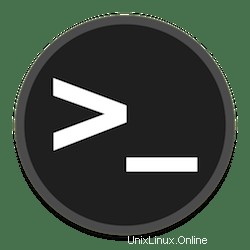
In diesem Tutorial zeigen wir Ihnen, wie Sie WSL unter Windows 10 installieren. Für diejenigen unter Ihnen, die es nicht wussten, Windows Subsystem for Linux (WSL) ist eine optionale Funktion in Windows 10 Damit können Entwickler und Systemadministratoren Linux-Shells und Befehlszeilenanwendungen ausführen, ohne Linux in einer virtuellen Maschine (VM) zu installieren.In dieser neuen Version führt die Funktion einen echten Linux-Kernel aus, der die Leistung und App-Kompatibilität gegenüber der vorherigen Version verbessert Beibehaltung der gleichen Erfahrung wie bei der ersten Version.
Dieser Artikel geht davon aus, dass Sie zumindest über Grundkenntnisse in Linux verfügen, wissen, wie man die Shell verwendet, und vor allem, dass Sie Ihre Website auf Ihrem eigenen VPS hosten. Die Installation ist recht einfach und setzt Sie voraus im Root-Konto ausgeführt werden, wenn nicht, müssen Sie möglicherweise 'sudo hinzufügen ‘ zu den Befehlen, um Root-Rechte zu erhalten. Ich zeige Ihnen die schrittweise Installation von WSL 2 unter Windows 10. Sie können denselben Anweisungen für Ubuntu 18.04, 16.04 und jede andere Debian-basierte Distribution wie Linux Mint folgen.
Anforderungen
- Windows 10. Mai 2020 (2004), Windows 10. Mai 2019 (1903) oder Windows 10. November 2019 (1909) oder höher
- Ein Computer mit Hyper-V-Virtualisierungsunterstützung
Installieren Sie WSL 2 unter Windows 10
Schritt 1. Aktivieren Sie das Windows-Subsystem für Linux 2.
Sie müssen zuerst die optionale Funktion „Windows-Subsystem für Linux“ aktivieren, bevor Sie Linux-Distributionen unter Windows installieren. Führen Sie nun den folgenden Befehl aus, um sie zu aktivieren:
PowerShell als Administrator öffnen und ausführen:
dism.exe /online /enable-feature /featurename:Microsoft-Windows-Subsystem-Linux /all /norestart
Schritt 2. Aktivieren Sie die Funktion der virtuellen Maschine.
Bevor Sie WSL 2 installieren, müssen Sie die optionale Funktion der Virtual Machine Platform aktivieren. Ihr Computer benötigt Virtualisierungsfunktionen, um diese Funktion zu verwenden.
Um die Virtual Machine Platform unter Windows 10 (2004) zu aktivieren, öffnen Sie PowerShell als Administrator und führen Sie Folgendes aus:
dism.exe /online /enable-feature /featurename:VirtualMachinePlatform /all /norestart
Schritt 3. Legen Sie WSL 2 als Ihre Standardversion fest.
Wir haben WSL 2 als Standard festgelegt. Öffnen Sie nun PowerShell als Administrator und führen Sie diesen Befehl aus, um WSL 2 als Standardversion von WSL festzulegen:
wsl --set-default-version 2
Schritt 4. Installation Ihrer Linux-Distribution.
Mit WSL und der erforderlichen Virtualisierungstechnologie müssen Sie nur noch eine Linux-Distribution aus dem Microsoft Store auswählen und installieren. Mehrere verschiedene Distributionen sind verfügbar, einschließlich OpenSUSE, Pengwin, Fedora Remix und Alpine Linux.
Um Ubuntu unter Windows 10 zu installieren, öffnen Sie die Microsoft Store-App, suchen Sie nach „Ubuntu 20.04“ und klicken Sie auf die Schaltfläche „Get“:
- Ubuntu 20.04 LTS
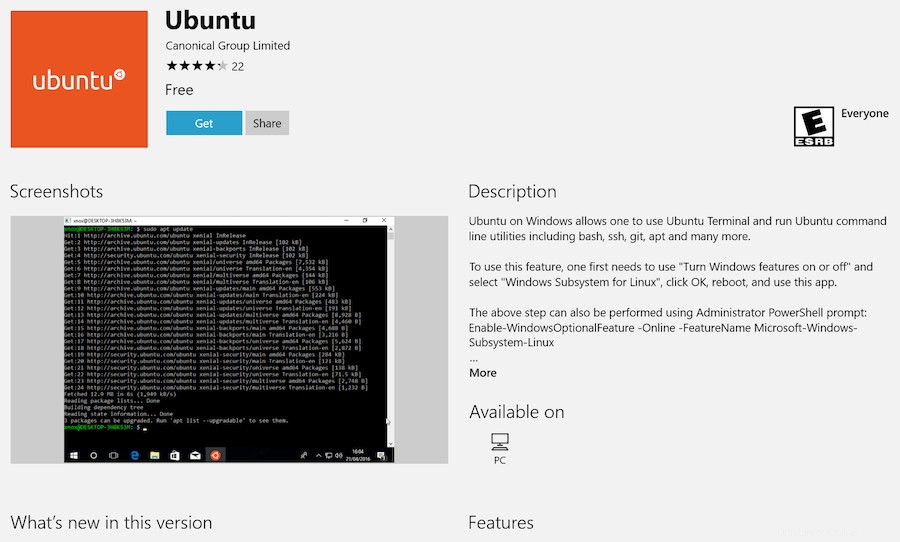
Schritt 5. Windows Terminal installieren.
Während Sie im Microsoft Store sind, empfehle ich dringend, dass Sie auch die Open-Source-Windows-Terminal-App installieren. Dieses Tool wurde entwickelt, um Ihnen das bestmögliche WSL-Erlebnis zu bieten.
Schritt 6. Zugriff auf das Windows-Subsystem für Linux 2.
Bei der Installation von Ubuntu wurde dem Startmenü eine Verknüpfung hinzugefügt. Verwenden Sie diese, um Ubuntu zu „öffnen“. Wenn Sie die Distribution zum ersten Mal ausführen, werden die Dinge etwas langsam erscheinen . Dies wird erwartet, die Distribution muss ihren gesamten Inhalt entpacken und dekomprimieren, unterbrechen Sie den Vorgang nur nicht.
Herzlichen Glückwunsch! Sie haben WSL 2 erfolgreich installiert. Vielen Dank, dass Sie dieses Tutorial für die Installation der neuesten stabilen Version des Windows-Subsystems für Linux 2 (WSL 2) auf Ubuntu 20.04 LTS (Focal Fossa) verwendet haben. Für zusätzliche Hilfe oder nützliche Informationen empfehlen wir Ihnen, die offizielle Ubuntu-Website zu besuchen.