Es gab eine Zeit, in der Windows völlig getrennt und anders als Linux war. Früher betrachtete Windows Linux als seinen Konkurrenten. Aber die Zeit hat sich geändert, und Windows erkannte, dass kein Benutzer das eigentliche Gefühl und Wissen über Computer bekommen konnte, ohne Linux zu lernen. Schließlich hat Windows 2016 eine Anordnung entwickelt, bei der herkömmliche Windows-Benutzer die Befehlszeilenschnittstelle der Linux-Shell verwenden können. Dieses konjugierte System ist als Windows-Subsystem für Linux (WSL) bekannt.
Sie können das Windows-Subsystem für Linux neben Ihrem Windows-System installieren, um die befehlszeilenbasierten Linux-Tools, Software und andere Aufgaben zu verwenden, die unter Windows nicht ausgeführt werden konnten.
WSL1 vs. WSL2:Welches ist besser für Sie?
Das Windows-Subsystem für Linux (WSL) hat zwei aktive Versionen. Sie heißen WSL1 und WSL2. Die WSL1 funktioniert besser in älteren Hardwarekonfigurationen und bietet eine reibungslosere Leistung. Andererseits unterstützt die auf dem Linux-Kernel basierende WSL2 die Hyper-V-Funktion von Microsoft.
Sowohl die WSL1 als auch die WSL2 verfügen über einen funktionalen Rahmen, der kompatibel ist und ausreicht, um den Linux-Kernel zu installieren. Wenn Sie mehr als eine virtuelle Maschine auf Ihrem System installiert haben, müssen Sie in diesem Fall WSL2 auswählen, um die volle Unterstützung des Linux-Kernels zu erhalten.
Wenn wir uns das Hardwarekonfigurationssystem ansehen, können WSL1 und WSL2 eine stabile Leistung bei geringem Arbeitsspeicher und Cache-Unterstützung bieten. Letztendlich unterstützt die WSL2 die volle Linux-Kernel-Kompatibilität, aber die Gesamtleistung der WSL1 ist besser als die der WSL2. Es ist deine Entscheidung; Sie müssen zwischen WSL1 und WSL2 wählen, wenn Sie das Windows-Subsystem für Linux installieren möchten.
Voraussetzungen für die Installation der WSL
Bevor Sie den Prozess des Windows-Subsystems für Linux starten, vergewissern Sie sich, dass Ihr Windows-System mindestens auf die Build-Version 1607 aktualisiert ist. Es wird empfohlen, das System auf die Build-Version 2004 zu aktualisieren und zu aktualisieren, wie Sie im Bild unten sehen können dass mein System bereits auf 20H2 aktualisiert ist, was die neueste Build-Version von Windows ist.
Die Hardwarearchitektur Ihres PCs muss in der 64-Bit-Version vorliegen. Sie können die WSL nicht auf einem 32-Bit-Computer installieren. Am wichtigsten ist, dass Sie auch über die administrativen Befugnisse Ihres Systems verfügen müssen.
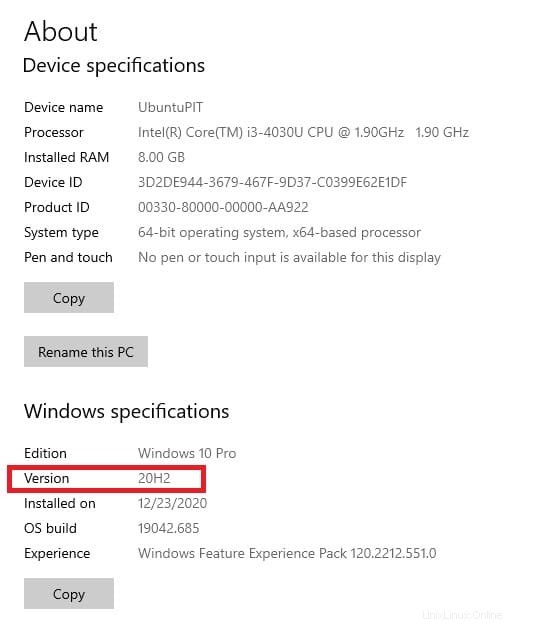
Installieren Sie das Windows-Subsystem für Linux
Wir haben jetzt die Unterschiede zwischen WSL1 und WSL2 und die Voraussetzungen für die Installation des Windows-Subsystems für Linux kennengelernt. Der Installationsprozess der WSL ist unkompliziert und einfach. In diesem Beitrag sehen wir uns die Installation des Windows-Subsystems für Linux auf einem Windows-System an.
Schritt 1:WSL für Ihr System aktivieren
Es gibt zwei Methoden, um das Windows-Subsystem für Linux zu aktivieren. Mit der ersten Methode können Sie die WSL über die Eingabeaufforderung aktivieren. Und die zweite Methode basiert hauptsächlich auf den Einstellungen der grafischen Benutzeroberfläche. Hier behandeln wir sowohl CMD- als auch GUI-basierte Methoden zum Aktivieren der WSL auf einem Windows-System.
Methode 1:Windows-Subsystem für Linux per CMD aktivieren
Hier müssen Sie Ihre Eingabeaufforderung als Administrator ausführen. Sie finden das cmd-Tool in der Suchleiste Ihres Windows-Menüs. Klicken Sie dann auf die Schaltfläche Als Administrator ausführen. Dadurch erhalten Sie die Root-Rechte und arbeiten im Verzeichnis system32.
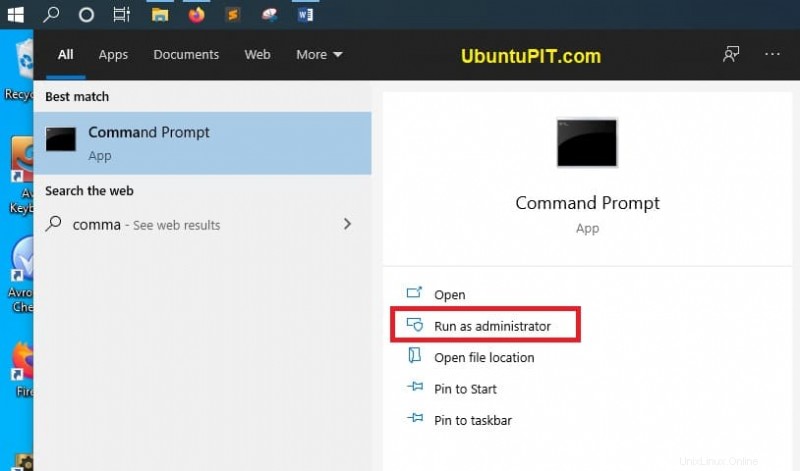
Führen Sie nun die folgenden unten angegebenen Befehlszeilen an Ihrer Eingabeaufforderung aus, um die WSL-Funktion zu aktivieren. Mit diesem Befehl können Sie die WSL aktivieren, ohne das System neu zu starten. Der folgende Befehl aktiviert Deployment Image Servicing and Management (DISM) auf Ihrem Windows-Rechner.
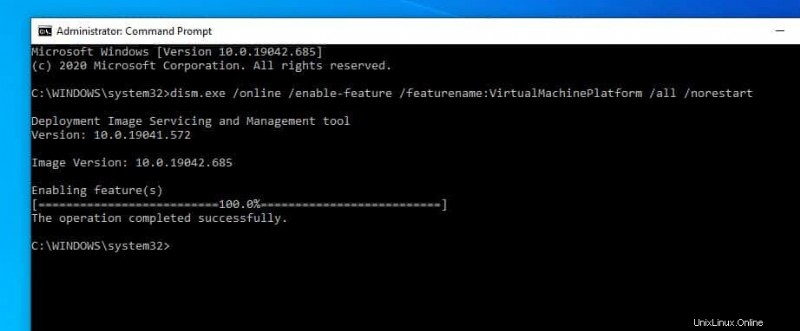
dism.exe /online /enable-feature /featurename:Microsoft-Windows-Subsystem-Linux /all /norestart dism.exe /online /enable-feature /featurename:VirtualMachinePlatform /all /norestart
Methode 2:Windows-Subsystem für Linux per GUI aktivieren
Bei dieser Methode müssen Sie die Systemsteuerung Ihres Systems aufrufen und dann den Abschnitt Programme und Funktionen finden. Wählen Sie im Abschnitt Programme und Funktionen die Option Windows-Funktionen ein- oder ausschalten aus. Es öffnet sich ein neues Dialogfeld. Suchen Sie im Dialogfeld das Windows-Subsystem für Linux und aktivieren Sie es. Nachdem Sie auf die Schaltfläche „Fertig“ geklickt haben, werden Sie aufgefordert, Ihr System neu zu starten.
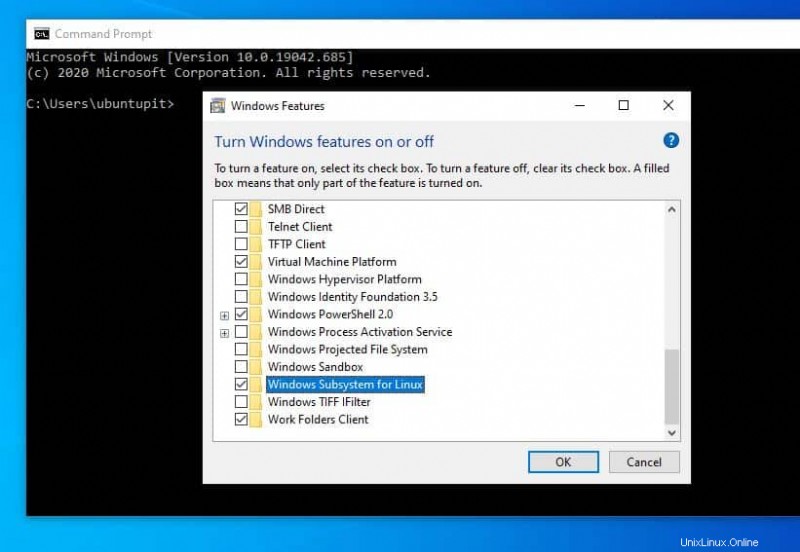
Schritt 2:Linux-Kernel installieren
Um den Linux-Kernel auf Ihrem Windows-Computer zu installieren, öffnen Sie den Microsoft Store und suchen Sie nach Ihrer gewünschten Linux-Distribution. Normalerweise sind Ubuntu, Kali Linux, SuSE Linux und einige Linux-Distributionen im Microsoft Store erhältlich.
Um den Linux-Kernel zu installieren, klicken Sie einfach auf die Schaltfläche „Get“. Die ungefähre Größe des Ubuntu-Kernels für das Windows-Subsystem für Linux beträgt fast 450 MB. Die Installation kann eine Weile dauern. Hier werde ich Ubuntu Linux installieren.
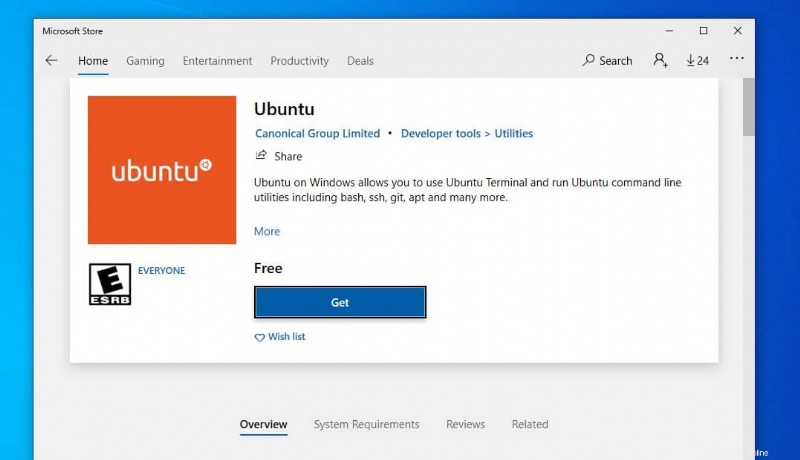
Schritt 3:Erste Schritte mit dem Windows-Subsystem für Linux
Sobald die Installation des Windows-Subsystems für Linux abgeschlossen ist, erhalten Sie eine Benachrichtigung in Ihrer Taskleiste. Sie können im Microsoft Store direkt auf die Schaltfläche Öffnen klicken oder Sie finden Ubuntu Linux im Startmenü Ihres Windows-Systems. Sobald Sie auf Ubuntu klicken, gelangen Sie zur Eingabeaufforderung, um den Installationsvorgang abzuschließen.
In diesem Schritt werden Sie aufgefordert, einen Benutzernamen und ein Passwort festzulegen, um das Windows-Subsystem für Linux zu konfigurieren. Sobald Sie mit der Konfiguration Ihres Kontos fertig sind, werden Ihnen Ihre aktuelle Version Ihrer Linux-Distribution, der IP-Konfigurationsstatus und andere Support-Links angezeigt. Sie können jetzt sudo ausführen Befehle an der Eingabeaufforderung.
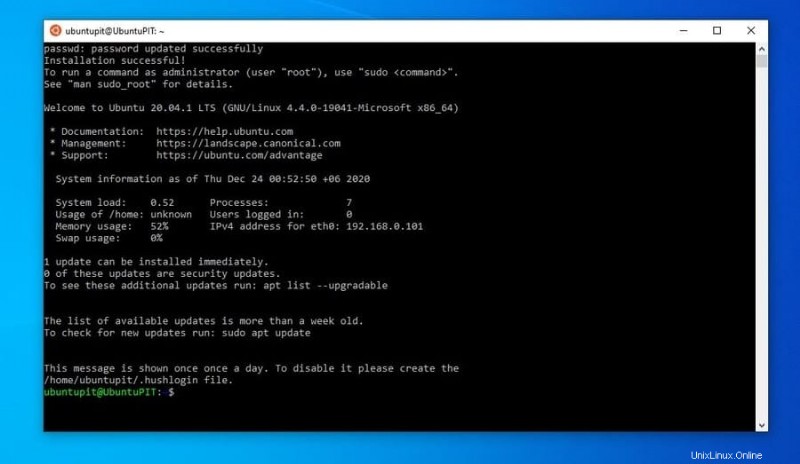
Bevor Sie die WSL-Befehle ausführen, müssen Sie möglicherweise das WSL-Tool auf Ihrem System installieren. Führen Sie den folgenden Befehl aus, um das WSL-Tool auf Ihrem Windows-Subsystem für Linux abzurufen.
sudo apt install wsl
Sie können auch die folgenden unten angegebenen Befehlszeilen ausführen, um die Versionsinformationen und die Details der WSL zu überprüfen.
lsb_release -a wsl -help wsl -l wsl
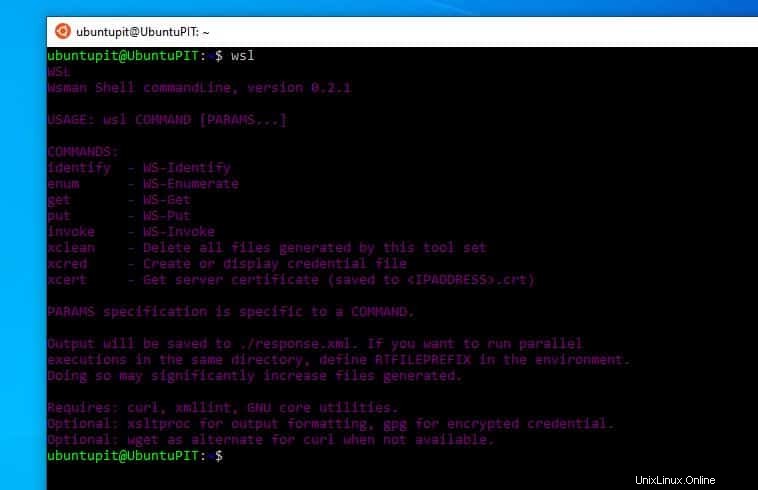
Sie können Ihrem Windows-Subsystem auch einen dedizierten Benutzer für die Linux-Anordnung zuweisen, indem Sie den folgenden Befehl ausführen.
wsl -d Ubuntu-20.04 -u ubuntupit
Schlussworte
Die Installation des Windows-Subsystems für Linux bietet Ihnen die Hardwarevirtualisierung, um den Linux-Kernel auf Ihrem Windows-System zu installieren. Es funktioniert nach der Sandbox-Methode; Daher wirkt es sich nicht auf Ihr ursprüngliches Betriebssystem aus und verlangsamt Ihren Computer nicht. Wenn Sie ein Linux-Neuling sind, könnte das Windows-Subsystem für Linux ein guter Anfang sein.
Im gesamten Beitrag habe ich die Anforderungen und das Verfahren zur Installation des Windows-Subsystems für Linux auf Ihrem Computer beschrieben. Wenn Sie diesen Beitrag nützlich und informativ finden, teilen Sie ihn mit Ihren Freunden und der Linux-Community. Wenn Sie mehr an der WSL interessiert sind, können Sie die Webseite von Ubuntu WSL besuchen.