
In diesem Tutorial zeigen wir Ihnen, wie Sie WordPress unter Windows 10 WSL installieren. Für diejenigen unter Ihnen, die es nicht wussten, WordPress ist das beliebteste Content-Management-System. Sie können darüber hosten alles auf WordPress - von einfachen Portfolio-Websites, Unternehmens-Landingpages und Blogs bis hin zu vollwertigen E-Commerce-Websites. Es garantiert Flexibilität, Robustheit und Sicherheit, die für den Erfolg jeder Website entscheidend sind.
Dieser Artikel geht davon aus, dass Sie zumindest über Grundkenntnisse in Linux verfügen, wissen, wie man die Shell verwendet, und vor allem, dass Sie Ihre Website auf Ihrem eigenen VPS hosten. Die Installation ist recht einfach und setzt Sie voraus im Root-Konto ausgeführt werden, wenn nicht, müssen Sie möglicherweise 'sudo hinzufügen ‘ zu den Befehlen, um Root-Rechte zu erhalten. Ich zeige Ihnen die schrittweise Installation von WSL 2 unter Windows 10. Sie können denselben Anweisungen für Ubuntu 18.04, 16.04 und jede andere Debian-basierte Distribution wie Linux Mint folgen.
Anforderungen
- Windows 10. Mai 2020 (2004), Windows 10. Mai 2019 (1903) oder Windows 10. November 2019 (1909) oder höher.
- Ein Computer mit Hyper-V-Virtualisierungsunterstützung.
WordPress unter Windows 10 WSL installieren
Schritt 1. Aktivieren Sie das Windows-Subsystem für Linux 2.
Sie müssen zuerst die optionale Funktion „Windows-Subsystem für Linux“ aktivieren, bevor Sie Linux-Distributionen unter Windows installieren. Führen Sie nun den folgenden Befehl aus, um sie zu aktivieren:
PowerShell als Administrator öffnen und ausführen:
dism.exe /online /enable-feature /featurename:Microsoft-Windows-Subsystem-Linux /all /norestart
Schritt 2. Aktivieren Sie die Funktion der virtuellen Maschine.
Bevor Sie WSL 2 installieren, müssen Sie die optionale Funktion der Virtual Machine Platform aktivieren. Ihr Computer benötigt Virtualisierungsfunktionen, um diese Funktion zu verwenden.
Um die Virtual Machine Platform unter Windows 10 (2004) zu aktivieren, öffnen Sie PowerShell als Administrator und führen Sie Folgendes aus:
dism.exe /online /enable-feature /featurename:VirtualMachinePlatform /all /norestart
Schritt 3. Legen Sie WSL 2 als Ihre Standardversion fest.
Wir haben WSL 2 als Standard festgelegt. Öffnen Sie nun PowerShell als Administrator und führen Sie diesen Befehl aus, um WSL 2 als Standardversion von WSL festzulegen:
wsl --set-default-version 2
Schritt 4. Ubuntu Linux Distribution installieren.
Mit WSL und der erforderlichen Virtualisierungstechnologie müssen Sie nur noch eine Linux-Distribution aus dem Microsoft Store auswählen und installieren. Mehrere verschiedene Distributionen sind verfügbar, einschließlich OpenSUSE, Pengwin, Fedora Remix und Alpine Linux.
Um Ubuntu unter Windows 10 zu installieren, öffnen Sie die Microsoft Store-App, suchen Sie nach „Ubuntu 20.04“ und klicken Sie auf die Schaltfläche „Get“:
- Ubuntu 20.04 LTS

Schritt 5. Nginx unter Windows WSL installieren.
Um Nginx HTTP auf Ihrem Ubuntu-Server zu installieren, führen Sie die folgenden Befehle aus:
sudo apt update sudo apt install nginx
Führen Sie nach erfolgreicher Installation die folgenden Befehle aus, um die Nginx-Dienste zu stoppen und zu starten:
sudo service nginx stop sudo service nginx start
Überprüfen Sie als Nächstes, ob der Webserver ausgeführt wird und zugänglich ist, indem Sie auf die IP-Adresse Ihres Servers zugreifen:
http://localhost
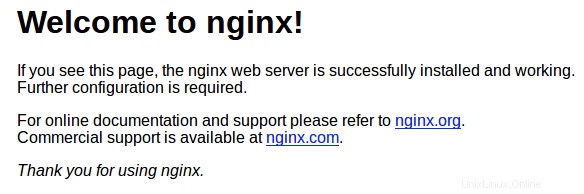
Schritt 6. Installation von MariaDB auf Windows WSL.
Führen Sie den folgenden Befehl aus, um MariaDB zu installieren:
sudo apt install mariadb-server mariadb-client
Wenn Sie fertig sind, führen Sie die folgenden Befehle aus, um den MariaDB-Dienst zu stoppen, zu starten und zu aktivieren, damit er immer mit dem Serverstart gestartet wird:
sudo service mysql stop sudo service mysql start
Standardmäßig ist MariaDB nicht gehärtet. Sie können MariaDB mit mysql_secure_installation sichern Skript. Sie sollten jeden Schritt sorgfältig lesen und befolgen, der ein Root-Passwort festlegt, anonyme Benutzer entfernt, eine Remote-Root-Anmeldung verhindert und die Testdatenbank und den Zugriff auf die sichere MariaDB entfernt.
mysql_secure_installation
Konfiguriere es so:
- Set root password? [Y/n] y - Remove anonymous users? [Y/n] y - Disallow root login remotely? [Y/n] y - Remove test database and access to it? [Y/n] y - Reload privilege tables now? [Y/n] y
Melden Sie sich mit den folgenden Befehlen bei der Datenbankkonsole an:
mysql -u root -p
Erstellen Sie als Nächstes eine WordPress-Datenbank:
CREATE DATABASE wpdb; CREATE USER 'wpdbuser'@'localhost' IDENTIFIED BY 'your_strong_passwd'; GRANT ALL ON wpdb.* TO 'wpdbuser'@'localhost' WITH GRANT OPTION; FLUSH PRIVILEGES; EXIT;
Schritt 7. Installation von PHP unter Windows 10 WSL.
Führen Sie nun die folgenden Befehle aus, um PHP und Module zur Unterstützung von WordPress zu installieren:
sudo apt install php-fpm php-common php-mysql php-gmp php-curl php-intl php-mbstring php-xmlrpc php-gd php-xml php-cli php-zip
Führen Sie als Nächstes den folgenden Befehl aus, um die PHP7.4-Dienste zu stoppen und zu starten:
sudo service php7.4-fpm stop sudo service php7.4-fpm start
Schritt 8. WordPress unter Windows 10 WSL installieren.
Führen Sie die folgenden Befehle aus, um die neueste Version von WordPress von der offiziellen Website herunterzuladen:
wget https://wordpress.org/latest.tar.gz tar -xvzf latest.tar.gz sudo mv wordpress /var/www/wordpress
Wir ändern das Berechtigungsverzeichnis:
sudo chown -R www-data:www-data /var/www/wordpress/ sudo chmod -R 755 /var/www/wordpress/
WordPress-Konfigurationen werden in der wp-config.php gespeichert Datei. Eine neue WordPress-Installation enthält eine Beispielkonfigurationsdatei, die wir in die Datei wp-config.php kopieren können. Geben Sie den folgenden Befehl ein, um diese Datei zu kopieren:
mv /var/www/wordpress/wp-config-sample.php /var/www/wordpress/wp-config.php
Öffne als nächstes die wp-config.php Datei im Nano-Editor mit dem folgenden Befehl:
nano /var/www/wordpress/wp-config.php
Fügen Sie die folgende Zeile hinzu:
define(‘DB_NAME’, ‘wpdb’); define(DB_USER’, ‘wpdbuser’); define(DB_PASSWORD’, ‘your-strong-password’);
Schritt 9. Nginx VirtualHost konfigurieren.
Um Nginx für die WordPress-Site zu konfigurieren, erstellen Sie eine neue Konfigurationsdatei namens WordPress in /etc/nginx/sites-available/ Verzeichnis, indem Sie die folgenden Befehle ausführen:
sudo nano /etc/nginx/sites-available/wordpress
Fügen Sie die folgende Zeile hinzu:
server {
listen 80;
listen [::]:80;
root /var/www/wordpress;
index index.php index.html index.htm;
server_name your-domain.com www.your-domain.com;
client_max_body_size 100M;
autoindex off;
location / {
try_files $uri $uri/ /index.php?$args;
}
location ~ \.php$ {
include snippets/fastcgi-php.conf;
fastcgi_pass unix:/var/run/php/php7.4-fpm.sock;
fastcgi_param SCRIPT_FILENAME $document_root$fastcgi_script_name;
include fastcgi_params;
}
} Speichern Sie die Datei und beenden Sie sie. Starten Sie auch die Nginx-Dienste neu:
sudo ln -s /etc/nginx/sites-available/wordpress /etc/nginx/sites-enabled/ sudo service nginx restart
Schritt 10. Zugriff auf die WordPress-Weboberfläche.
Sobald die Installation erfolgreich abgeschlossen ist, öffnen Sie Ihren bevorzugten Webbrowser und navigieren Sie zum Server-Domänennamen:
http://your-domain.com
Herzlichen Glückwunsch! Sie haben WordPress erfolgreich auf WSL 2 installiert. Vielen Dank, dass Sie dieses Tutorial für die Installation der neuesten stabilen Version von WordPress auf dem Windows-Subsystem für Linux 2 (WSL 2) auf Ubuntu 20.04 LTS verwendet haben (Focal Fossa)-System. Für zusätzliche Hilfe oder nützliche Informationen empfehlen wir Ihnen, die offizielle Ubuntu-Website zu besuchen.