Ubuntu 18.04 wurde am 26. April 2018 mit einer Unterstützung von 5 Jahren von Canonical veröffentlicht. Dieser Beitrag führt Sie durch die Installation von Ubuntu 18.04 im Dual-Boot mit einem Microsoft-Betriebssystem wie Windows 10 oder Windows 8 die mit einem Laptop oder Desktop vorinstalliert ist.
Was ist neu in Ubuntu 18.04
- GNOME-Desktop
- Minimale Ubuntu-Installation
- Xorg wird zum Standardanzeigeserver
- Kommt mit Linux-Kernel 4.15
LESEN :Top 10 der neuen Funktionen von Ubuntu 18.04 LTS
Ich gehe davon aus, dass Sie bereits ein Windows-Betriebssystem auf Ihrem Laptop oder Desktop haben. Sie können Ubuntu 18.04 im Dual-Boot mit Windows 10, Windows 8.1 oder Windows 8 installieren.
Wenn Ihr Laptop oder Desktop kein anderes Betriebssystem hat, dann sollten Sie zuerst Microsoft Windows installieren und dann zur Installation von Ubuntu 18.04 übergehen.
Für eine Neuinstallation des Betriebssystems Ubuntu 18.04
LESEN :Installieren Sie Ubuntu 18.04 LTS (Bionic Beaver) auf UEFI und Legacy-BIOS-System – Schritt-für-Schritt-Anleitung
1. Installieren Sie Ubuntu 18.04 zusammen mit Windows 10 in Dual Boot
Ubuntu 18.04 unterstützt UEFI-Firmware und kann auf PCs mit aktiviertem Secure Boot booten. Daher sollten Sie bei der Installation von Ubuntu 18.04 keine Probleme haben.
Schritt 1:Überprüfen Sie UEFI oder BIOS
Zuerst müssen Sie überprüfen, ob Ihr Windows UEFI oder ein Legacy-BIOS verwendet und es ist zwingend erforderlich, um einen bootfähigen USB-Stick zu erstellen. Drücken Sie Win + R und geben Sie msinfo32 ein und drücken Sie dann die Eingabetaste.
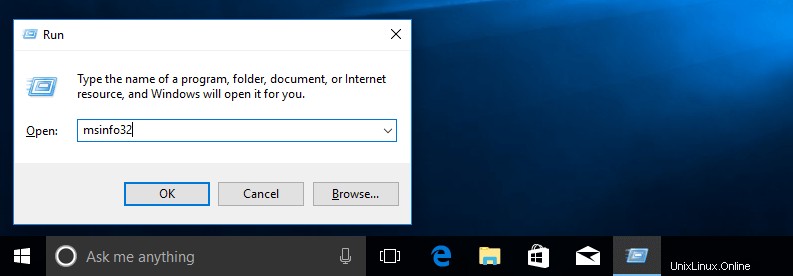
Suchen Sie nach BIOS-Modus Eintrag im Systeminformationsfenster.
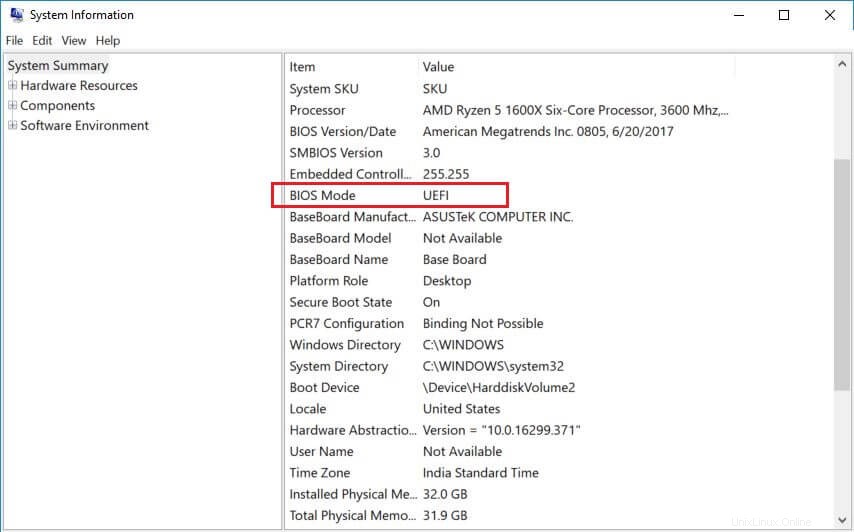
Basierend auf dem Startmodus , müssten Sie die Software [ Universal USB Installer verwenden (BIOS-kompatibel) oder Rufus (UEFI-kompatibel) zum Erstellen eines bootfähigen USB-Sticks.
Schritt 2:Windows-System für Dual-Boot vorbereiten
In den meisten Fällen liefern OEM-Anbieter Maschinen mit einem vorkonfigurierten Windows-System mit dem definierten Partitionslayout (normalerweise wird die gesamte Festplatte für die Betriebssystempartition verwendet). Daher haben Computer keinen freien Speicherplatz (nicht zugeordneten Speicherplatz) mehr, um eine Partition für die Installation von Ubuntu 18.04 zu erstellen.
Wenn Ihr System bereits über nicht zugeordneten Speicherplatz verfügt (mindestens 15 GB oder 20 GB), können Sie diesen Schritt überspringen und direkt zur Installation von Ubuntu 18.04 gehen.
Als erstes werden wir mindestens 20 GB freien Speicherplatz auf der Festplatte für die Installation von Ubuntu 18.04 schaffen.
Gehen Sie zum Windows-Betriebssystem. Drücken Sie Win + R . Geben Sie dann diskmgmt.msc ein um die Datenträgerverwaltung zu öffnen Dienstprogramm.
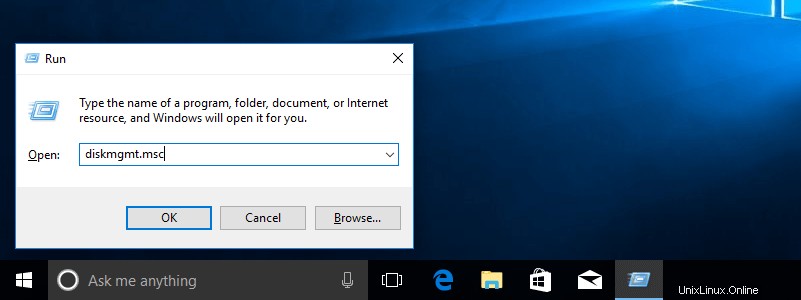
Da mein Rechner nur eine Partition hat, also C: , ich werde es für die Ubuntu-Installation verkleinern.
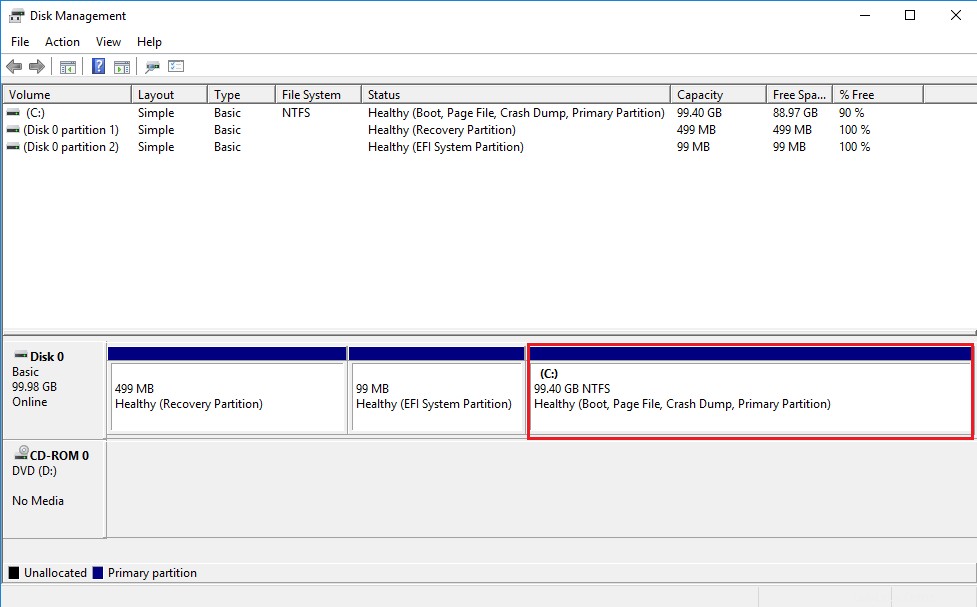
Erwägen Sie, die letzte Partition zu verkleinern, falls das System mehr als eine Partition hat.
Klicken Sie mit der rechten Maustaste auf C: und wählen Sie dann Lautstärke verkleinern aus um die Größe der Partition zu ändern. Geben Sie die Größe in MB ein und klicken Sie dann auf Verkleinern um mit dem Schrumpfvorgang zu beginnen.
Zum Beispiel: Um 20 GB freien Speicherplatz auf der 100-GB-Partition zu erhalten, müssten Sie 20000 eingeben und dann auf Verkleinern klicken .
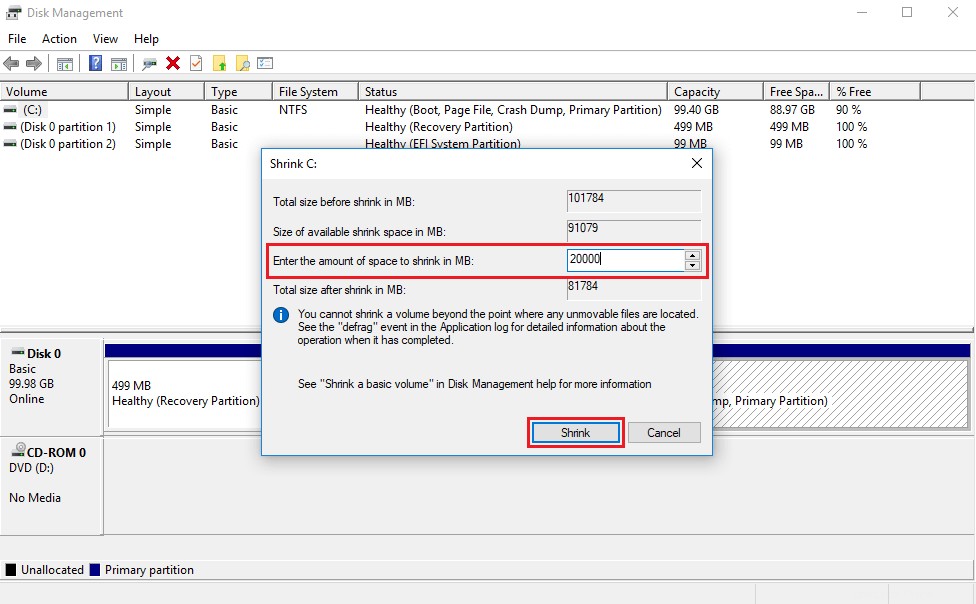
Warten Sie einige Minuten und Sie werden einen nicht zugewiesenen Speicherplatz sehen mit einer Größe von 20 GB.
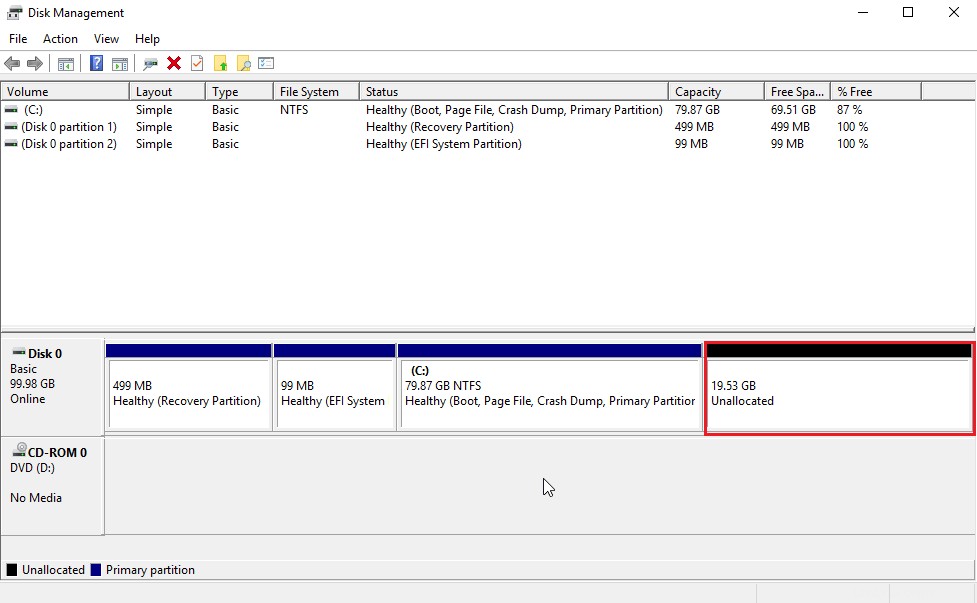
Schritt 3:Laden Sie Ubuntu 18.04 herunter und erstellen Sie einen bootfähigen USB-Stick oder eine bootfähige DVD
Laden Sie das Desktop-Image von Ubuntu 18.04 von der Ubuntu-Website herunter.
Brennen Sie das heruntergeladene Ubuntu OS-Image mit Ihrem bevorzugten DVD-Brenner ODER auf eine DVD Erstellen Sie mit dem Universal USB Installer ein bootfähiges USB-Laufwerk (BIOS-kompatibel) oder Rufus (UEFI-kompatibel).
Schritt 4:Von USB-Stick oder CD booten
Legen Sie eine DVD oder einen USB-Stick in das System ein und starten Sie den Computer neu. Ändern Sie dann die Startreihenfolge im BIOS/UEFI, um ein System von DVD/USB zu starten, indem Sie F2 drücken , F10 oder F12 Tasten (weitere Informationen finden Sie im Handbuch des Herstellers).
Schritt 5:Vorbereiten der Installation von Ubuntu 18.04 LTS
UEFI-System:
Sobald das System von DVD/USB-Stick hochgefahren ist, sollte der Grub-Startbildschirm auf Ihrem Computer erscheinen. Wählen Sie Ubuntu installieren aus dem Menü und drücken Sie dann die Eingabetaste.
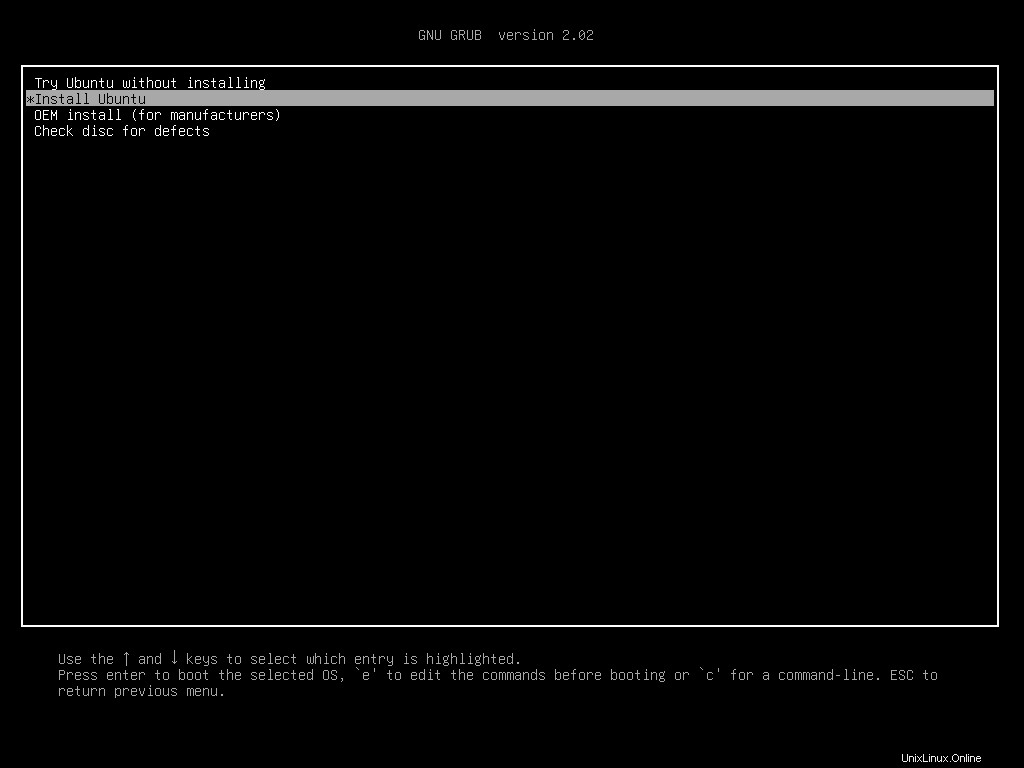
Warten Sie einige Minuten, damit die Medien in den Speicher geladen werden und das Ubuntu Live-System gestartet wird.
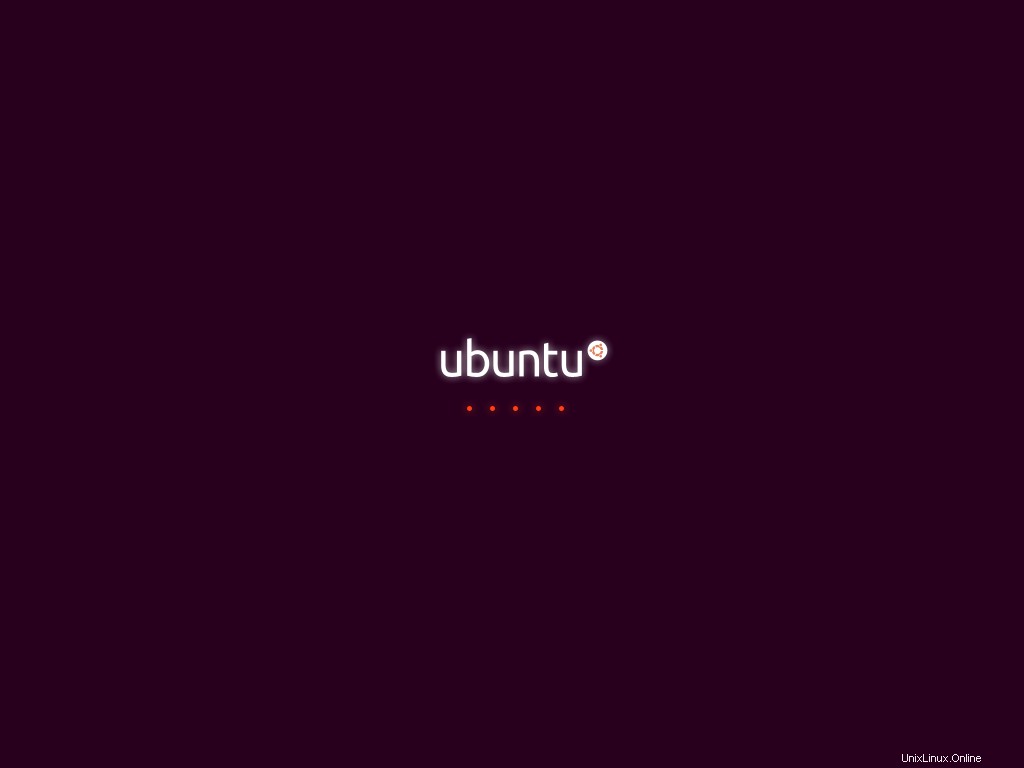
Klicken Sie auf Weiter auf dem Willkommensbildschirm.
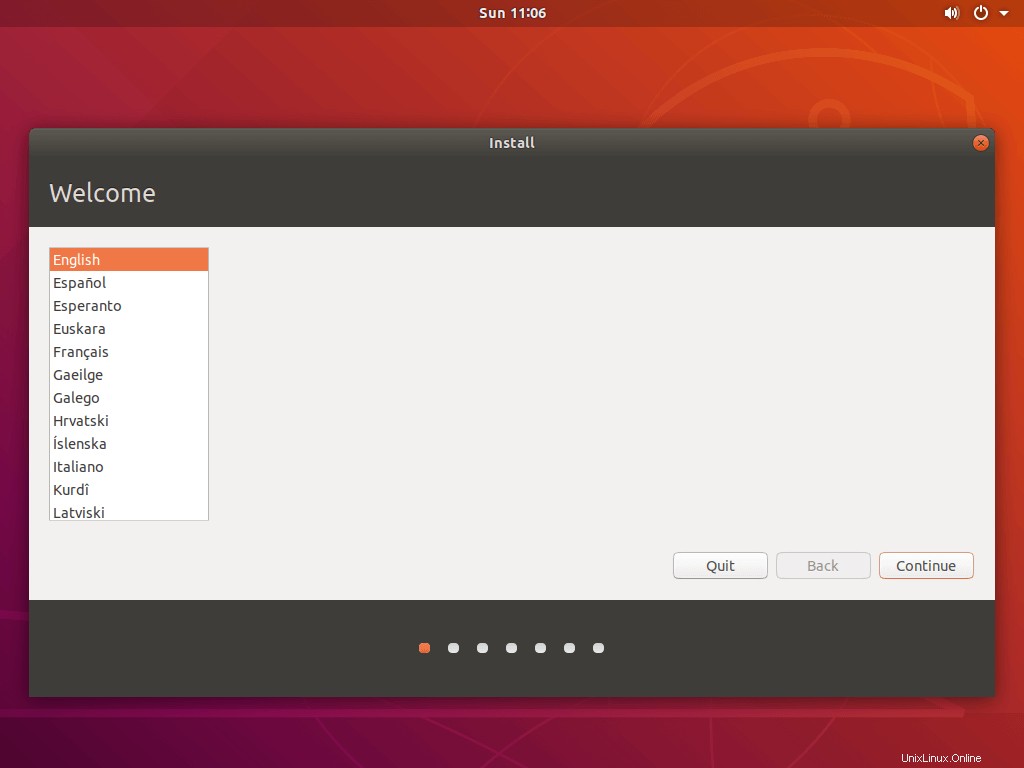
Legacy-BIOS-System:
Unterbrechen Sie nicht das Booten von USB oder DVD.
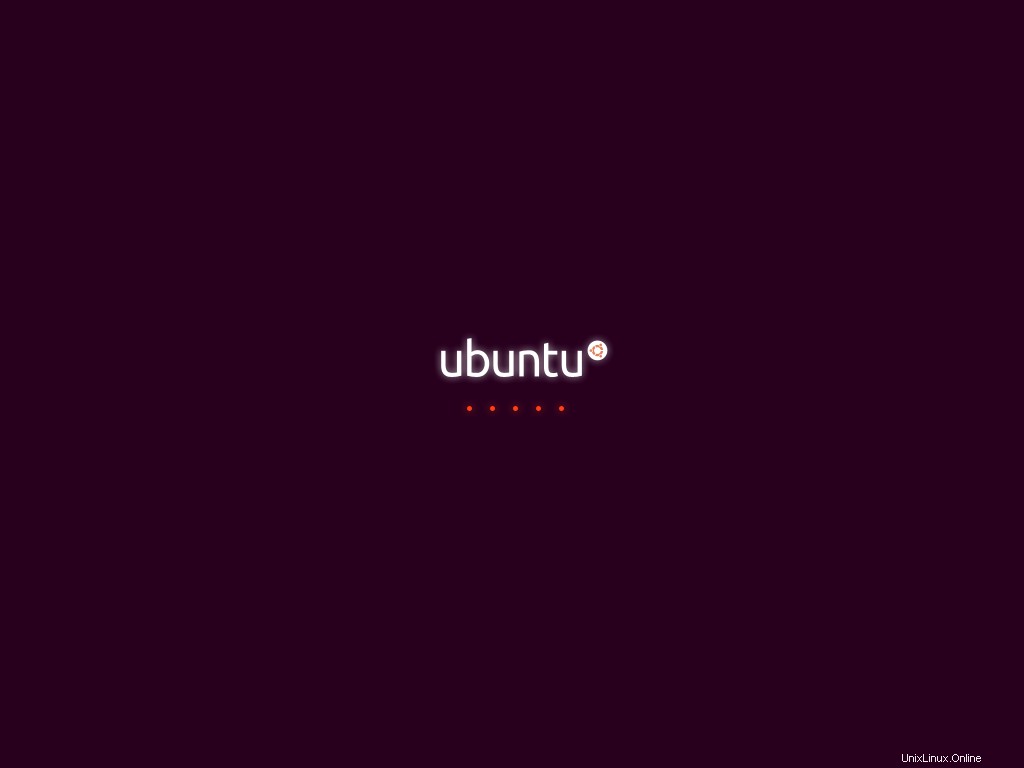
Klicken Sie auf dem Willkommensbildschirm auf Ubuntu installieren, um Ubuntu 18.04 zu installieren
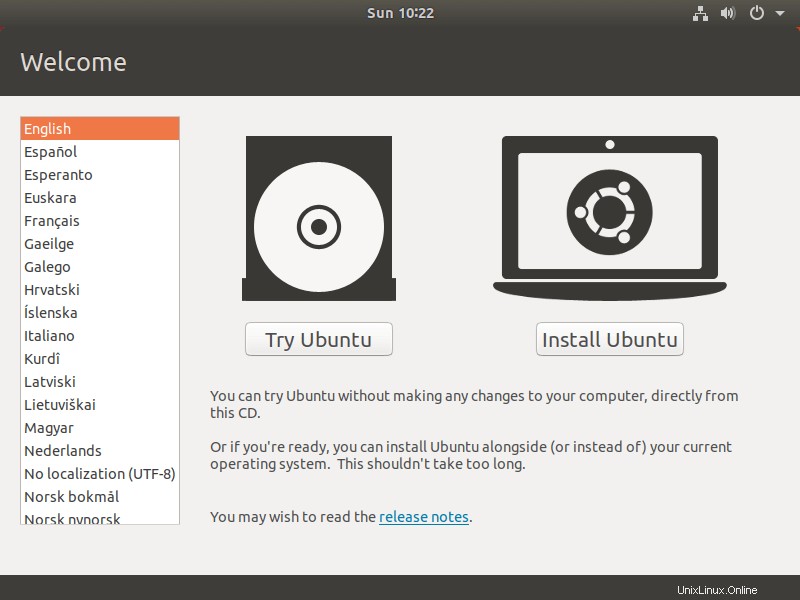
Wählen Sie die Tastatur und klicken Sie dann auf Weiter um fortzufahren.
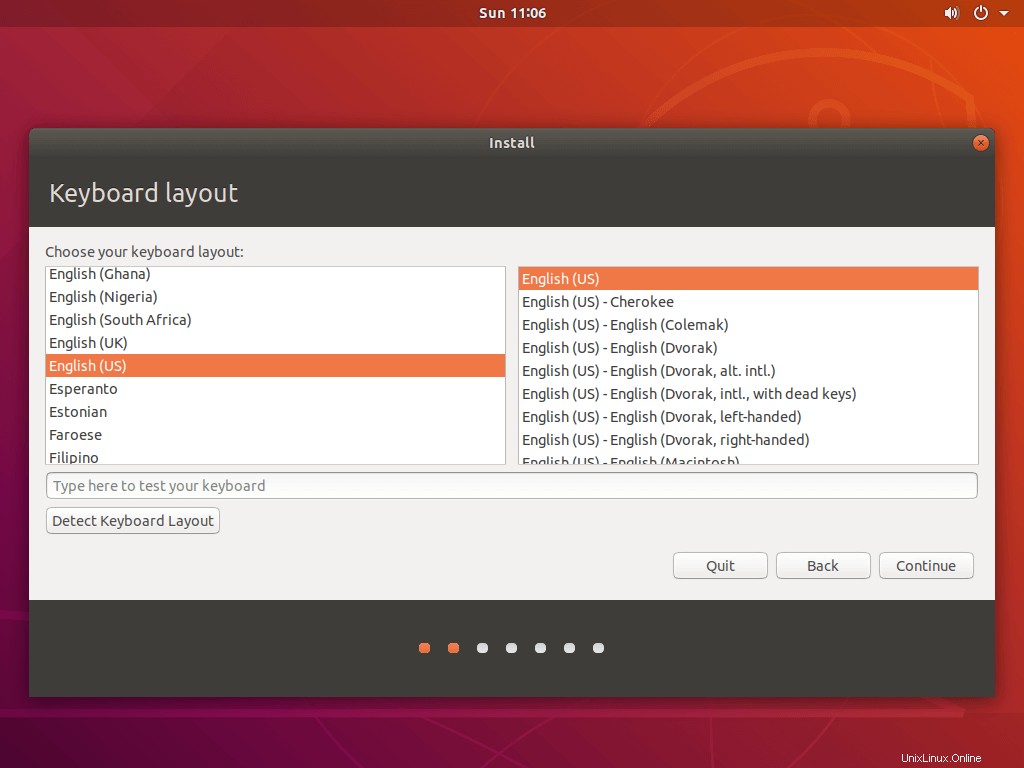
Auf diesem Bildschirm müssen Sie die Apps zur Installation auswählen .
Normale Installation – Wenn Sie diese Option auswählen, erhalten Sie eine grafische Desktop-Umgebung mit der gesamten regulären Software.
Minimale Installation – Wenn Sie diese Option auswählen, erhalten Sie eine einfache Desktop-Umgebung mit einem Browser und zentralen Dienstprogrammen zur Systemverwaltung.
Sie können optional Systemaktualisierungen und Software von Drittanbietern während der Installation des Betriebssystems installieren. Diese Aktivität erfordert eine aktive Internetverbindung.
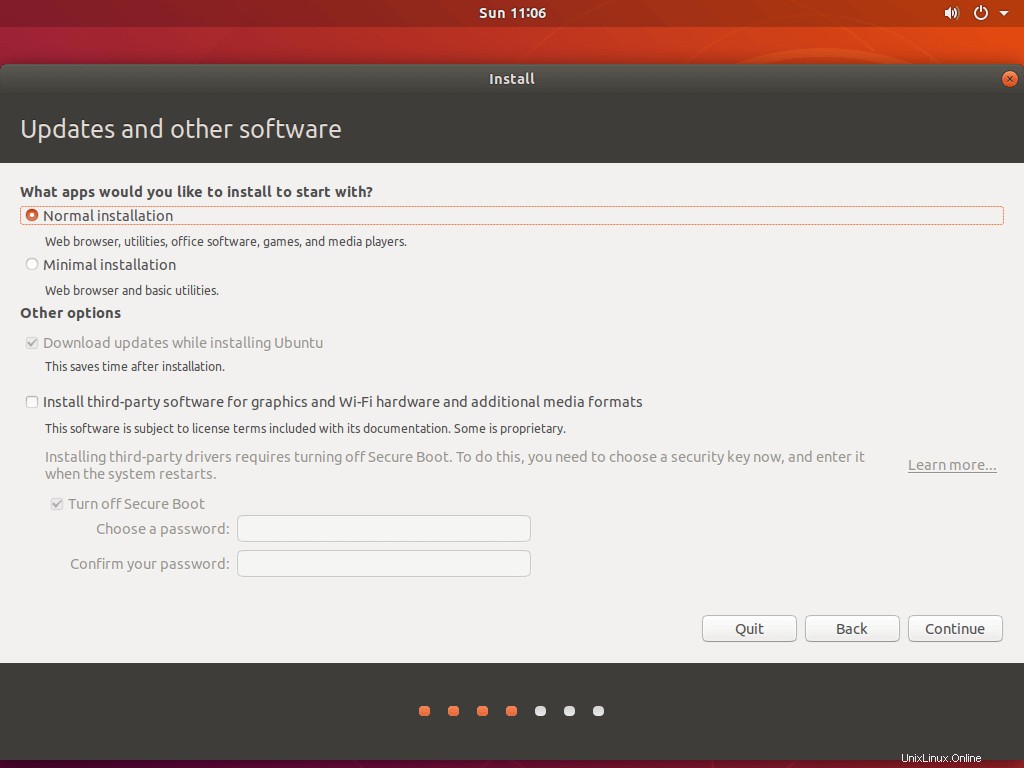
Schritt 6:Festplattenpartitionierung
Der Installationstyp ist der wichtigste Schritt bei der Ubuntu-Installation. Wählen Sie hier Ubuntu zusammen mit dem Windows-Start-Manager installieren aus oder Etwas anderes um Ubuntu 18.04 zusammen mit Windows 10 zu installieren
Wählen Sie nicht Datenträger löschen und Ubuntu installieren, da dies alle Ihre Daten löscht und möglicherweise gefährliches Ubuntu installiert.
Bitte befolgen Sie eine der Methoden.
6a. Automatische Partitionierung (Installieren Sie Ubuntu neben dem Windows Boot Manager)
Wenn Sie sich dafür entscheiden, Ubuntu zusammen mit dem Windows-Start-Manager zu installieren , dann kümmert sich das Installationsprogramm um das Erstellen von Partitionen und installiert Ubuntu 18.04 zusammen mit Windows 10. Verwenden Sie diese Option, wenn Ihnen das Partitionslayout und seine Größe nichts ausmachen.
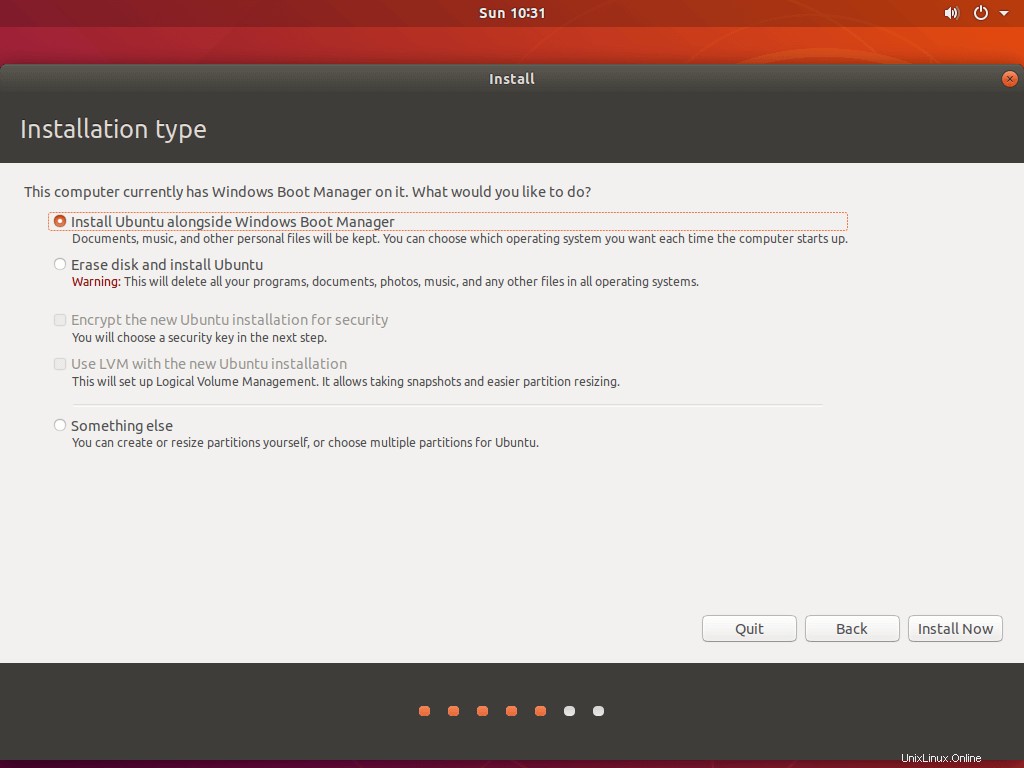
Klicken Sie auf Weiter um die automatische Partitionserstellung zu bestätigen.
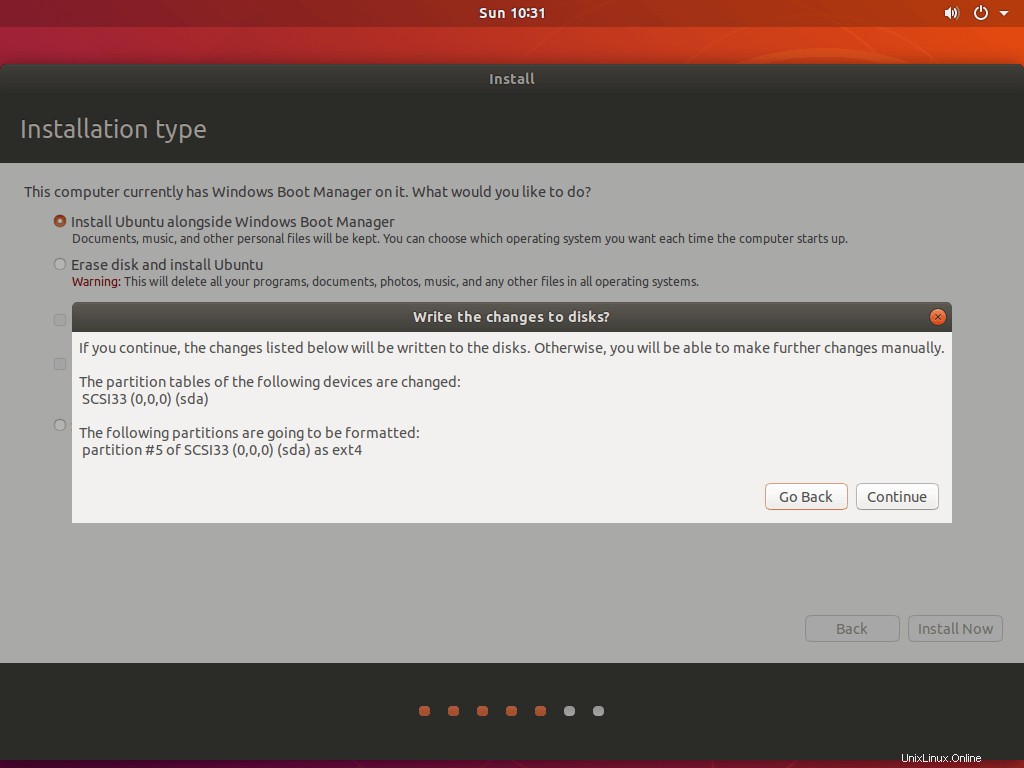
6b. Manuelle Partitionierung (etwas anderes)
Wenn Sie ein benutzerdefiniertes Partitionslayout wünschen, wählen Sie Etwas anderes aus Option und klicken Sie dann auf Weiter um fortzufahren.
Hier, in diesem Schritt, werden wir Partitionen für die Installation von Ubuntu 18.04 erstellen.
Wir werden Partitionen für die folgenden Informationen erstellen.
/ (root) – 10 GB
SWAP – 4 GB
/home – Verbleibend (~ 6 GB)
Ihr System sollte freien Speicherplatz haben (Speicherplatz verkleinern).
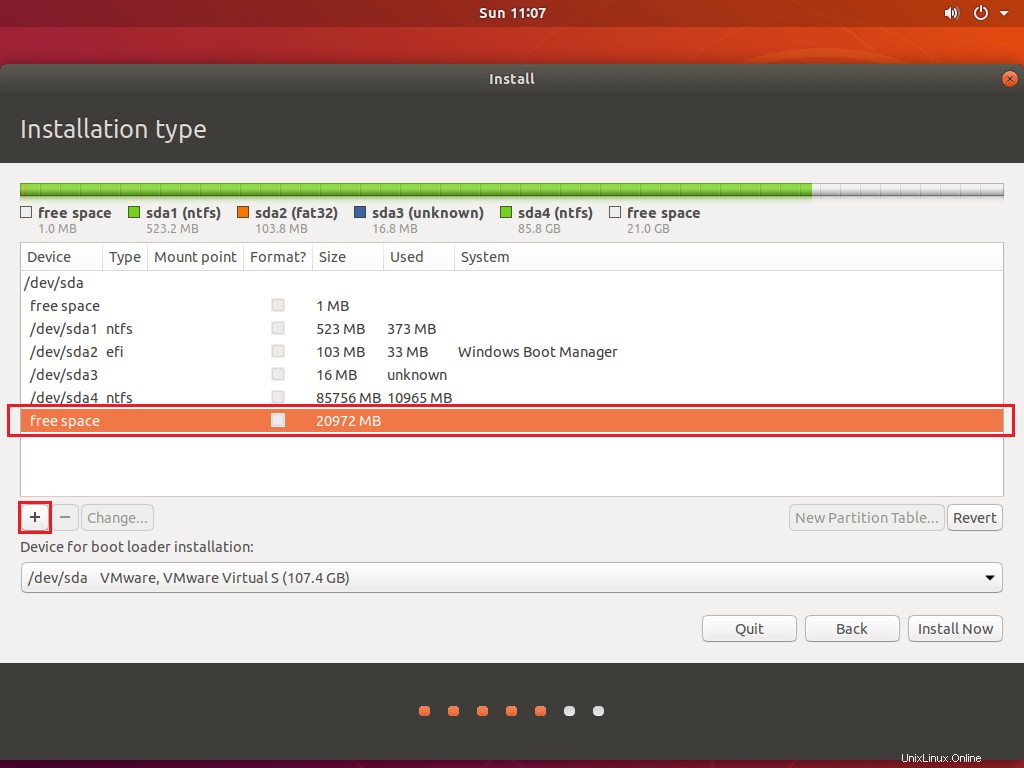
Wählen Sie den freien Platz aus und klicken Sie dann auf das +-Zeichen.
/ (root):
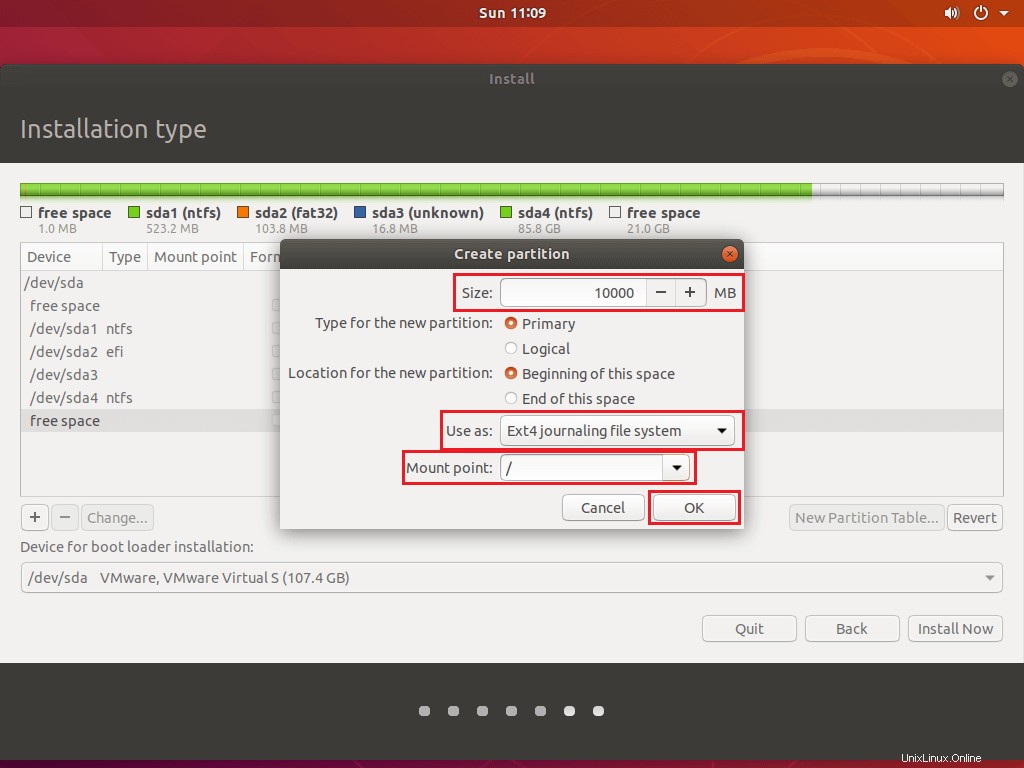
Wechseln:
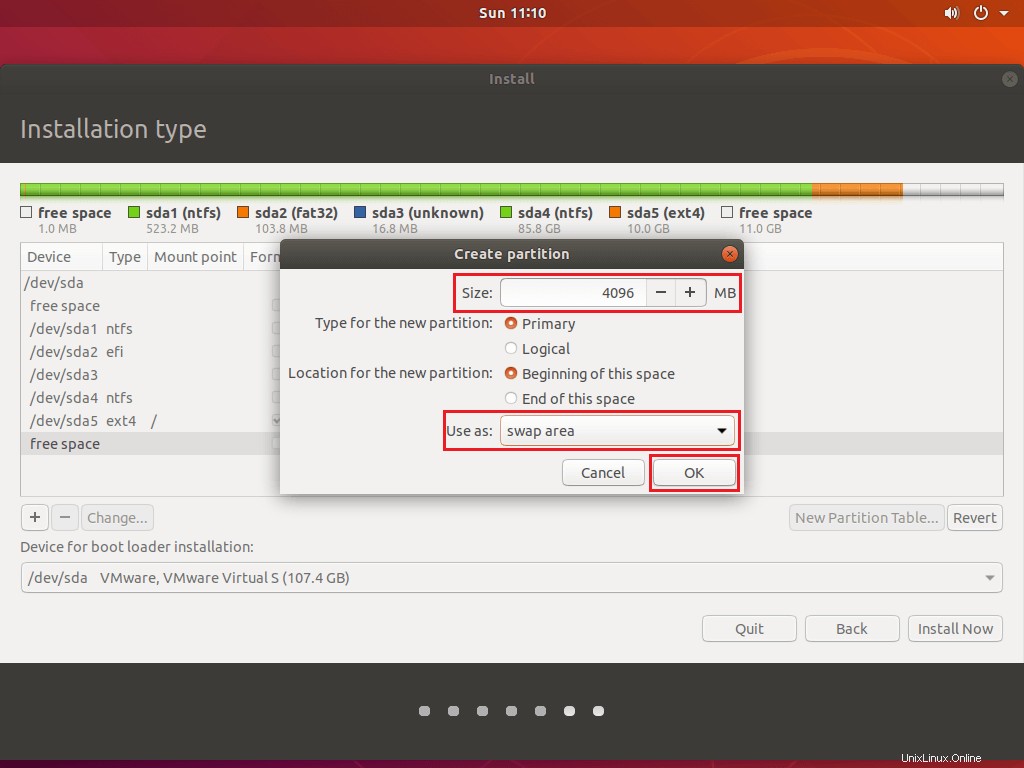
/home:
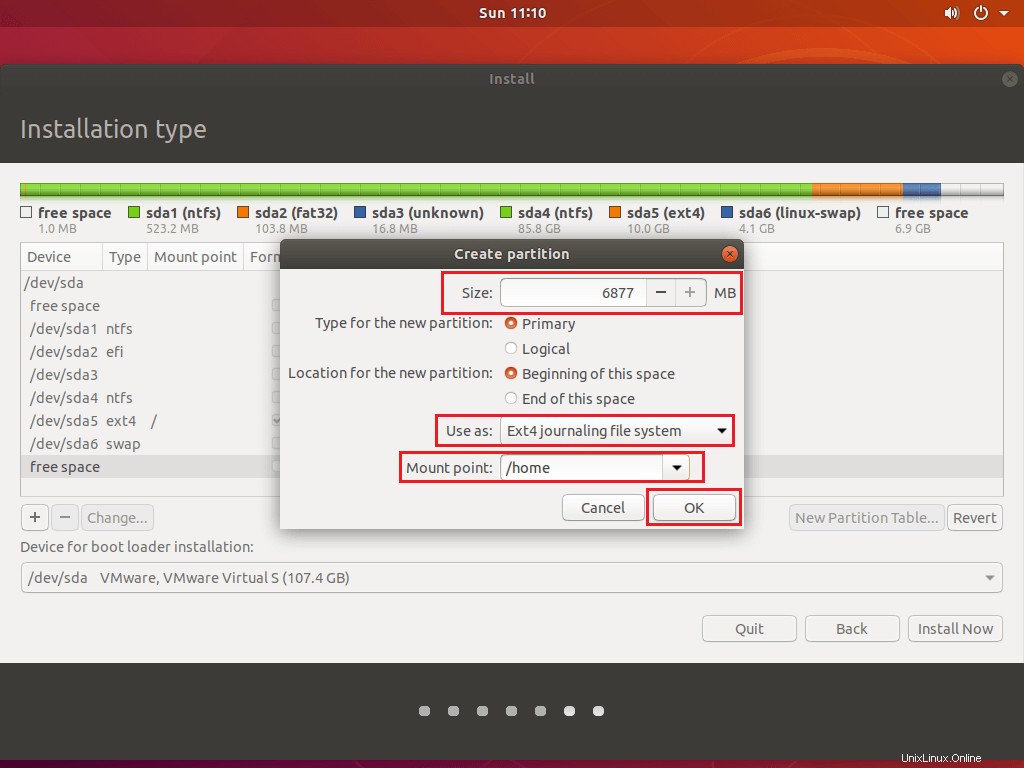
Nachdem Sie Partitionen erstellt haben, klicken Sie auf Jetzt installieren um die Änderungen auf die Festplatte zu schreiben und die Installation zu starten.
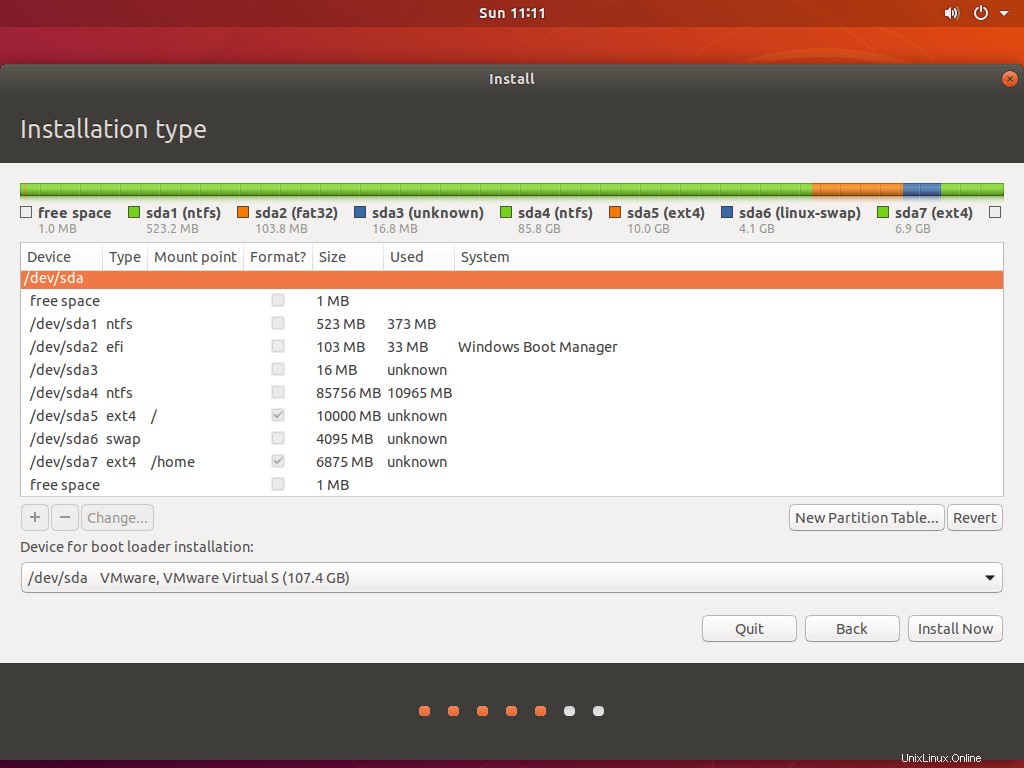
Klicken Sie auf Weiter um die Änderungen auf Disketten zu schreiben.
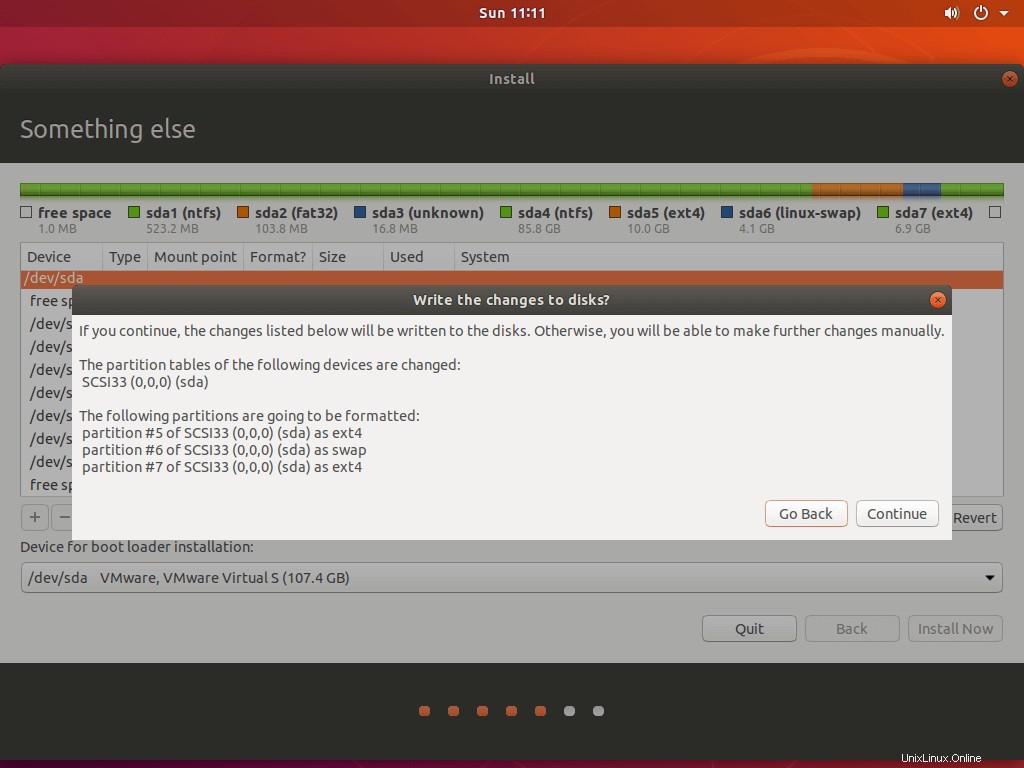
Schritt 7:Zusätzliche Konfigurationen
Wählen Sie auf diesem Bildschirm Ihren Standort auf der Karte aus und klicken Sie dann auf Weiter um fortzufahren.
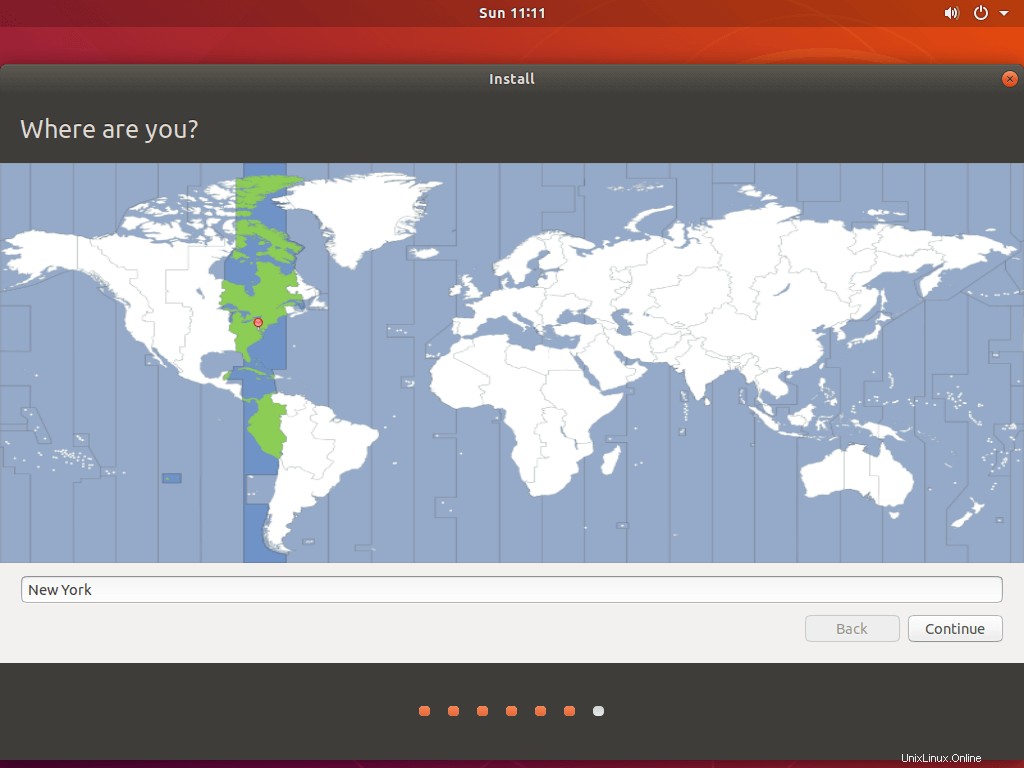
Wählen Sie auf diesem Bildschirm einen Benutzernamen und ein Passwort (gilt auch für sudo) für Ihr Benutzerkonto. Legen Sie außerdem einen Hostnamen für Ihr System fest und klicken Sie dann auf Weiter um die Installation zu starten.
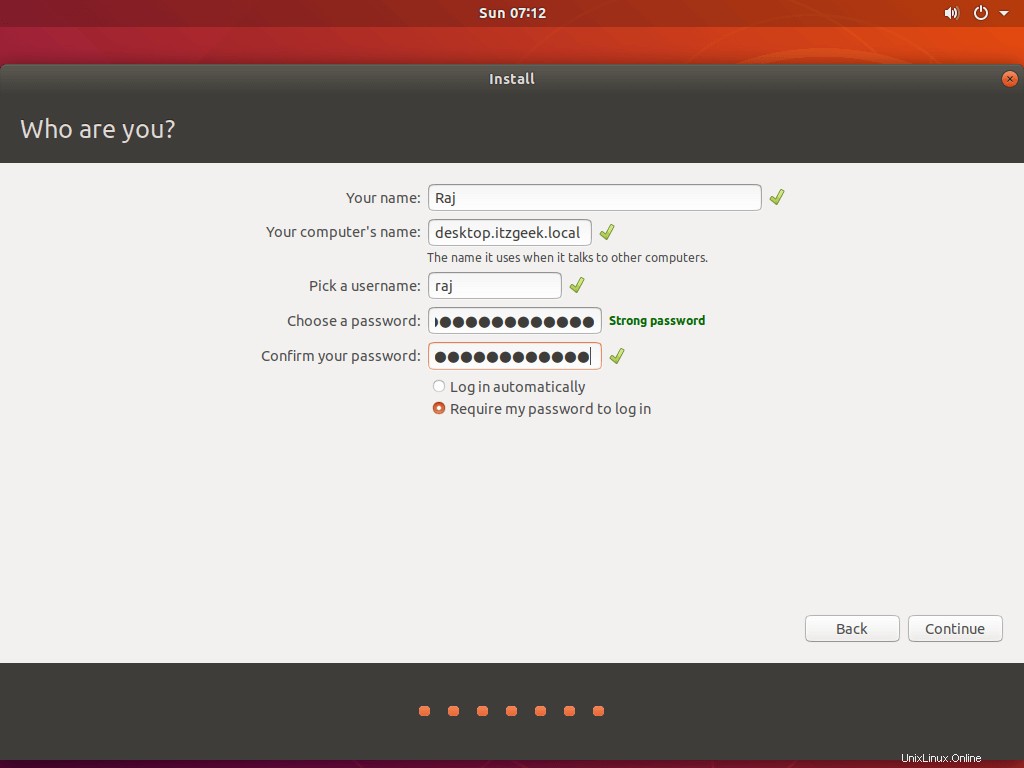
Die Installation dauert mindestens 15 bis 30 Minuten.
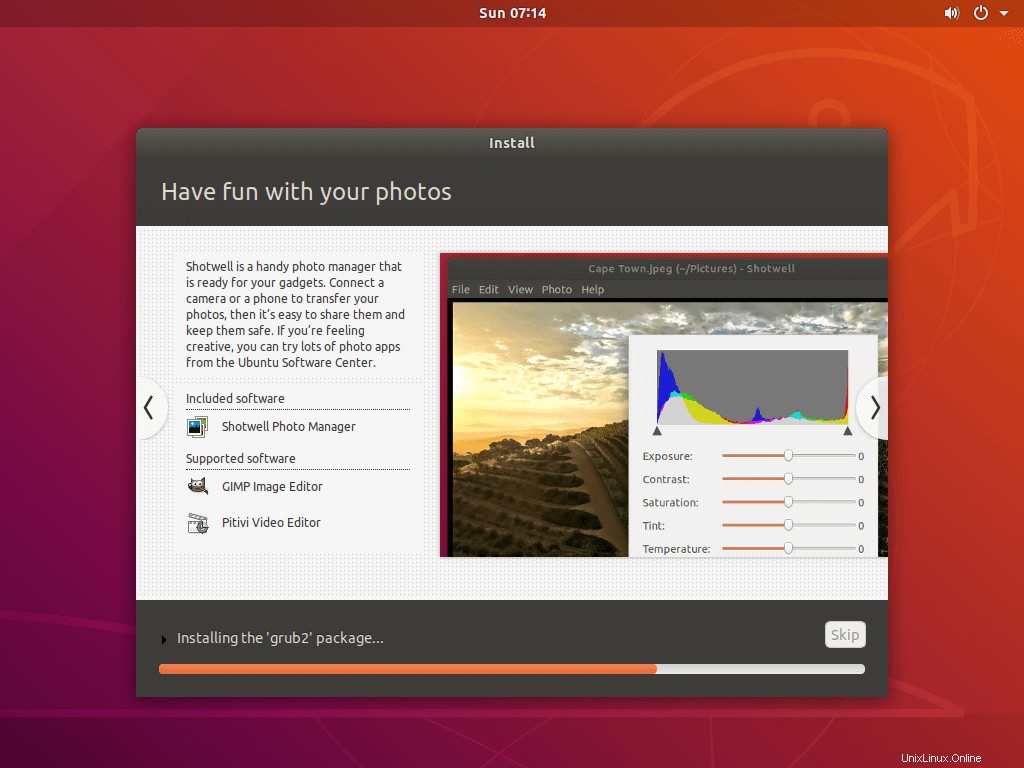
Klicken Sie nach Abschluss der Installation auf Jetzt neu starten um den Rechner neu zu starten.
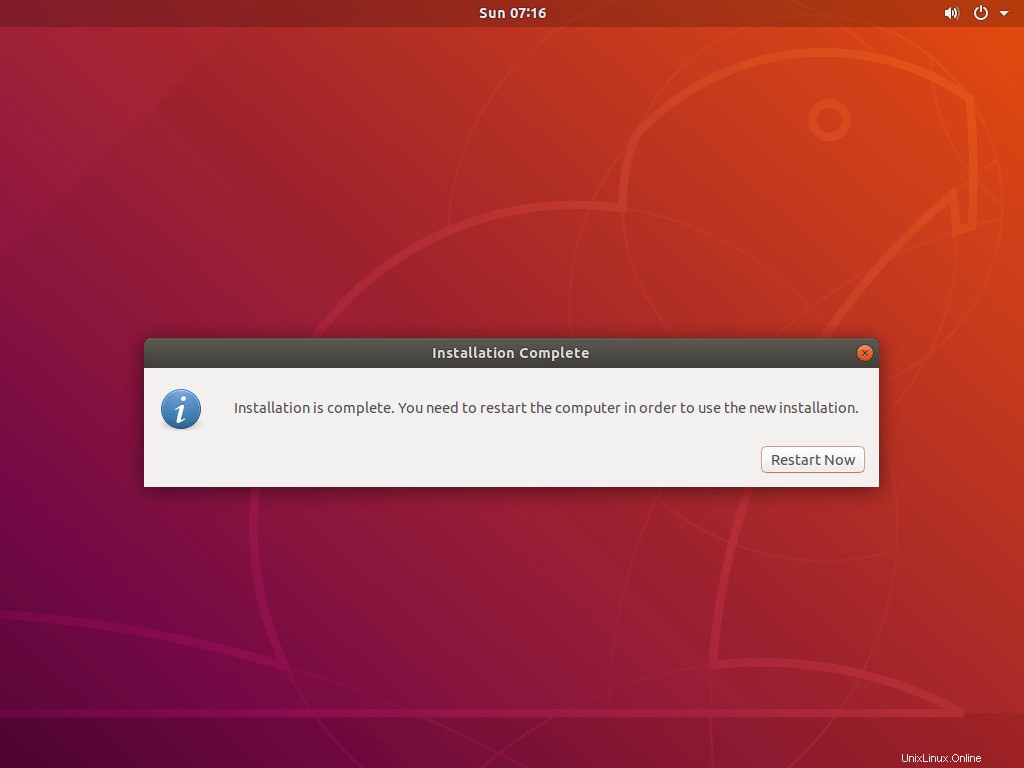
2. Starten Sie Ubuntu 18.04
Nach dem Neustart des Systems erhalten Sie das Grub-Menü, in dem Sie sowohl Ubuntu als auch Microsoft Windows sehen.
Standardbetriebssystem ist Ubuntu.
Drücken Sie die Eingabetaste, während Ihre Auswahl Ubuntu ist um in Ubuntu 18.04 zu booten.
UEFI-System:
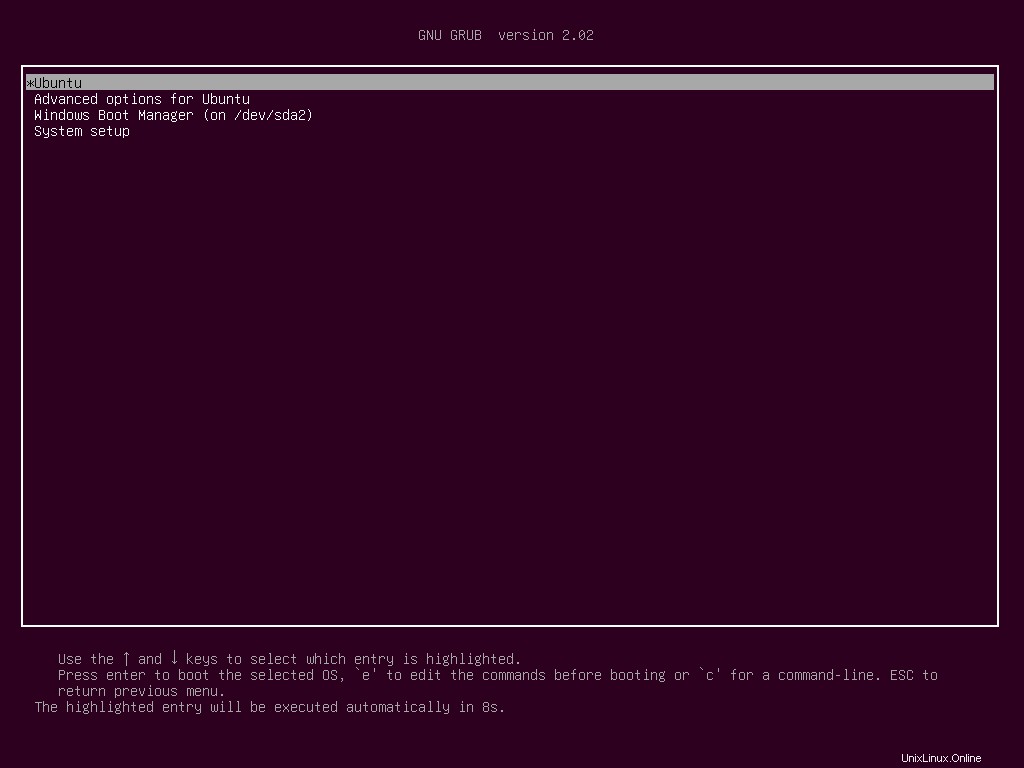
Legacy-BIOS-System:
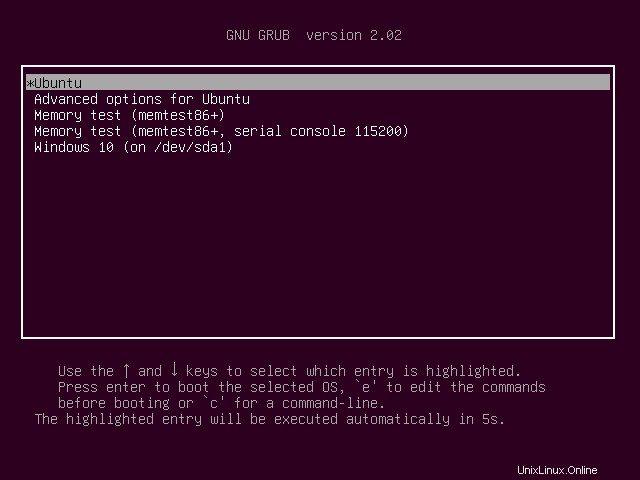
Melden Sie sich mit Ihren Anmeldeinformationen an, um den Desktop-Bildschirm aufzurufen.
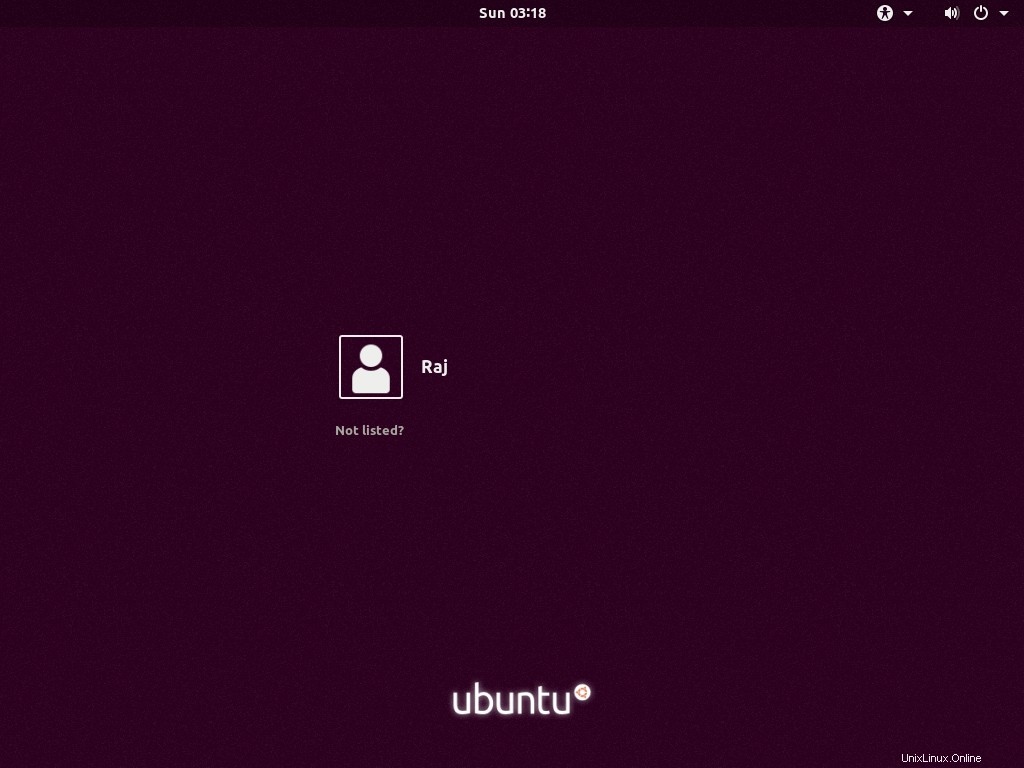
3. Ubuntu 18.04 Nachinstallation
Nach erfolgreicher Anmeldung erhalten Sie einen Bildschirm nach der Installation. Klicken Sie auf Weiter auf Was ist neu in Ubuntu .
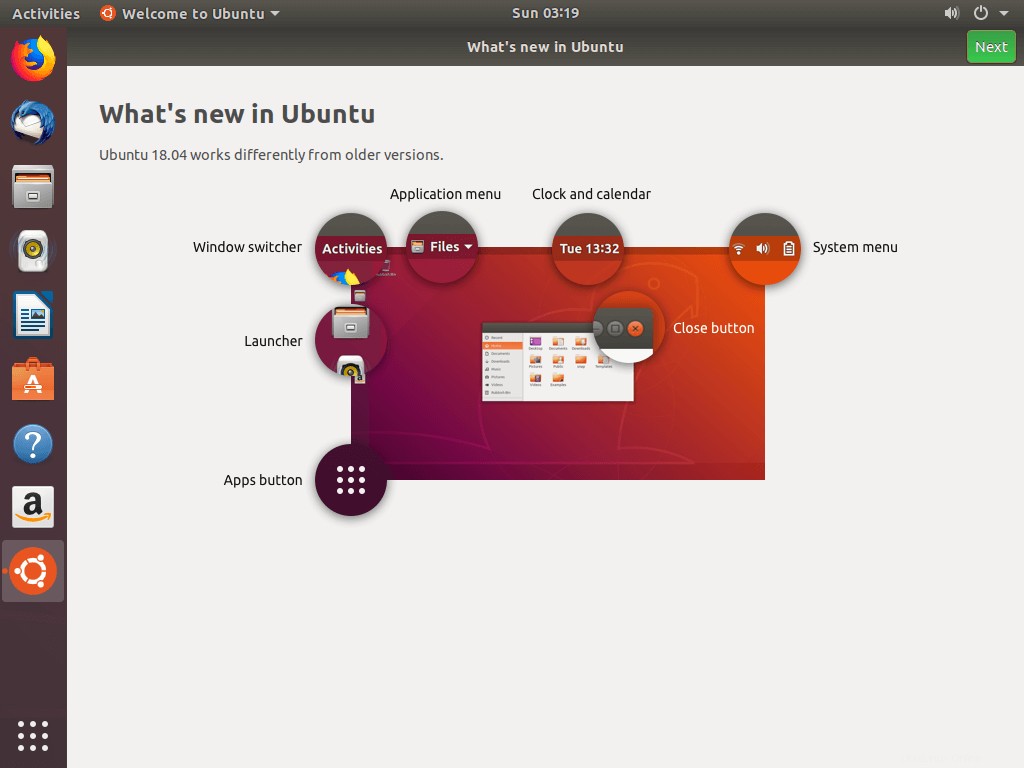
Wenn Sie Ubuntu Advantage abonniert haben , und konfigurieren Sie dann Livepatch das hilft Ihnen, kritische Kernel-Sicherheitsfixes anzuwenden, ohne Ihr System neu zu starten.
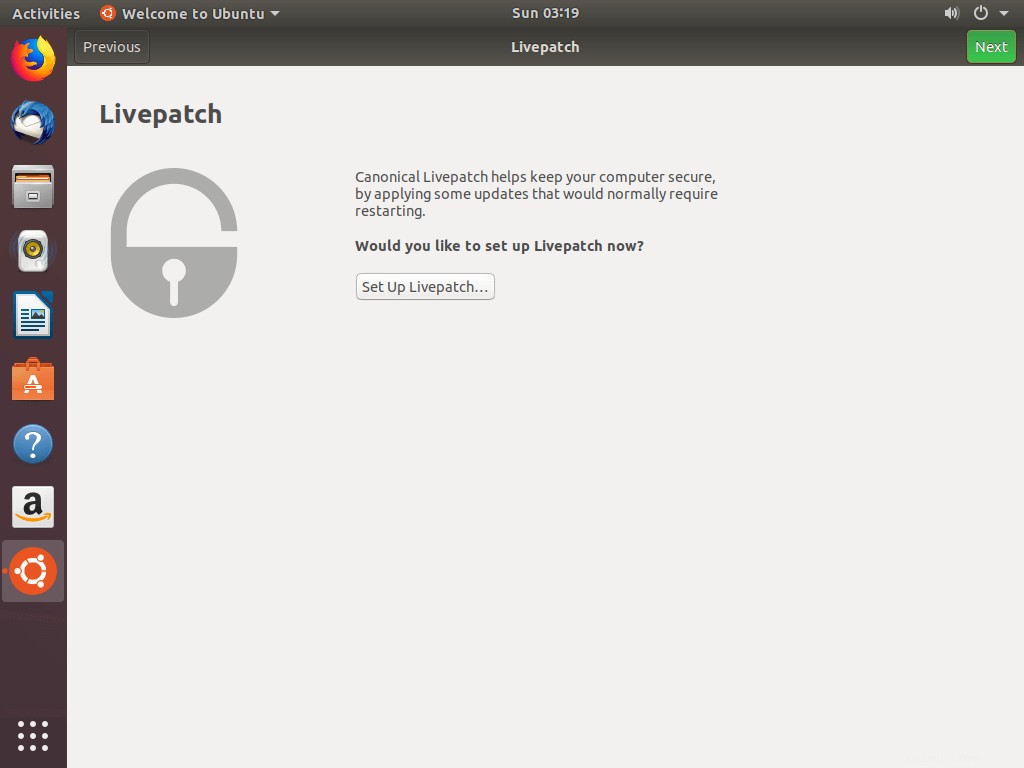
Sie können Ihre Systeminformationen entweder an Canonical senden oder nicht.
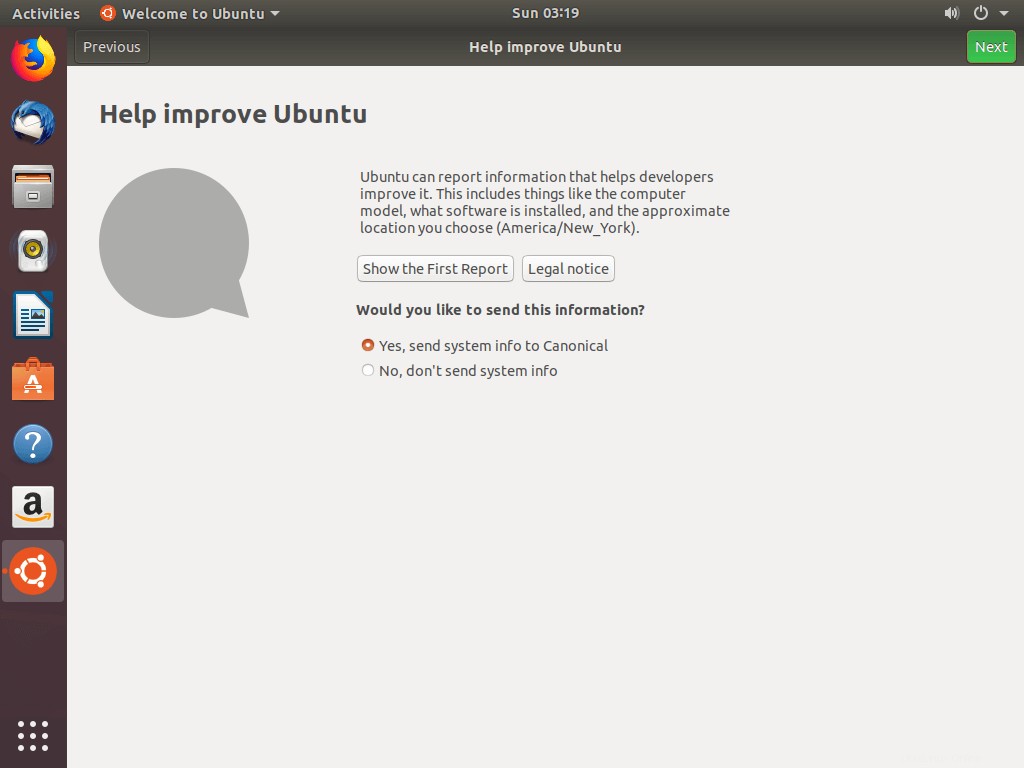
Ubuntu 18.04 ist jetzt einsatzbereit.
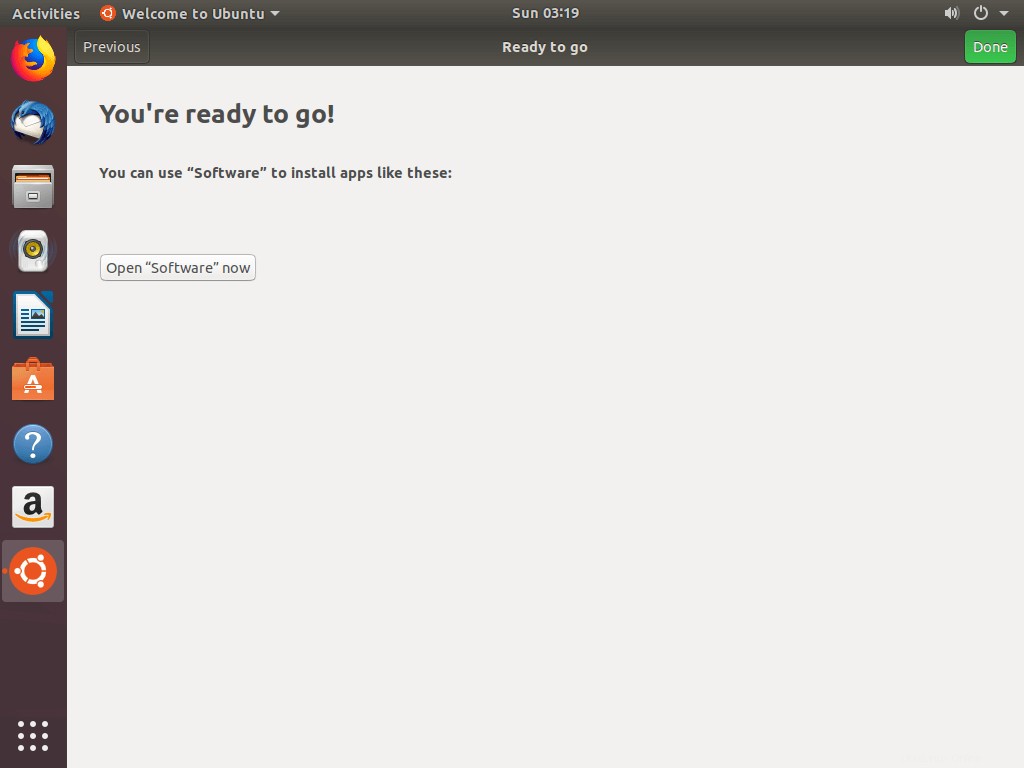
Sie erhalten jetzt den Ubuntu 18.04-Desktop .
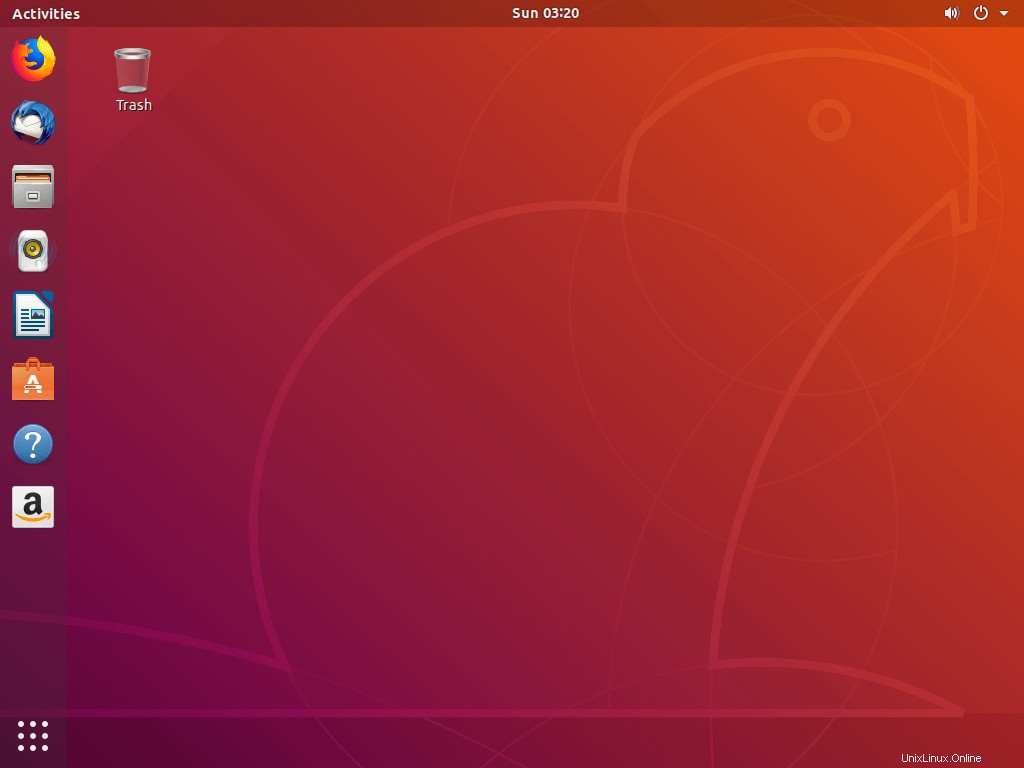
Ubuntu 18.04 unterstützt NTFS-Dateisysteme , sodass Sie unter Ubuntu 18.04 problemlos auf Windows-Partitionen zugreifen können.
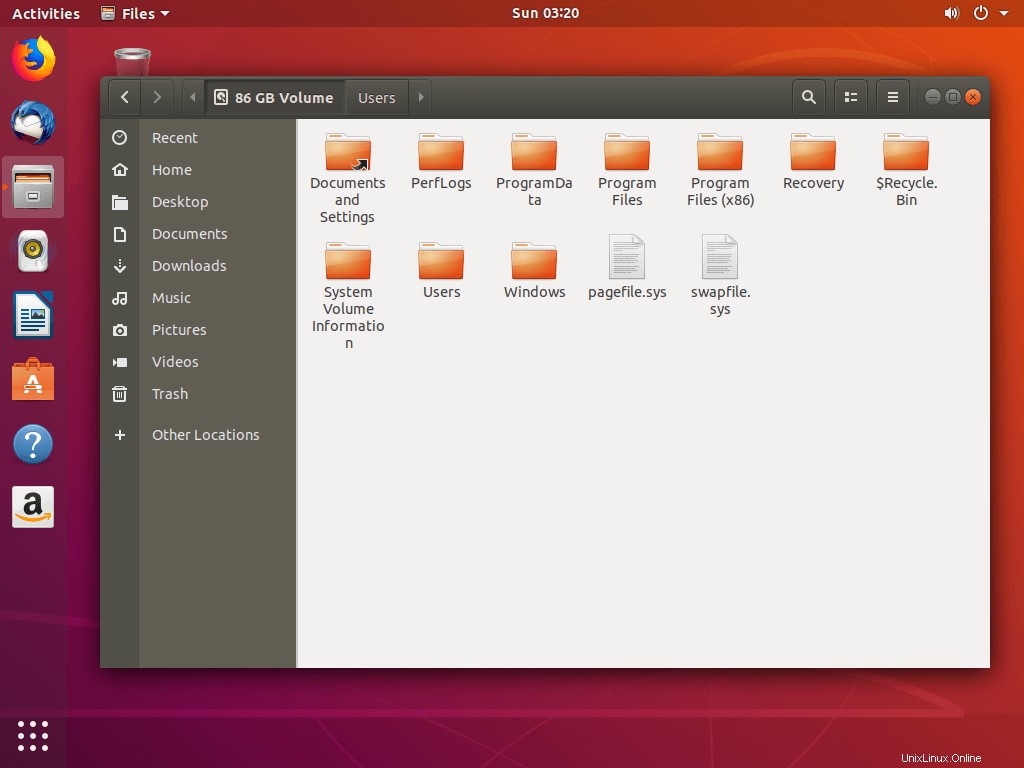
4. Starten Sie das Windows-Betriebssystem
Wenn Sie zu Windows 10 wechseln möchten, starten Sie das System neu und wählen Sie die Windows-Partition aus.
UEFI-System:
Wählen Sie Windows-Start-Manager (auf /dev/sda2) aus aus dem GRUB-Menü.
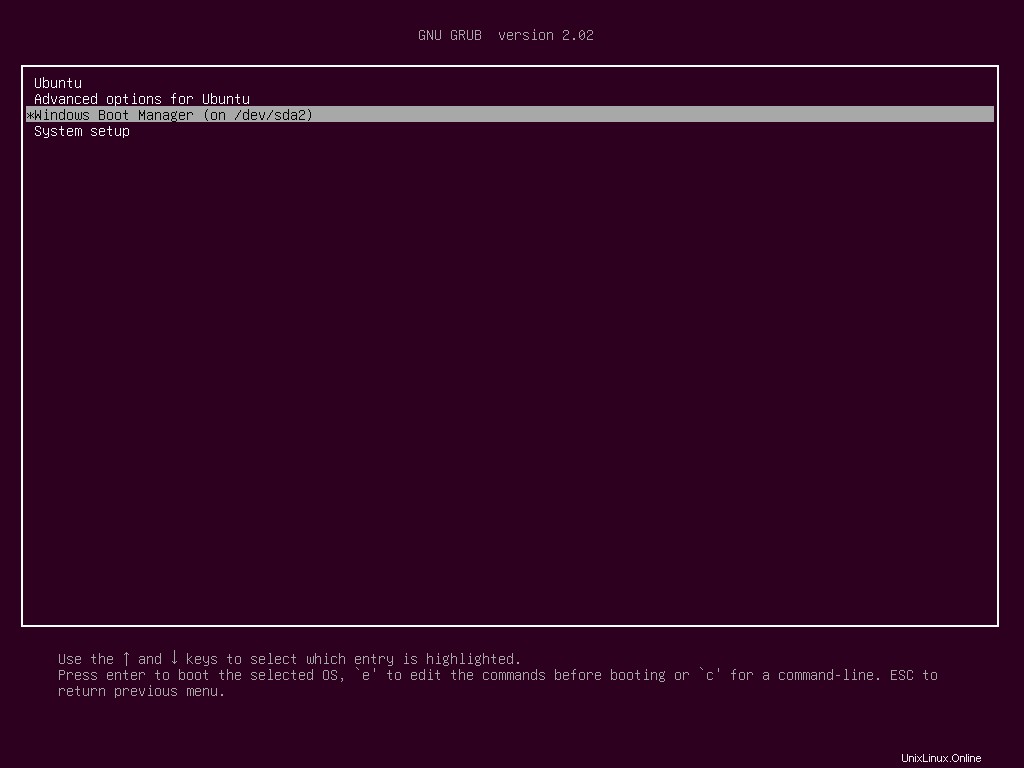
Legacy-BIOS-System:
Wählen Sie Windows 10 (auf /dev/sda1) aus aus dem GRUB-Menü.
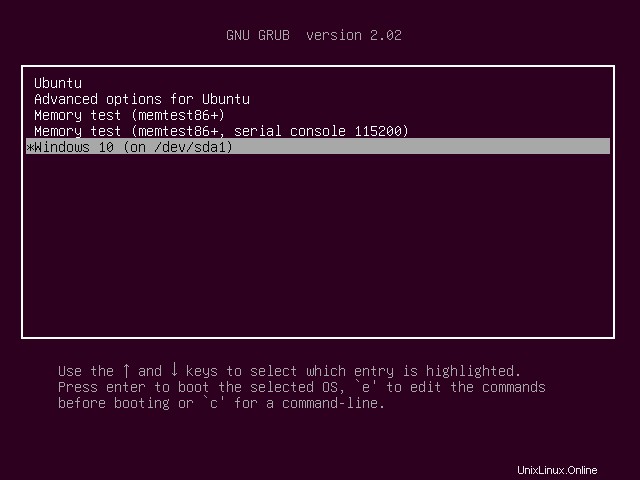
Wenn Sie neu bei Ubuntu sind, folgen Sie dem Link unten, um die notwendige Software für den täglichen Gebrauch zu installieren und Ihre Produktivität zu steigern.
LESEN :Die 15 wichtigsten Dinge, die nach der Installation von Ubuntu 18.04 zu tun sind
Das ist alles.