Kurz :Diese Anleitung für Anfänger zeigt Ihnen, wie Sie Ubuntu oder eine andere Linux-Distribution sicher aus dem Windows-Dual-Boot entfernen .
Vertrauen Sie mir, die Installation von Ubuntu im Dual-Boot mit Windows ist keine so schwierige Aufgabe. Ebenso ist das Entfernen von Ubuntu aus dem Dual-Boot nicht so kompliziert.
In beiden Fällen müssen Sie bei Festplattenpartitionen einige Vorsichtsmaßnahmen treffen. Eine Windows-Wiederherstellung und ordnungsgemäße Sicherungen sind immer hilfreich.
In diesem Tutorial zeige ich Ihnen die Schritte zum Deinstallieren von Ubuntu von Windows Dual Boot. Die Schritte sollten für jede andere Linux-Distribution gleichermaßen gültig sein, sei es Linux Mint, Debian, Fedora, Arch usw.
Ubuntu sicher aus dem Windows-Dual-Boot-Modus deinstallieren
Der Prozess besteht aus zwei Teilen:
- Ändern Sie die Startreihenfolge in den UEFI-Einstellungen und geben Sie dem Windows-Start-Manager Priorität. Sie können den Grub-Eintrag auch aus der UEFI-Einstellung löschen, wenn Ihr System Ihnen diese Option bietet. Wenn das nicht funktioniert, müssen Sie den Start mit einer bootfähigen Windows-Festplatte reparieren.
- Löschen der Ubuntu-Partition von Windows.
Als letzten Ausweg benötigen Sie einen bootfähigen Windows-Datenträger oder einen Wiederherstellungsdatenträger, damit Sie den Startvorgang nach dem Entfernen von Ubuntu (falls erforderlich) reparieren können.
Teil 1:Führen Sie eine Plausibilitätsprüfung durch und machen Sie Windows zum Standard-Boot-Manager
Ich möchte, dass Sie so wenig Probleme wie möglich haben. Daher empfehle ich, die Boot-Einstellung zu ändern und den Windows-Boot-Manager als Standardoption zum Booten festzulegen.
Lassen Sie mich hier ein wenig erklären. Wenn Sie Ubuntu oder ein anderes Linux installieren, fügt es Grub-Bootloader zu Ihren Boot-Einstellungen hinzu und macht es zum Standard.
Jetzt hat Ihr System also zwei Bootloader oder Bootmanager (wie auch immer Sie es nennen möchten). Grub bietet Ihnen die Möglichkeit, in Ubuntu oder Windows zu booten.
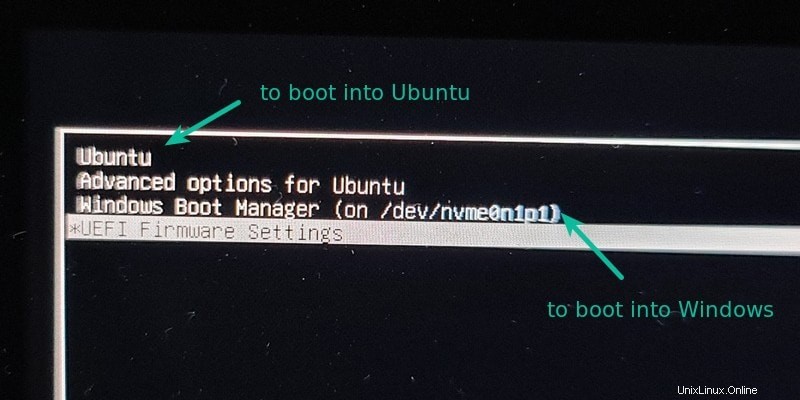
Mit dem Windows-Boot-Manager können Sie direkt in Windows booten. Und das werden Sie hier verwenden.
Schritt 1:Greifen Sie auf die UEFI-Starteinstellungen zu
Bevor Sie fortfahren und die Linux-Partition löschen, sollten Sie prüfen, ob Sie den Windows-Boot-Manager als Standard-Boot-Option festlegen können. Auf diese Weise wird Ihr Bootvorgang nicht gestört, wenn Sie Linux entfernen.
Greifen Sie von Windows aus auf die UEFI-Einstellungen zu. Suchen Sie nach UEFI und gehen Sie zu Erweiterte Startoptionen ändern :
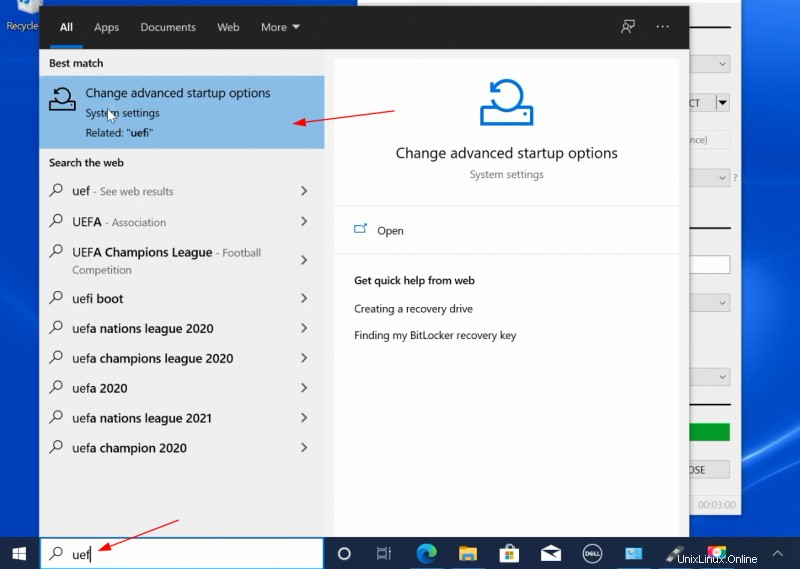
Klicken Sie auf Jetzt neu starten :
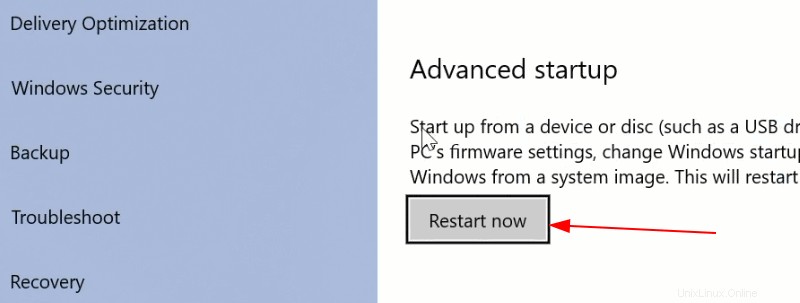
Wählen Sie auf dem nächsten blauen Bildschirm Fehlerbehebung:
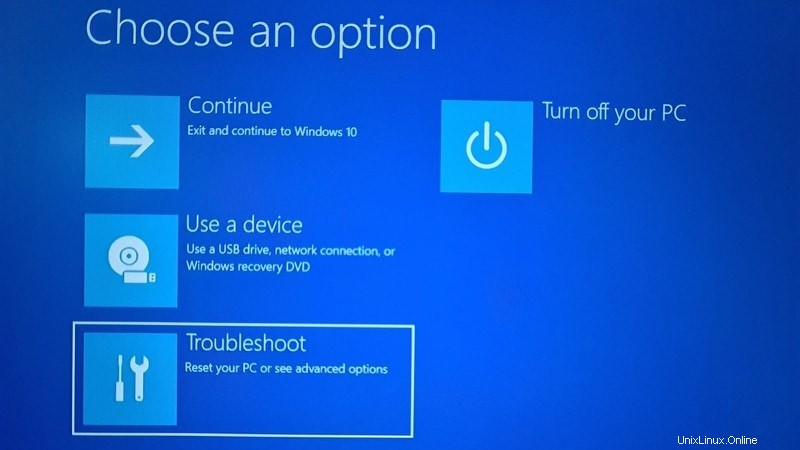
Wählen Sie Erweiterte Optionen weiter:
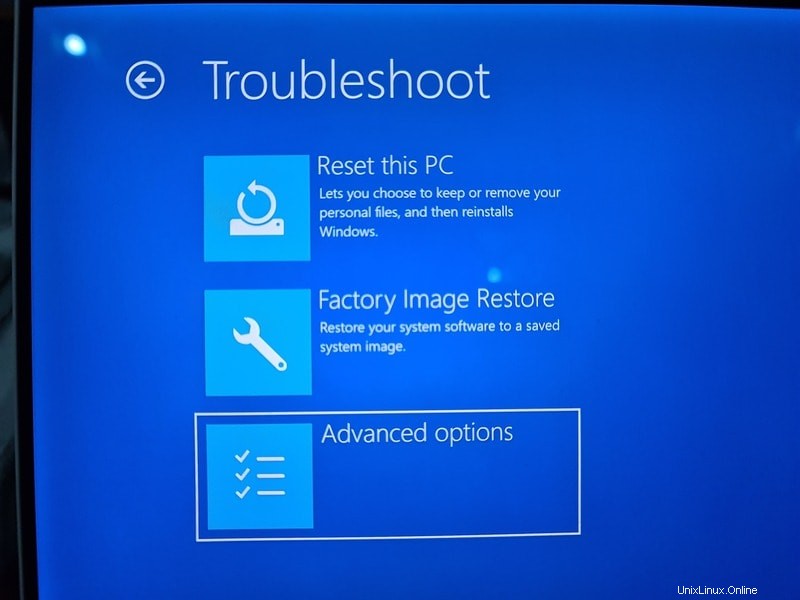
Wählen Sie auf dem nächsten Bildschirm UEFI-Firmwareeinstellungen aus :
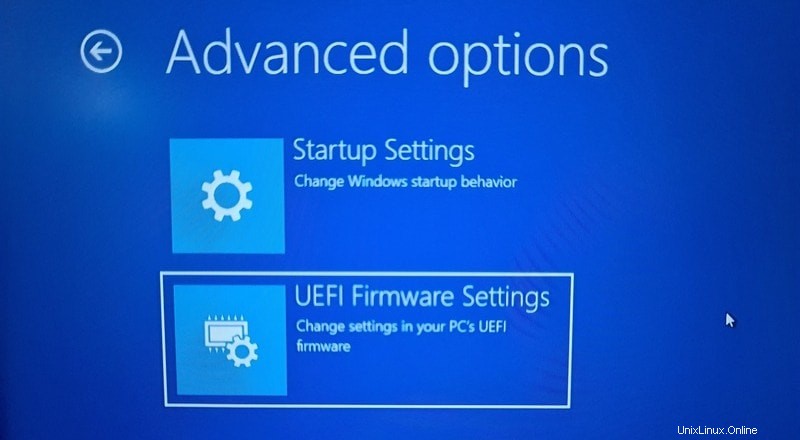
Klicken Sie auf dem nächsten Bildschirm auf die Schaltfläche Neustart:
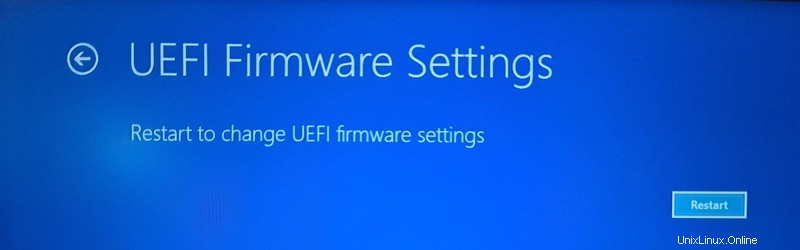
Schritt 2:Windows-Start-Manager in der Startreihenfolge nach oben verschieben
Jetzt bootet Ihr System in die UEFI-Einstellungen. Nun sieht der nächste Bildschirm für verschiedene Systeme und Hersteller unterschiedlich aus. Sie müssen hier nach dem Boot-Tab suchen.
Auf meinem Acer Predator sieht es wie im Bild unten aus. Verwenden Sie hier die Pfeiltasten, um den Windows-Start-Manager auszuwählen, und drücken Sie F5, um ihn in der Reihenfolge nach oben zu verschieben. Drücken Sie F10 zum Speichern und Beenden .
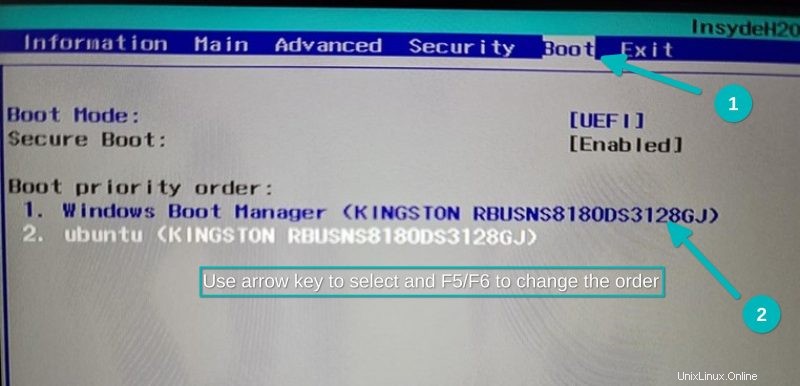
Jetzt sollte Ihr System direkt in Windows booten. Um dies zu überprüfen, starten Sie Ihr System ein paar Mal neu und prüfen Sie, ob das System in Windows hochfährt, ohne den Grub-Bildschirm von Linux anzuzeigen .
Wenn das passiert, können Sie mit dem nächsten Schritt fortfahren, der darin besteht, die Linux-Partition zu löschen und Ihren Speicherplatz zurückzugewinnen.
Teil 2:Linux-Partition unter Windows löschen
Sehen wir uns an, wie Sie die Linux-Partition löschen und anschließend Ihre Windows-Festplatte mit verfügbarem Speicherplatz erweitern.
Schritt 1:Gehen Sie zur Datenträgerverwaltung
Melden Sie sich bei Windows an. Drücken Sie Windows+R und geben Sie diskmgmt.msc in das Dialogfeld ein. Dadurch wird das Datenträgerverwaltungstool von Windows geöffnet.
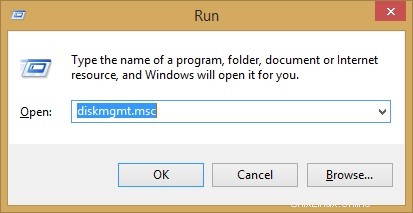
Schritt 2:Linux-Partition identifizieren
Da Sie Linux installiert haben, können Sie die Linux-Partition leicht an ihrer Größe erkennen.
Ein weiterer Hinweis zum Identifizieren der Linux-Partition ist, nach denen zu suchen, die kein Dateisystem und keine Laufwerksnummer haben. Windows-Partitionen sind mit einer Laufwerksnummer wie C, D, E usw. gekennzeichnet und verwenden normalerweise das NTFS- oder FAT-Dateisystem.
Wie Sie sehen können, habe ich hier drei Linux-Partitionen, da ich root, swap und home separat erstellt habe, als ich Ubuntu installiert habe.
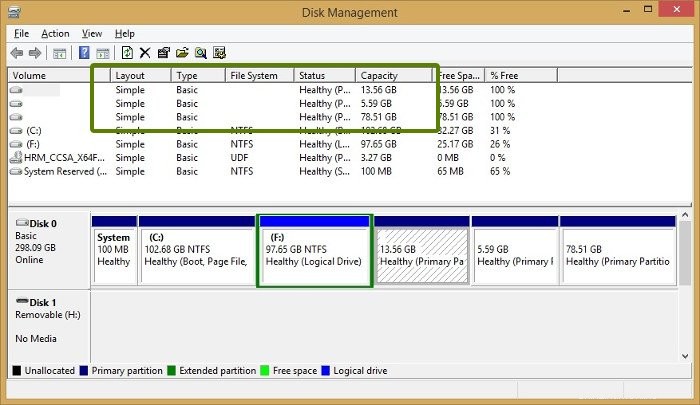
Schritt 3:Linux-Partition löschen
Wählen Sie die Linux-Partition(en) aus, klicken Sie mit der rechten Maustaste darauf und entscheiden Sie sich für Volume löschen Option.
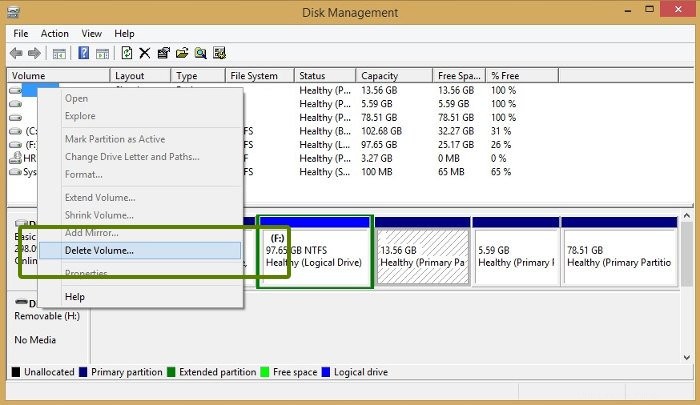
Sie erhalten eine Warnung – wählen Sie hier einfach Ja aus.
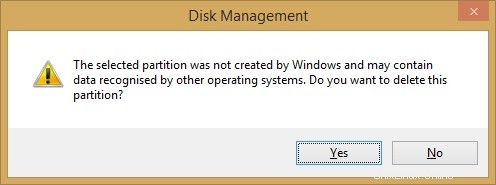
Schritt 4:Windows-Partition erweitern
Die gelöschte(n) Partition(en) wird/werden nun als ein Teil des freien Speicherplatzes verfügbar sein. Sie können entweder das vorhandene Volume erweitern oder daraus eine neue Windows-Partition erstellen.
Ich würde vorschlagen, dass Sie ein neues Laufwerk (oder Volume oder Partition, wie auch immer Sie es nennen möchten) erstellen, da dies einfacher ist, wenn Sie sich erneut für ein Dual-Boot von Linux mit Windows entscheiden.
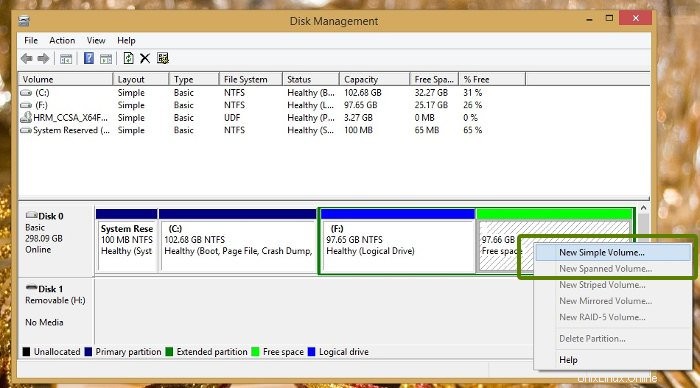
Tipps zur Fehlerbehebung, um das Problem zu beheben Windows-Bootloader
Nach dem Löschen der Linux-Partition bootet Ihr System in einen defekten Grub-Bildschirm, der eine Meldung wie Grub-Rescue-Fehler anzeigt, Sie müssen die Windows-Wiederherstellungsdiskette verwenden und den Windows-Bootloader reparieren.
Schritt 1:
Legen Sie die Windows-Installationsdiskette ein und starten Sie neu dein Computer. Drücken Sie beim Booten F10 oder F12, um das BIOS/UEFI aufzurufen, und wählen Sie Vom Wechseldatenträger booten .
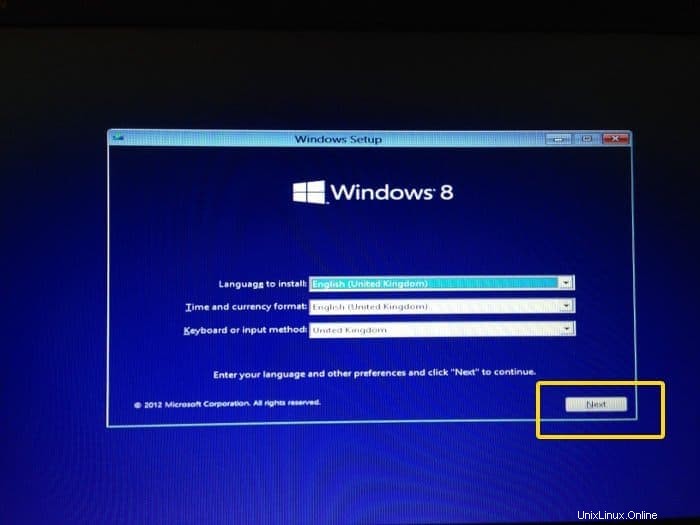
Schritt 2:
Wählen Sie die Reparatur Ihres Computers:
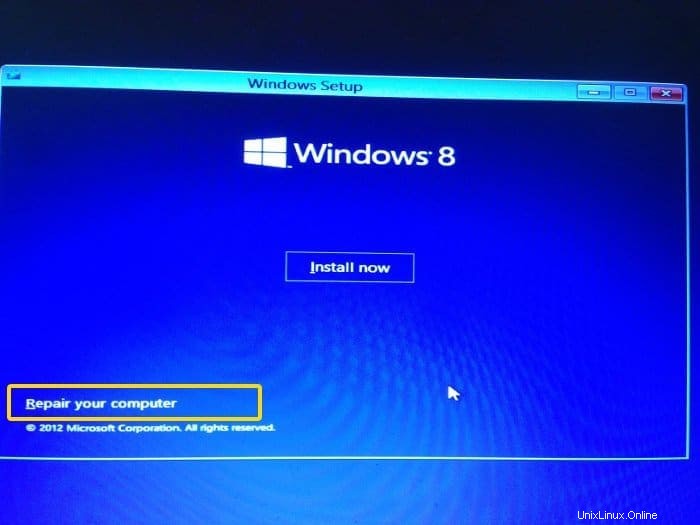
Schritt 3:
Gehen Sie hier zur Fehlerbehebungsoption:
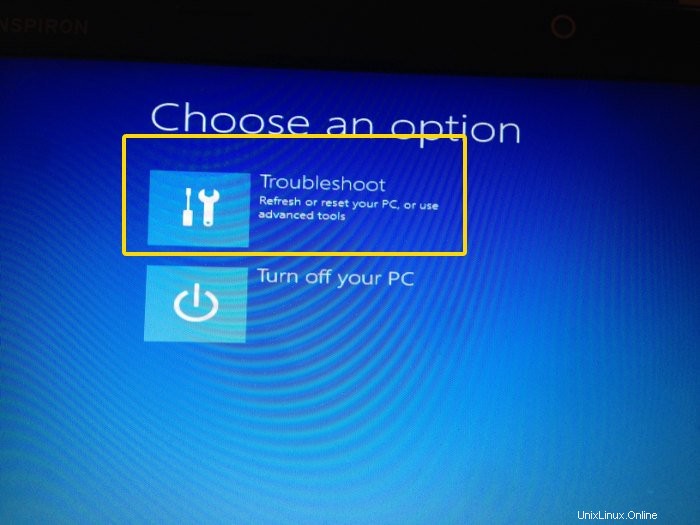
Schritt 4:
Wählen Sie auf der Fehlerbehebungsseite Erweiterte Optionen:
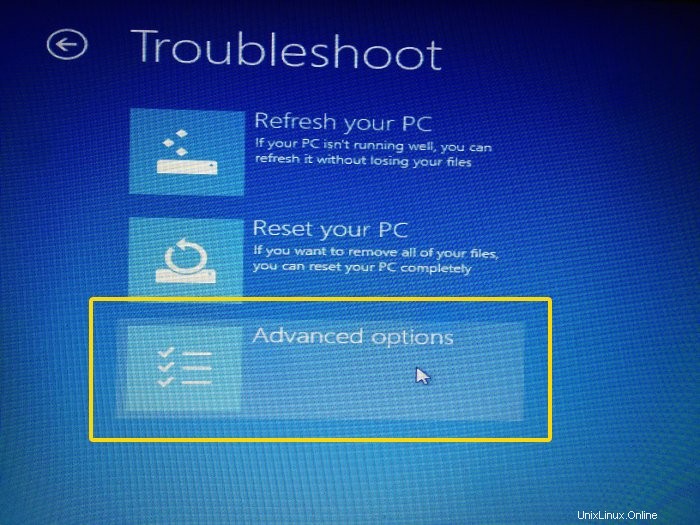
Schritt 5:
Suchen Sie hier nach der Eingabeaufforderungsoption:
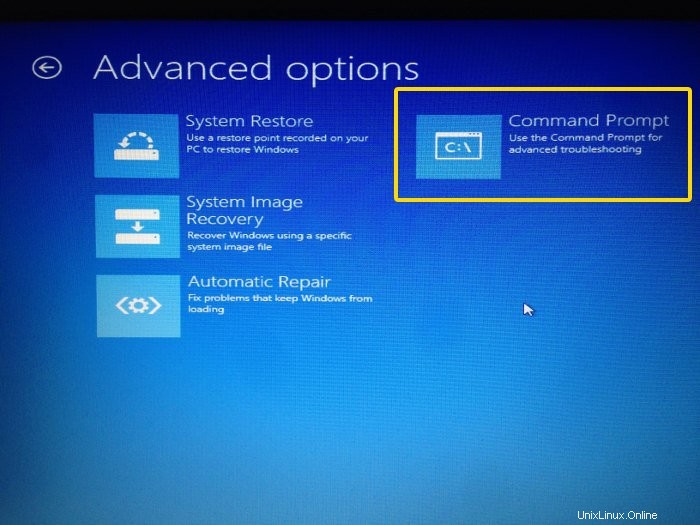
Schritt 6:
Geben Sie in der Befehlszeile den folgenden Befehl ein, um den Windows-Bootloader zu reparieren:
bootrec.exe /fixmbr
Normalerweise funktioniert es sofort. Sie müssen nicht einmal darauf warten.
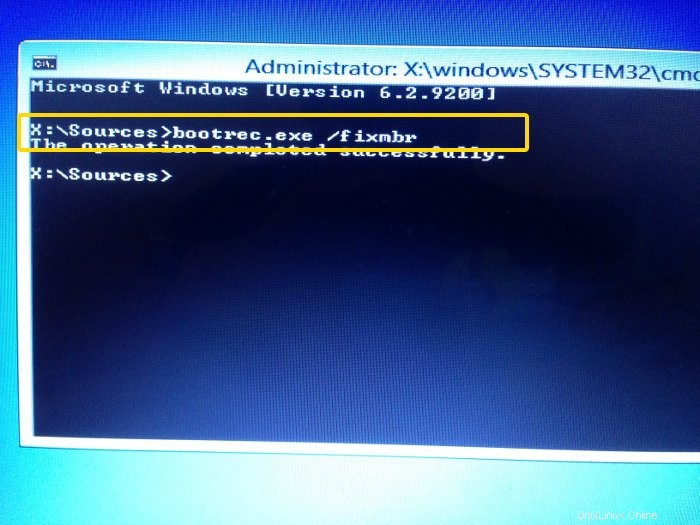
Schritt 7:
Sobald dies erledigt ist, starten Sie Ihren Computer neu und booten Sie dieses Mal normal von der Festplatte. Sie sollten Windows booten können. Wenn Sie immer noch einen Grub-Rescue-Fehler sehen, versuchen Sie die folgenden Schritte.
Schritt 8:Wenn der Trick in Schritt 6 nicht funktioniert hat
Wenn der Befehl in Schritt 6 nicht funktioniert hat, versuchen Sie es mit der automatischen Reparatur in den erweiterten Fehlerbehebungsoptionen.
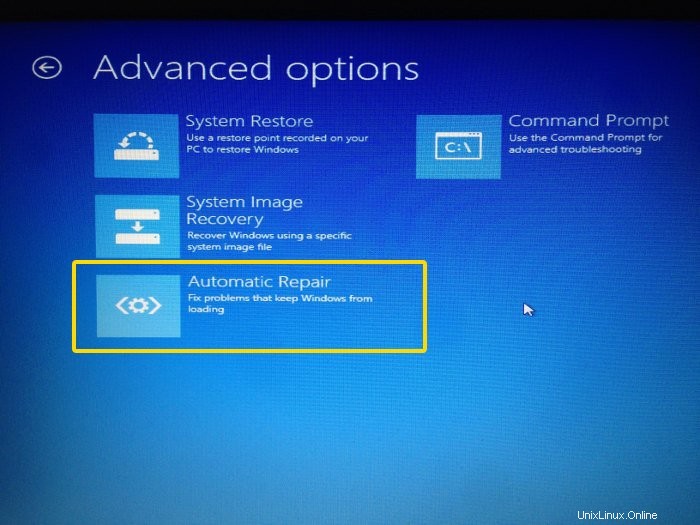
Es wird einige Zeit dauern, das Problem zu finden und dann zu beheben.
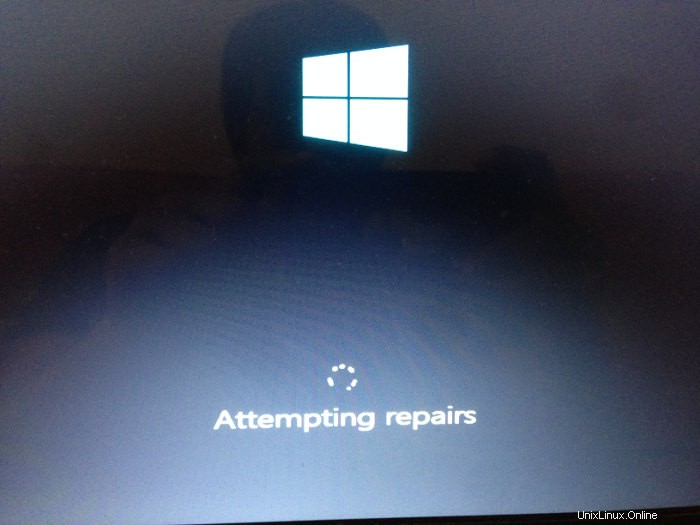
Wenn Sie jetzt neu starten, sollten Sie normal zu Windows gehen, ohne irgendwelche Grub-Rescue-Fehler-Dinge zu sehen.
bootrec.exe /fixmbrIch hoffe, diese Anleitung hat Ihnen geholfen, Ubuntu sicher aus dem Windows-Dual-Boot zu entfernen . Fühlen Sie sich frei, Fragen zu stellen oder einen Vorschlag zu machen.