Wenn Sie Ubuntu Linux auf Ihrem System ausführen möchten, aber bereits Windows 10 installiert haben und es nicht vollständig aufgeben möchten, haben Sie einige Möglichkeiten. Eine Option besteht darin, Ubuntu in einer virtuellen Maschine unter Windows 10 auszuführen, und die andere Option besteht darin, ein Dual-Boot-System zu erstellen. Beide Optionen haben ihre Vor- und Nachteile. Ein großer Vorteil eines Dual-Boot-Systems besteht darin, dass beide Betriebssysteme direkten Zugriff auf die Hardware Ihres Computers haben – keine virtualisierte Hardware und unnötiger Overhead.
Ein Dual-Boot-System bietet Ihnen das Beste aus beiden Welten. Es funktioniert, indem Sie beim Start aufgefordert werden, das Betriebssystem auszuwählen, in das Sie laden möchten. Sie müssen Ihren Computer also jedes Mal neu starten, wenn Sie ein anderes Betriebssystem laden möchten. Stellen Sie sicher, dass Sie dies berücksichtigen, bevor Sie sich entscheiden, mit der Dual-Boot-Option fortzufahren. Sind Sie bereit, Ubuntu zusammen mit Windows 10 zu installieren? Lesen Sie unten weiter, während wir Sie durch alle Schritte führen.
In diesem Tutorial lernen Sie:
- So installieren Sie Ubuntu zusammen mit Windows 10
- So laden Sie Ubuntu oder Windows 10 beim Systemstart
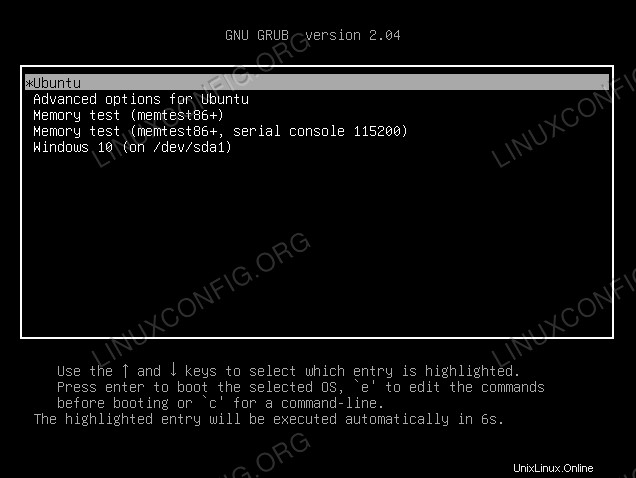
| Kategorie | Anforderungen, Konventionen oder verwendete Softwareversion |
|---|---|
| System | Windows 10 und Ubuntu Linux |
| Software | Keine |
| Andere | Privilegierter Zugriff auf Ihr Linux-System als root oder über sudo Befehl. |
| Konventionen | # – erfordert, dass bestimmte Linux-Befehle mit Root-Rechten ausgeführt werden, entweder direkt als Root-Benutzer oder durch Verwendung von sudo Befehl$ – erfordert, dass bestimmte Linux-Befehle als normaler, nicht privilegierter Benutzer ausgeführt werden |
Alle aktuellen Versionen von Ubuntu sollten die Option haben, Ubuntu zusammen mit Windows 10 zu installieren, das über die Installationsaufforderungen verfügbar ist.
Installation von Ubuntu
In diesem Handbuch gehen wir davon aus, dass Sie bereits über ein voll funktionsfähiges Windows 10-System verfügen. Bevor wir beginnen, müssen Sie Ubuntu Linux-Installationsmedien herunterladen. Schalten Sie als Nächstes Ihren Computer aus und starten Sie das Installationsmedium – sei es ein Flash-Laufwerk, eine CD oder was auch immer. Beachten Sie, dass Sie möglicherweise eine bestimmte Taste drücken müssen (manchmal F11 oder F12, aber je nach Hersteller unterschiedlich), um in das Boot-Menü zu laden und Ihr Installationsmedium auszuwählen.
- Nach dem Booten in die Ubuntu-Installation werden Ihnen die herkömmlichen Eingabeaufforderungen angezeigt. Wählen Sie auf der ersten „Ubuntu installieren“.
Installieren Sie Ubuntu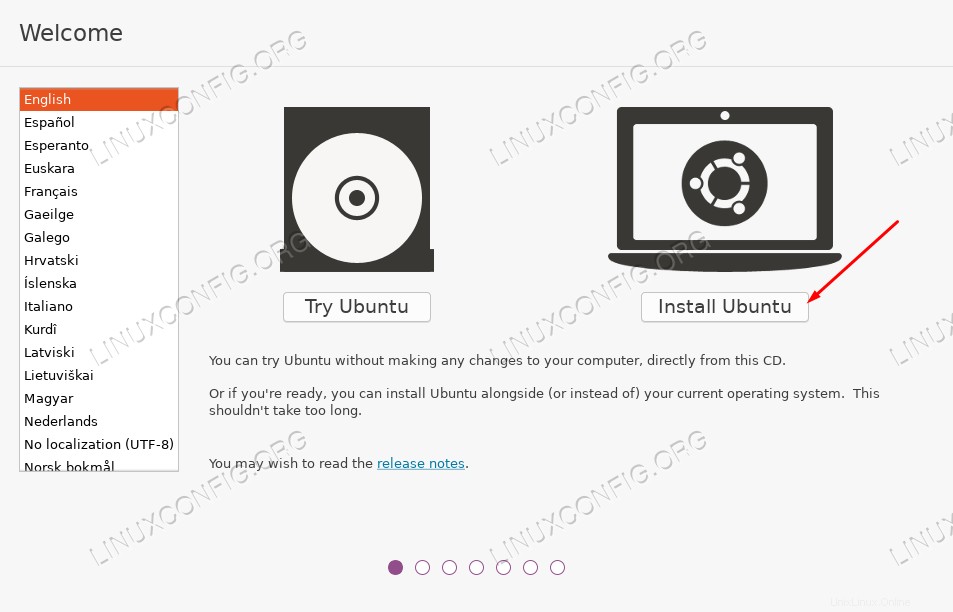
- Wählen Sie Ihr Tastaturlayout und klicken Sie auf Weiter.
Tastaturlayout auswählen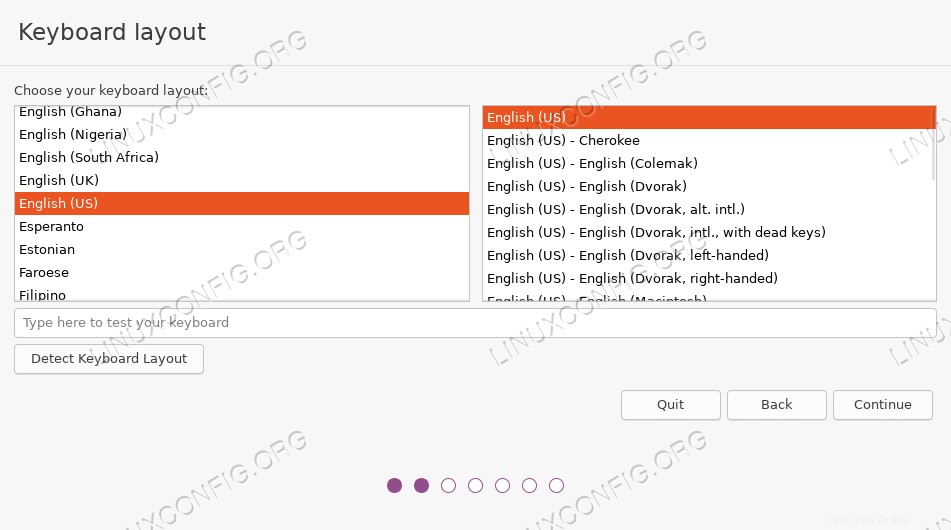
- Die Optionen „Updates und andere Software“ liegen bei Ihnen. Normalerweise möchten Sie jedoch eine normale Installation zusammen mit den Updates und der Software von Drittanbietern. Diese Optionen sparen Ihnen später Zeit und Ärger.
Updates und andere Software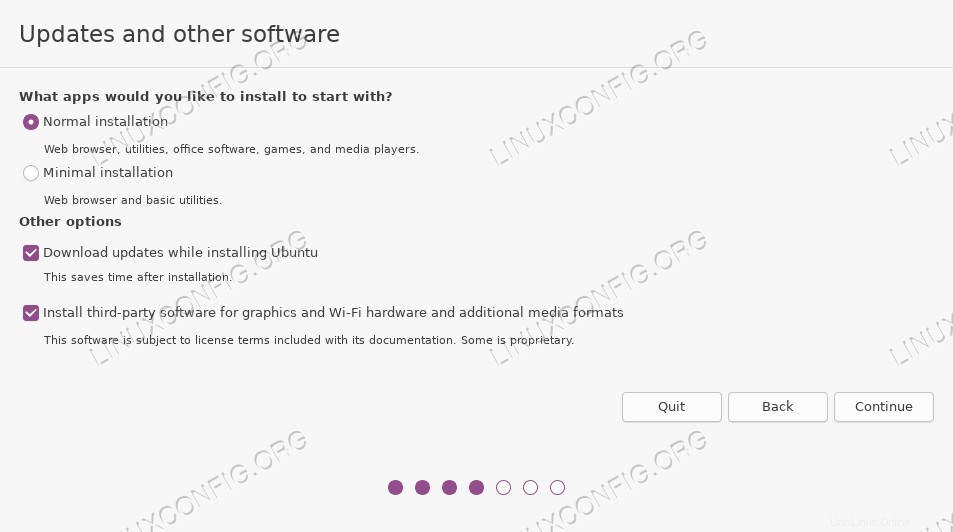
- Dies ist der Teil, der die Installation neben Windows 10 von einer normalen Installation unterscheidet. Das Ubuntu-Installationsprogramm erkennt automatisch, dass wir eine bereits vorhandene Windows 10-Installation auf unserem System haben, also müssen wir hier wirklich nichts Besonderes tun, außer sicherzustellen, dass die Option „Ubuntu neben Windows 10 installieren“ ausgewählt ist, bevor Sie auf „Weiter“ klicken center>Fehlt die Option „Ubuntu zusammen mit Windows 10 installieren“?
Bitte beachten Sie, dass unter folgenden Umständen die Ubuntu-Installationsoption „Ubuntu zusammen mit Windows 10 installieren“ fehlen kann, wenn Ihre Windows 10-Installation:nicht ordnungsgemäß heruntergefahren wird oder sich im Ruhezustand befindet , hat eine beschädigte Partition, die repariert werden muss , Partition hat nicht mehr genügend freien Speicherplatz zum Ändern der Größe , verwendet Dynamische Festplatte oder das Dateisystem enthält unkontrollierbare Dateifragmentierung
Installieren Sie Ubuntu zusammen mit Windows 10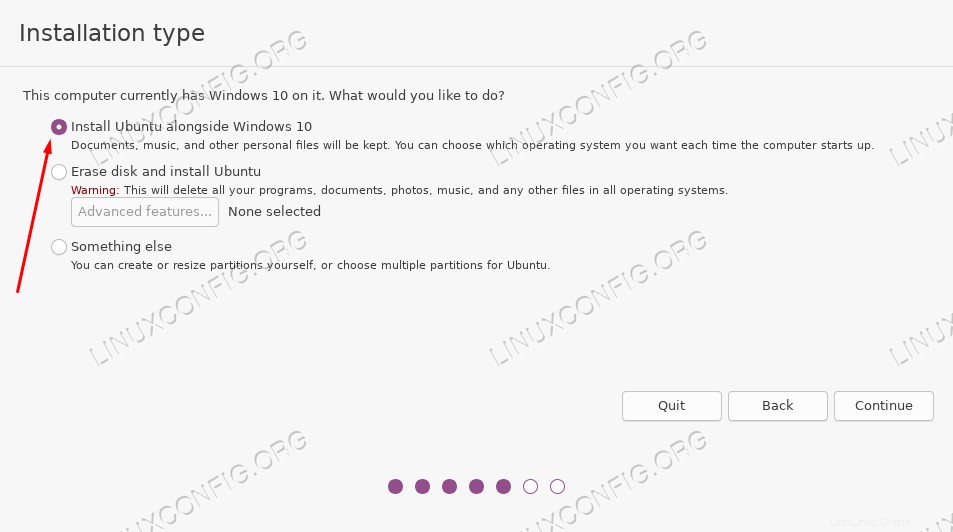
- Als Nächstes müssen Sie entscheiden, auf welcher Festplatte Sie Ubuntu installieren möchten. Wenn Sie es auf demselben Laufwerk wie Windows 10 installieren, können Sie mit Ubuntu diese bereits vorhandene Windows-Partition verkleinern und Platz für das neue Betriebssystem schaffen. Wenn Sie mehrere Festplatten haben, können Sie alternativ die beiden Installationen vollständig getrennt halten und oben im Fenster ein anderes Laufwerk für Ubuntu auswählen.
Sie sollten versuchen, Ihrer Ubuntu-Installation mindestens 10 GB zuzuweisen. Sie können die Trennlinie nach links und rechts ziehen, um auszuwählen, wie Sie Ihren Festplattenspeicher zwischen den beiden Betriebssystemen aufteilen möchten. Beachten Sie, dass die Windows-Installation mit NTFS und die Ubuntu-Installation mit ext4 formatiert ist. Klicken Sie auf „Jetzt installieren“, wenn Sie mit Ihrer Speicherplatzzuweisung zufrieden sind.
Auswählen von Partitionsgrößen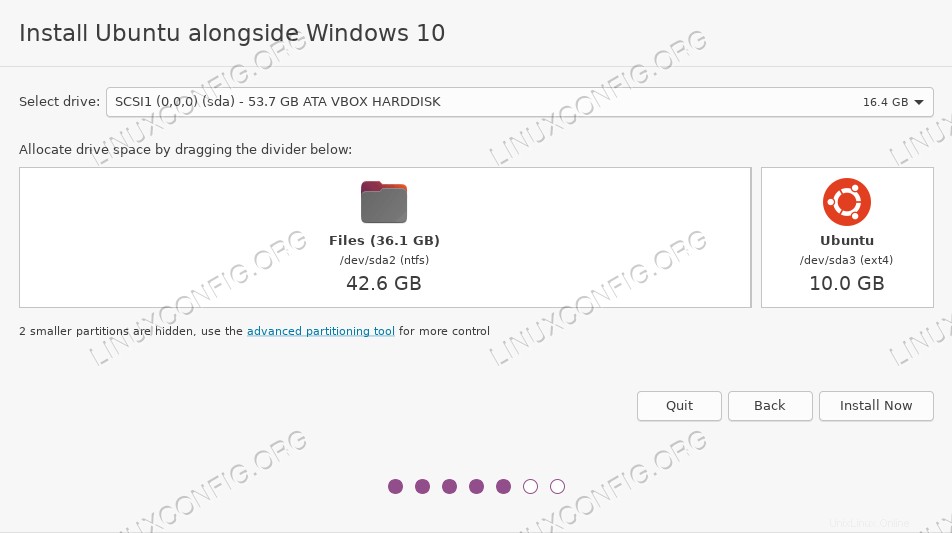
- Ubuntu warnt uns, dass es einige irreversible Änderungen an unserer Festplatte in Form einer Größenänderung der bereits vorhandenen Partition für Windows 10 vornehmen wird.
Bestätigen Sie das Schreiben der Änderungen auf die Festplatte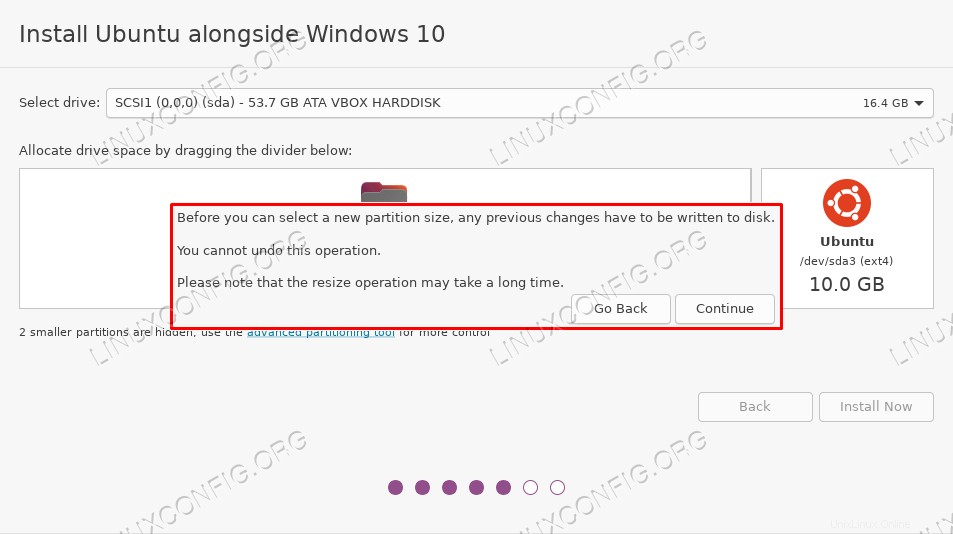
- Eine weitere Warnung bezüglich der bevorstehenden Änderungen. Klicken Sie erneut auf Weiter.
Bestätigen Sie die Änderungen noch einmal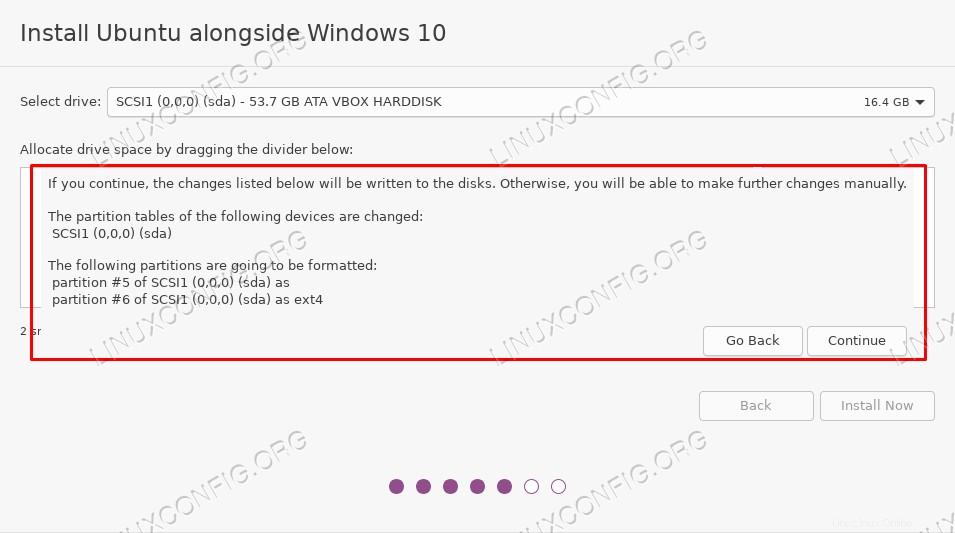
- Die nächsten paar Eingabeaufforderungen werden einige allgemeine Fragen zu Ihrer Zeitzone und einem Benutzernamen und Passwort stellen. Füllen Sie dies alles aus und seien Sie darauf vorbereitet, eine Weile zu warten, während das Installationsprogramm die Größe der Festplattenpartitionen ändert und Ubuntu installiert.
Ubuntu beginnt mit der Installation neben Windows 10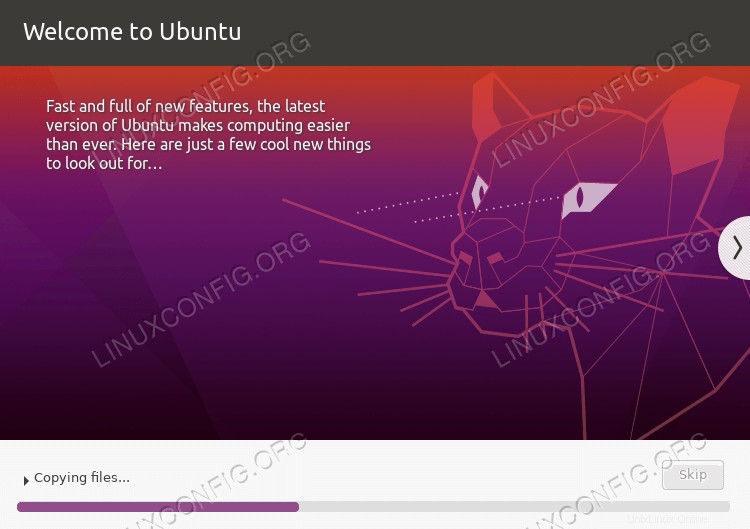
- Nach Abschluss der Installation werden Sie aufgefordert, das System neu zu starten. Dann können Sie auswählen, in welches Betriebssystem gebootet werden soll.
In Ubuntu oder Windows 10 booten
Ab jetzt fragt Sie der GRUB-Loader beim Systemstart, in welches Betriebssystem Sie laden möchten. Verwenden Sie die Pfeiltasten, um nach oben und unten zu blättern, und drücken Sie die Eingabetaste, um eine Option auszuwählen. Nachdem Sie Ihre Auswahl getroffen haben, sollte das ausgewählte Betriebssystem normal geladen werden.
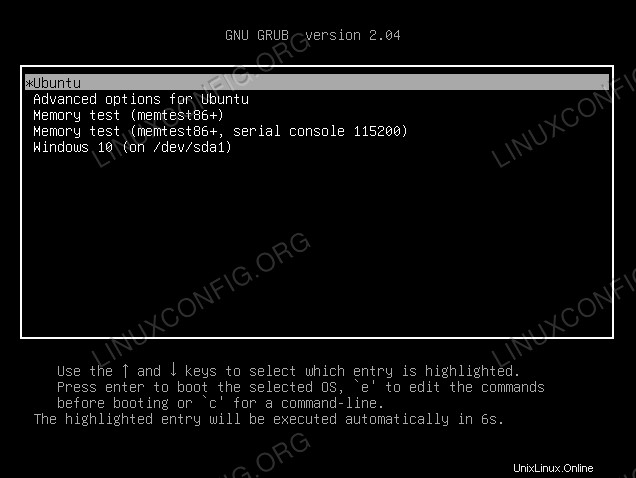
Wenn Sie innerhalb weniger Sekunden nichts auswählen, wird Ubuntu standardmäßig geladen.
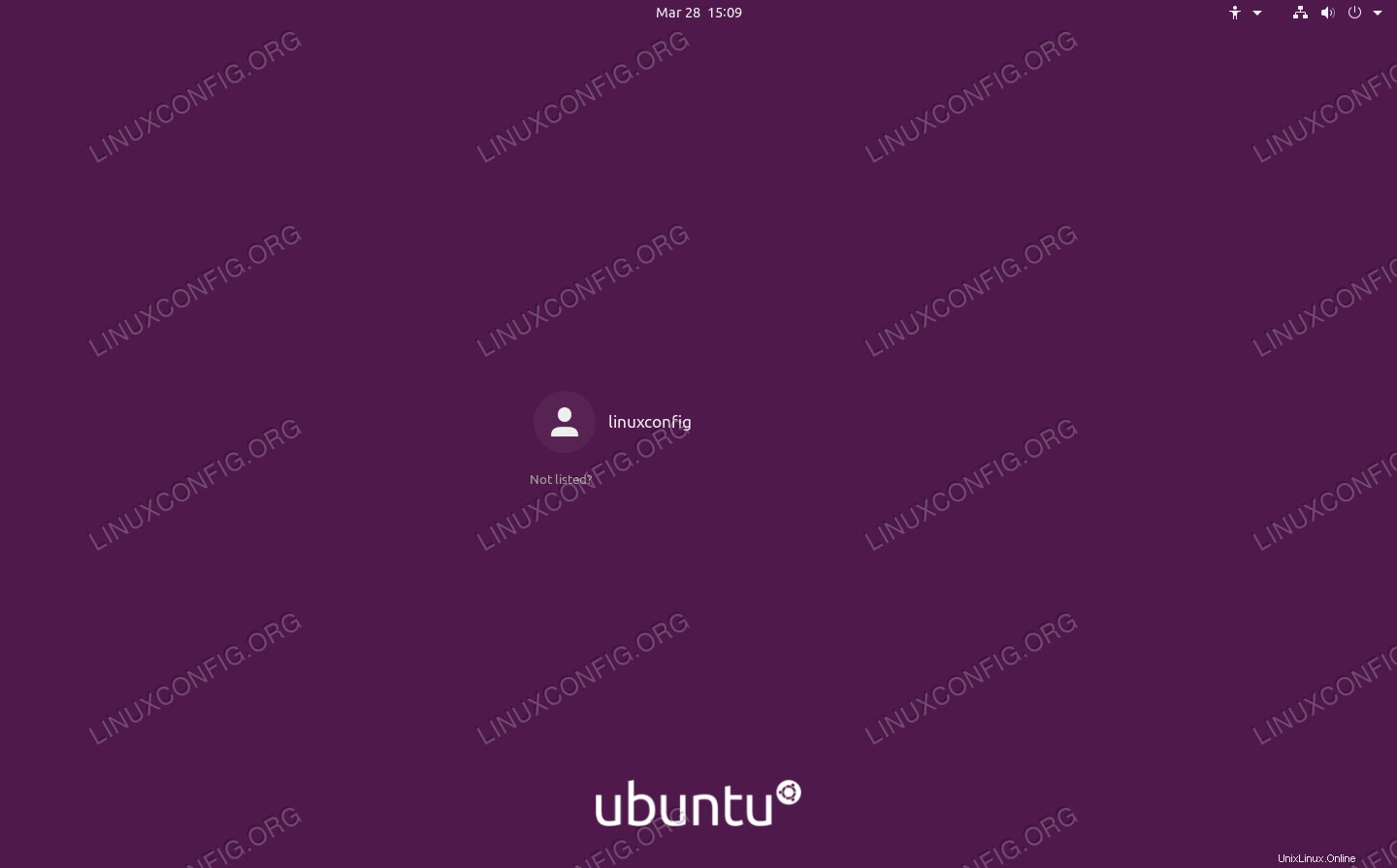
Schlussfolgerung
In diesem Handbuch haben wir Sie Schritt für Schritt durch die Anweisungen geführt, denen Sie folgen können, um Ubuntu Linux neben Windows 10 zu installieren. Das Erstellen eines Dual-Boot-Systems ist eine praktikable Lösung für Benutzer, die das Beste aus beiden Welten nutzen möchten, indem sie Ubuntu und Windows gleichzeitig installiert. Obwohl es nicht so flexibel wie die Virtualisierung ist, bietet es einige Vorteile, indem es beiden Betriebssystemen ermöglicht, direkten Zugriff auf die Hardware Ihres Systems zu haben.