Am 23. April 2020 veröffentlichte das Canonical-Team die mit Spannung erwartete Version von Ubuntu 20.04 LTS (Focal Fossa). Die neueste Version übernimmt die Nachfolge ihres Vorgängers Ubuntu 18.04 LTS und wird mit einem neuen und schlanken Desktop-Theme, einem verbesserten allgemeinen Look-and-Feel, Linux-Kernel 5.4, ZFS-Dateisystemunterstützung und unzähligen Hardware- und Softwareverbesserungen ausgeliefert. Ubuntu 20.04 ist eine LTS-Version (Long-Term Service) und wird wie jede LTS-Version 5 Jahre lang bis 2025 unterstützt.
Nachdem Sie Ubuntu 20.04 LTS auf Ihrem System installiert haben, finden Sie hier einige der 14 wichtigsten Dinge, die Sie in Betracht ziehen sollten, bevor Sie Ihr System vollständig nutzen können.
1) Installieren Sie die neuesten Paketaktualisierungen
Es ist immer eine gute Idee, nach der Installation eines neuen Linux-Systems die Systempakete und Repositories zu aktualisieren. Dies hilft Ihnen, mit den neuesten Systempaketen und Sicherheitsupdates zu arbeiten. Um Ihr System zu aktualisieren und Systempakete zu aktualisieren, führen Sie daher den folgenden Befehl aus:
[email protected]:~$ sudo apt update && sudo apt upgrade -y
2) Passen Sie das Aussehen/Look-and-Feel an
Seit der Veröffentlichung von Ubuntu 18.10 war das Standarddesign für Ubuntu immer das schlanke und übersichtliche Yaru-Design . Dieses Mal verstärkte das Canonical-Team seine Bemühungen und beschloss, 3 Varianten des Yaru-Designs komplett mit einem Satz ausgefeilter Symbole zu liefern. Die Varianten des Yaru-Designs sind hell, Standard und dunkel. Ubuntu 20.04 LTS führt standardmäßig die Standardversion des Yaru-Designs aus.
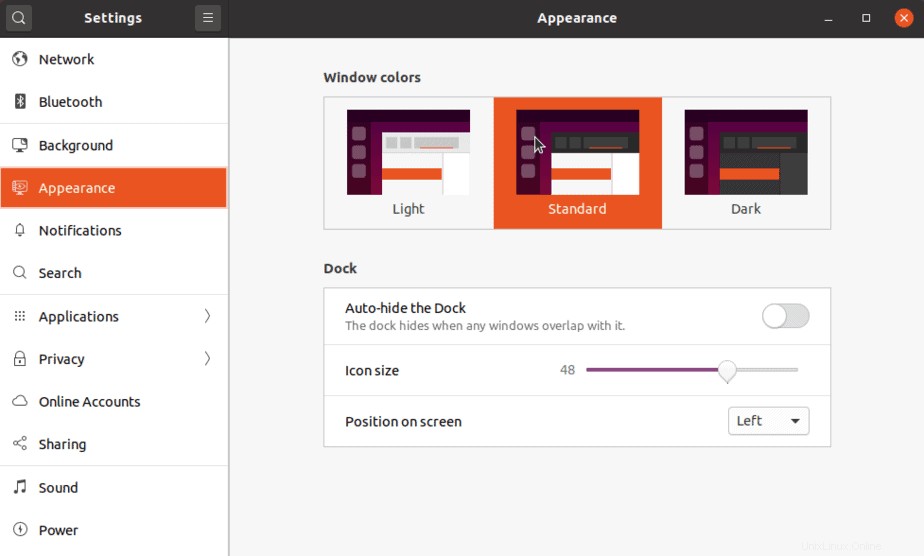
Ein Wechsel zum dunklen Design ergibt das unten gezeigte Aussehen:
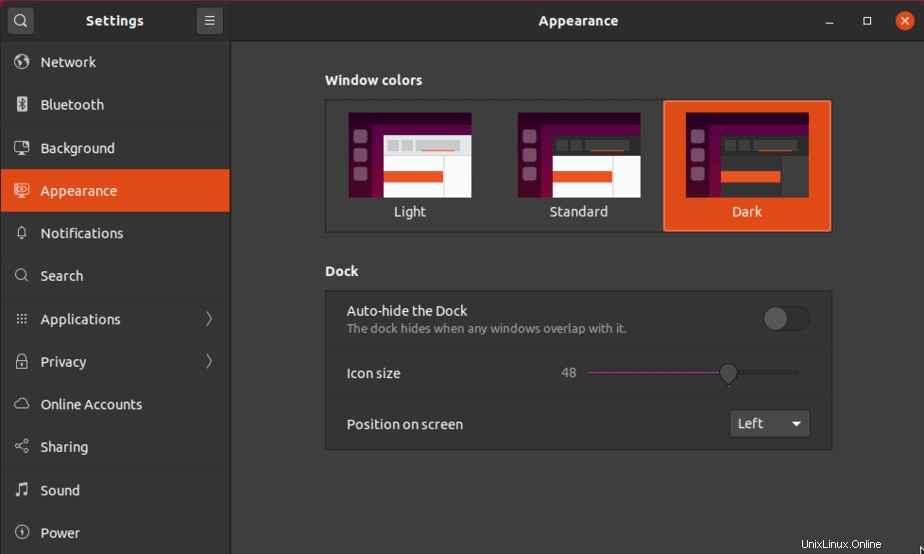
Darüber hinaus enthält Ubuntu 20.04 zusätzliche Hintergrundbilder, die Sie anwenden können, um Ihrem Hintergrundbild einen Farbtupfer zu verleihen und sein Erscheinungsbild zu verbessern.
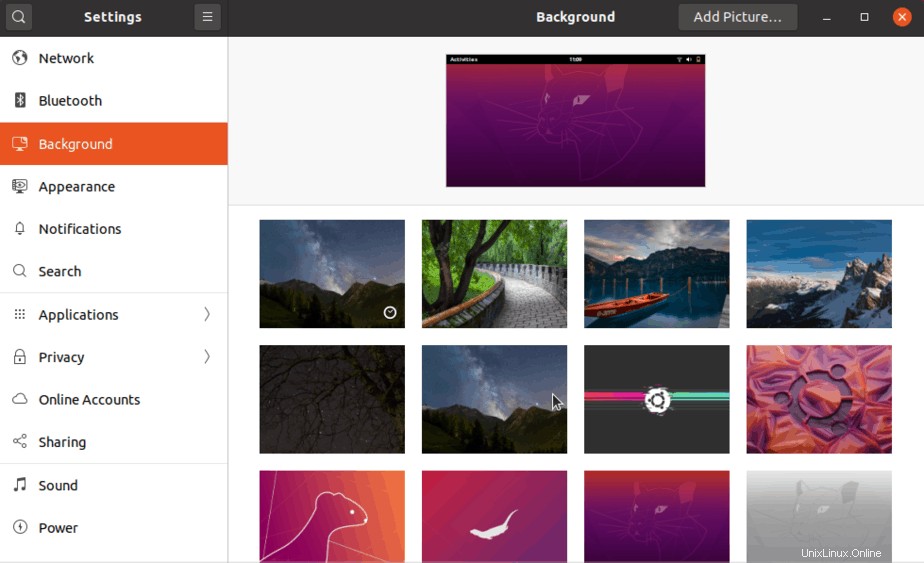
Abgesehen von der Flexibilität, zwischen verschiedenen Themen und Hintergrundoptionen zu wechseln, können Benutzer mit den Dock-Einstellungen herumspielen und die Größe von Symbolen erhöhen.
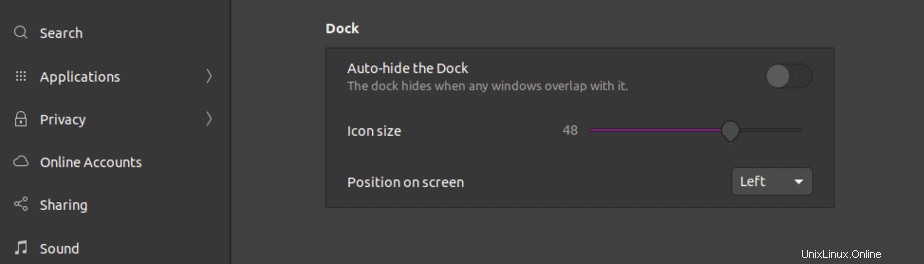
3) Installieren Sie das GNOME-Tweak-Tool
GNOME Tweaks, allgemein als GNOME Tweak Tool bezeichnet, ist ein kostenloses Anpassungstool, das Ihnen erweiterte Flexibilität bietet, um das Erscheinungsbild Ihres GNOME-Desktops, Shell-Erweiterungen, Windows-Einstellungen und Energieeinstellungen, um nur einige zu nennen, weiter anzupassen.
Führen Sie den folgenden Befehl aus, um das GNOME-Tweak-Tool zu installieren:
[email protected]:~$ sudo apt install gnome-tweak-tool -y
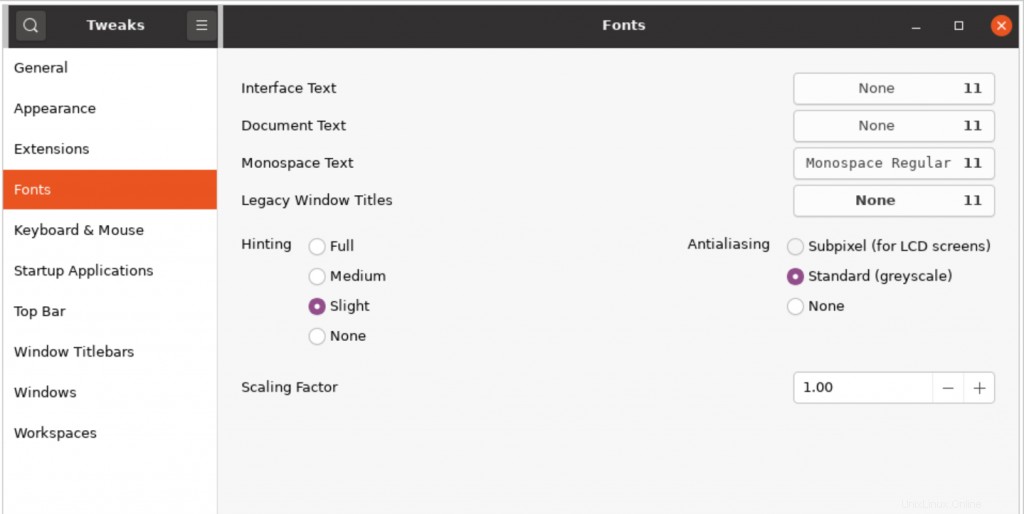
4) Installieren Sie Medien-Codecs, um die Wiedergabe von MPEG4- und anderen Mediendateien zu ermöglichen
Standardmäßig unterstützt Ubuntu 20.04 LTS, wie andere frühere Versionen, keine Wiedergabe von Mediendateien wie MPEG4 und AVI. Wenn Sie solche Mediendateien abspielen möchten, müssen Sie das eingeschränkte Ubuntu-Extras-Paket installieren. Dies ist ein Softwarepaket, das wichtige Anwendungen wie Mediencodecs, Adobe Flash und GStreamer umfasst. Führen Sie den folgenden Befehl aus, um das eingeschränkte Extras-Paket von Ubuntu zu installieren:
[email protected]:~$ sudo apt install ubuntu-restricted-extras -y
Verwenden Sie auf dem EULA-Bildschirm die Tabulatortaste, um die Bedingungen der EULA zu akzeptieren, und drücken Sie die EINGABETASTE bei der Option „Ok“.
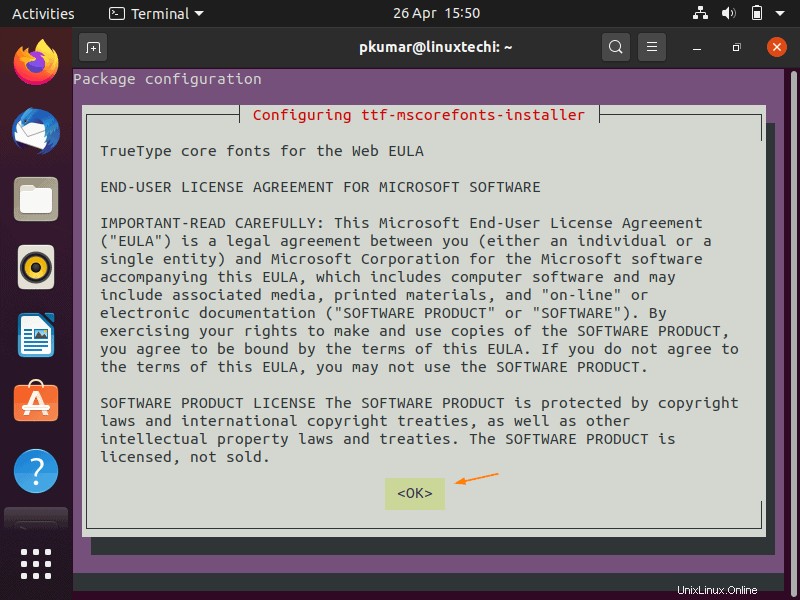
Wählen Sie auf dem nächsten Bildschirm „Ja aus “, um die Lizenzbedingungen zu akzeptieren. Danach fährt das System mit der Installation des eingeschränkten Extras-Pakets von Ubuntu fort.
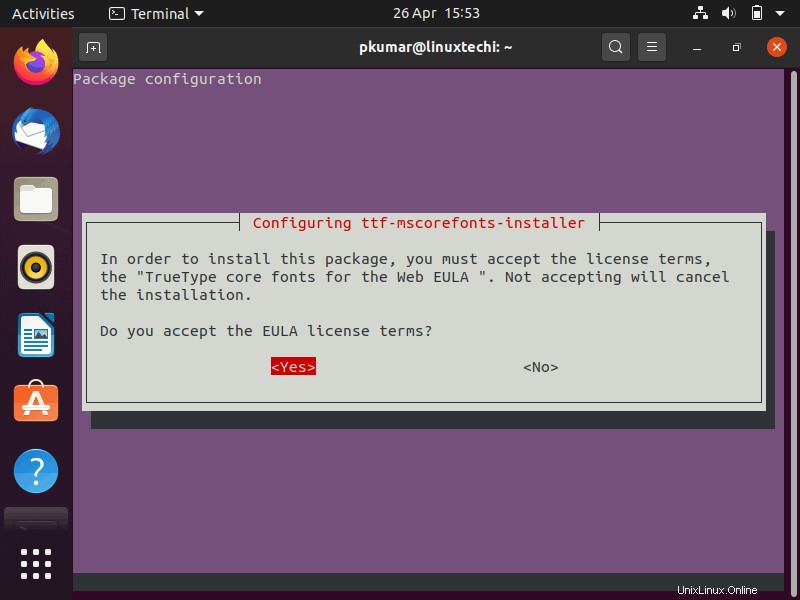
5) Firewall aktivieren und konfigurieren (ufw)
Die Firewall (ufw) wird bei der Installation von Ubuntu 20.04 LTS automatisch installiert, ist jedoch standardmäßig deaktiviert. Aktivieren Sie es also, um sicherzustellen, dass das System sicher ist.
[email protected]:~$ sudo ufw status Status: inactive [email protected]:~$
Führen Sie den folgenden Befehl aus, um die Firewall zu aktivieren,
[email protected]:~$ sudo ufw enable Command may disrupt existing ssh connections. Proceed with operation (y|n)? y Firewall is active and enabled on system startup [email protected]:~$
6) Synaptic Package Manager installieren
Installieren Sie das Synaptic Package Manager Tool, es bietet eine grafische Benutzeroberfläche (GUI) zum Verwalten der Pakete, führen Sie den folgenden Befehl von der Befehlszeile aus, um Synaptic zu installieren,
[email protected]:~$ sudo apt install synaptic -y
Sobald es installiert ist, können wir darauf zugreifen, indem wir im Bindestrich nach „synaptic“ suchen,
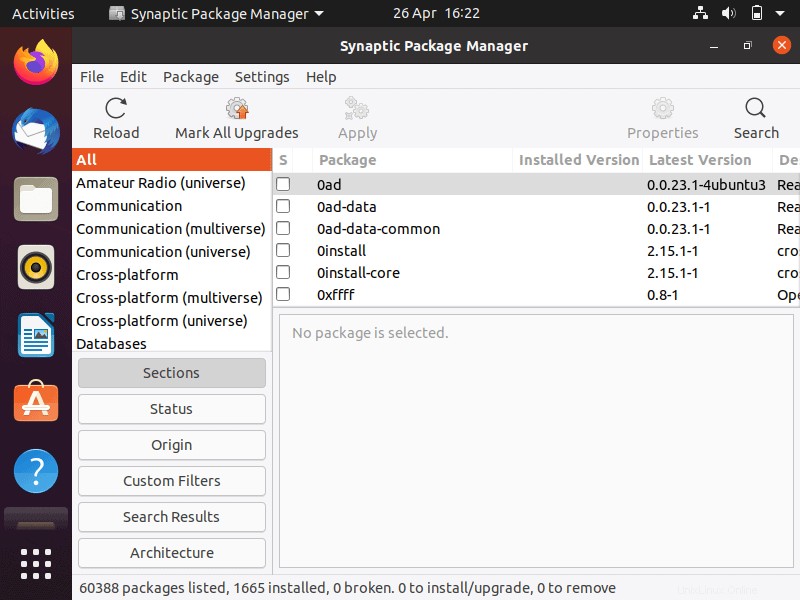
7) Konfigurieren Sie Ihren E-Mail-Client
Auf dem Laufenden bleiben zu können, ist für die meisten Benutzer eine der obersten Prioritäten. Sicher, Sie können über einen Webbrowser auf Ihre E-Mails zugreifen, aber Linux und mehr noch Ubuntu 20.04 haben es durch E-Mail-Clients wie den nativen Thunderbird einfacher gemacht E-Mail-Client. Sie können ganz einfach die Anweisungen zum Hinzufügen Ihres E-Mail-Kontos zum Thunderbird-E-Mail-Client befolgen, mit dem Sie E-Mails empfangen und senden können. Wenn Ihnen Thunderbird nicht zusagt, gibt es andere Optionen, die Sie installieren können, z. B. Evolution .
8) Konfigurieren Sie Timeshift (Backup-Tool)
Das Erstellen eines Backups ist eine der wichtigsten Aufgaben, die jeder Linux-Benutzer im Auge behalten sollte. Alles kann schief gehen, wenn Sie es am wenigsten erwarten, und wenn das passiert, könnte Ihr System einen fatalen Absturz erleiden, der zum Verlust wertvoller Daten führt. Es genügt, einen falschen Befehl auszuführen, und Ihr System ist kaputt. Um auf der sicheren Seite zu sein, ist es ratsam, immer ein System-Backup zu haben. Zeitverschiebung ist eine Open-Source-Anwendung, die es Linux-Benutzern ermöglicht, einen Systemwiederherstellungspunkt zu erstellen, zu dem sie im unglücklichen Fall zurückkehren können, dass etwas schief geht.
Timeshift erstellt inkrementelle Schnappschüsse Ihres gesamten Betriebssystems, einschließlich Ihres Home-Ordners, Anpassungen und Systemkonfigurationen. Falls etwas schief geht, können Sie Ihr System auf einen Zeitpunkt zurücksetzen, an dem das System einwandfrei funktioniert hat.
Sie können Timeshift installieren, indem Sie das Timeshift PPA wie gezeigt hinzufügen:
[email protected]:~$ sudo apt-add-repository -y ppa:teejee2008/ppa
Aktualisieren Sie als Nächstes Ihr System für die Synchronisierung mit Timeshift PPA.
[email protected]:~$ sudo apt update
Und schließlich installieren Sie Timeshift mit dem Befehl:
[email protected]:~$ sudo apt install timeshift -y
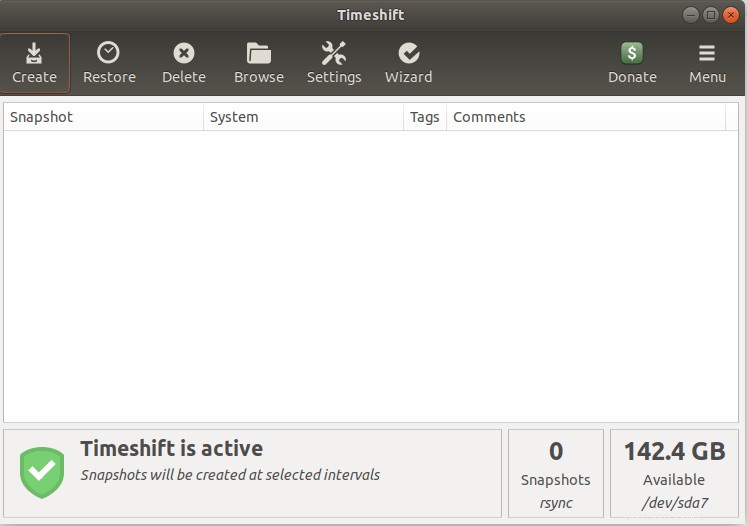
9) Installieren Sie die erforderlichen Softwareanwendungen
Während Ubuntu 20.04 LTS mit allen grundlegenden Anwendungen geliefert wird, die Sie möglicherweise benötigen, sind einige von ihnen möglicherweise nicht mit allen Funktionen zur Ausführung bestimmter Aufgaben ausgestattet. Beispielsweise können beim Abspielen einiger Videoformate aufgrund der Nichtverfügbarkeit einiger Video-Codecs einige Fehler auftreten.
Glücklicherweise gibt es viele andere funktionsreiche Open-Source- und kostenlose Anwendungen, die die Funktionalität der Standardanwendungen erweitern und eine bessere Benutzererfahrung bieten. Nachfolgend finden Sie eine Zusammenfassung einiger Anwendungen, die Sie möglicherweise auf Ihrem System installieren möchten.
- VLC Media Player – Ein äußerst beliebter Videoplayer mit vielen Funktionen.
- Google Chrome:Ein weit verbreiteter, funktionsreicher Webbrowser, der unzählige Features und Funktionen bietet.
- GIMP:Ein kostenloser Open-Source-Bildeditor, der eine Vielzahl von Aufgaben ausführen kann, z. B. Fotoretusche, Screenshots erstellen, Freiformzeichnen und erweiterte Grafikbearbeitungsaufgaben.
- Flameshot :Ein kostenloses und leistungsstarkes Screenshot-Tool
- VirtualBox:Eine kostenlose Open-Source-Virtualisierungsplattform zum Erstellen und Ausführen virtueller Maschinen.
- SKYPE – Es ist ein kostenloses Kommunikationstool, mit dem wir Online-Audio- und Videoanrufe tätigen können.
- FileZilla – Kostenloser und quelloffener FTP- und SFTP-Client, der es ermöglicht, Dateien zwischen Client und FTP/SFTP-Server über das FTP- und SCP-Protokoll zu übertragen.
Eine einfache Möglichkeit, diese Anwendungen zu installieren, ist die Verwendung des guten alten Ubuntu-Software-Centers. Anwendungen sind in die folgenden Hauptkategorien eingeteilt, die Ihnen bei der Navigation und Installation Ihrer bevorzugten Anwendung helfen:
- Audio &Video
- Kommunikation &Neuigkeiten
- Spiele
- Produktivität
- Grafik und Fotografie
- Addons
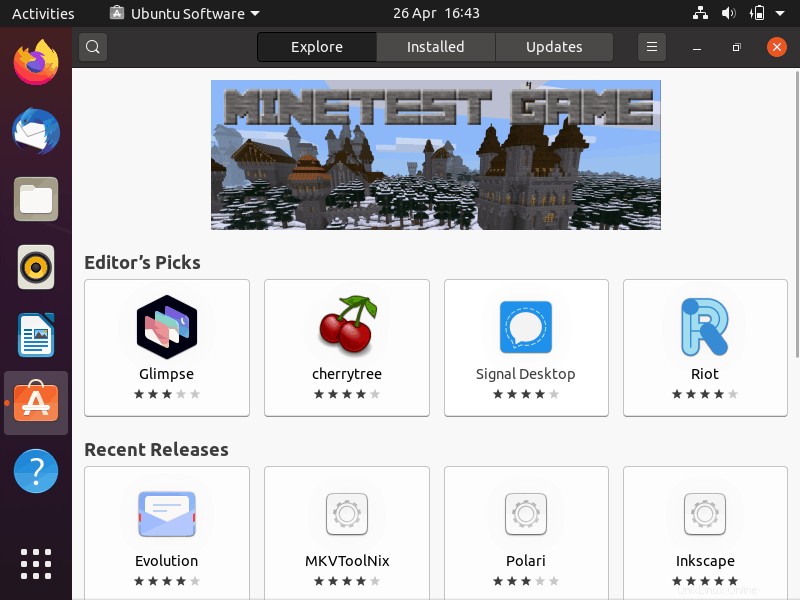
Eine andere Möglichkeit, VLC und andere Mediensoftware zu installieren, ist über die Befehlszeile,
$ sudo apt install -y vlc $ sudo apt install skype filezilla VirtualBox gimp flameshot -y
10) GNOME-Shell-Erweiterungen installieren
GNOME-Shell-Erweiterungen sind raffinierte Codeteile, mit denen Sie den Gnome-Desktop weiter anpassen und die Funktionalität der GNOME-Desktopumgebung weiter erweitern können. Eine beliebte GNOME-Erweiterung ist OpenWeather GNOME-Shell-Erweiterung, die beim Anklicken erscheint und die Wetterbedingungen eines bestimmten Ortes anzeigt.
Um Gnome-Shell-Erweiterungen zu installieren, führen Sie die folgenden Befehle aus,
[email protected]:~$ sudo apt install gnome-shell-extensions -y
Öffnen Sie nun den Webbrowser, fügen Sie das Add-On „GNOME Shell Integration“ hinzu und gehen Sie danach erneut zum Terminal, führen Sie den folgenden Befehl aus,
[email protected]:~$ sudo apt install chrome-gnome-shell -y
Gehen Sie nun erneut zum Webbrowser, klicken Sie auf „Gnome Shell Extension“ und dann auf die „OpenWeather“-Erweiterung,
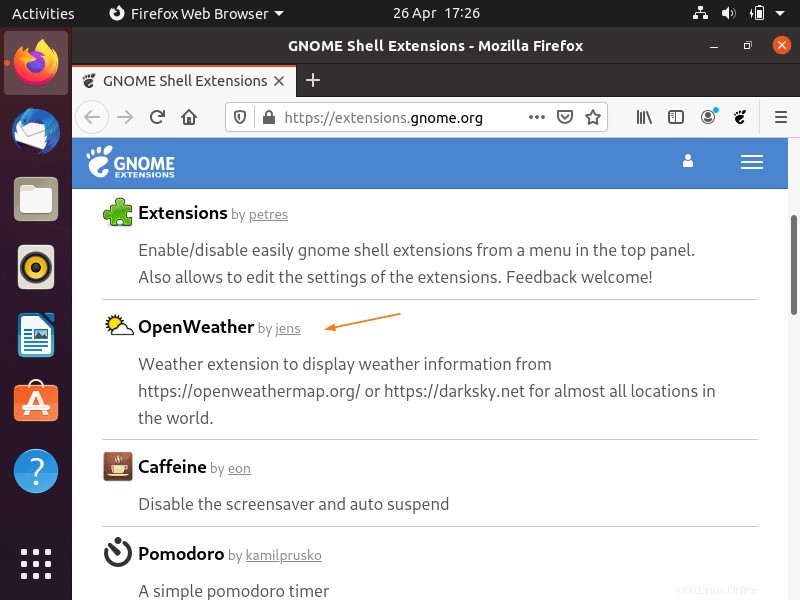
Aktivieren Sie es,
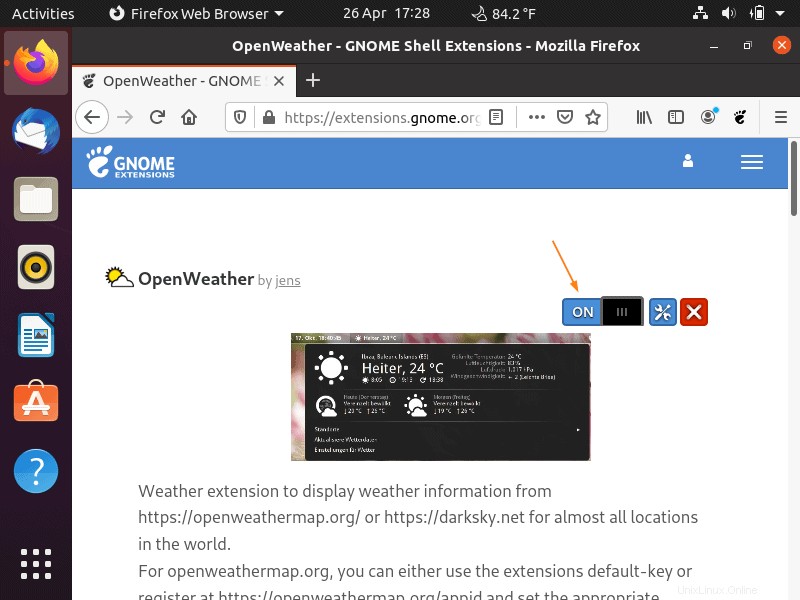
Wie wir im obigen Strich sehen können, ist die Open Weather App sichtbar, stellen Sie jetzt Ihren aktuellen Standort ein.
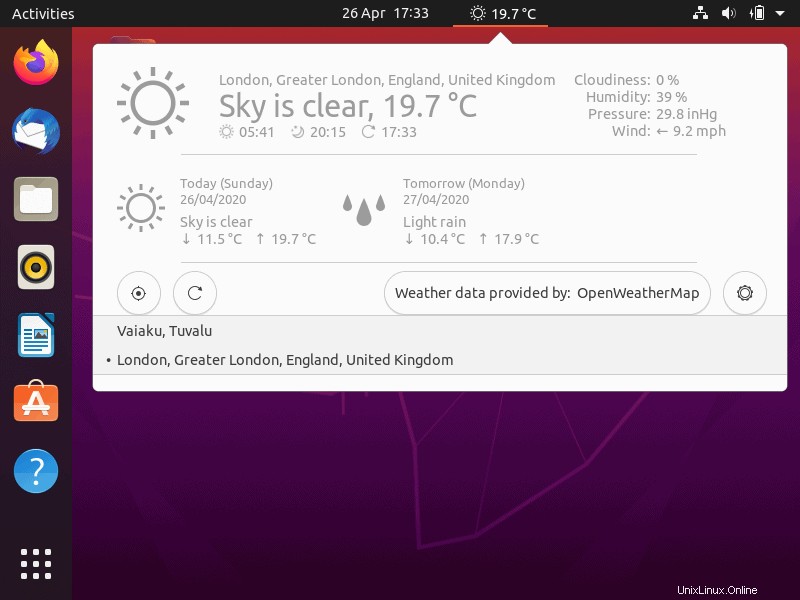
11) Google Drive mit Online-Konten konfigurieren
Mit der Funktion „Online-Konten“ in Ubuntu 20.04 LTS können wir unser Google-Laufwerk ganz einfach konfigurieren,
Gehen Sie zu Einstellungen –> Online-Konten –> wählen Sie Google
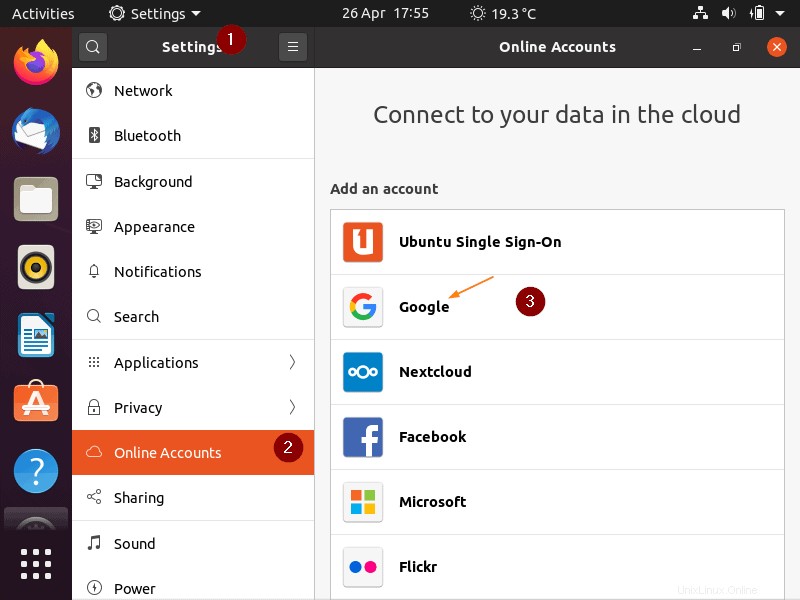
Geben Sie die Gmail-ID ein und befolgen Sie die Anweisungen auf dem Bildschirm, um die Konfiguration abzuschließen.
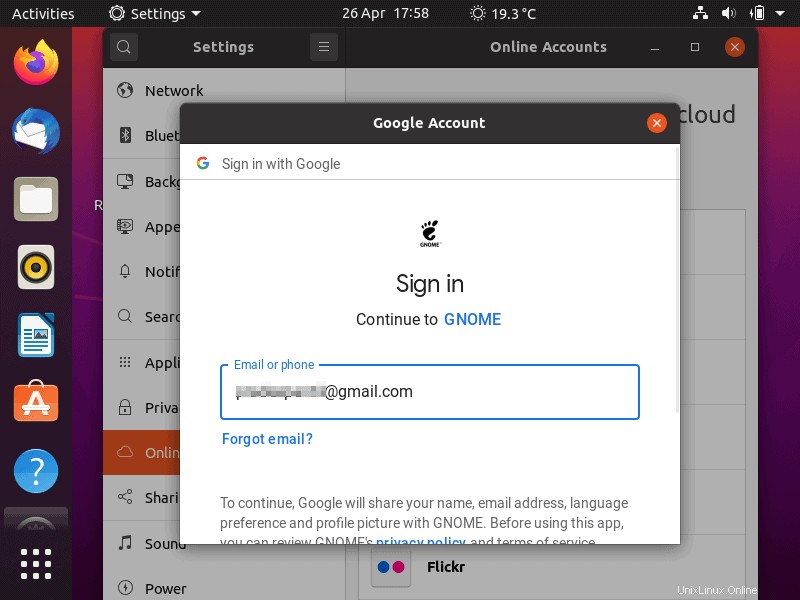
12) Aktivieren Sie den Nachtlichtmodus
Wenn wir das Ubuntu-System nachts verwenden, wird empfohlen, den Nachtlichtmodus zu aktivieren, um die Belastung unserer Augen zu verringern. Um den Nachtlichtmodus zu aktivieren, gehen Sie zu Einstellungen –> Bildschirmanzeige
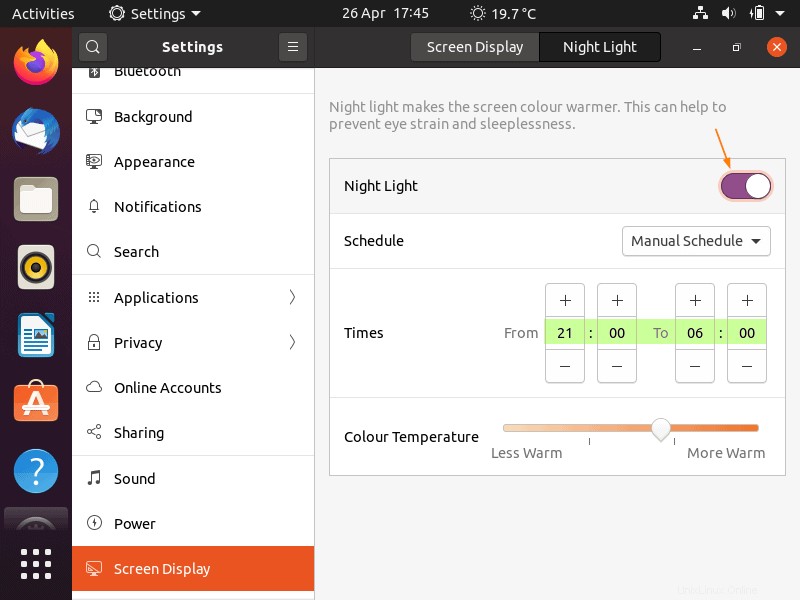
13) Werfen Sie einen Blick auf die Neuigkeiten
Ubuntu 20.04 kommt mit einem frischen neuen Look des Yaru-Designs die es seit Ubuntu 18.10 gibt. Außerdem erhalten Sie den neuen GNOME 3.36-Desktop Umgebung mit polierten und besser aussehenden Symbolen und Schaltflächen. Die neue Desktop-Umgebung wird auch mit einem neuen dunklen Design ausgeliefert. Vielleicht möchten Sie auch einen Eindruck von der Teilskalierungsfunktion bekommen, die hochauflösende Displays und Monitore bereitstellt.
Darüber hinaus kommen Sie in den Genuss der neuesten Versionen von Softwareanwendungen wie :
- Firefox 75.0
- LibreOffice 6.4.3
- Thunderbird 68.7
14) Installieren Sie Windows-Software und -Spiele mit PlayOnLinux
Wine ist eine Open-Source-Anwendung, mit der Sie Windows-Anwendungen unter Linux ausführen können. PlayOnLinux ist ein Front-End-Programm für Wine. Sowohl mit Wine als auch mit PlayOnLinux können Sie Windows-Anwendungen wie MS Office und Adobe Photoshop ausführen und Windows-Spiele unter Linux spielen.
Um Wine zusammen mit playonlinux zu installieren, führen Sie den folgenden apt-Befehl aus,
[email protected]:~$ sudo apt install playonlinux -y
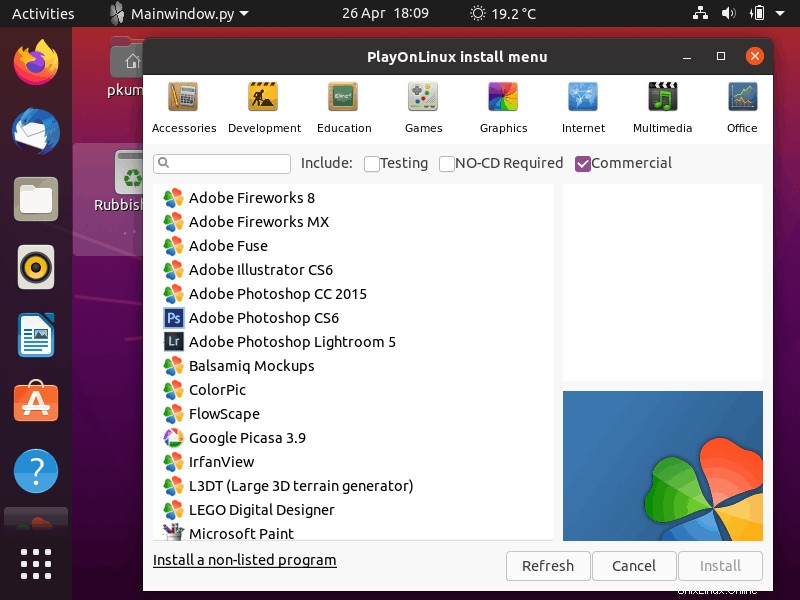
Damit ist unser Thema „Die 14 wichtigsten Dinge, die Sie nach der Installation von Ubuntu 20.04 LTS im neuen Look tun müssen“ abgeschlossen. Es wird erwartet, dass die neueste Ubuntu-Desktopversion bei den meisten Ubuntu-Liebhabern mit Beliebtheit und Benutzerfreundlichkeit punkten wird.