Das am meisten erwartete Debian-basierte Betriebssystem Ubuntu 16.04 LTS wurde kürzlich veröffentlicht. Unten sind die 10 wichtigsten Aufgaben aufgeführt, die man nach der Installation von Ubuntu 16.04 LTS erledigen sollte, um das System benutzerfreundlicher zu machen.
1. Aktualisieren Sie die System- und Paket-Repositories.
Die erste wichtige Aufgabe besteht darin, die Ubuntu-Paket-Repositories zu aktualisieren. Öffnen Sie das Terminal und führen Sie den folgenden Befehl aus:
[email protected]:~$ sudo apt update
Aktualisieren Sie jetzt Ihr System mit dem folgenden apt-Befehl. Wenn wir das System aktualisieren, werden im Allgemeinen die Fehler behoben und Sicherheitspatches angewendet.
[email protected]:~$ sudo apt upgrade
2 Installieren Sie die Desktop-Umgebung – Gnome Classic / Cinnamon
Unity ist die Standard-Desktop-Umgebung für Ubuntu 16.04, falls Sie ein großer Fan von Gnome Classic und Cinnamon Desktop sind. Beziehen Sie sich auf die folgenden Schritte, um eine Desktop-Umgebung wie Gnome und Cinnamon zu installieren.
Schritte zur Installation von Gnome Classic in Ubuntu 16.04 LTS:
Öffnen Sie das Terminal und führen Sie den folgenden Befehl aus:
[email protected]:~$ sudo apt install gnome-session-flashback
Melden Sie sich nach Abschluss der Installation ab, wählen Sie Gnome Desktop und melden Sie sich dann an.
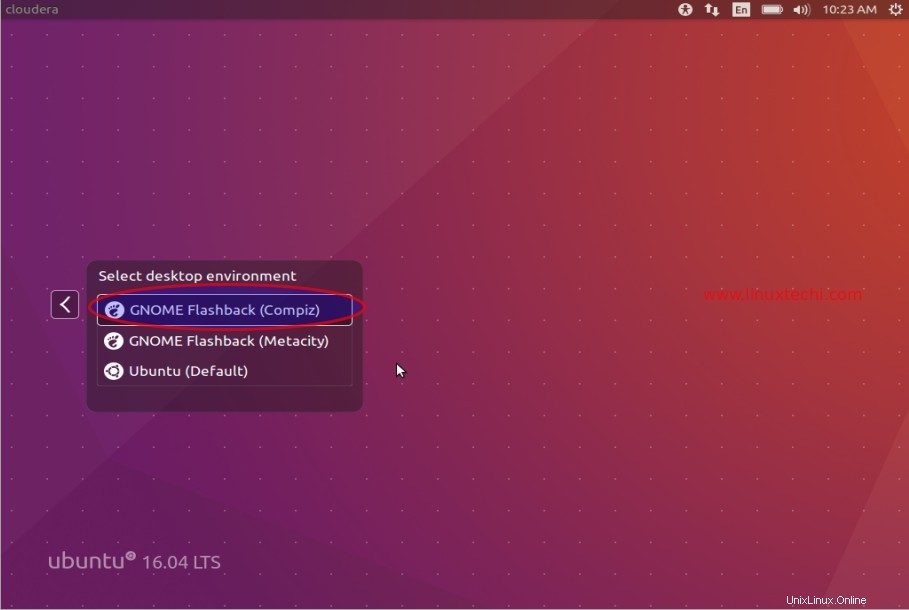
Beziehen Sie sich im Folgenden auf Cinnamon Desktop in Ubuntu 16.04 LTS installieren .
3. Synaptic Package Manager
Synaptic Package Manager ist die grafische Benutzeroberfläche, über die wir Pakete installieren, aktualisieren und entfernen können. Um es zu installieren, verwenden Sie den folgenden apt-Befehl vom Terminal.
[email protected]:~$ sudo apt install synaptic
Greifen Sie nach Abschluss der Installation auf die Datei synaptic
zu
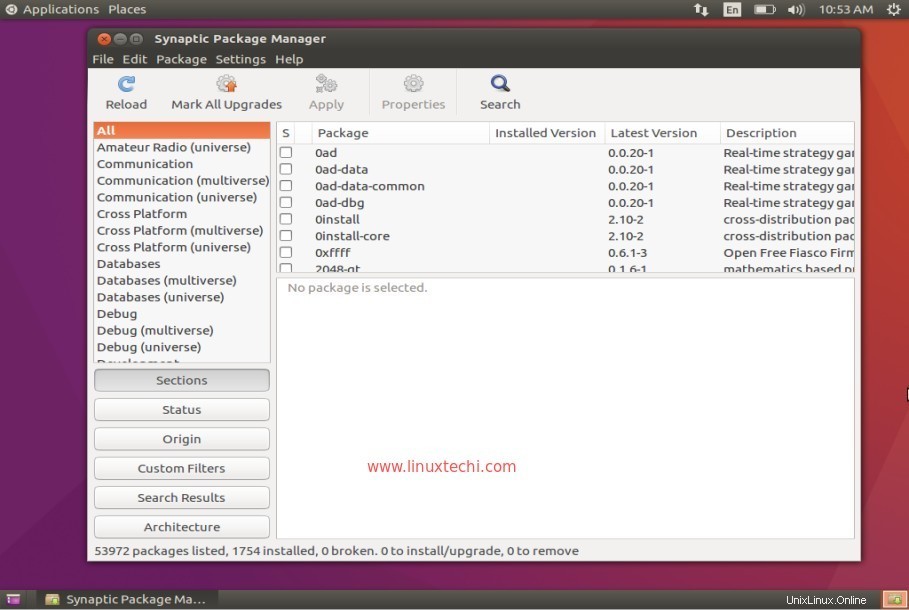
4. Installieren Sie Adobe Flash Player
Adobe Flash Player in Ubuntu 16.04 kann entweder über die Befehlszeile oder über Synaptic installiert werden.
Installation über die Befehlszeile:
[email protected]:~$ sudo apt install flashplugin-installer
Installation über Synaptic Package Manager
Suchen Sie nach „Flashplugin“. ’ und zur Installation markieren und dann auf Übernehmen klicken.
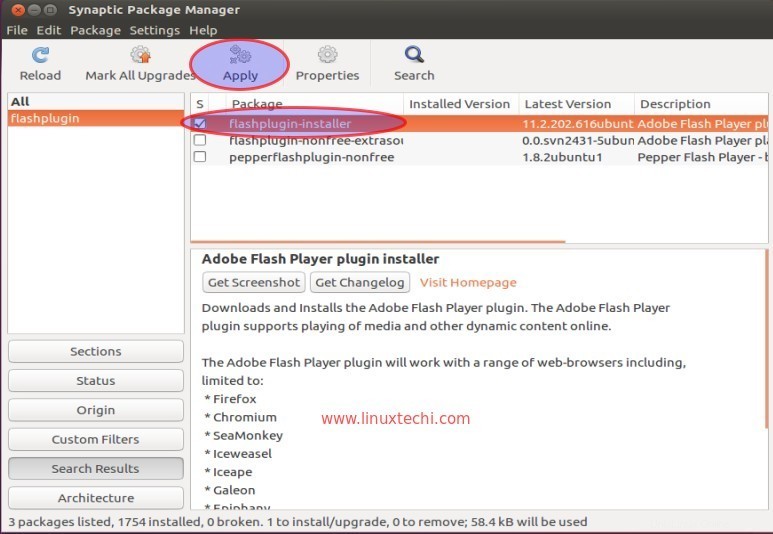
5. Ubuntu-Optimierung
Ubuntu Tweak ist ein Tool, mit dem wir den Ubuntu-Desktop gemäß unseren Anforderungen konfigurieren können. Es kann mit folgenden Befehlen installiert werden:
Tweak Tool für Gnome Desktop installieren
[email protected]:~$ sudo apt install gnome-tweak-tool
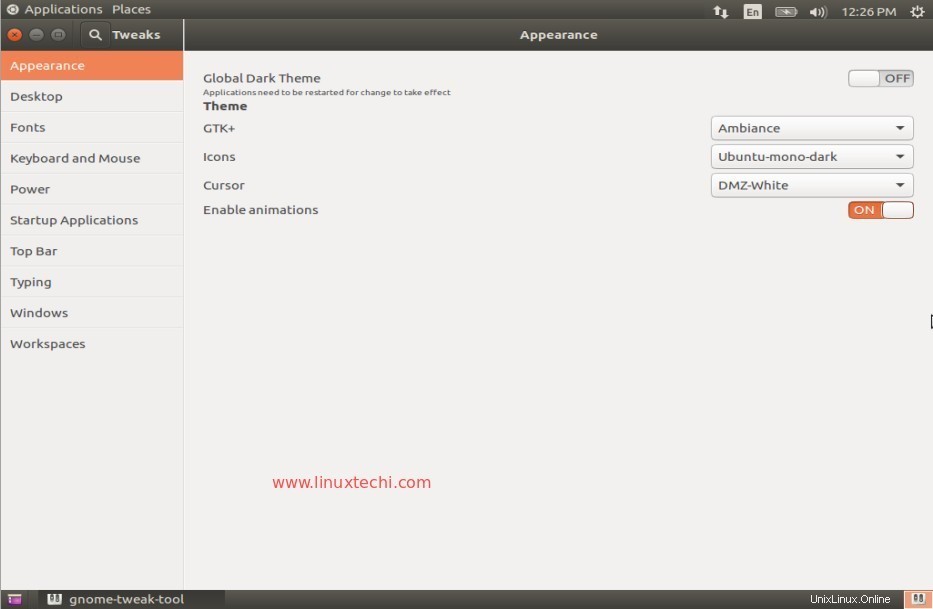
Tweak Tool für Unity Desktop installieren
[email protected]:~$ sudo apt install unity-tweak-tool
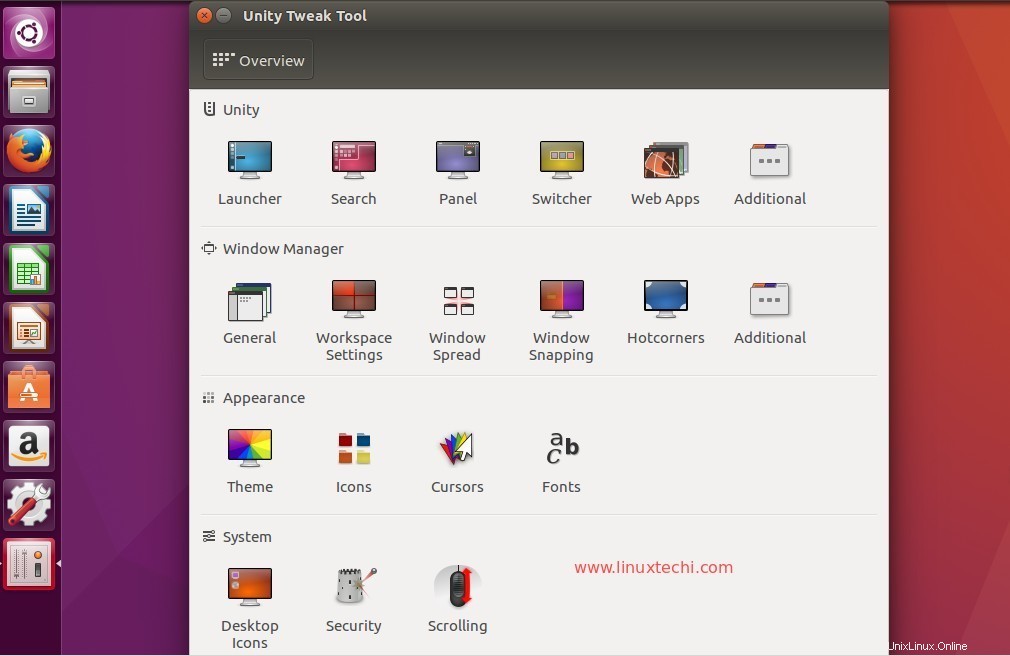
6. Installieren Sie den Multimedia-Player – VLC &MPlayer
Installieren Sie VLC und Mplayer in Ubuntu 16.04, um Ihre bevorzugten Multimediadateien abzuspielen. VLC und MPlayer sind die am häufigsten verwendeten Mediaplayer in Windows- und Linux-ähnlichen Betriebssystemen.
Installieren Sie den VLC-Player über die Befehlszeile:
[email protected]:~$ sudo apt install vlc browser-plugin-vlc
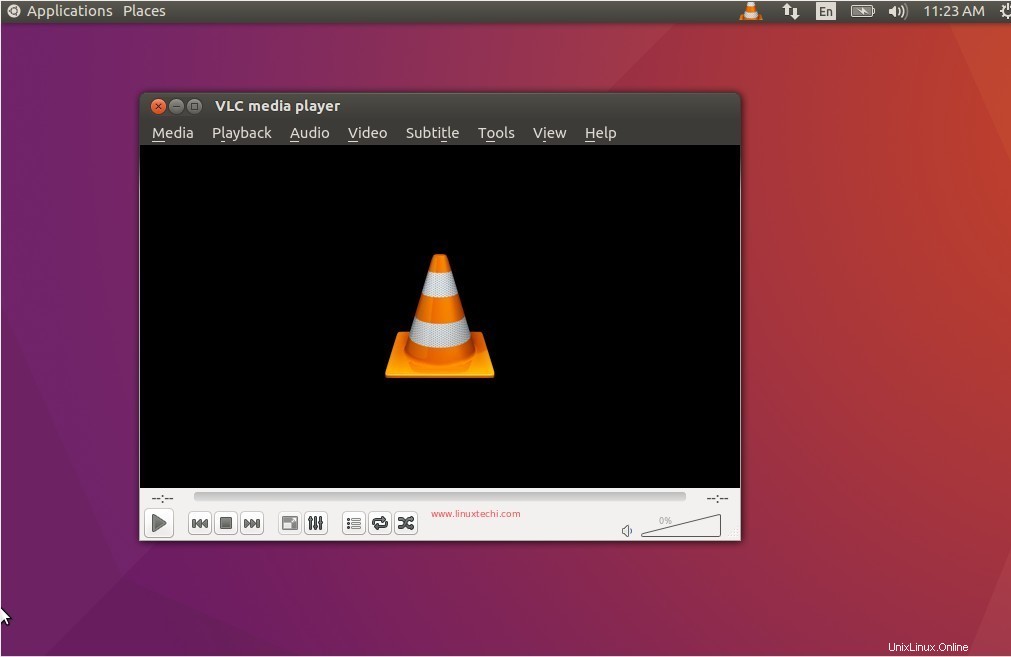
Installieren Sie MPlayer von der Befehlszeile:
[email protected]:~$ sudo apt install gnome-mplayer
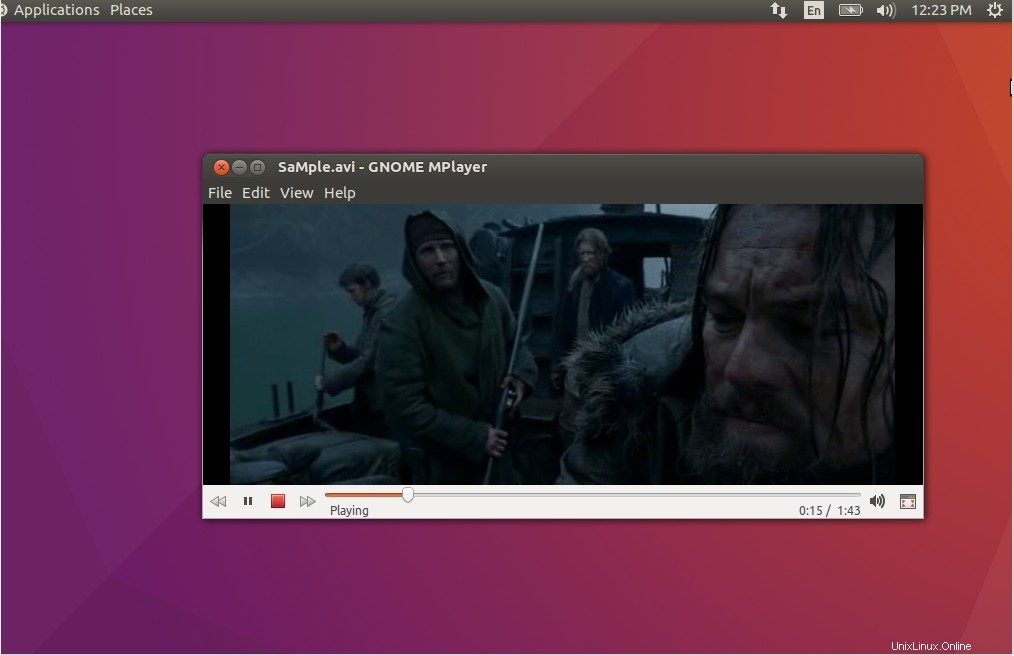
7. Installieren Sie den Chromium-Webbrowser
Firefox ist der Standard-Webbrowser in Ubuntu 16.04, falls Sie den Chrome-Webbrowser installieren möchten, dann ist Chromium in Ubuntu Linux der Webbrowser, der Google Chrome ähnelt, sein Paket ist auch im Standard-Repository aufgeführt.
Führen Sie den folgenden Befehl vom Terminal aus, um Chromium zu installieren.
[email protected]:~$ sudo apt install chromium-browser
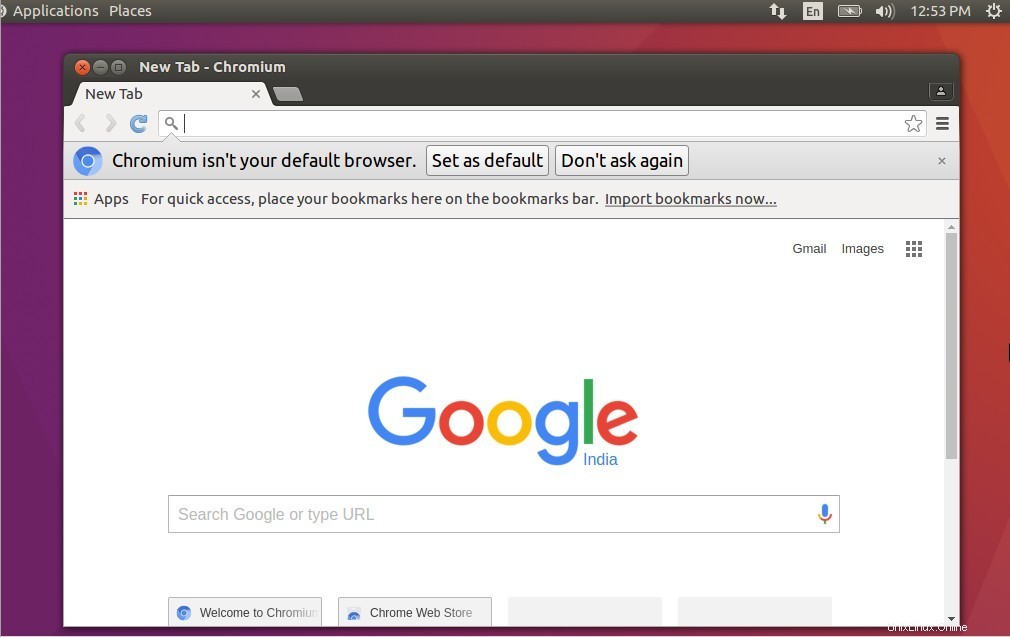
8. Installieren Sie die Skype-Software
Wie wir wissen, ermöglicht die Skype-Software den Benutzern das Chatten und bietet auch die Leistungsfähigkeit von Sprachanrufen und Videoanrufen. Das Skype-Paket ist in den Ubuntu-Repositories nicht indiziert.
Führen Sie die folgenden Befehle vom Terminal aus, um die neueste Version von Skype in Ubuntu 16.04 LTS zu installieren.
[email protected]:~$ wget http://download.skype.com/linux/skype-ubuntu-precise_4.3.0.37-1_i386.deb [email protected]:~$ sudo dpkg -i skype-ubuntu-precise_4.3.0.37-1_i386.deb [email protected]:~$ sudo apt install -f
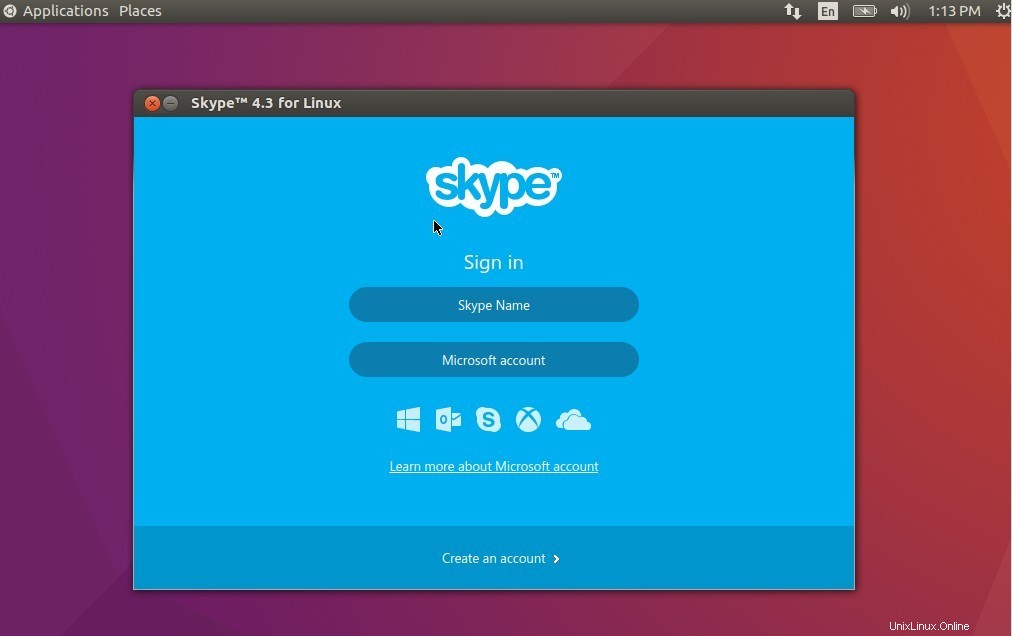
Hinweis:Beim Ausführen des 2. Befehls oben erhalten wir eine Abhängigkeitsfehlermeldung. Um das Abhängigkeitsproblem zu lösen, führen Sie also den 3. Befehl aus.
9. Installieren Sie Dropbox, um auf den Cloud-Speicher zuzugreifen
Wenn Sie den Dropbox-Cloud-Speicher verwenden und in Ubuntu 16.04 darauf zugreifen möchten. Verwenden Sie die folgenden Befehle, um Dropbox zu installieren .
[email protected]:~$ wget https://linux.dropbox.com/packages/ubuntu/dropbox_2015.10.28_amd64.deb [email protected]:~$ sudo dpkg -i dropbox_2015.10.28_amd64.deb [email protected]:~$ sudo apt install -f
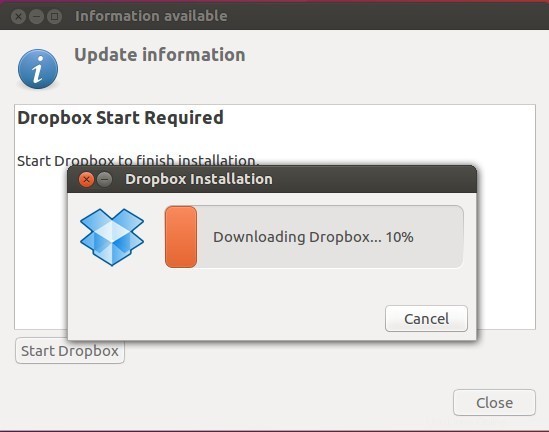
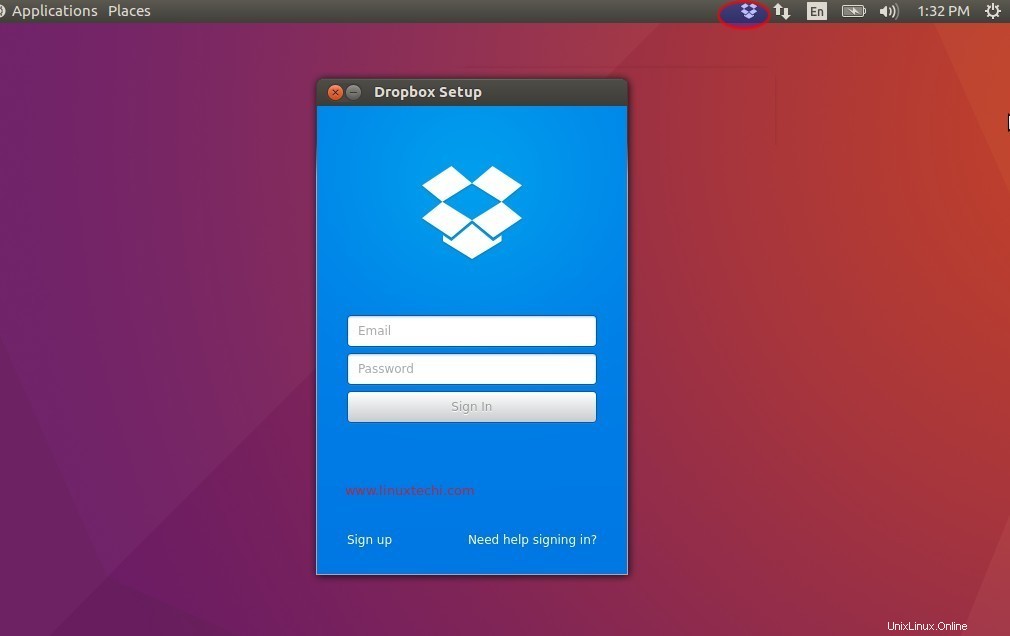
10. Gastkonto deaktivieren
Immer wenn wir Ubuntu Linux installieren, wird standardmäßig ein Gastkonto erstellt.
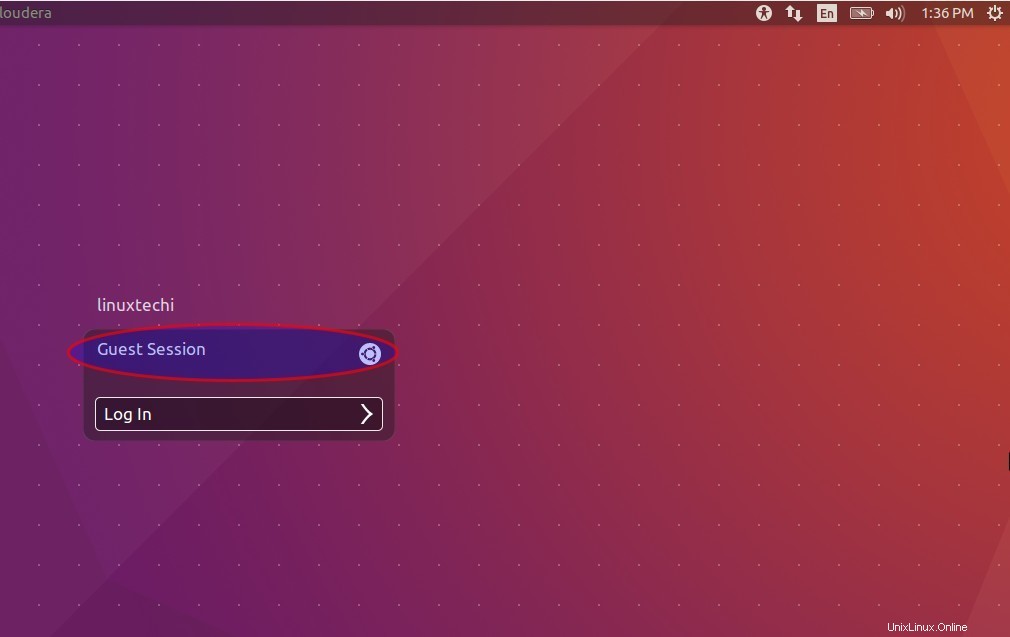
Wir können dieses Gastkonto mit den folgenden Befehlen deaktivieren.
Erstellen Sie ein Verzeichnis „lightdm.conf.d “ unter „/etc/loghtdm ’
[email protected]:~$ sudo mkdir /etc/lightdm/lightdm.conf.d [email protected]:~$ cd /etc/lightdm/lightdm.conf.d
Erstellen Sie eine Datei "51-no-guest.conf". “ unter dem Verzeichnis „/etc/lightdm/lightdm.conf.d ’
[email protected]:/etc/lightdm/lightdm.conf.d$ sudo vi 51-no-guest.conf [SeatDefaults] allow-guest=false
Speichern und beenden Sie die Datei.
Starten Sie den lightdm-Dienst mit dem folgenden Befehl neu:
[email protected]:/etc/lightdm/lightdm.conf.d$ sudo systemctl restart lightdm.service
Melden Sie sich jetzt von der aktuellen Sitzung ab und prüfen Sie, ob das Gastkonto deaktiviert ist oder nicht
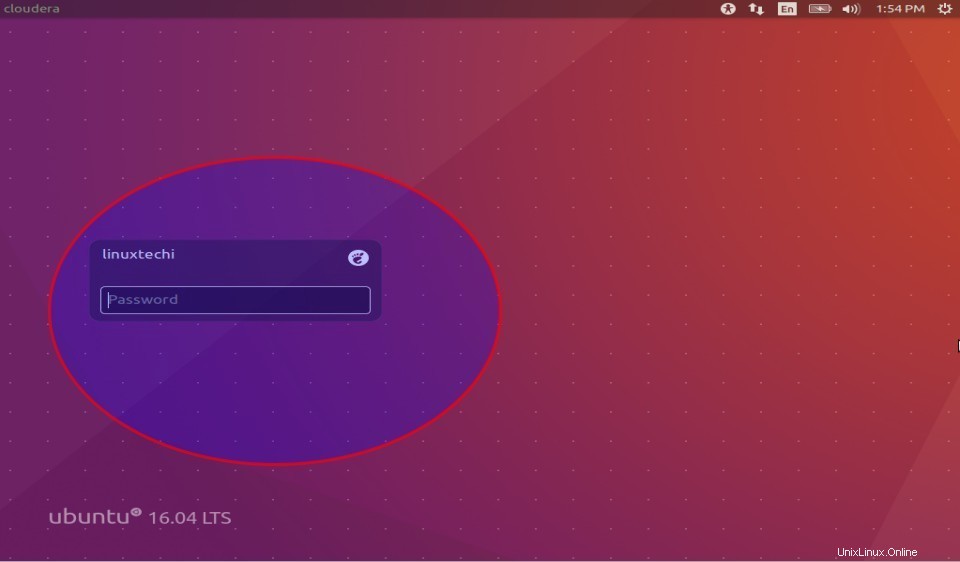
Hinweis:Um das Gastkonto wieder zu aktivieren, löschen Sie die Datei „51-no-guest.conf“ und starten Sie den lightdm-Dienst neu.