
In diesem Tutorial zeigen wir Ihnen, wie Sie VirtualBox auf Ubuntu 22.04 LTS installieren. Für diejenigen unter Ihnen, die es nicht wussten, VirtualBox ist ein kostenloses Open-Source-Virtualisierungstool für Desktops und Server. Es stellt eine Alternative zu VMware Workstation Player und anderer Virtualisierungssoftware da draußen dar. VirtualBox unterstützt die virtuellen Gastmaschinen, auf denen Windows, Linux, BSD und viele weitere Betriebssysteme ausgeführt werden.
Dieser Artikel geht davon aus, dass Sie zumindest über Grundkenntnisse in Linux verfügen, wissen, wie man die Shell verwendet, und vor allem, dass Sie Ihre Website auf Ihrem eigenen VPS hosten. Die Installation ist recht einfach und setzt Sie voraus im Root-Konto ausgeführt werden, wenn nicht, müssen Sie möglicherweise 'sudo hinzufügen ‘ zu den Befehlen, um Root-Rechte zu erhalten. Ich zeige Ihnen Schritt für Schritt die Installation von Oracles VirtualBox auf Ubuntu 22.04 (Jammy Jellyfish). Sie können die gleichen Anweisungen auch für Ubuntu 22.04 und jede andere Debian-basierte Distribution wie Linux Mint, Elementary OS, Pop!_OS und mehr befolgen.
Voraussetzungen
- Ein Server, auf dem eines der folgenden Betriebssysteme ausgeführt wird:Ubuntu 22.04, 20.04 und jede andere Debian-basierte Distribution wie Linux Mint.
- Es wird empfohlen, dass Sie eine neue Betriebssysteminstallation verwenden, um potenziellen Problemen vorzubeugen.
- SSH-Zugriff auf den Server (oder öffnen Sie einfach das Terminal, wenn Sie sich auf einem Desktop befinden).
- Ein
non-root sudo useroder Zugriff auf denroot user. Wir empfehlen, alsnon-root sudo userzu agieren , da Sie Ihr System beschädigen können, wenn Sie als Root nicht aufpassen.
Installieren Sie VirtualBox auf Ubuntu 22.04 LTS Jammy Jellyfish
Schritt 1. Stellen Sie zunächst sicher, dass alle Ihre Systempakete auf dem neuesten Stand sind, indem Sie den folgenden apt ausführen Befehle im Terminal.
sudo apt update sudo apt upgrade sudo apt install linux-headers-$(uname -r) dkms
Schritt 2. Installation von VirtualBox auf Ubuntu 22.04.
Standardmäßig ist die VirtualBox im Basis-Repository von Ubuntu 22.04 verfügbar. Führen Sie nun den folgenden Befehl aus, um die neueste stabile VirtualBox auf Ihrem Ubuntu-System zu installieren:
sudo apt install virtualbox
Schritt 3. VirtualBox Extension Pack installieren.
Für eine verbesserte Erfahrung wird empfohlen, VirtualBox Guest Additions und VirtualBox Extension Pack zu installieren. Führen Sie nun den folgenden Befehl aus, um es zu installieren:
sudo apt install virtualbox-guest-additions-iso sudo apt install virtualbox-ext-pack
Schritt 4. Zugriff auf VirtualBox unter Ubuntu 22.04.
Nach erfolgreicher Installation auf Ihrem Ubuntu-System führen Sie den folgenden Pfad auf Ihrem Desktop aus, um den Pfad zu öffnen:Activities -> Show Applications -> VirtualBox oder starten Sie es über das Terminal mit dem unten gezeigten Befehl:
virtualbox
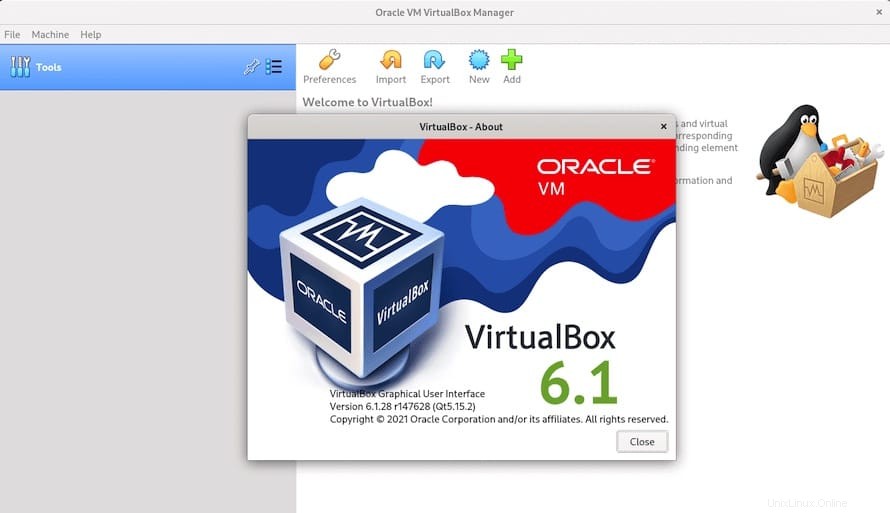
Herzlichen Glückwunsch! Sie haben VirtualBox erfolgreich installiert. Vielen Dank, dass Sie dieses Tutorial zur Installation der Open-Source-Virtualisierungssoftware VirtualBox auf dem Ubuntu 22.04 LTS Jammy Jellyfish-System verwendet haben. Für zusätzliche Hilfe oder nützliche Informationen empfehlen wir Sie Besuchen Sie die offizielle VirtualBox-Website.