VirtualBox ist eine kostenlose Open-Source- und plattformübergreifende Software, mit der Sie virtuelle Maschinen auf Ihrem System erstellen, ausführen und verwalten können. VirtualBox wurde ursprünglich von der Innotek GmbH entwickelt und 2007 veröffentlicht. Das Unternehmen wurde später von Sun Microsystems übernommen. Mit Oracle VM VirtualBox können Sie eine oder mehrere VMs auf einem einzigen physischen Server erstellen. Virtuelle Maschinen sind Computer, die die Hardwarekomponenten des Host-Computers verwenden und auf denen jeweils ein eigenes Betriebssystem ausgeführt wird. VB unterstützt die Installation von MS Windows, Linux, BDS und MS-DOS auf den installierten VMs.
In diesem Artikel erklären wir, wie Sie VirtualBox über die Benutzeroberfläche und die Befehlszeile auf Ihrem Ubuntu-System installieren.
Dieses Tutorial ist mit allen Ubuntu-Versionen zwischen Ubuntu 18.04 und Ubuntu 22.04 kompatibel
Installieren von VirtualBox über den Ubuntu Software Manager
Für eine Person, die die Befehlszeile nicht oft öffnen möchte, ist die Installation einer im Ubuntu-Repository vorhandenen Software über die Benutzeroberfläche sehr einfach. Klicken Sie in der Aktivitäten-Symbolleiste Ihres Ubuntu-Desktops auf das Ubuntu-Software-Symbol.

Der Ubuntu Software Manager wird in der folgenden Ansicht geöffnet:
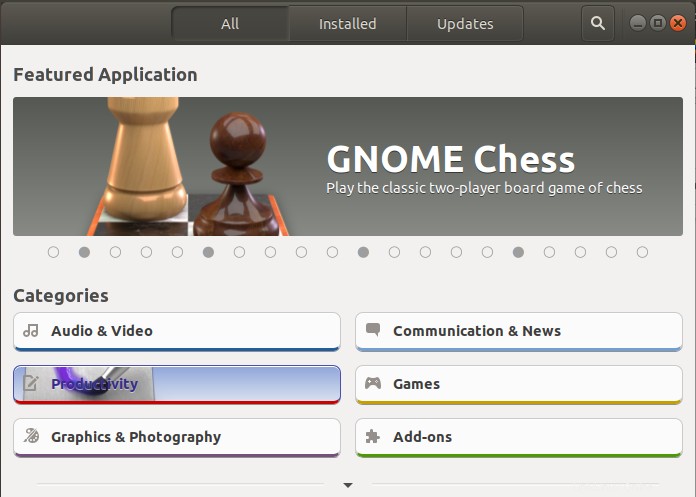
Bitte klicken Sie auf das Suchsymbol und geben Sie VirtualBox in die Suchleiste ein. Die Suchergebnisse listen den VirtualBox-Eintrag wie folgt auf:
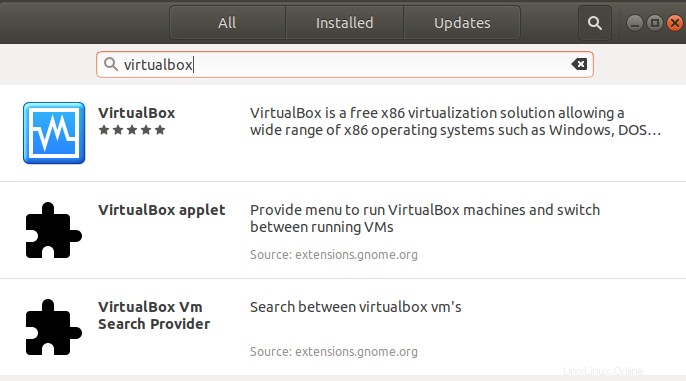
Klicken Sie in den Suchergebnissen auf den VirtualBox-Eintrag. Der folgende Dialog erscheint:
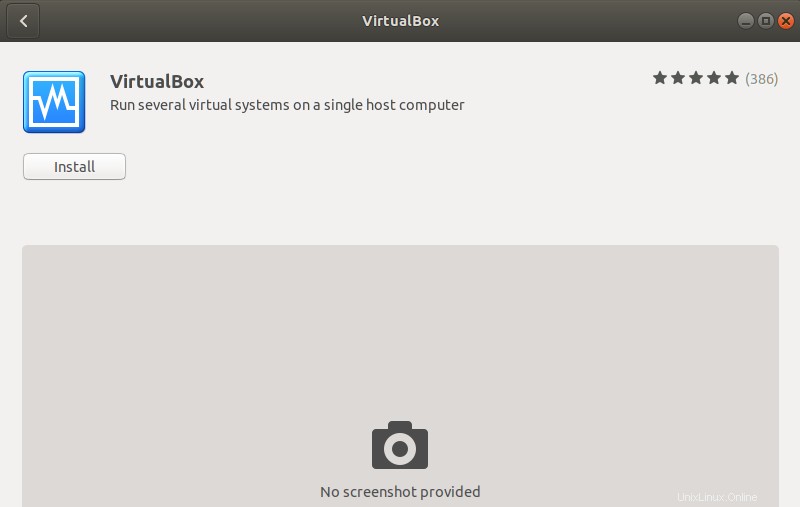
Klicken Sie dann auf die Schaltfläche Installieren, um den Installationsvorgang zu starten. Der folgende Authentifizierungsdialog wird angezeigt, damit Sie die Authentifizierungsdetails für einen sudo-Benutzer angeben können, da nur ein autorisierter Benutzer Software auf Ubuntu installieren kann.
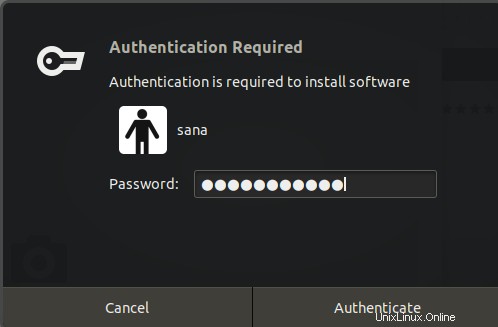
Geben Sie Ihr Passwort ein und klicken Sie auf die Schaltfläche Authentifizieren. Danach beginnt der Installationsvorgang und zeigt einen Fortschrittsbalken wie folgt an.
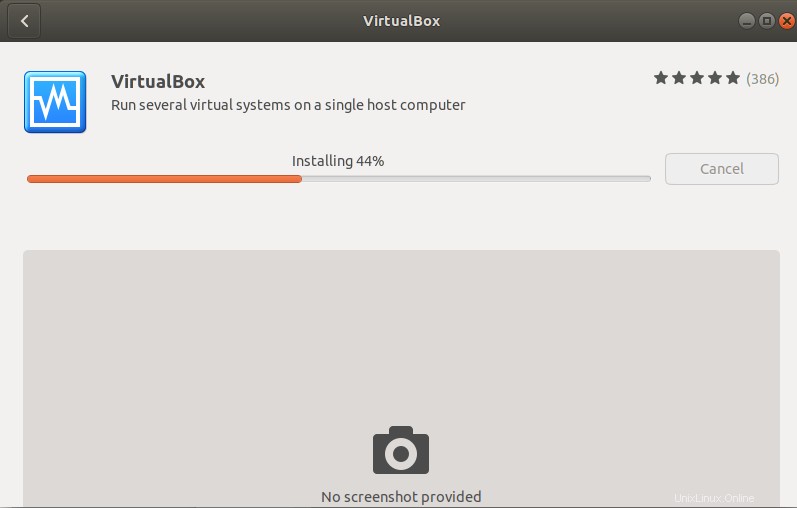
VirtualBox wird dann auf Ihrem System installiert und Sie erhalten nach erfolgreicher Installation folgende Meldung:
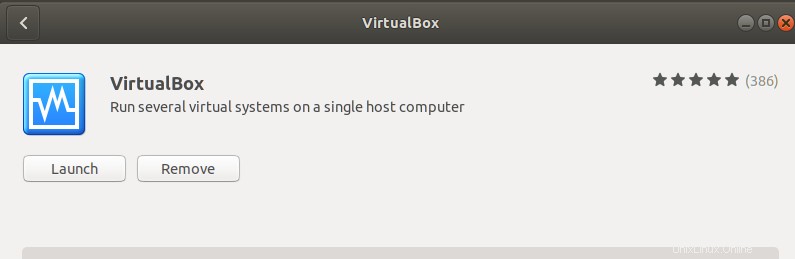
Über das obige Dialogfeld können Sie VirtualBox direkt starten und sogar aus irgendeinem Grund sofort entfernen.
Sie können VirtualBox jederzeit starten, indem Sie „VirtualBox“ in Ubuntu Dash eingeben oder über die Anwendungsliste darauf zugreifen.
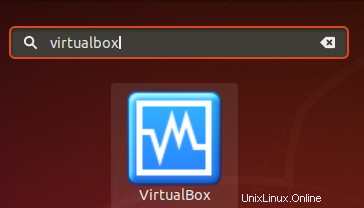
VirtualBox wird in der folgenden Ansicht geöffnet; Mit diesem Tool können Sie virtuelle Maschinen erstellen und verwalten:
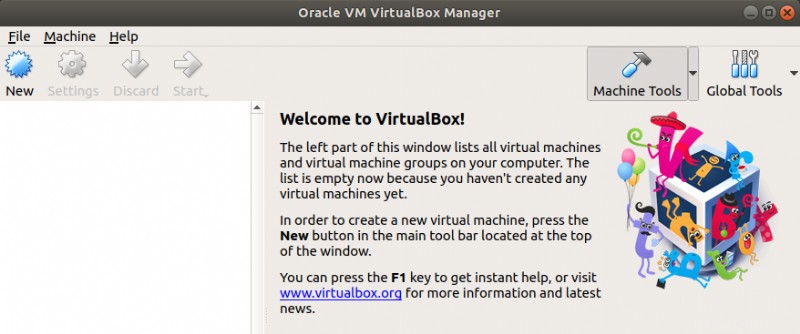
Deinstallieren
Sie können VirtualBox über den Ubuntu Software Manager deinstallieren, indem Sie zuerst über die Schaltfläche „Suchen“ danach suchen und dann in der folgenden Ansicht auf die Schaltfläche „Entfernen“ klicken:
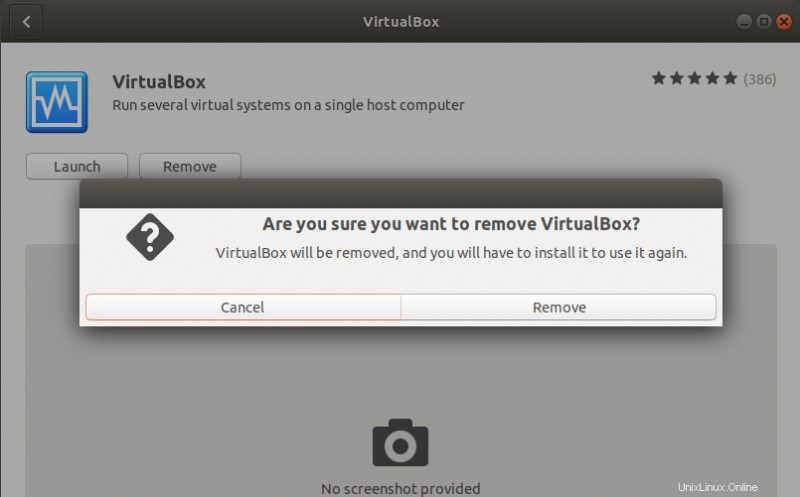
Ein Dialogfeld fragt Sie, ob Sie die Software wirklich von Ihrem System entfernen möchten. Bitte geben Sie die Schaltfläche Entfernen ein, um VirtualBox zu deinstallieren. Ein Authentifizierungsdialogfeld wird angezeigt, in dem Sie die Authentifizierungsdetails für einen sudo-Benutzer angeben können, da nur ein autorisierter Benutzer eine Software auf Ubuntu installieren kann. Geben Sie Ihr Passwort ein und klicken Sie auf die Schaltfläche Authentifizieren. Danach beginnt der Deinstallationsprozess und entfernt VirtualBox von Ihrem System.
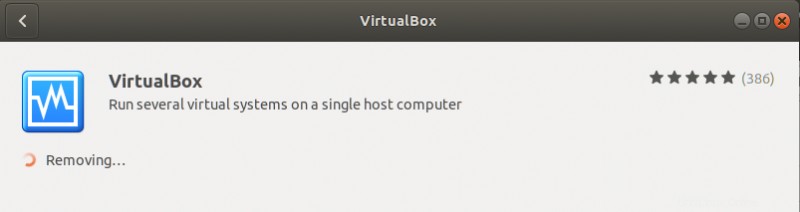
Installieren von VirtualBox über die Befehlszeile
Eine Terminal-erfahrene Person kann VirtualBox wie folgt über die Befehlszeile installieren:
Um die neueste VirtualBox zu installieren, muss das Multiverse-Repository auf Ihrem System aktiviert sein. Standardmäßig ist dieses Repository deaktiviert. Öffnen Sie Ihr Ubuntu-Terminal entweder über das System-Dash oder die Tastenkombination Strg+Alt+D. Geben Sie dann als root den folgenden Befehl ein, um das Repository zu aktivieren und auch den Repository-Index Ihres Systems mit dem im Internet zu aktualisieren:
$ sudo add-apt-repository multiverse && sudo apt-get update
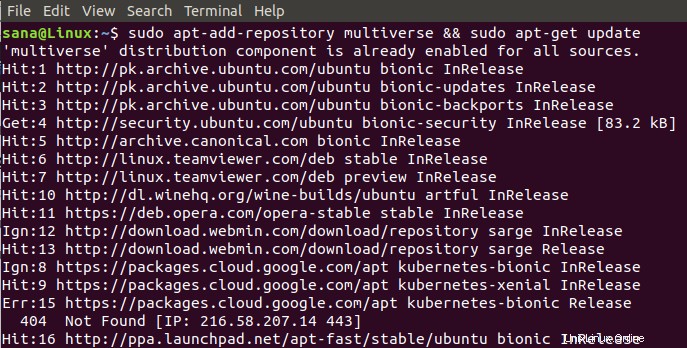
Möglicherweise werden Sie aufgefordert, das Passwort für root anzugeben, nach dem das Repository auf Ihrem System aktiviert wird.
Geben Sie nun den folgenden Befehl ein, um VirtualBox zu installieren:
$ sudo apt install virtualbox
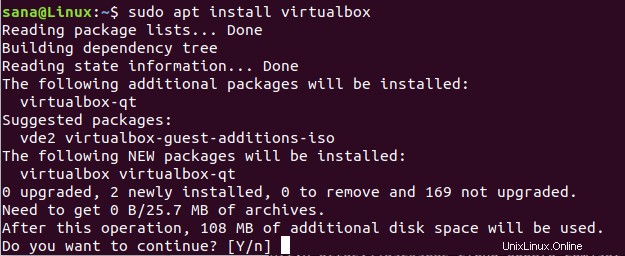
Das System fordert Sie mit einer Y/N-Option auf, um mit dem Installationsvorgang zu beginnen. Bitte geben Sie Y ein und drücken Sie die Eingabetaste, um zu beginnen. VirtualBox wird dann auf Ihrem System installiert.
Sie können VirtualBox direkt über das Terminal starten, indem Sie den folgenden Befehl eingeben:
$ virtualbox

Beenden Sie das Terminal, indem Sie den Exit-Befehl eingeben:
$ exit
Deinstallieren
Um VirtualBox von Ihrem System zu deinstallieren, ohne eventuell vorgenommene Konfigurationen zu entfernen, geben Sie den folgenden Befehl als sudo ein:
$ sudo apt remove virtualbox
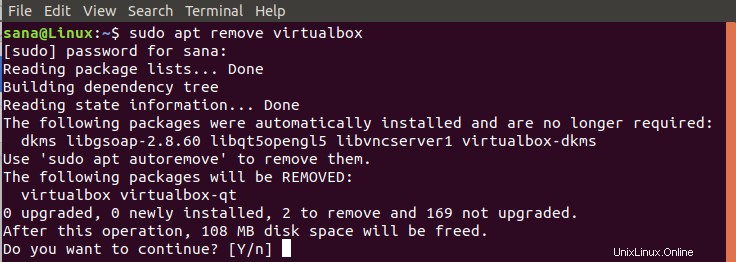
Das System fordert Sie mit einer Y/N-Option auf, um mit der Deinstallation zu beginnen. Bitte geben Sie Y ein und drücken Sie die Eingabetaste, um zu beginnen. VirtualBox wird dann von Ihrem System entfernt.
Wenn Sie Konfigurationen vorgenommen haben, z. B. die Installation eines Erweiterungspakets, können Sie VirtualBox und alle diese mit dem folgenden Befehl entfernen:
$ sudo apt purge virtualbox
Installieren Sie das Erweiterungspaket
Möglicherweise möchten Sie auch einige zusätzliche Funktionen für Ihre VirtualBox installieren. Zu diesem Zweck kann ein Erweiterungspaket installiert und dann in Ihrer VirtualBox konfiguriert werden.
Geben Sie den folgenden Befehl als sudo ein, um das Erweiterungspaket zu installieren:
$ sudo apt install virtualbox-ext-pack
Die folgende Konfigurationsmeldung wird angezeigt und präsentiert die VirtualBox-Lizenzbedingungen:
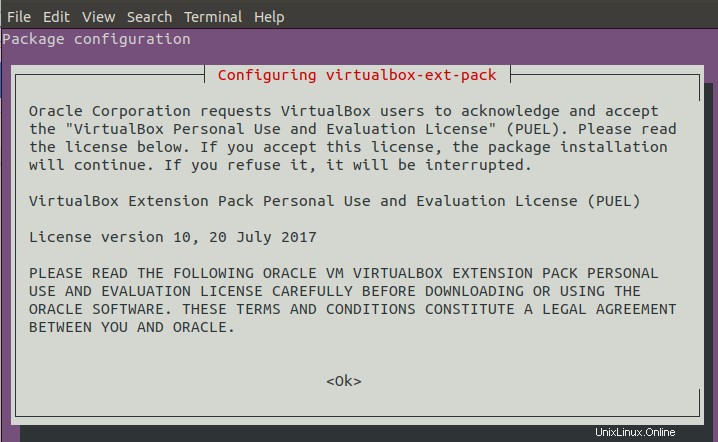
Geben Sie Okay ein und wählen Sie dann Ja aus der folgenden Ansicht, wenn Sie den Bedingungen zustimmen:
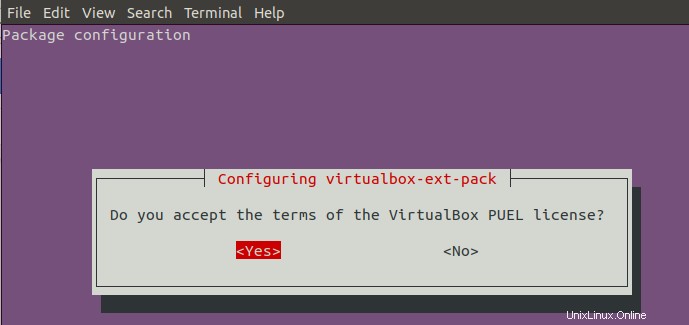
Öffnen Sie die VirtualBox nicht erneut, weder über die Befehlszeile noch über die Benutzeroberfläche.
Wählen Sie im Menü „Datei“ die Option „Voreinstellungen“ und dann im linken Bereich der folgenden Ansicht „Voreinstellungen“ die Option „Erweiterungen“ aus:
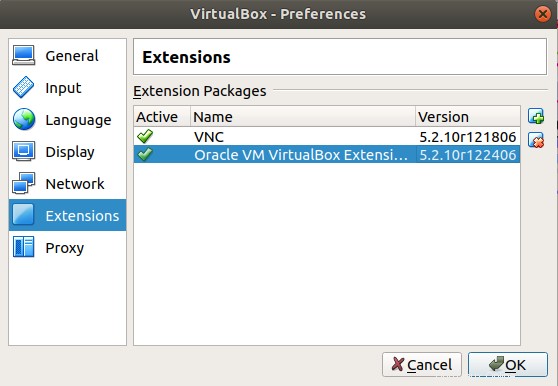
Sie sehen, dass die Oracle VM VirtualBox-Erweiterung auf Ihrer VirtualBox aktiviert ist. In dieser Ansicht können Sie Erweiterungspakete hinzufügen und entfernen, indem Sie auf die Schaltflächen "Hinzufügen" und "Entfernen" klicken.
Wenn Sie das Erweiterungspaket über die Befehlszeile deinstallieren möchten, geben Sie bitte den folgenden Befehl ein:
$ sudo apt ins virtualbox-ext-pack
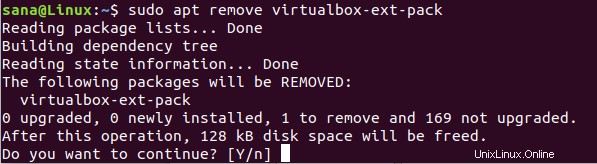
Das System fordert Sie mit einer Y/N-Option auf, um mit der Deinstallation zu beginnen. Bitte geben Sie Y ein und drücken Sie die Eingabetaste, um zu beginnen. Das VirtualBox-Erweiterungspaket wird dann von Ihrem System entfernt.
Indem Sie die in diesem Artikel beschriebenen Schritte befolgen, erfahren Sie, wie Sie die neueste Version von VirtualBox auf Ihrem Ubuntu-System installieren und deinstallieren, sowohl über die grafische Benutzeroberfläche als auch über die Befehlszeile. Mithilfe dieses Artikels können Sie auch weitere Erweiterungspakete hinzufügen und mit Ihrer VirtualBox-Installation verwenden.