Einführung
Oracle VirtualBox ist eine Virtualisierungssoftwarelösung, mit der Sie virtuelle Maschinen auf einer einzigen Hardwaremaschine erstellen und ausführen können. Durch die Verwendung eines Typ-2-Hypervisors wie VirtualBox bleibt Ihr vorhandenes Betriebssystem von der virtuellen Umgebung unberührt.
Diese Anleitung beschreibt die Installation von VirtualBox auf CentOS 7.
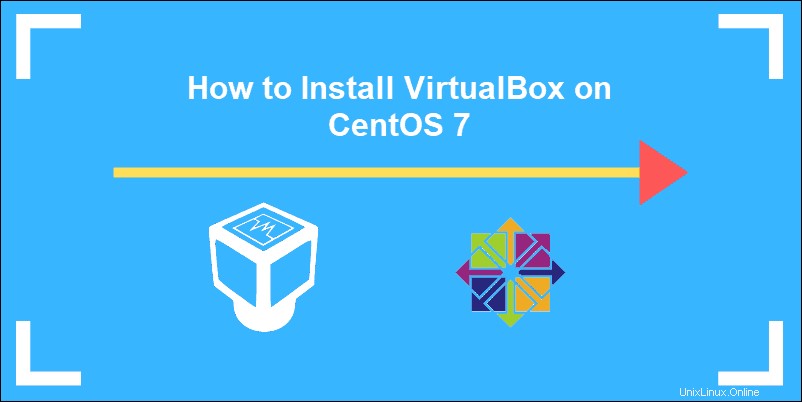
Voraussetzungen
- Zugriff auf ein Terminalfenster (Strg+Alt+T)
- Ein Benutzer mit sudo Privilegien
- CentOS mit GUI
Installieren von VirtualBox 6.0 von Oracle Repositories auf CentOS
Bereiten Sie Ihr System vor, indem Sie die aktuelle CentOS 7-Installation mit dem folgenden Befehl aktualisieren:
sudo yum updateSchritt 1:vboxdrv-Kernelmodul installieren
VirtualBox verwendet das vboxdrv Kernel-Modul zum Steuern und Zuweisen von physischem Speicher für die Gastbetriebssysteme.
Um zusätzliche Module zu installieren (kernel-devel, dkms , Kernel-Header, wget, und andere Abhängigkeitspakete) geben Sie ein:
sudo yum install –y patch gcc kernel-headers kernel-devel make perl wgetSobald die Installation abgeschlossen ist, starten Sie Ihr System neu, um den neuen Kernel zu verwenden:
sudo rebootSchritt 2:VirtualBox-Repository herunterladen
Um das VirtualBox Oracle-Repository herunterzuladen, geben Sie Folgendes ein:
sudo wget http://download.virtualbox.org/virtualbox/rpm/el/virtualbox.repo -P /etc/yum.repos.dDer Befehl lädt die Repository-Datei herunter und legt sie in /etc/yum.repos.d ab Verzeichnis.
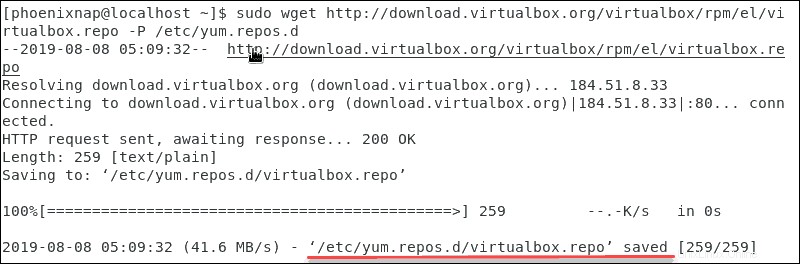
Schritt 3:VirtualBox 6.0 installieren
Installieren Sie VirtualBox 6.0 aus dem heruntergeladenen Repository:
sudo yum install VirtualBox-6.0Das System fordert Sie auf, den GPG-Schlüssel zu akzeptieren. Geben Sie y ein zu bestätigen.
Überprüfen Sie nach Abschluss der Installation den Status des Linux-Kernelmoduldienstes von VirtualBox:
sudo systemctl status vboxdrvDie Ausgabe bestätigt, dass der Dienst aktiv ist, und stellt einen Zeitstempel bereit.

Schritt 4:Installieren Sie das Oracle VirtualBox-Erweiterungspaket (optional)
Zusätzliche Pakete für Funktionen wie die Verwendung von USBs, Remote-Desktop-Protokollen oder Festplattenverschlüsselung müssen separat installiert werden.
Um das VirtualBox-Erweiterungspaket herunterzuladen, geben Sie Folgendes ein:
wget http://download.virtualbox.org/virtualbox/6.0.4/Oracle_VM_VirtualBox_Extension_Pack-6.0.4.vbox-extpackDas Terminal bestätigt, dass die Pakete heruntergeladen wurden.
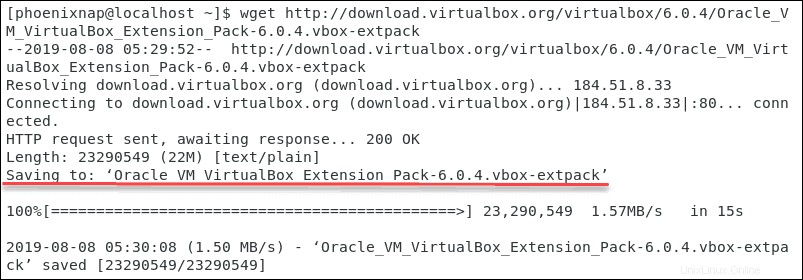
Als nächstes importieren Sie das Paket in VirtualBox:
sudo VBoxManage extpack install Oracle_VM_VirtualBox_Extension_Pack-6.0.4.vbox-extpackBestätigen Sie mit y., dass Sie den Nutzungsbedingungen zustimmen Das System bestätigt die erfolgreiche Installation des Erweiterungspakets.

Schritt 5:VirtualBox starten
Um auf die neu installierte VirtualBox zuzugreifen, verwenden Sie den Befehl:
VirtualBoxDie Benutzeroberfläche des VirtualBox-Managers fordert Sie auf:
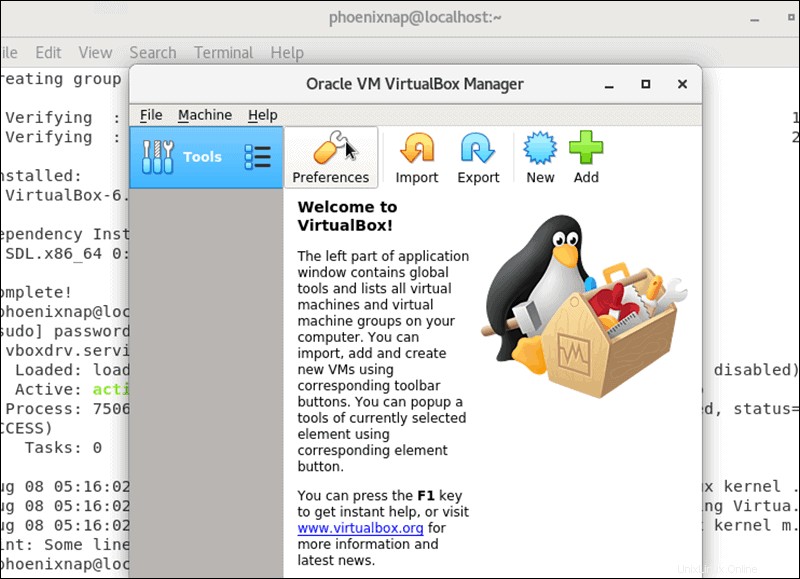
Alternativ können Sie die grafische Benutzeroberfläche verwenden und auf die Anwendung zugreifen:
Bewerbung>> Systemtools>> Oracle VM VirtualBox