Wenn Sie zu denen gehören, die Linux ausprobieren möchten und sich nicht vom Windows-Betriebssystem entfernen möchten, oder wenn Sie sich einfach abenteuerlustig fühlen und einfach nur ein System haben möchten, das sowohl ein Linux- als auch ein Windows-Betriebssystem hat, oder wenn Sie Ihr System sichern möchten vor Bedrohungen wie wannacry Ransomware Da Linux für solche Bedrohungen nicht anfällig ist, ist dieses Tutorial sicherlich für Sie geeignet.
In diesem Tutorial führen wir ein DUAL-Boot auf einem Windows-Laptop/-Desktop durch mit Ubuntu 16.04 (unter Verwendung von 16.04, da es 5 Jahre Support hat, im Gegensatz zu 16.10 oder 17.04, das nur 9 Monate Supportzyklus unterstützt). Beginnen wir mit dem Verfahren zum Erstellen eines Dual-Boot-Systems mit installiertem Windows 10 und Ubuntu 16.04. Aber lassen Sie uns zuerst die Voraussetzungen besprechen,
- Ein System (Laptop/Desktop) mit vorinstalliertem Windows 10 (UEFI) . Auch Computer mit Windows 8 oder 8.1 funktionieren mit diesem Tutorial,
- Eine DVD mit Ubuntu 16.04-Image oder ein bootfähiges USB-Laufwerk. Sie können Ubuntu 16-04 über den folgenden Link herunterladen http://releases.ubuntu.com/16.04/ubuntu-16.04.2-desktop-amd64.iso und RUFUS verwenden („https://rufus.akeo.ie/downloads /rufus-2.14.exe“), um ein bootfähiges USB-Laufwerk zu erstellen.
Sobald wir diese Dinge bereit haben, können wir jetzt mit dem Verfahren zum Dual-Booten unseres Systems beginnen.
Schritt:1 Speicherplatz erstellen
Wenn Sie bereits über unpartitionierten freien Speicherplatz verfügen (ca. 20–50 GB), können Sie diesen Schritt überspringen und zum nächsten Schritt übergehen. Wenn Sie jedoch keinen unpartitionierten Speicherplatz auf Ihrer Festplatte haben, müssen wir etwas Speicherplatz auf der Festplatte freigeben.
Um Speicherplatz von der Festplatte freizugeben, drücken Sie Windows-Taste + R &geben Sie „DISKMGMT.msc ein “. Dadurch wird das Fenster „Datenträgerverwaltung“ wie unten gezeigt geöffnet
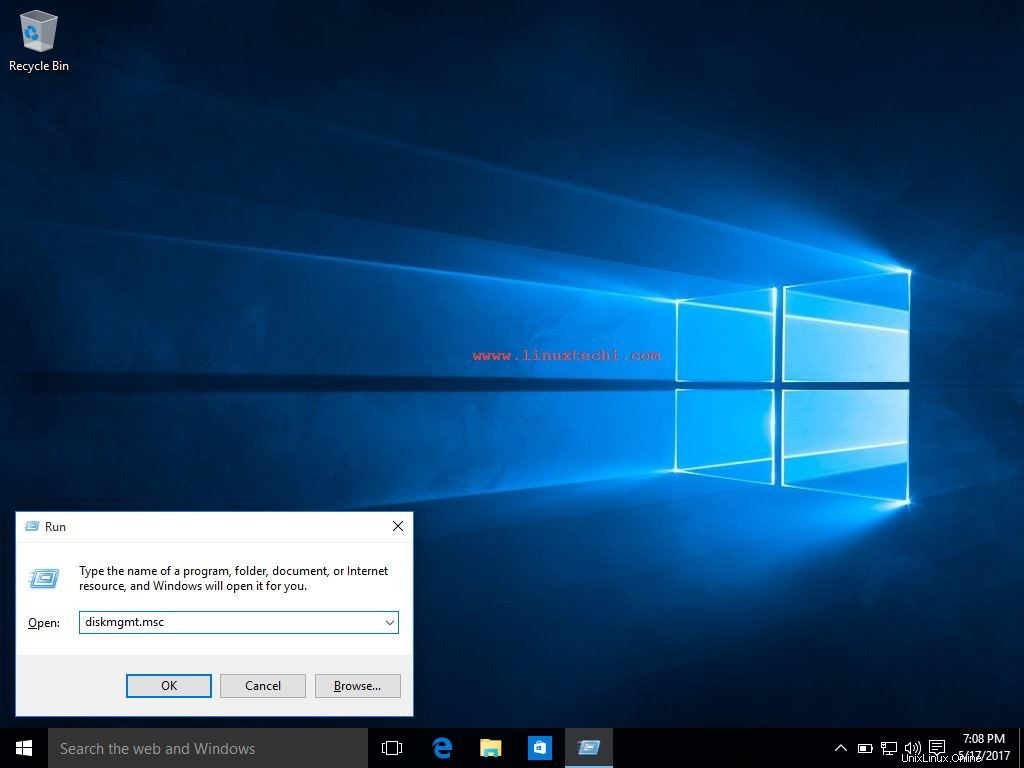
Wählen Sie nun die Partition aus, auf der noch etwas freier Speicherplatz vorhanden ist (für mich das C-Laufwerk), klicken Sie mit der rechten Maustaste darauf und wählen Sie „Volume verkleinern“. ”
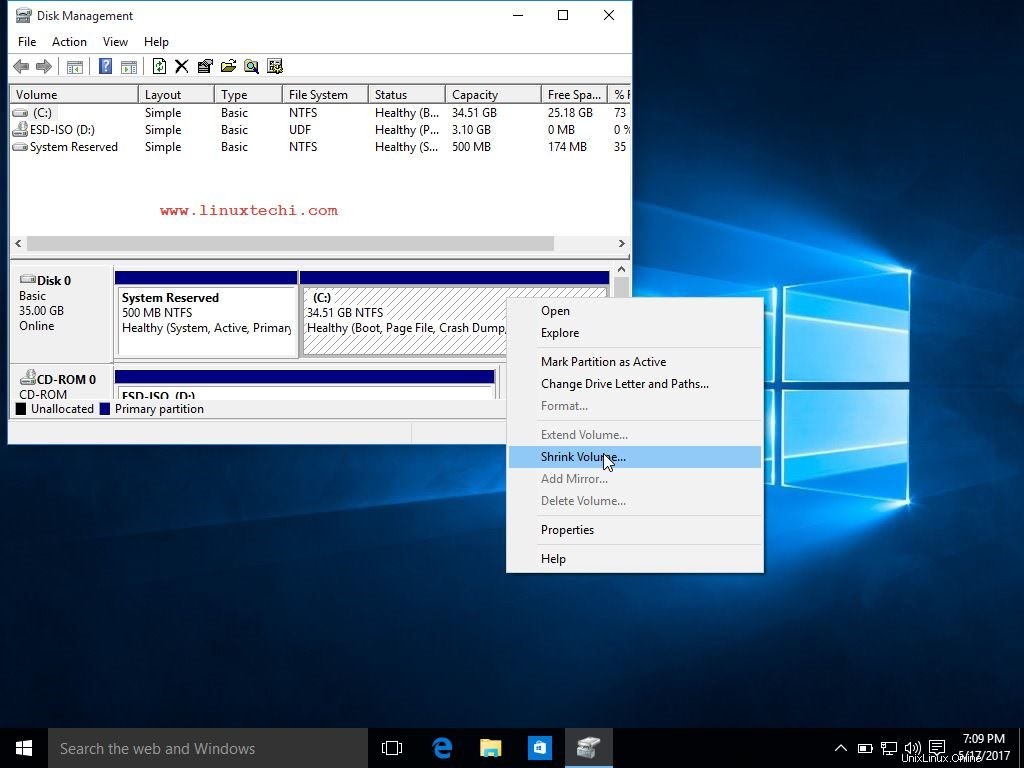
Geben Sie als Nächstes den Betrag ein, um den Sie Ihre Partition verkleinern möchten, z. B. 20 GB, und drücken Sie „Verkleinern ”
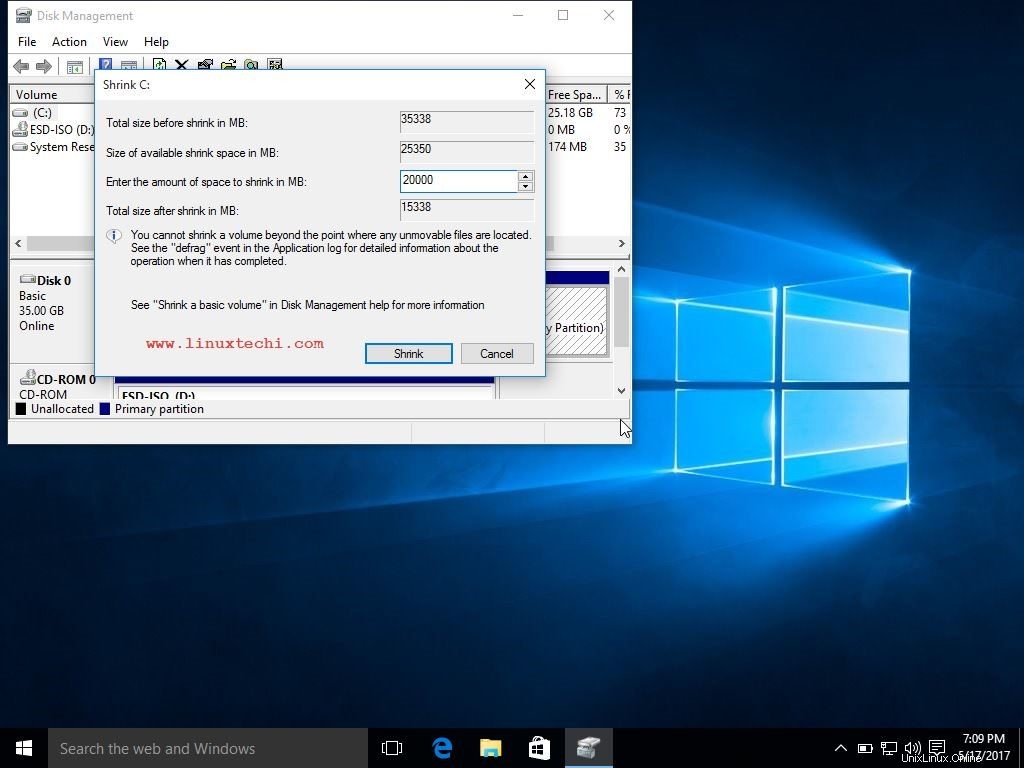
Jetzt haben Sie 20 GB nicht zugeordneten Speicherplatz auf Ihrer Festplatte und wir können zur Installation auf Ubuntu übergehen.
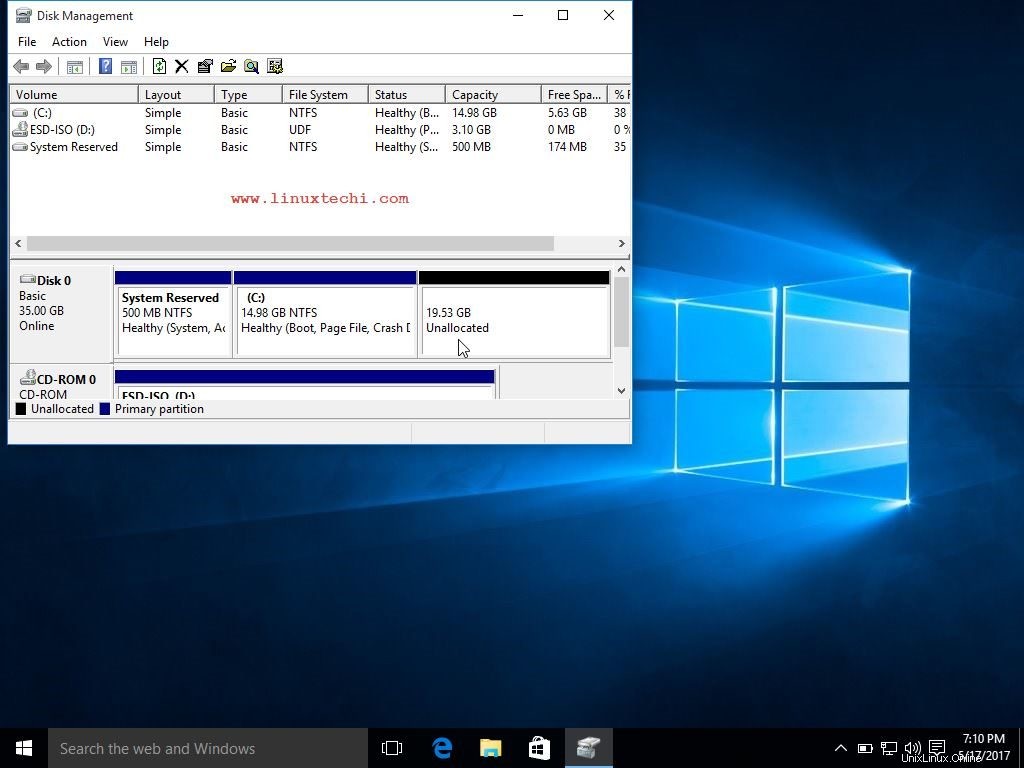
Schritt:2 Ubuntu installieren
Nachdem Sie Speicherplatz von der alten Partition erstellt haben, starten Sie Ihr System mit angeschlossenem bootfähigem USB neu und es sollte Ihr erstes Bootgerät sein (kann über das BIOS erfolgen) oder wir können auch USB als bootfähiges Gerät auswählen, indem Sie F2, F10, F12 drücken (abhängig von der Verkäufer). Sobald Ihr System mit Ubuntu hochgefahren ist, wählen Sie „Ubuntu installieren“. ”
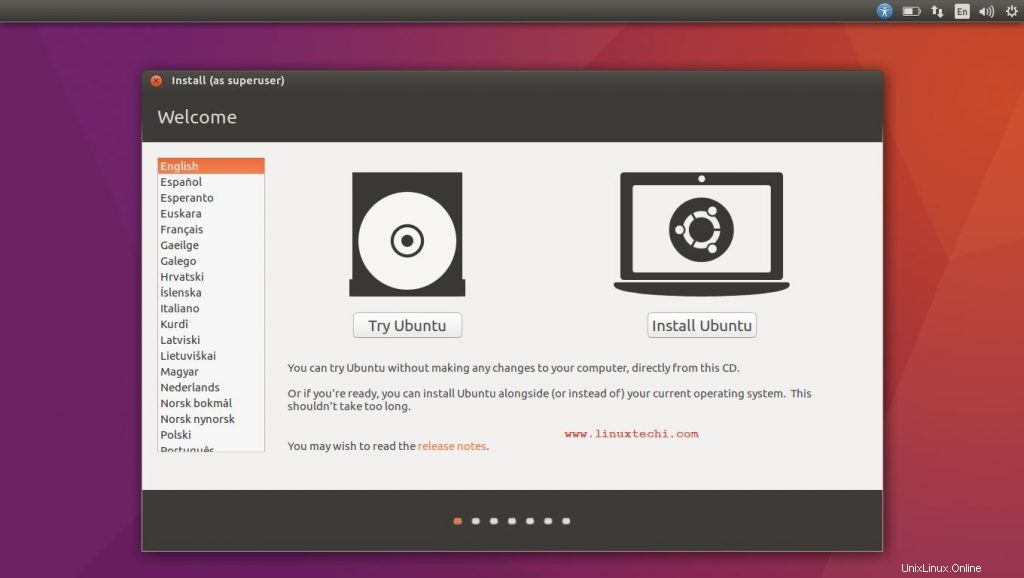
Auf dem nächsten Bildschirm können Sie sich für das Herunterladen von Updates entscheiden, während Ubuntu installiert wird, oder Sie können es verlassen. Drücken Sie nach der Auswahl auf „Weiter“,
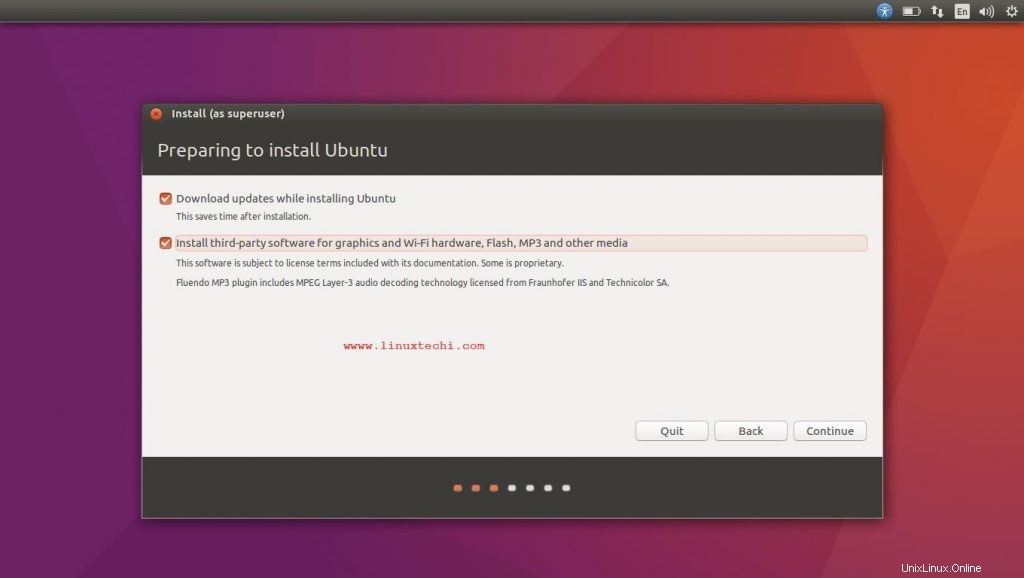
Jetzt müssen wir hier auf dem nächsten Bildschirm den Installationstyp auswählen, es gibt zwei Dinge, die Sie hier tun können,
- Wählen Sie „Ubuntu zusammen mit Windows 10 installieren aus “, mit dieser Option müssen Sie keine Partitionstabelle erstellen und Ubuntu nutzt den gesamten verbleibenden freien Speicherplatz auf der Festplatte,
- Die zweite Option, die wir verwenden werden, ist „Etwas anderes “, um eine benutzerdefinierte Partition zu erstellen. Drücken Sie auf „Weiter“, nachdem Sie die Option ausgewählt haben
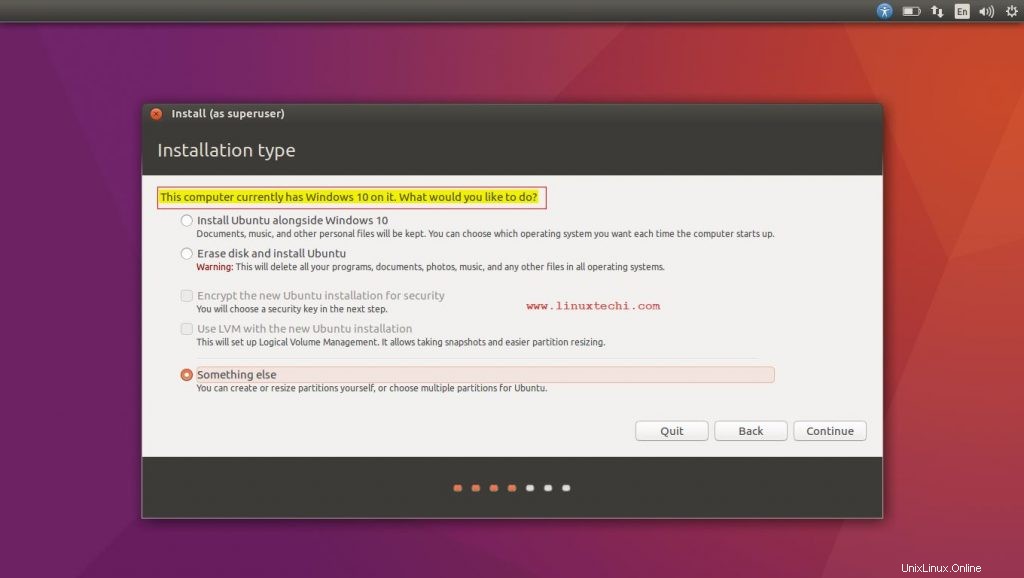
Freier Speicherplatz auf der Festplatte wird auf diesem Bildschirm angezeigt, wählen Sie den freien Speicherplatz aus und drücken Sie dann die Schaltfläche „+“ auf der linken Seite des Bildschirms, um eine Partition hinzuzufügen,
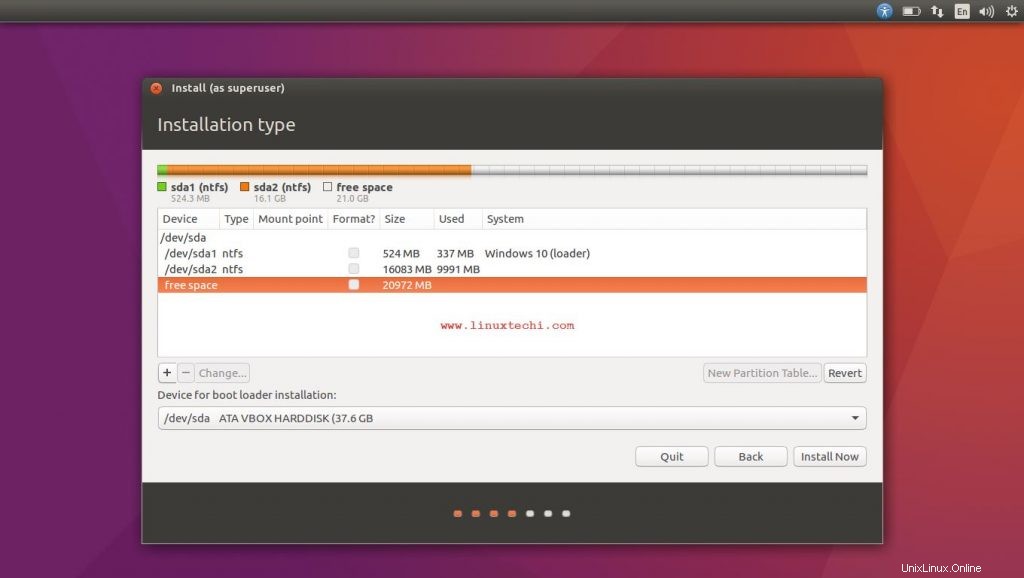
Jetzt erstellen wir zuerst die Root-Partition (10 GB). Geben Sie die Größe ein; Wählen Sie dann als Partitionstyp „Primär“ aus; Verwenden Sie für "Verwenden als" den Standard, dh das Ext4-Dateisystem, und wählen Sie schließlich als Einhängepunkt "/", dh root. Erstellen Sie auf ähnliche Weise die Partition „/home“.
Wenn Sie fertig sind, drücken Sie „OK“,
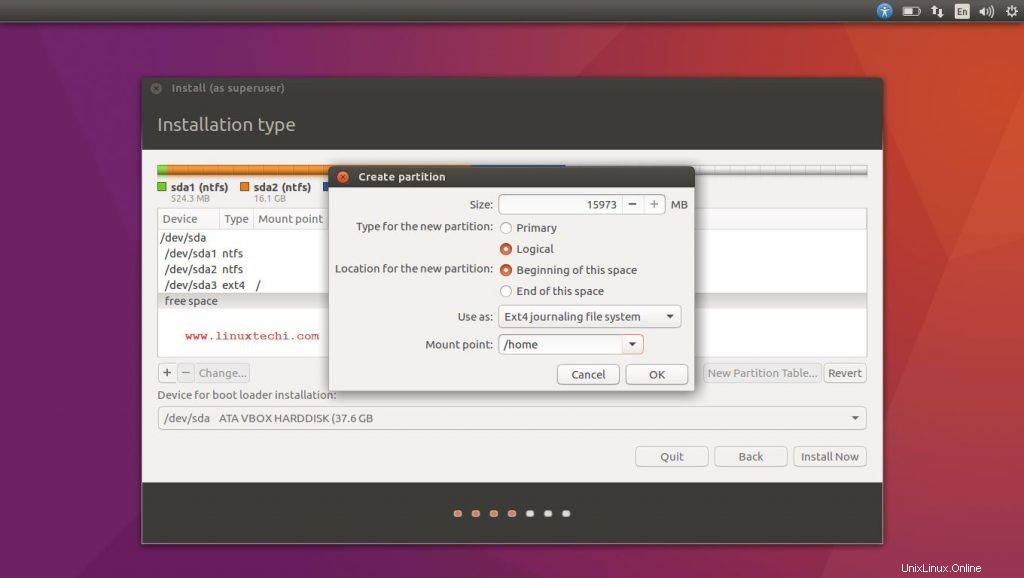
Wir werden jetzt eine Warnmeldung sehen, die besagt, dass kein Swap-Speicherplatz erstellt wurde. Vermeiden Sie diese Meldung, wenn Ihr System über genügend RAM auf Ihrem Computer verfügt, indem Sie auf „Fortfahren“ klicken, oder wir können SWAP auf die gleiche Weise erstellen, wie wir andere Partitionen mit einer Änderung erstellt haben, z 'Verwenden als' Swap auswählen.
Als nächstes werden wir aufgefordert, die Partitionstabelle mit unseren benutzerdefinierten Partitionen zu erstellen. Klicken Sie auf „Weiter“, um die Partitionstabelle zu erstellen,
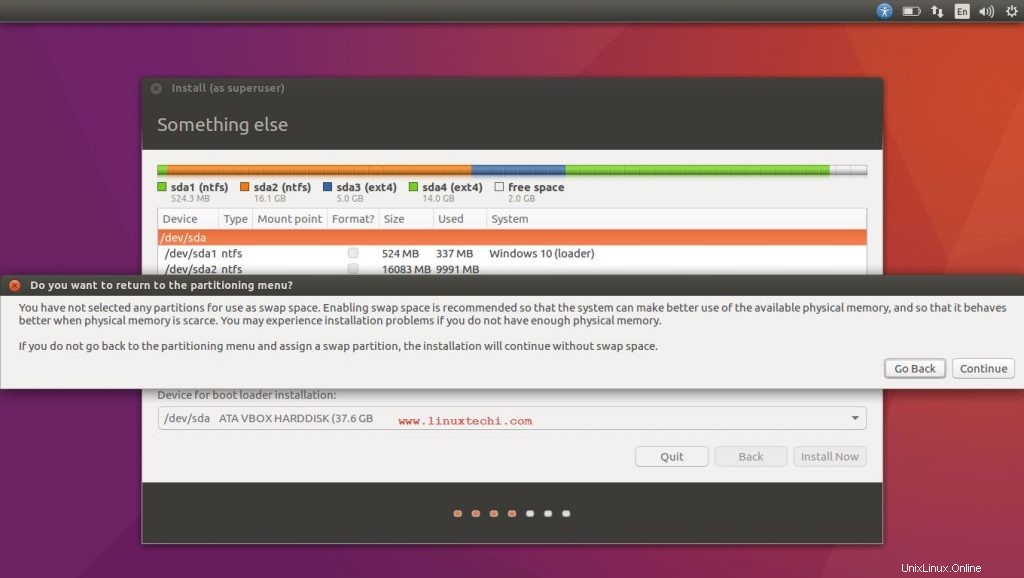
Wählen Sie hier die Region aus, aus der Sie kommen, und klicken Sie auf „Weiter“,
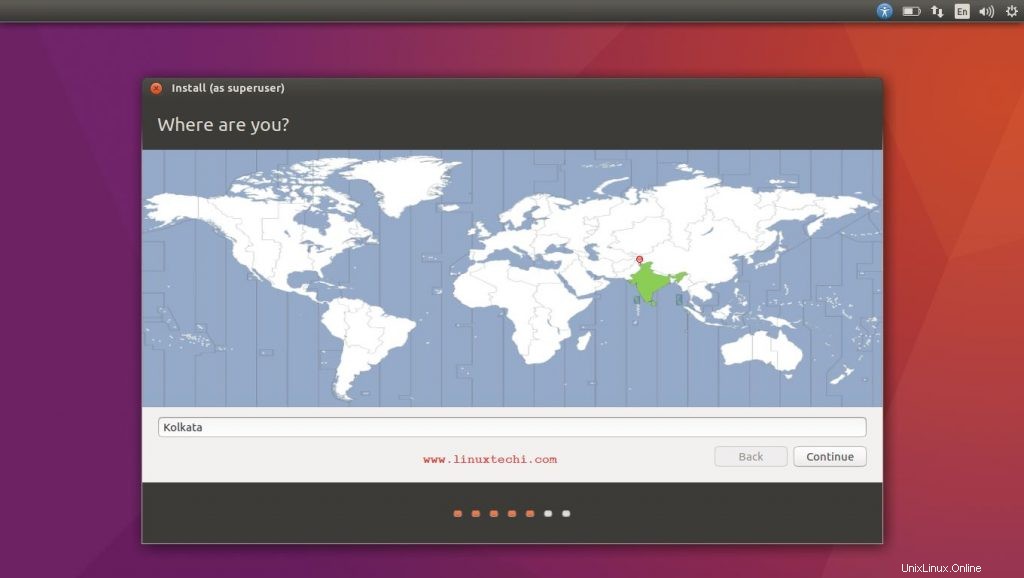
Wählen Sie als Nächstes Ihr bevorzugtes Tastaturlayout aus und klicken Sie auf „Weiter“,
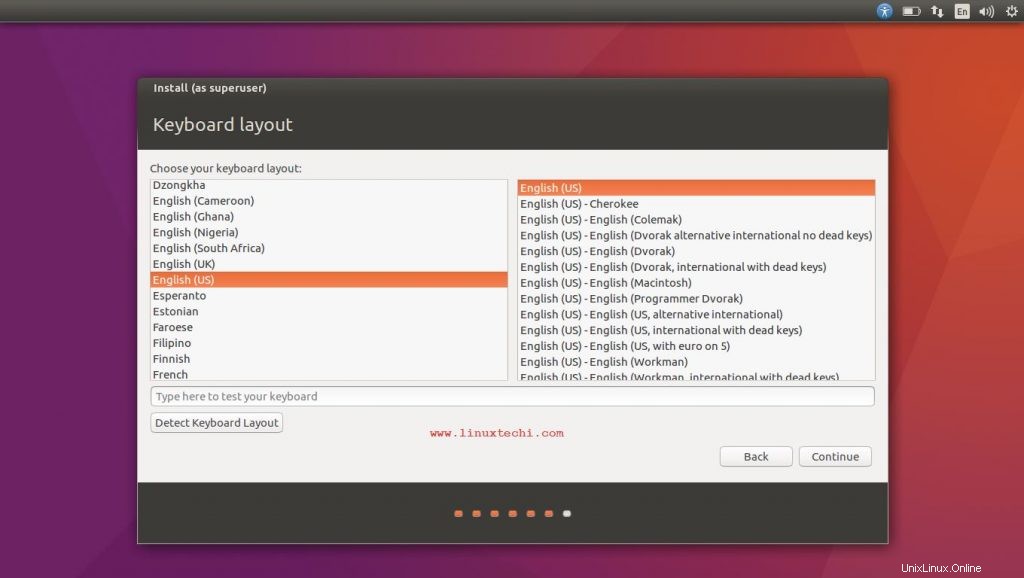
Hier erstellen wir einen Benutzer, der als unser primärer Benutzer fungiert. Geben Sie Ihren Namen, Computernamen, dann Benutzernamen und Passwort für den Benutzer ein und drücken Sie dann auf „Weiter“,
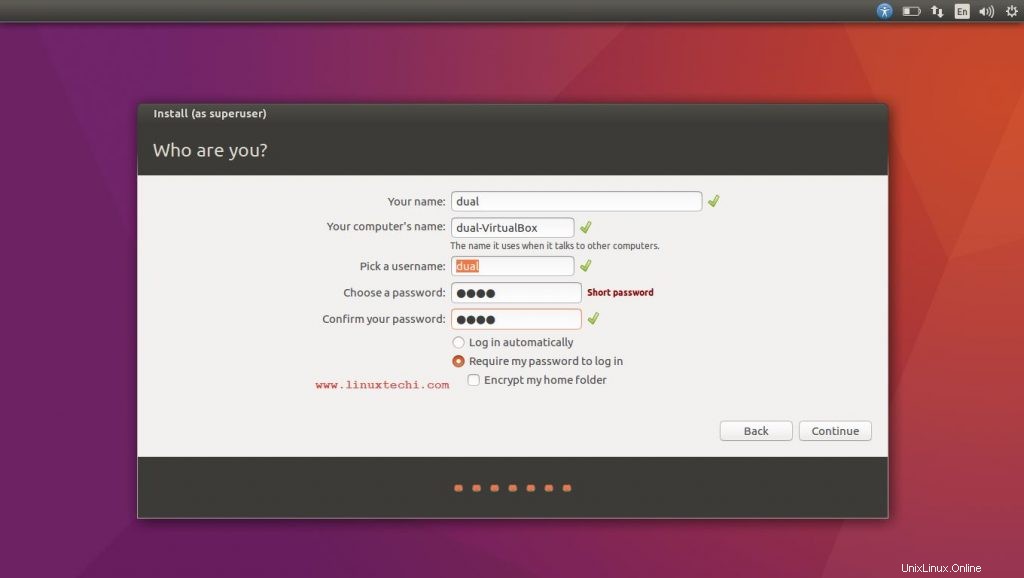
Jetzt beginnt das Setup mit dem Kopieren der Dateien. Warten Sie, bis das Setup die Installation abgeschlossen hat,
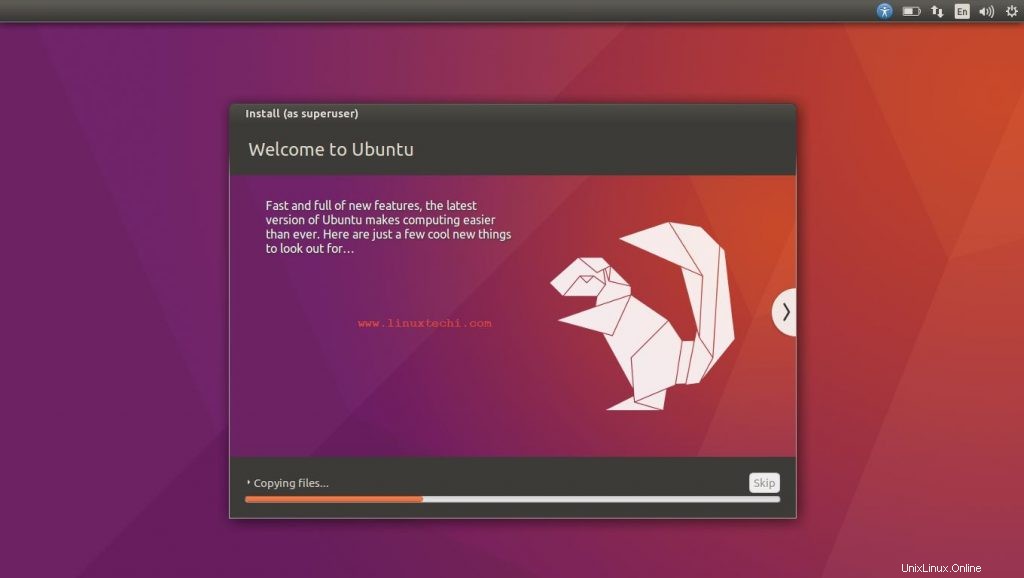
Starten Sie das System nach Abschluss der Einrichtung neu,
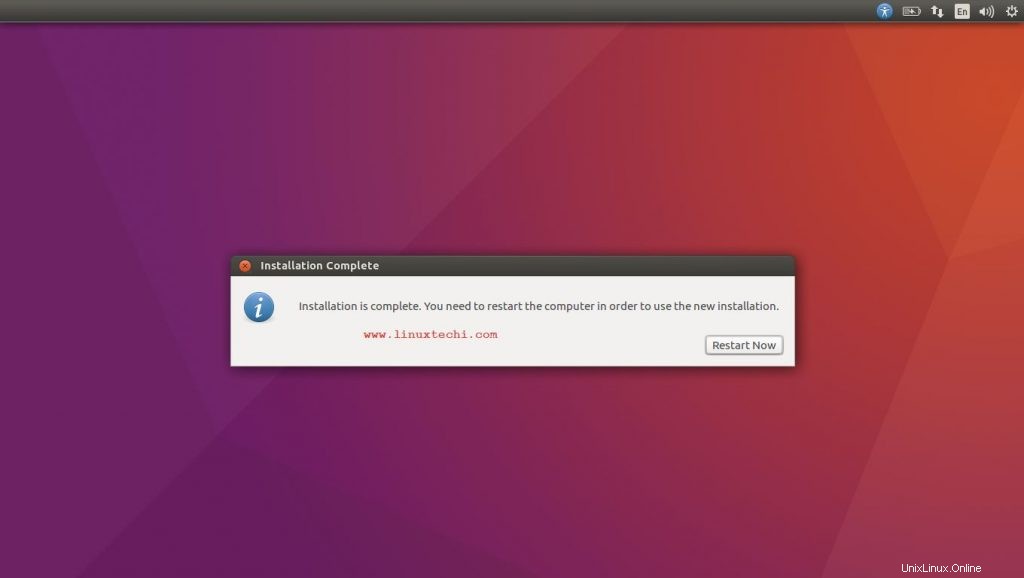
Wenn das System neu startet, haben Sie nun die Möglichkeit, in „Ubuntu“ zu booten ‘ oder ‚Windows 10 ‘. Wählen Sie Ihr Betriebssystem, indem Sie die Eingabetaste drücken,
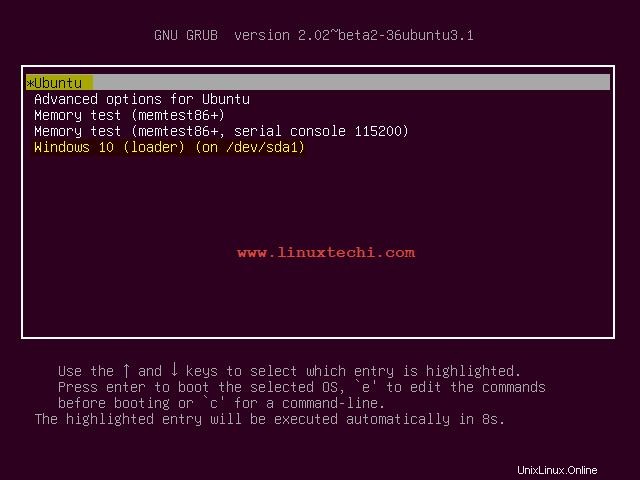
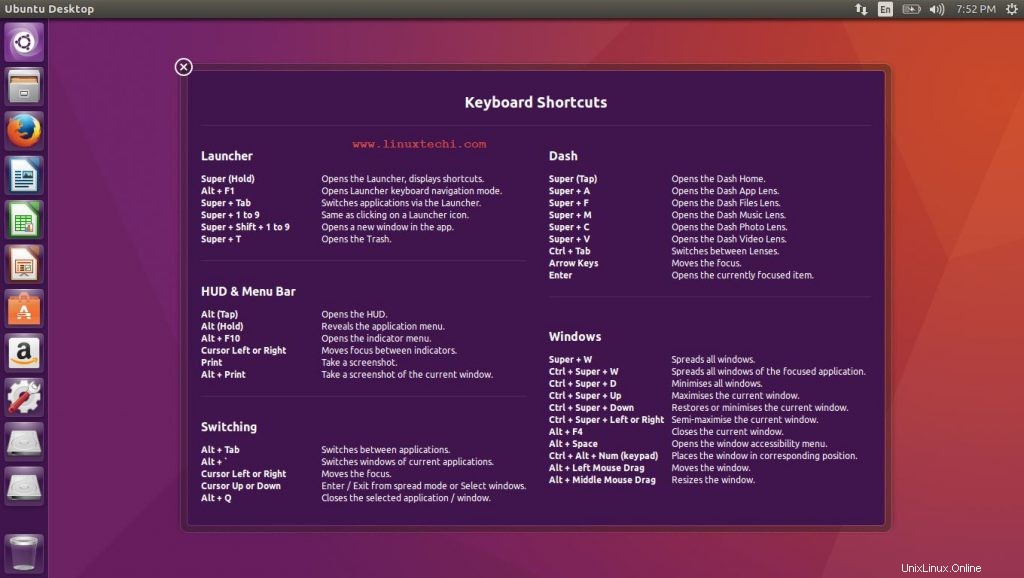
Das war's, Jungs, Sie haben jetzt ein Dual-Boot-System mit installiertem Windows 10 und Ubuntu. Hoffe, das Tutorial war einfach genug zu folgen. Wenn Sie auf Probleme oder Probleme stoßen, können Sie diese gerne im Kommentarfeld unten erwähnen.