Wie bei Ubuntu üblich, haben wir alle vier Monate nach zwei Jahren die neue Version, die jetzt Ubuntu 18.04 mit dem Codenamen Bionic Beaver heißt. Es handelt sich um eine neue LTS-Version (Long Term Support), die 5 Jahre Support für Desktop- und Serverversionen bietet. Sie können dieses neue System auch dann auf Ihrem Computer installieren, wenn Sie bereits ein Windows-System haben.
Dieses Tutorial zeigt Ihnen Schritt für Schritt, wie Sie Ubuntu 18.04 im Dual-Boot mit Windows 10 installieren können, es wird also davon ausgegangen, dass Sie ein vorhandenes Windows 10 EFI haben.
Was ist neu bei Ubuntu 18.04
Die endgültige Version von Ubuntu 18.04 kann von offiziellen Desktop- und Server-Iso-Images heruntergeladen werden. Sie werden jedoch keine 32-Bit-ISOs finden, da Ubuntu 32-Bit-Desktop-Builds während des 17.10-Entwicklungszyklus fallen gelassen hat. Das neue LTS kann in der Produktion verwendet werden und enthält einige neue Funktionen:
- Gnome 3.28: Ubuntu 17.10 war die erste Version, die Gnome anstelle von Unity anbot, und jetzt wird Ubuntu 18.04 den gleichen Trend beibehalten und das neueste GNOME enthalten.
- Kernel 4.15: Ubuntu 18.04 wird die Version 4.15 des Kernels verwenden, die neueste stabile Version, anstelle von 4.14, die ursprünglich von Canonical geplant war.
- Emoji-Farbe: Die vorherige Version von Ubuntu unterstützte nur einfarbige Emojis, aber das neue Ubuntu wird farbige Emojis unterstützen
- Suru das neue Symbolthema: Ubuntu 18.04 verwendet ein neues Icon-Design Suru, das das neue Standard-Icon-Design sein wird.
- Minimale Installationsoption: Das neue LTS bietet eine neue Option im Installationsprozess, mit der Sie eine minimale Installation von Ubuntu durchführen können, die etwa 80 Pakete aus der Standardinstallation (Thunderbird, LibreOffice usw.) entfernt
- Xorg: Xorg wird standardmäßig anstelle von Wayland als Grafikserver verwendet, da es mit Diensten wie Skype, WebRTC, RDP und mehr kompatibel ist. Die neue LTS-Version wird sowohl mit Xorg-Grafik als auch mit Wayland-basiertem Stack ausgeliefert.
- Schnellere Startzeit: Die Bootzeit wurde auf Ubuntu 18.04 verbessert. indem Sie die Funktionen von systemd verwenden.
- Daten sammeln: Ubuntu 18.04 kompiliert automatisch Daten über Ihr System und sendet sie zurück, um Ubuntu zu verbessern.
- Neuer Installer für Ubuntu 18.04 Server Edition: Die neue Server-Edition von Ubuntu 18.04 wird das neue Subiquity-Installationsprogramm verwenden.
- Kernel-Updates :Einfachere Installation von Kernel-Updates ohne Neustart
1) Überprüfen Sie den EFI- oder Bios-Modus unter Windows 10
Es gibt zwei Firmware-Schnittstellen für Computer, nämlich BIOS und EFI, die als Interpreter zwischen dem Betriebssystem und der Computer-Firmware fungieren. Der Dual-Boot ist die Koexistenz von zwei verschiedenen Betriebssystemen auf derselben physischen Maschine. In unserem Fall werden wir versuchen, Ubuntu 18.04 neben Ihrem Windows 10 zu installieren, daher müssen wir den installierten Modus überprüfen:
- BIOS bootet, indem der erste Sektor auf einer Festplatte gelesen und ausgeführt wird; dieser Boot-Sektor findet wiederum zusätzlichen Code und führt ihn aus. Das BIOS-System verwendet die Master Boot Record (MBR)-Partitionstabelle, die aufgrund von Platz- (nicht mehr als 2 TB Größe pro Partition) und Partitionsbeschränkungen (mehr als 4 primäre Partitionen) sehr einschränkend ist.
- EFI bootet durch Laden von EFI-Programmdateien (mit .efi Dateinamenerweiterungen) von einer Partition auf der Festplatte verwendet die GUID-Partitionstabelle (GPT), die 64-Bit-Einträge in ihrer Tabelle anbietet, was die Unterstützung für Größenmöglichkeiten dramatisch erweitert.
Wenn Ihr Windows im Bios-Modus installiert ist, wird empfohlen, Ihr Ubuntu im Bios-Modus zu installieren, aber wenn es in EFI installiert ist, tun Sie dasselbe mit Ubuntu. Um zu überprüfen, ob Ihr Windows in EFI installiert ist, verwenden Sie die Kombination windows + r Geben Sie dann den Befehl msinfo32 ein wie unten
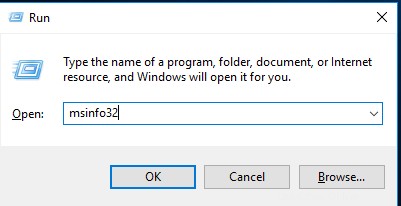
dann haben Sie ein neues Fenster, in dem Bios-Modus erwähnt wird gibt den Hinweis

2) Windows für Dualboot konfigurieren
Jetzt müssen wir einige Operationen im Windows-System ausführen, um unser Ubuntu 18.04
zu installierena) Überprüfen Sie die Partitionen
Nachdem Sie überprüft haben, ob Sie einen EFI-Modus haben, müssen wir die Festplatte oder die Partitionen überprüfen, die für Ubuntu verwendet werden sollen. Damit öffnen wir die Datenträgerverwaltung mit der Kombination windows + r Geben Sie dann den Befehl diskmgmt.msc ein
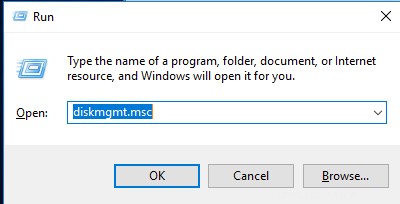
Jetzt können Sie die GUID-Partitionstabelle (GPT) überprüfen. Sie können die Festplatten und Partitionen sehen. In meinem Fall habe ich eine Festplatte und werde Ubuntu in einer Partition installieren. Um die Partitionstabelle anzuzeigen, klicken Sie mit der rechten Maustaste auf die Festplatte und wählen Sie die Eigenschaften
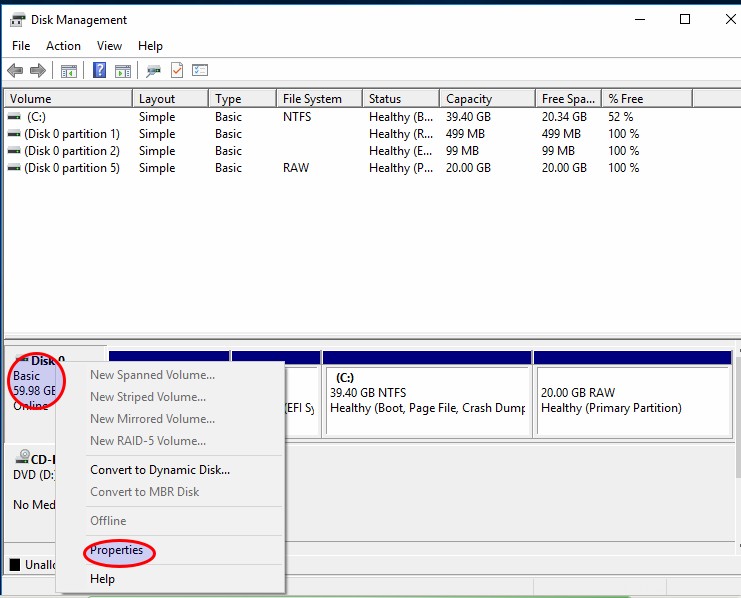
Gehen Sie dann zum Volumen Tab. Sie können sehen, dass Sie GPT
verwenden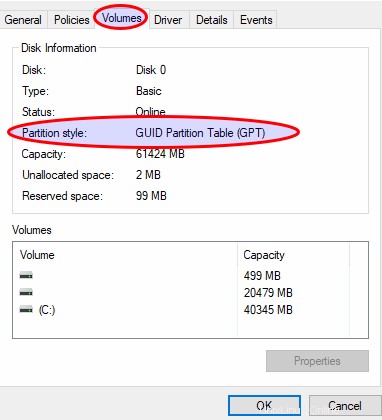
Ich werde Ubuntu in der Partition von 20Go installieren und um Fehler mit den Windows-Partitionen während des Vorgangs zu vermeiden, werde ich die hier zu verwendende Partition löschen.
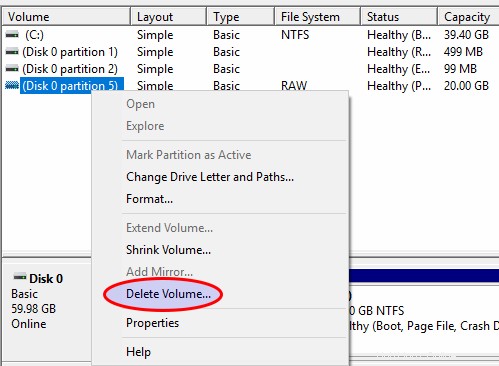
Sie können sehen, dass es jetzt nicht zugeordnet ist
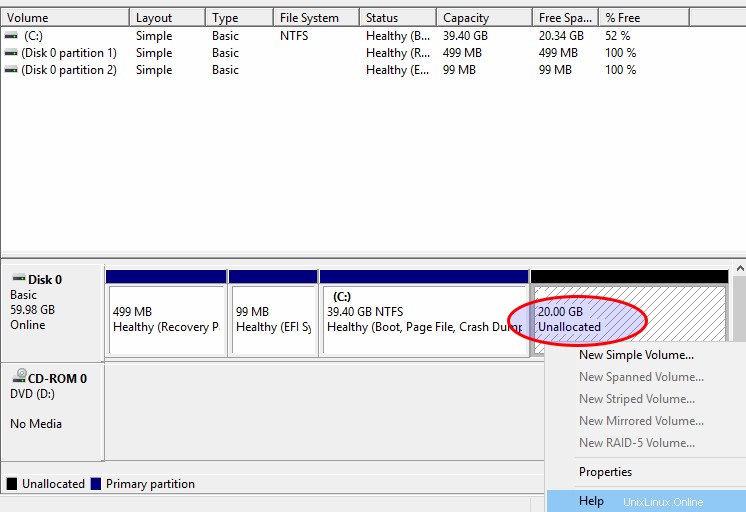
b) Schnellstart und sicheres Booten deaktivieren
Der Schnellstart ( bekannt als Schnellstart unter Win 8) kann das Booten auf der Ubuntu-CD verhindern, sodass Sie es möglicherweise deaktivieren müssen. Verwenden Sie die Kombination windows + x und wählen Sie die Energieverwaltung
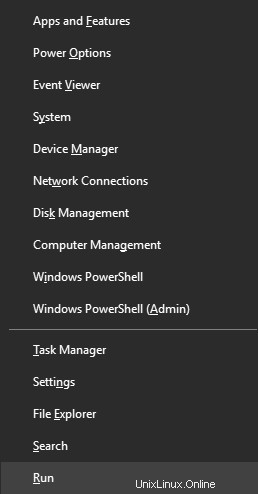
Klicken Sie im Fenster „Energieoptionen“ auf Auswählen, was die Ein/Aus-Tasten bewirken .
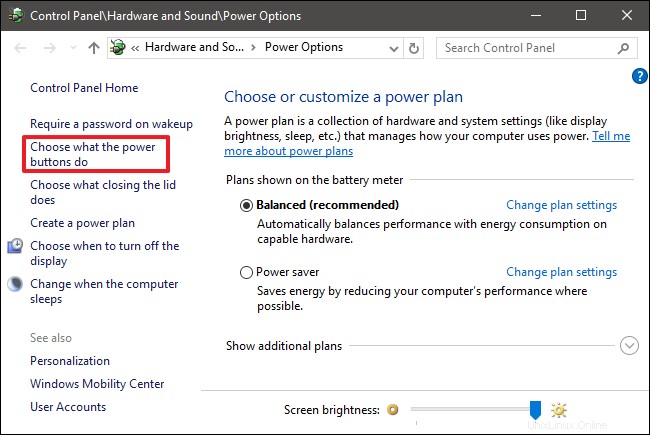
Sie müssen auf Einstellungen ändern, die derzeit nicht verfügbar sind klicken um die Schnellstartoption verfügbar zu machen, um sie zu bearbeiten.
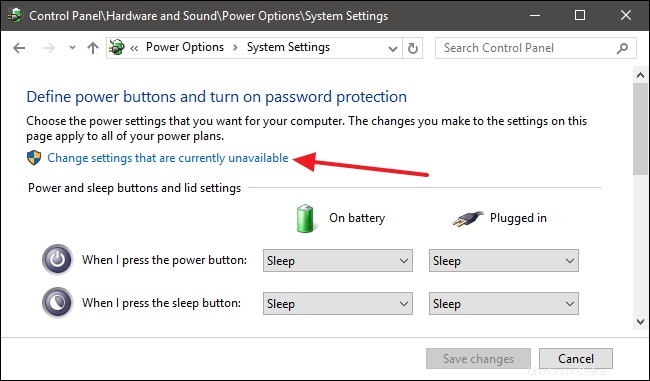
Deaktivieren Sie es jetzt
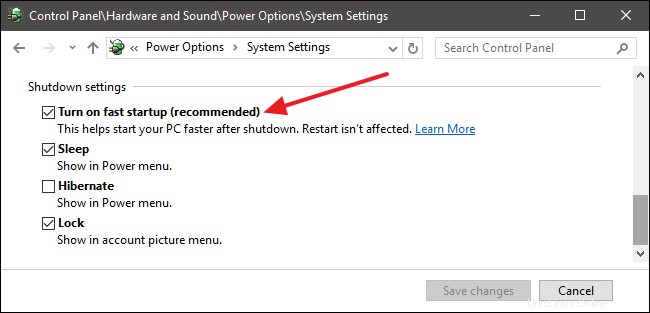
Der sichere Start kann den Grub daran hindern, Ihr System ordnungsgemäß zu starten, daher werden wir ihn deaktivieren. Öffnen Sie die Einstellung und wählen Sie die Windows-Update-Option
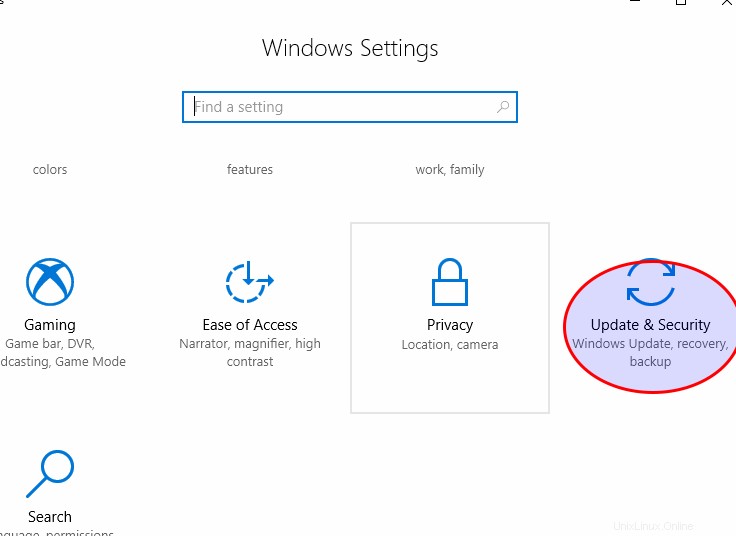
Jetzt im erweiterten Autostart neu starten
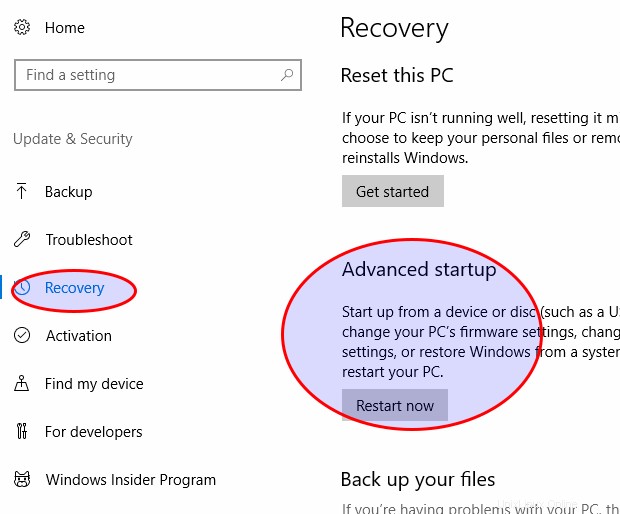
Wählen Sie nun die Fehlerbehebung aus Möglichkeit
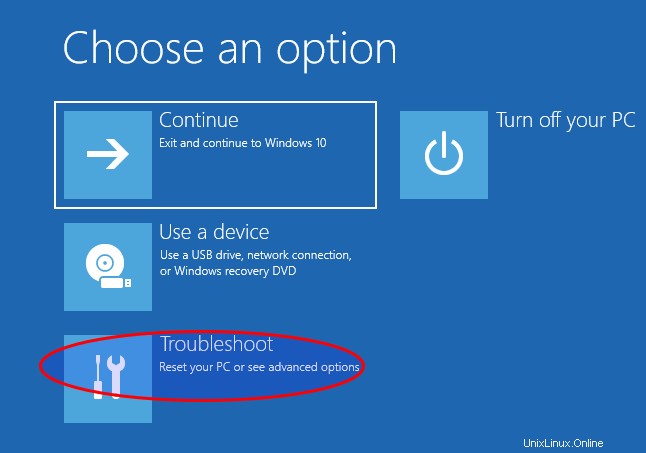
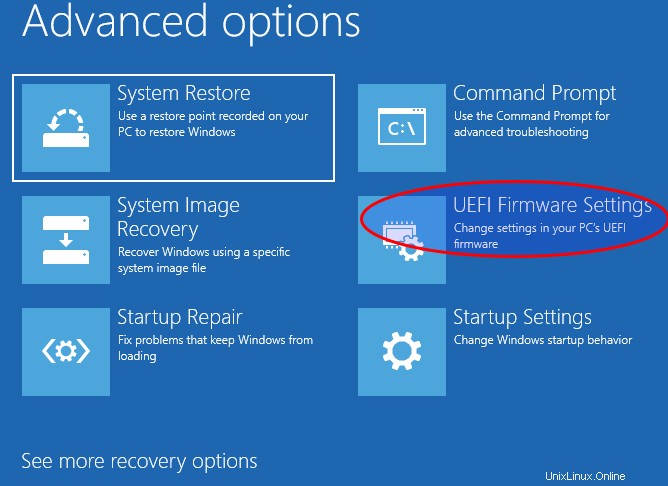
Jetzt neu starten. Ihr System wird neu gestartet und gibt Ihnen die Möglichkeit, Secure Boot zu deaktivieren
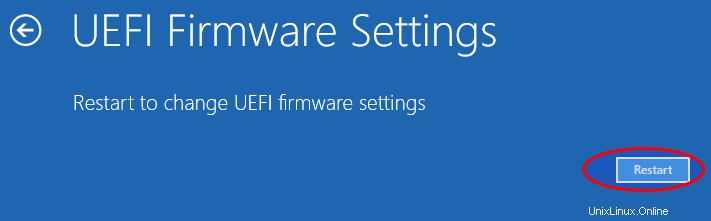
3) Installieren Sie Ubuntu 18.04
a) Booten Sie aus dem Ubuntu EFI-Modus
Da unser Windows im EFI-Modus installiert ist, müssen wir Ubuntu 18.04 auch im EFI installieren. Normalerweise können Sie nach dem Deaktivieren des sicheren Starts von Ihrer Ubuntu 18.04-Installations-CD booten. Sie haben den schwarzen Bildschirm, der anzeigt, dass Ubuntu von EFI bootet
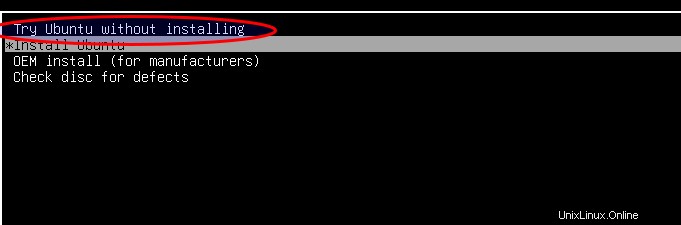
Machen Sie sich keine Sorgen, wenn Sie nicht von Ihrem Installationsmedium booten können. Starten Sie von Windows und führen Sie die Schritte zum Neustart im erweiterten Start aus aber Sie werden eine Option ändern. Anstelle von Fehlerbehebung wählen Sie die Option Gerät verwenden Dadurch werden alle EFI-Medien automatisch erkannt. Anschließend wählen Sie das entsprechende EFI-Installationsmedium aus
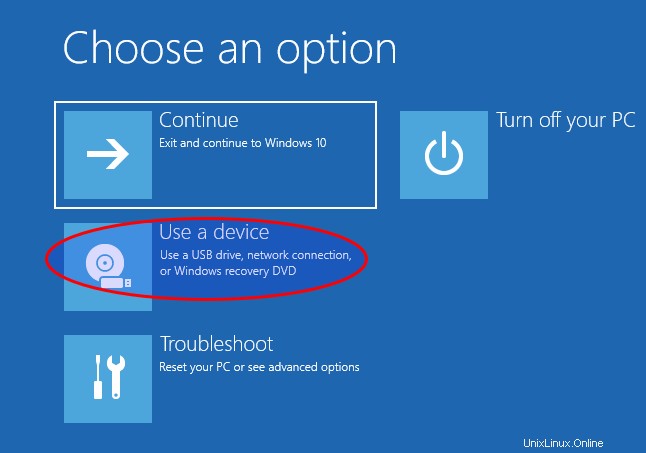
b) Bereiten Sie die Diskette vor
Um keinen Fehler zu machen, müssen wir die Festplatten oder Partitionen identifizieren, auf denen wir unser Ubuntu installieren werden. Also wird Ubuntu mit der Option Ubuntu ohne Installation ausprobieren gebootet
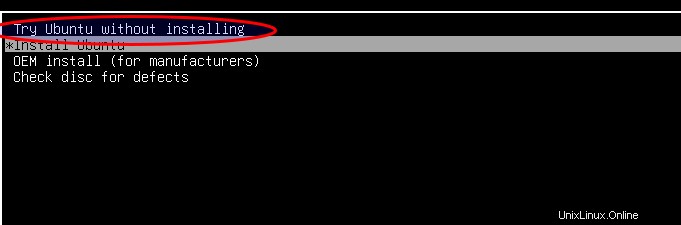
Das System startet im Live-Modus
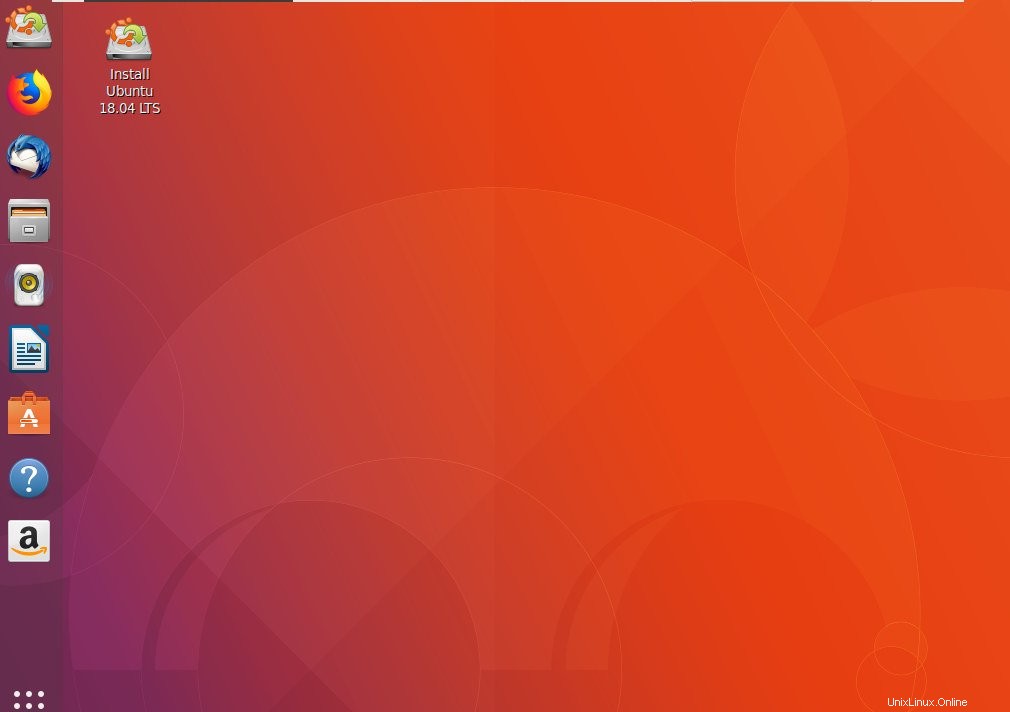
Wir werden das gparted-Tool verwenden, um die Partition zu erstellen
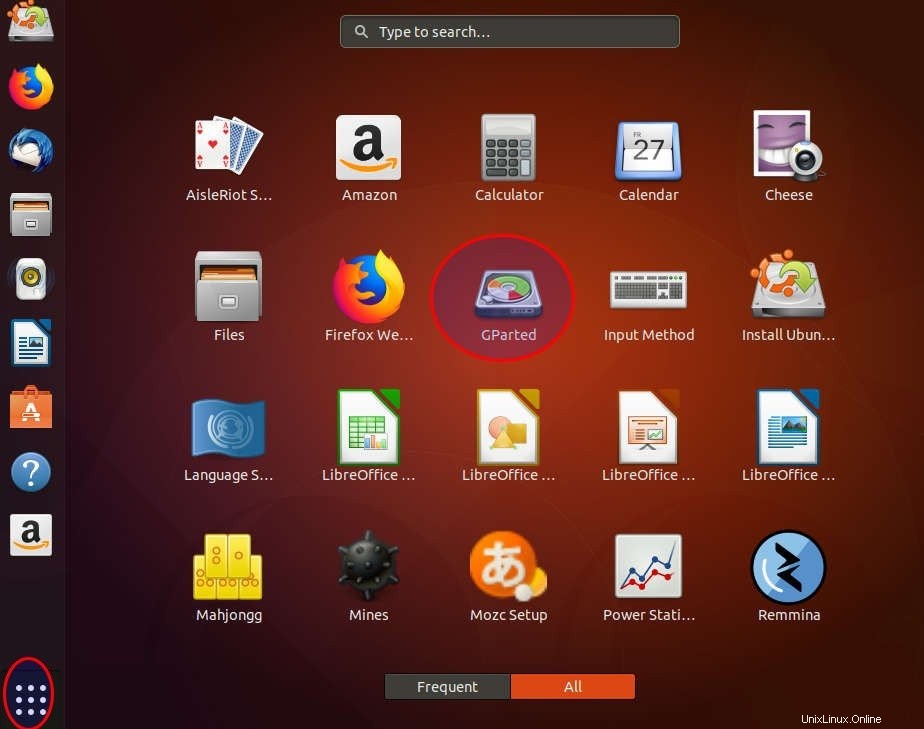
Wir werden zwei Partitionen auf Ubuntu 18.04 erstellen:
- root: Es speichert alles, was mit dem System zu tun hat
- Startseite: Es speichert die persönlichen Daten der verschiedenen Konten, die sich auf Ihr Ubuntu-System beziehen
Wir müssen den Swap nicht erstellen, es sei denn, Sie haben begrenzte Ressourcen. Jetzt ist es möglich, eine Auslagerungsdatei zu erstellen, was bedeutet, dass keine vollständige Partition benötigt wird.
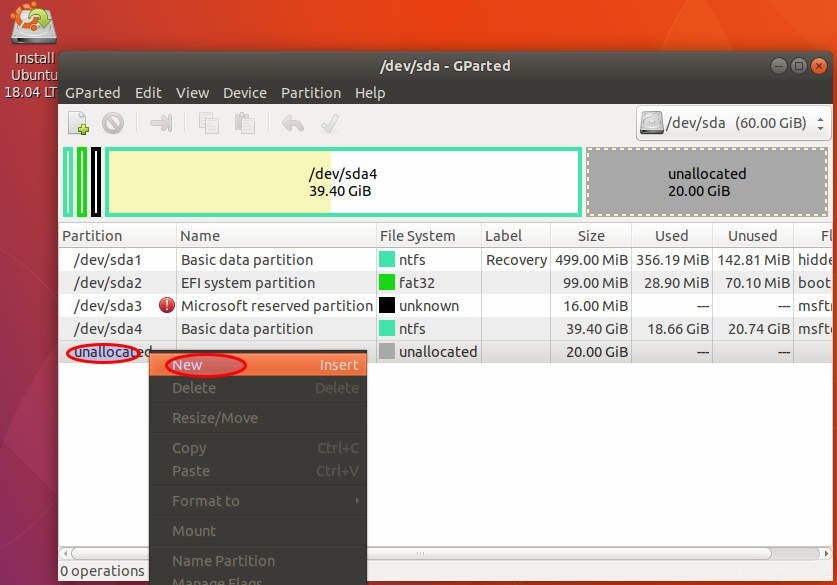
Wir werden die Partitionen hier erstellen, um Fehler während des Installationsvorgangs zu vermeiden. Wir erstellen die Root-Partition
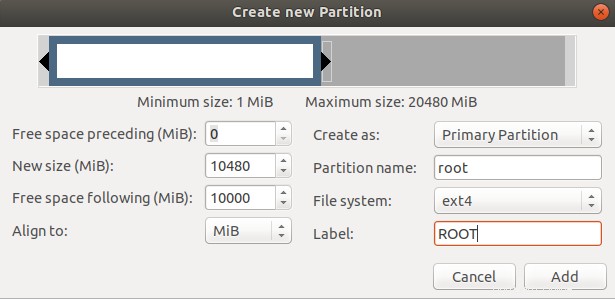
Machen Sie dasselbe mit dem Zuhause
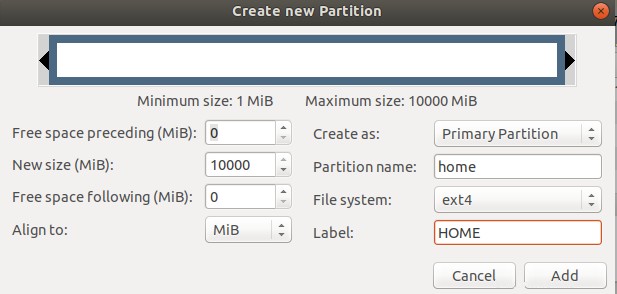
Sie können überprüfen, ob es richtig ist, und sich dann bewerben
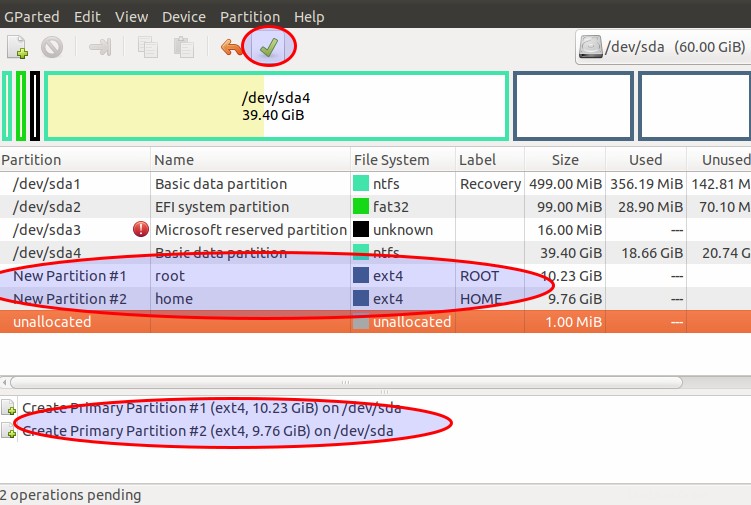
c) Starten Sie die Installation
Gehen Sie nun zum Desktop, um die Installation zu starten, indem Sie auf die Verknüpfung klicken, die Sie sehen. Wählen Sie zuerst die Sprache aus
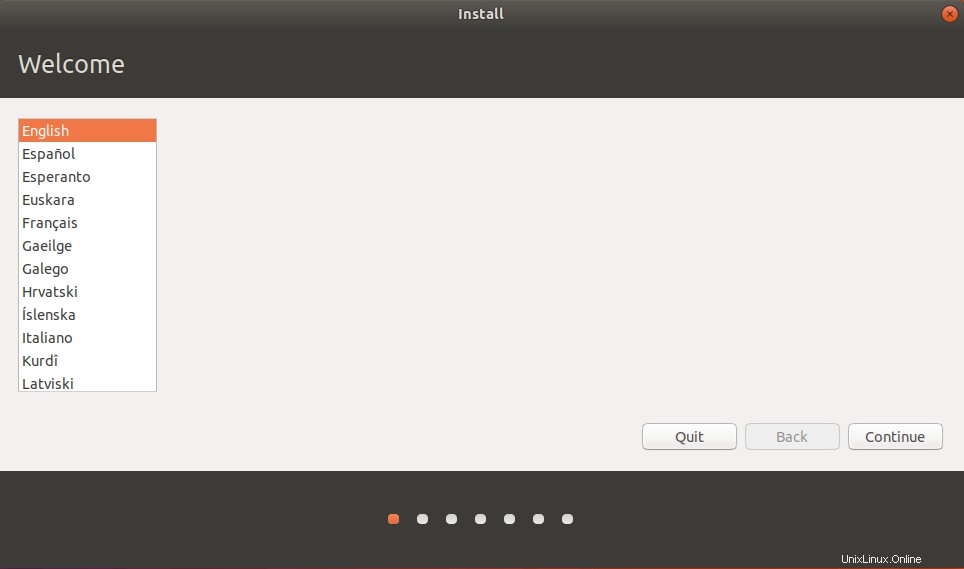
Wählen Sie dann Ihre Tastatur aus
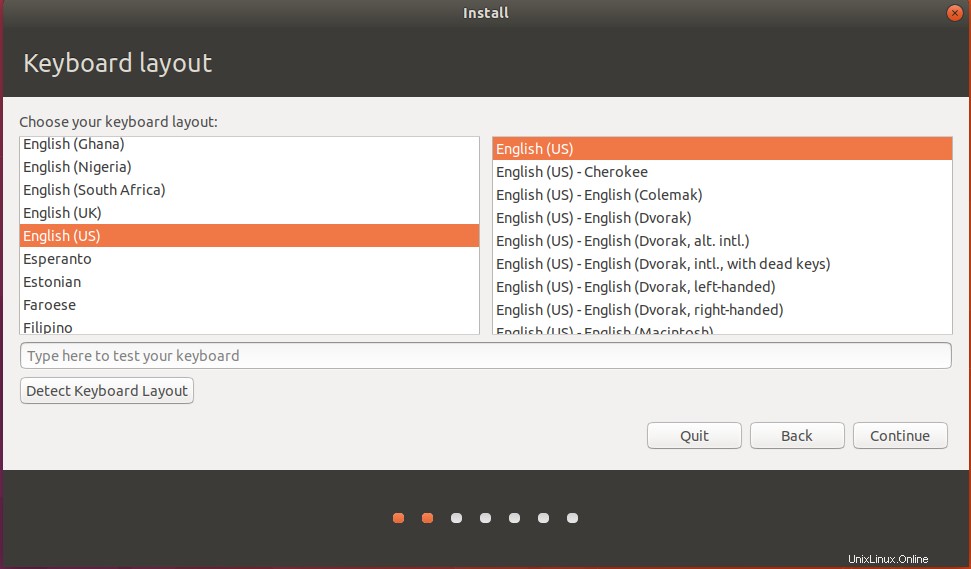
Da wir eine vollständige Installation durchführen, wählen wir nicht die minimale Installation
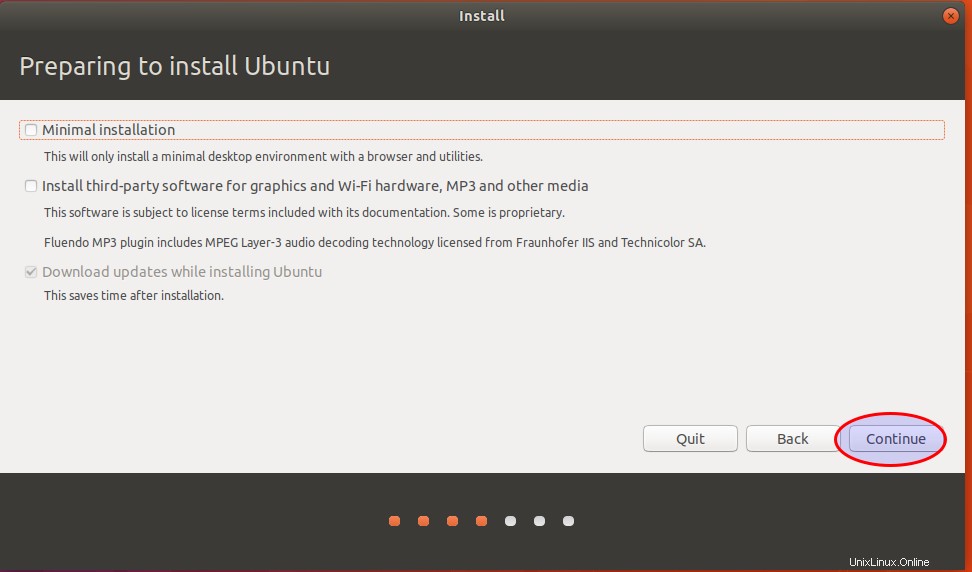
Wählen Sie nun die Installationsart aus. Für eine manuelle Installation wählen wir die letzte Option
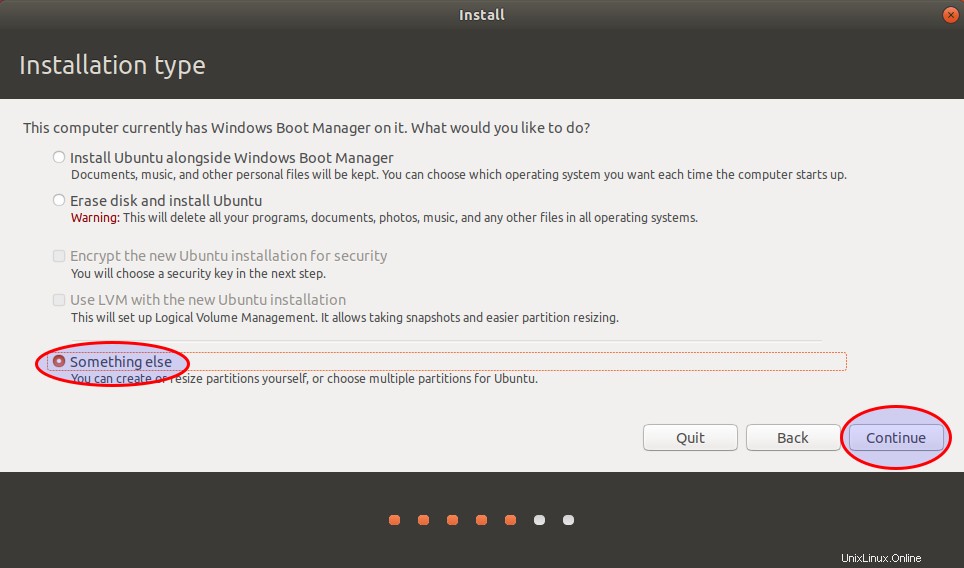
Jetzt können wir alle Partitionen sehen, aber der Typ (Dateisystem) hilft uns, direkt zu wissen, welche Partitionen verwendet werden sollen. Sie können eine vorhandene EFI-Partition sehen, es ist die Windows-Startpartition. Normalerweise müssen Sie für eine Einzelinstallation von Ubuntu eine EFI-Startpartition erstellen, die verwendet wird, aber da sie vorhanden ist, weil Windows bereits installiert ist, müssen Sie keine neue erstellen.
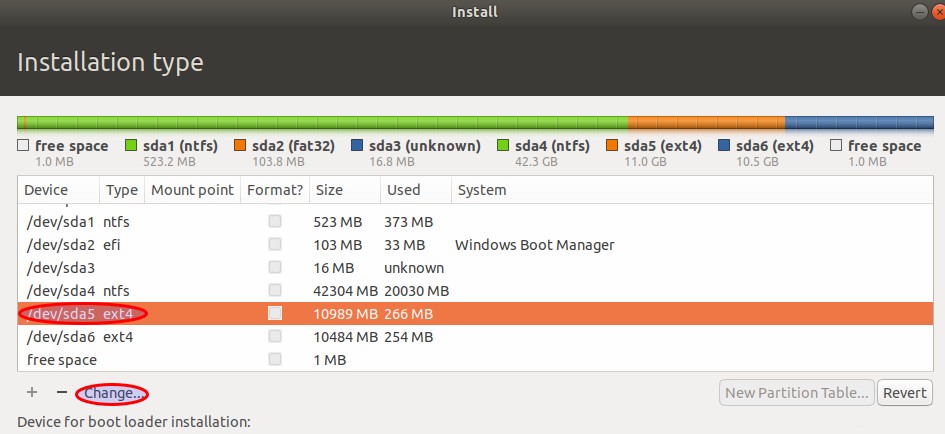
Jetzt können Sie den Einhängepunkt und das Dateisystem wie folgt auswählen
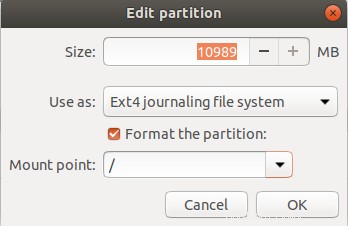
Machen Sie jetzt dasselbe mit der Startseite
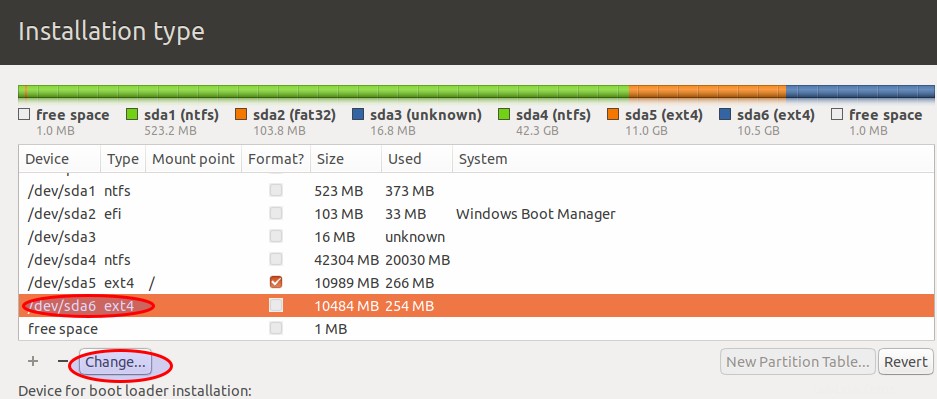
Bearbeiten Sie die Partition und wählen Sie den Einhängepunkt aus
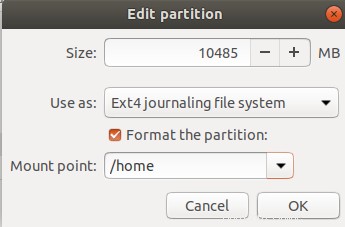
Jetzt, wo Sie fertig sind, können Sie "Installieren" wählen
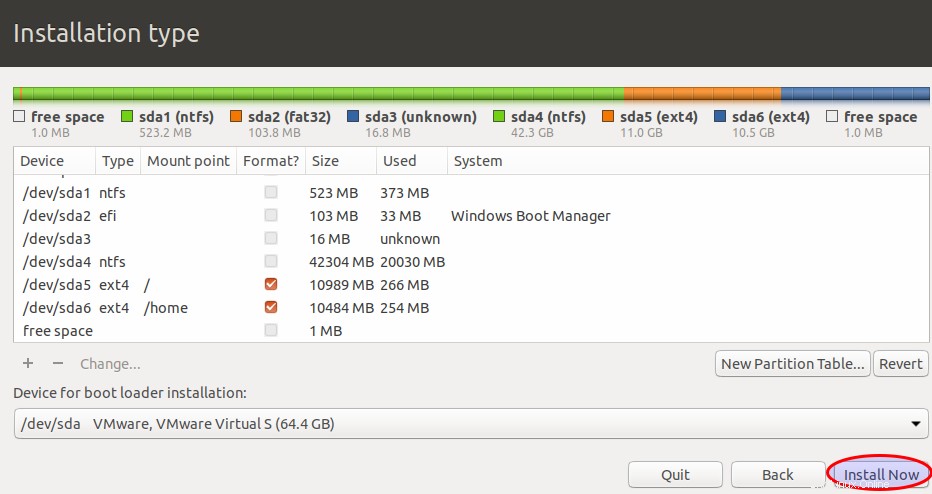
Sie erhalten eine Warnung, dass alle Daten gelöscht werden
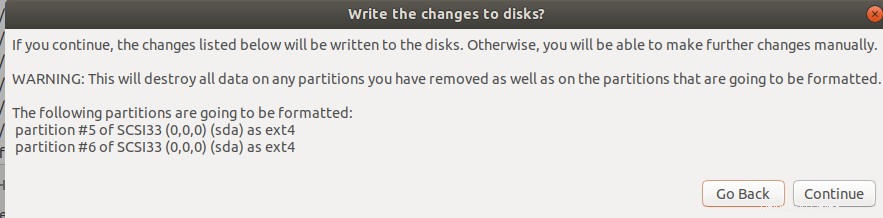
Jetzt können Sie Ihren genauen Standort konfigurieren. Indem Sie Ihren genauen Standort angeben, erlauben Sie Ubuntu, mit den nächstgelegenen Repositories für Installationen und Paketaktualisierungen zu kommunizieren.
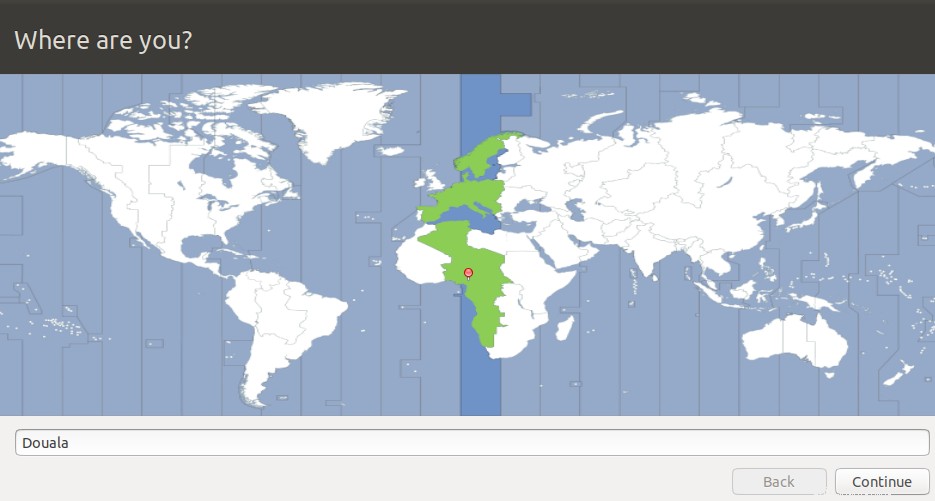
Jetzt können Sie das Benutzerkonto mit einem soliden Passwort erstellen
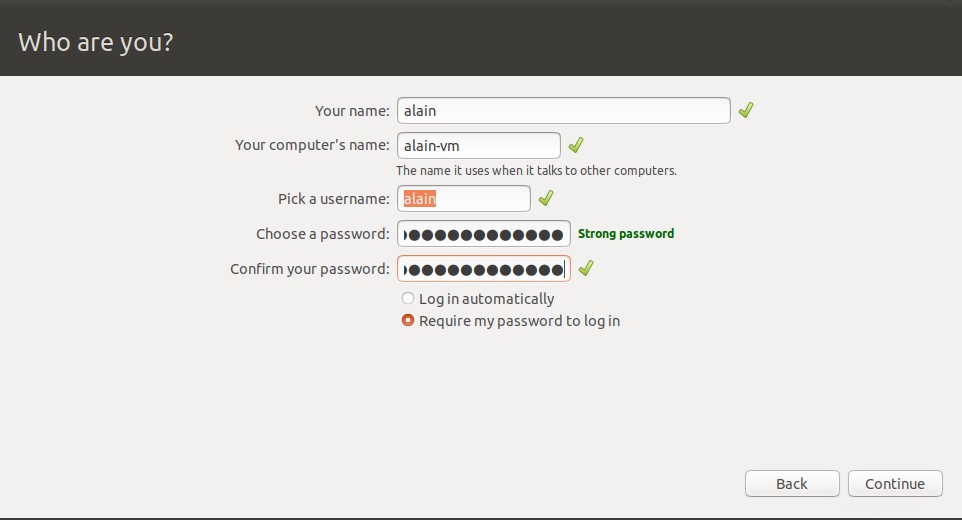
Jetzt können Sie mit der Installation Ihres Dateisystems und den Updates während des Prozesses fortfahren

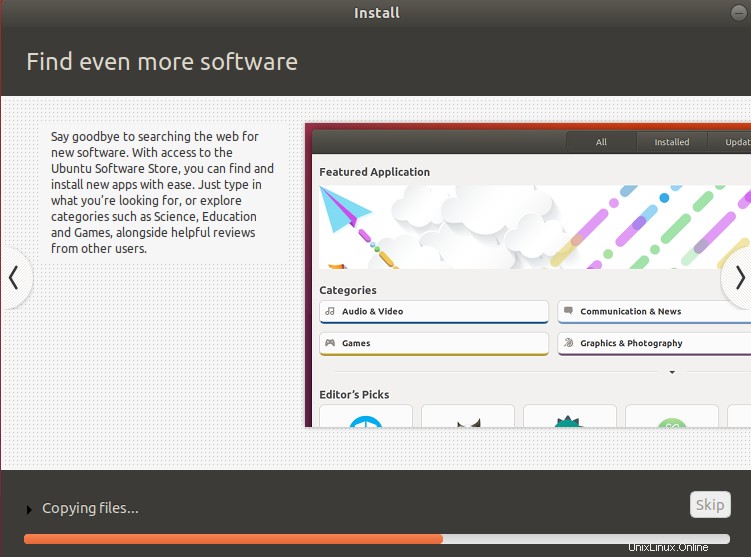
Wenn der Vorgang abgeschlossen ist, erhalten Sie eine Nachricht, die Sie auffordert, den Computer neu zu starten und dann das Installationsmedium zu entfernen

Jetzt können Sie beim Neustart das Grub sehen, das Ihnen die Möglichkeit gibt, das zu startende System auszuwählen
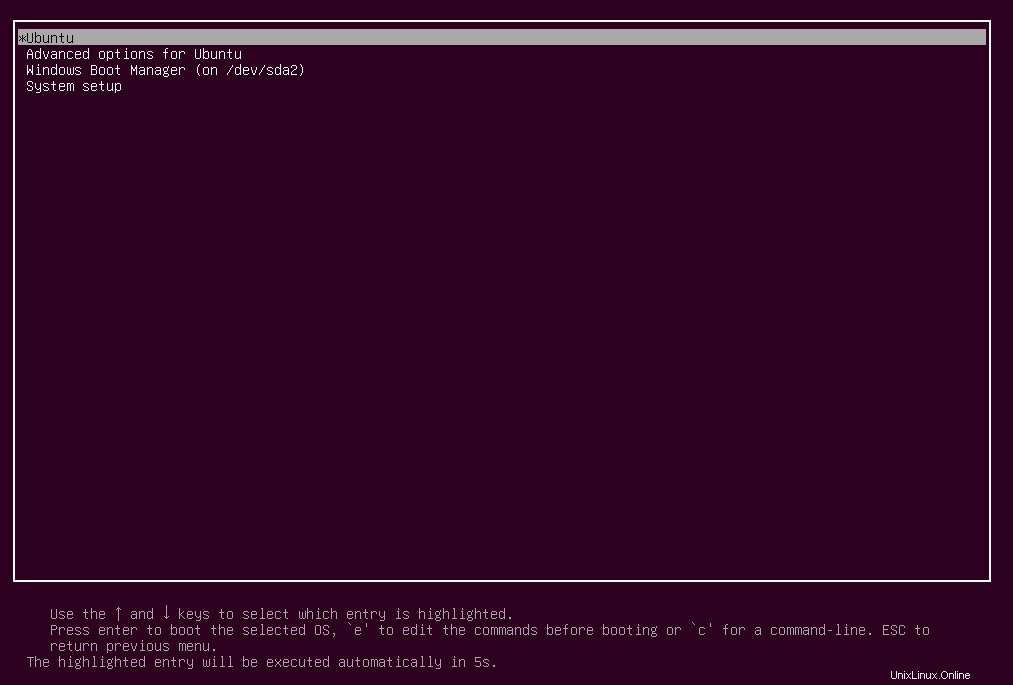
Wenn Sie den Grub beim Neustart nicht sehen, machen Sie sich keine Sorgen. In einigen anderen Fällen müssen Sie die Startoptionstaste drücken Dies ist im Allgemeinen F9. Dann sehen Sie die verschiedenen installierten Systeme und können das zu verwendende auswählen. Jetzt bootet Ihr System und Sie müssen sich mit dem während des Vorgangs erstellten Passwort anmelden
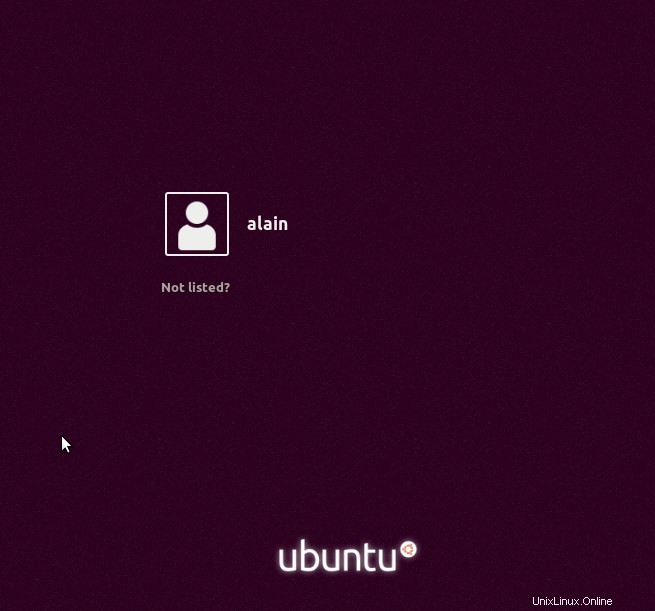
Sie können das neue System sehen
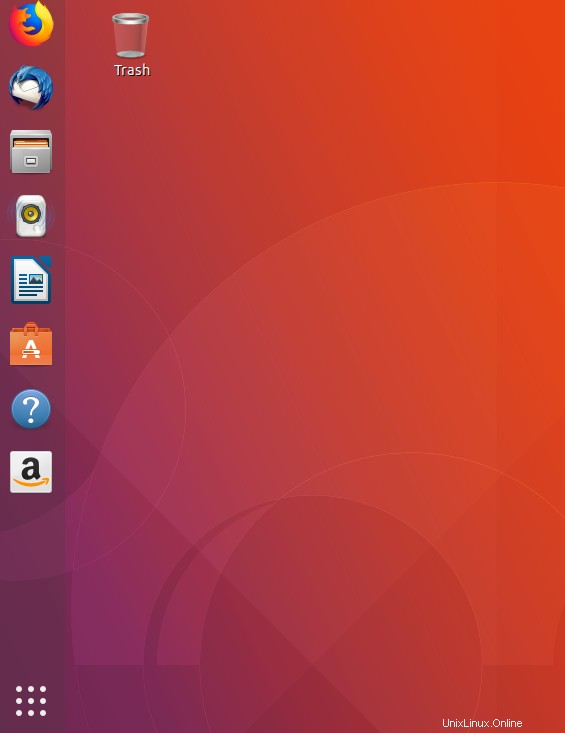
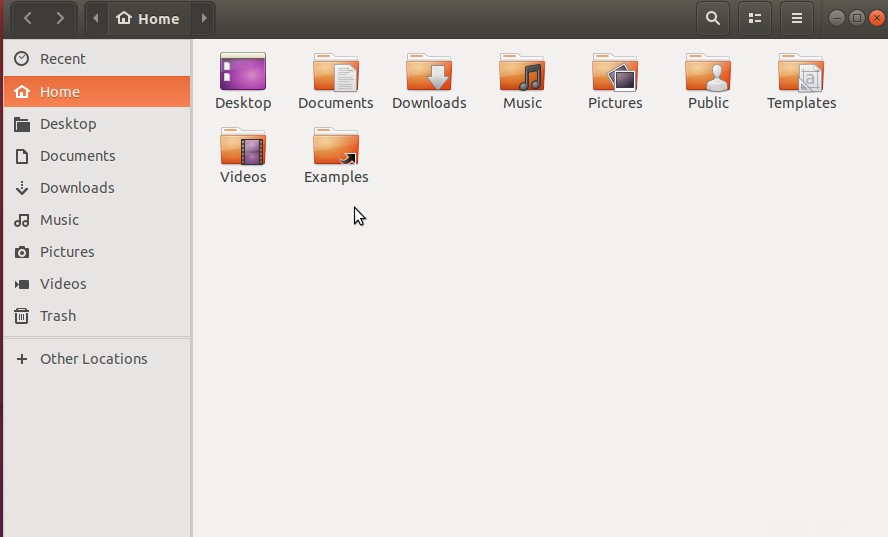
Sie können die Ubuntu-Software starten, um einige neue Pakete zu installieren
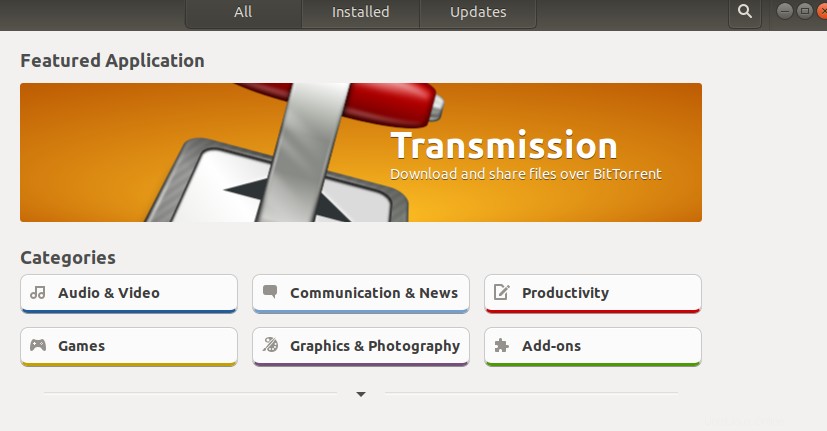
Sie können in Ihrem neuen Ubuntu 18.04-System navigieren. Um die verschiedenen Partitionen oder Laufwerke anzuzeigen, gehen Sie zu Andere Speicherorte
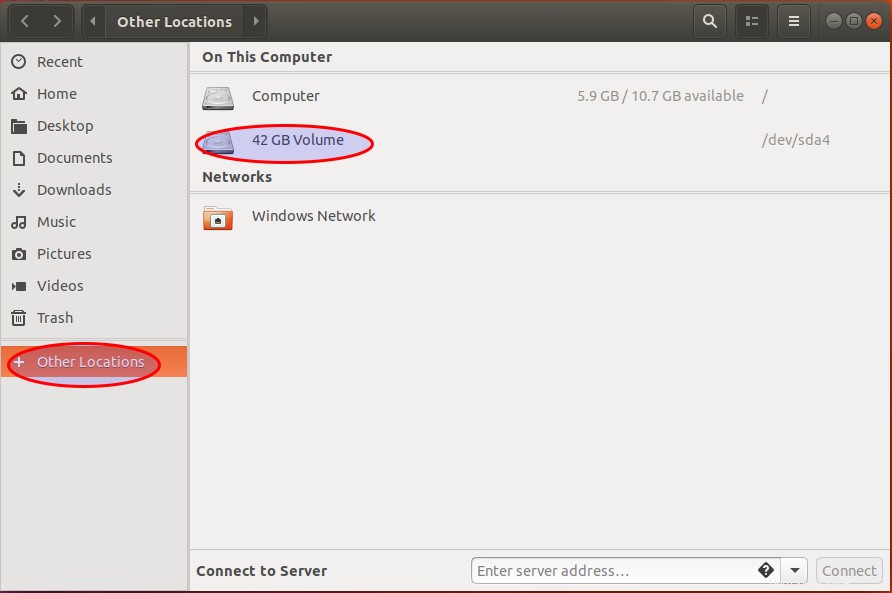
Jetzt ist Ihr System installiert und einsatzbereit.
d) Fix Grub ist Windows 10-Eintrag ist nicht vorhanden.
Aus irgendeinem Grund kann Ihr System direkt auf Ubuntu 18.04 booten. Sie müssen zuerst sicherstellen, dass das Grub mit den verschiedenen Betriebssystemeinträgen angezeigt wird. Wenn nicht, prüfen Sie zuerst /etc/default/grub Datei, um zu sehen, ob das Grub-Menü beim Booten aktiviert ist. Suchen Sie die Zeile GRUB_HIDDEN_TIMEOUT=0 und bearbeiten Sie ihn, indem Sie den Wert 0 in einen anderen wie z. B. 20 ändern.
Wenn der Grub angezeigt wird, aber nicht Ihr Windows 10, bedeutet dies, dass Informationen zur Windows EFI-Startpartition nicht gefunden wurden. Sie müssen also einige zusätzliche Schritte ausführen. Nach dem Booten auf Ihrem Ubuntu 18.04 können Sie eine der folgenden Optionen verwenden:
- update-grub-Befehl: Es wird Ihre
/boot/grub/grub.cfgneu erstellen Datei mit den Menüeinträgen.
# update-grub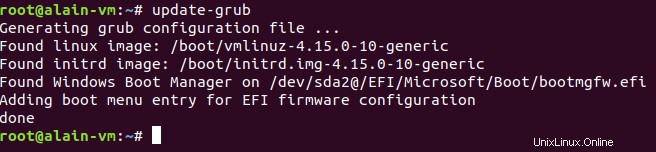
- Boot-Reparatur: Es ist ein einfaches Tool, um häufige Startprobleme zu beheben, die beim Ubuntu-Dual-Boot auftreten können, wenn Sie Ubuntu oder Windows oder eine andere Linux-Distribution nicht starten können. Sie müssen es installieren
# add-apt-repository ppa:yannubuntu/boot-repair
# apt update
# apt install -y boot-repair && boot-repairJetzt können Sie die Boot-Reparatur mit der empfohlenen Option starten
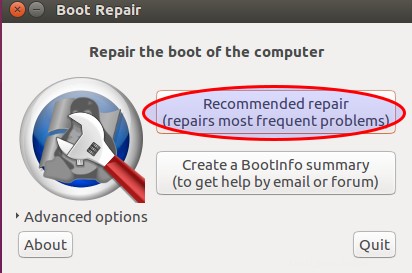
- Windows-Eintrag manuell hinzufügen: Diese Lösung bietet einen geeigneten Eintrag im grub2-Menü, um in Windows 10 zu booten. Überprüfen Sie zuerst, auf welcher Festplatte und Partition sich der Windows EFI-Boot befindet
# fdisk -l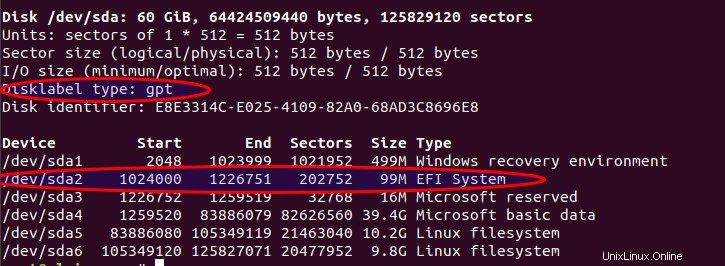
Jetzt die UUID der Partition gefunden
# blkid /dev/sda2
/dev/sda2: UUID="1AC3-9984" TYPE="vfat" PARTLABEL="EFI system partition" PARTUUID="dda518e7-aa6d-4944-9a59-e459f0f7944e"
Dann können Sie /etc/grub.d/40_custom bearbeiten grub-Datei, um die Zeilen hinzuzufügen, die Ihnen helfen, in Ihr Windows-System zu booten
# vim /etc/grub.d/40_custom
menuentry 'Windows 10 (on /dev/sda2)' --class windows --class os $menuentry_id_option 'osprober-efi-1AC$ {
insmod part_gpt
insmod ntfs
insmod search_fs_uuid
insmod chain
set root='hd0,gpt2'
if [ x$feature_platform_search_hint = xy ]; then
search --no-floppy --fs-uuid --set=root --hint-bios=hd0,gpt2 --hint-efi=hd0,gpt2 --hint-barem$
else
search --no-floppy --fs-uuid --set=root 1AC3-9984
fi
chainloader /EFI/Microsoft/Boot/bootmgfw.efi
}
Beachten Sie, dass der Eintrag so konfiguriert ist, dass er von der 2. Partition gpt2 bootet der 1. Festplatte hd0 oder ahci0 . Wenn Sie an Legacy arbeiten, ersetzen Sie alle gpt mit msdos
Jetzt können Sie die Grub-Datei aktualisieren
# upgrade-grubStarten Sie Ihr System neu, um das Grub zu sehen
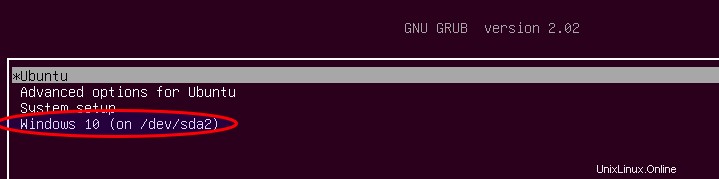
Jetzt können Sie Windows 10 normal booten
Schlussfolgerung
Es gibt einige Vorteile, wenn mehrere Betriebssysteme auf Ihrem Computer verfügbar sind. Wir haben gesehen, wie man Ubuntu 18.04 auf einem Computer installiert, auf dem bereits Windows 10 installiert ist. Sie sollten beachten, dass die Schritte zu Ubuntu auch für eine einzelne Installation befolgt werden können. Jetzt müssen Sie nur noch eine gute Dual-Boot-Installation durchführen.
Lesen Sie auch:
- Installationsanleitung für Arch Linux für Anfänger
- So installieren Sie Ubuntu unter Windows 10 (WSL)