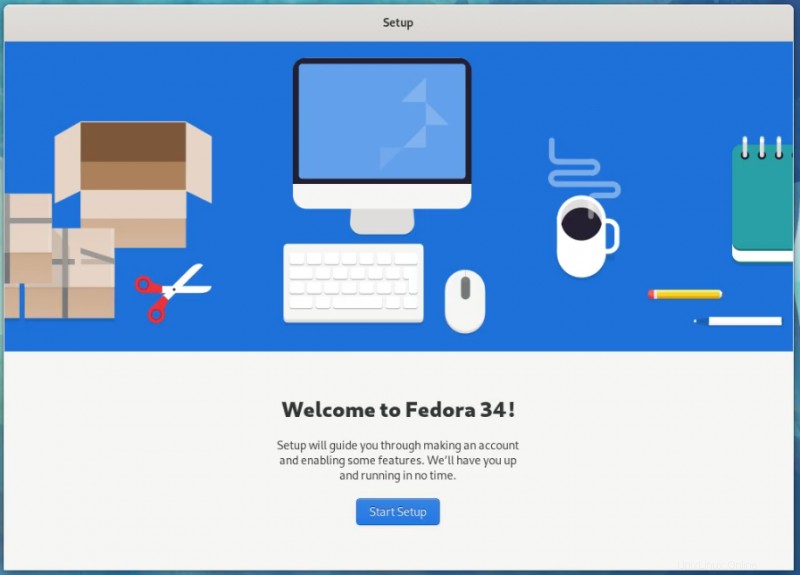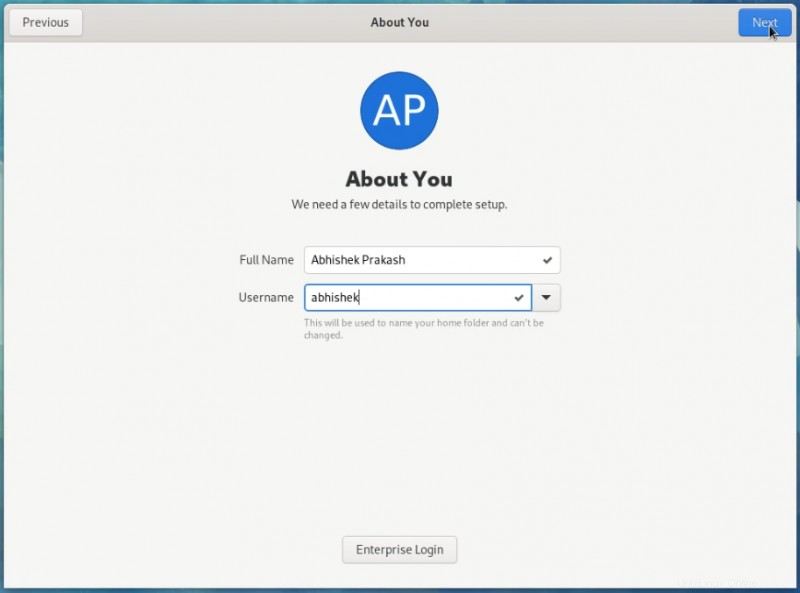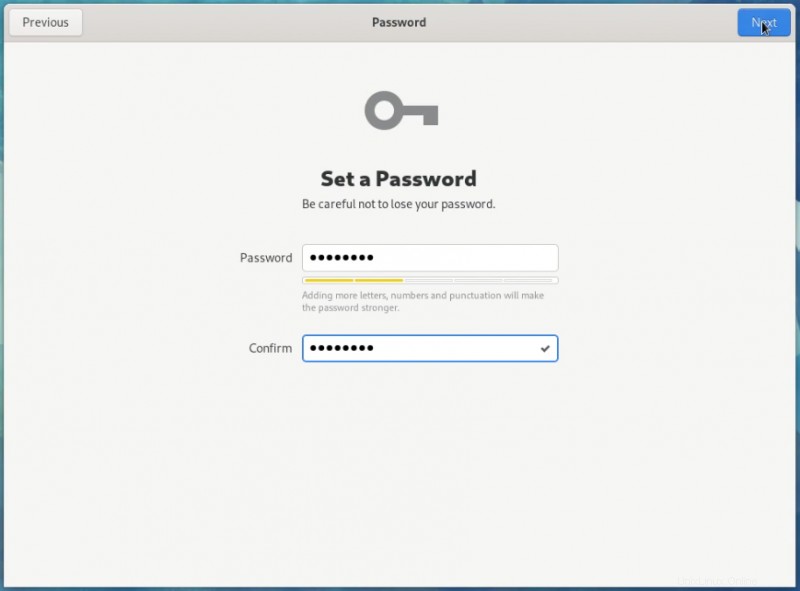Kurz: Dieses ausführliche Tutorial zeigt Ihnen, wie Sie Fedora Linux mit Windows 10 dual booten , Schritt-für-Schritt, begleitet von richtigen Screenshots.
Das duale Booten von Linux und Windows ist eine der beliebtesten Möglichkeiten, um das volle Potenzial der beiden Betriebssysteme auszuschöpfen. Sie haben sowohl Linux als auch Windows auf demselben System installiert und können nach dem Start Ihres Systems auswählen, welches Sie verwenden möchten.
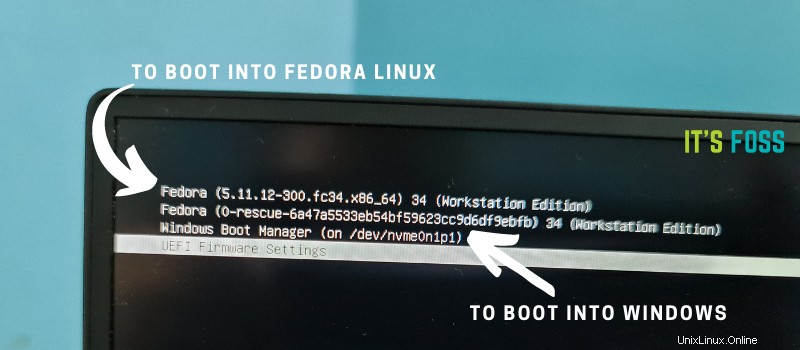
Wenn Sie bereits ein System mit Windows installiert haben, erfahren Sie in diesem Tutorial, wie Sie Fedora zusammen mit Windows installieren.
Fedora neben Windows installieren
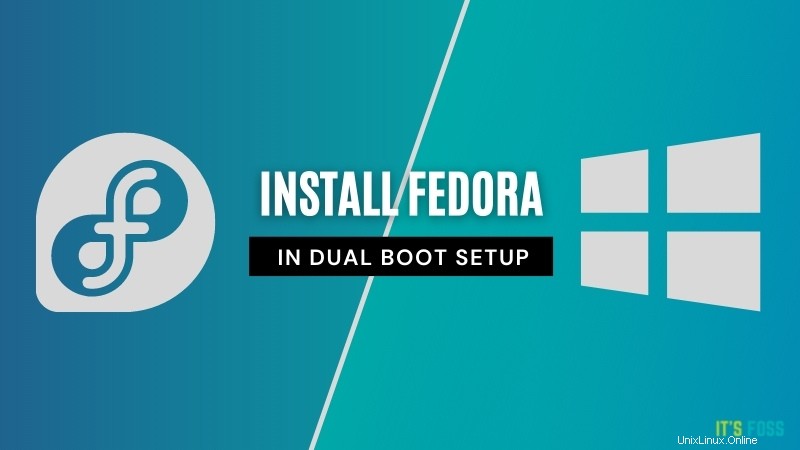
Das Tutorial wurde auf einem System mit bereits installiertem Windows, GPT-Partitionierung und UEFI-Boot durchgeführt. Es sollte auch auf andere Systeme mit MBR-Partitionierung und Legacy-BIOS-Systemen anwendbar sein, aber das kann ich nicht bestätigen.
Hinweis:Wenn Ihr Windows-System die BitLocker-Verschlüsselung verwendet, empfiehlt es sich, diese zuerst zu deaktivieren, bevor Sie mit der Installation von Fedora fortfahren.
Anforderungen
Folgendes benötigen Sie, um diesem Tutorial zu folgen:
- Ein mit Windows vorinstalliertes System
- Gute Internetverbindung
- Ein USB-Stick (Stick) mit einer Größe von mindestens 4 GB
- Optional:Externer USB-Datenträger zum Sichern Ihrer vorhandenen Daten unter Windows.
- Optional:Windows-Wiederherstellung oder bootfähiger Datenträger (wenn Sie auf größere Startprobleme stoßen, können Sie diese beheben).
Sehen wir uns die Schritte an.
Schritt 1:Erstellen Sie eine Datensicherung auf Ihrem Windows-System [optional]
Datensicherung ist immer eine gute Idee. Sie werden sich mit den Festplattenpartitionen befassen. Im seltenen unglücklichen Fall, wenn Sie einen Fehler machen und die falsche Partition löschen, verlieren Sie Ihre Daten.
Am einfachsten wäre es, die Daten in Dokumenten, Videos, Musik, Bildern und anderen Ordnern auf eine externe USB-Festplatte zu kopieren. Sie können eine externe Festplatte (langsamer, aber billiger) oder eine SSD (schneller, aber teuer) verwenden und die wichtigen Dateien und Ordner darauf kopieren.
| Vorschau | Produkt | Preis | |
|---|---|---|---|
 | SanDisk 500 GB Extreme Portable SSD – Bis zu 1050 MB/s – USB-C, USB 3.2 Gen 2 – Externes Solid State... | 104,99 $ | Bei Amazon kaufen |
| Vorschau | Produkt | Preis | |
|---|---|---|---|
 | Toshiba Canvio Advance 1 TB tragbare externe Festplatte USB 3.0, Schwarz – HDTCA10XK3AA | $47,99 | Bei Amazon kaufen |
Schritt 2:Schaffen Sie freien Speicherplatz für die Fedora-Installation
Sie müssen eine Partition erstellen, auf der Sie Fedora installieren. Wenn Sie nur Laufwerk C haben, verkleinern Sie es. Wenn Sie Laufwerk D, E oder F haben, prüfen Sie, ob Sie ihre Daten auf eine andere Partition verschieben und eine davon löschen oder verkleinern können. Alles über 40 GB sollte bequem genug Platz für Fedora sein.
Suchen Sie im Windows-Menü nach „Festplattenpartitionen“ und gehen Sie zu „Festplattenpartitionen erstellen und formatieren“.
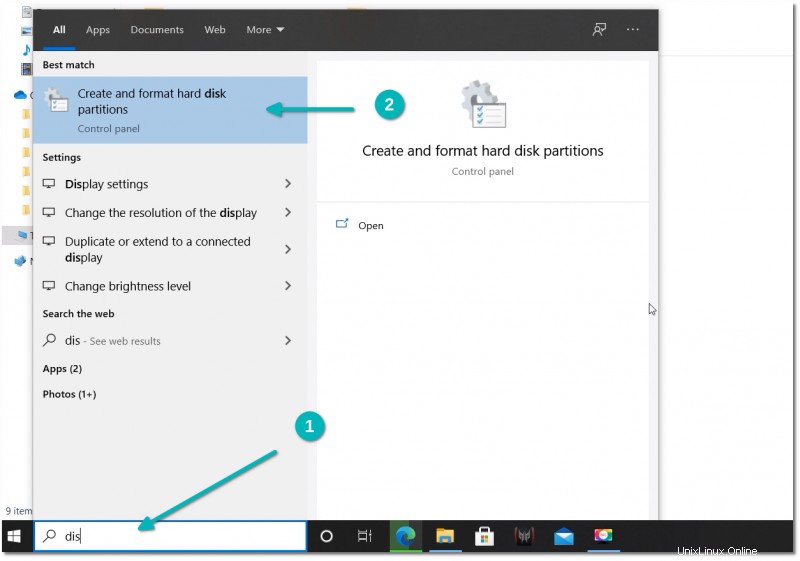
Klicken Sie im Datenträgerverwaltungstool mit der rechten Maustaste auf das Laufwerk, das Sie partitionieren möchten, und wählen Sie Volume verkleinern .
Wenn Sie nur eine Partition wie diese haben, müssen Sie etwas freien Speicherplatz für Linux daraus machen. Wenn Sie mehrere Partitionen von beträchtlicher Größe haben, verwenden Sie eine davon außer dem C-Laufwerk, da dies die Daten löschen kann.
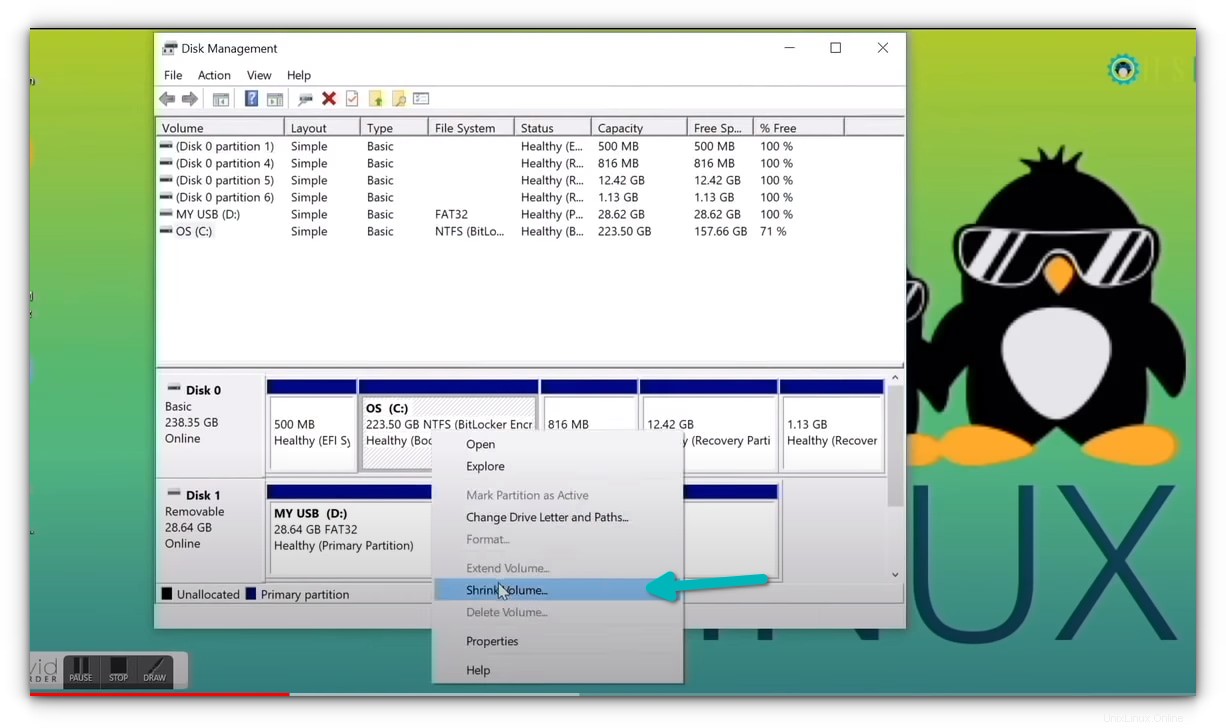
Schritt 3:Erstellen eines Live-USB von Fedora in Windows
Dies kann nun auf unterschiedliche Weise erfolgen. Sie können das ISO herunterladen und Etcher oder Rufus oder ein anderes Tool verwenden, um das ISO-Image auf die USB-Festplatte zu schreiben.
Fedora bietet jedoch ein spezielles Tool zum Herunterladen und Erstellen von Live-USB. Ich werde das in diesem Tutorial verwenden. Das Fedora-Team hat sich viel Mühe gegeben, dieses Tool zu erstellen, also warum es nicht verwenden.
Aber zuerst stecken Sie den USB-Stick ein . Gehen Sie nun auf die Download-Seite von Fedora:
Fedora-DownloadSie sehen die Option zum Herunterladen des Fedora Media Writer-Tools für Windows.
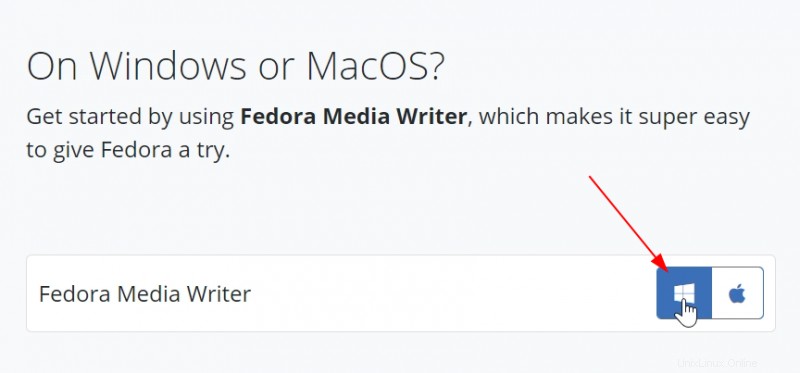
Es wird eine exe-Datei heruntergeladen. Gehen Sie nach dem Herunterladen zu Ihrem Download-Ordner und doppelklicken Sie auf die FedoraMediaWriter-Exe-Datei, um das Fedora Media Writer-Tool zu installieren. Klicken Sie einfach weiter.
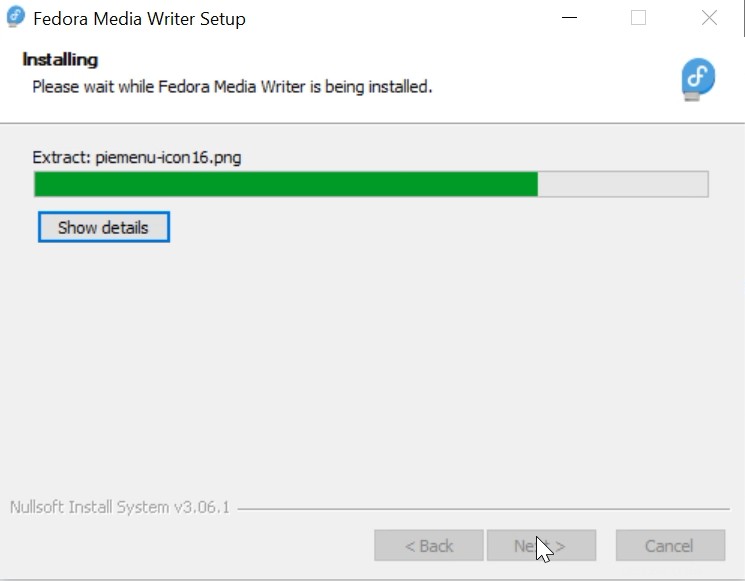
Führen Sie nach der Installation das Fedora Media Writer-Tool aus. Aber vergewissern Sie sich vorher, dass Sie den USB-Anschluss angeschlossen haben .
Es gibt Ihnen die Möglichkeit, verschiedene Editionen von Fedora zu installieren. Wählen Sie für Desktops Workstation.
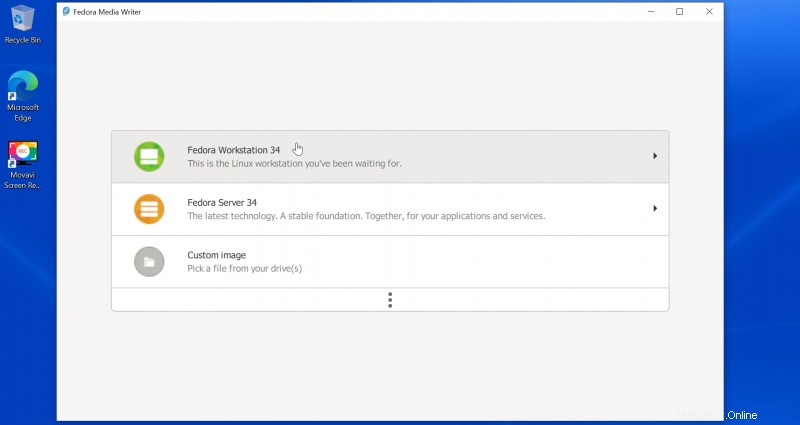
Auf dem nächsten Bildschirm erhalten Sie die Option, Live-USB zu erstellen. Wenn Sie auf diese Schaltfläche klicken, beginnt das Herunterladen der ISO. Es wird auch Ihren eingesteckten USB-Stick erkennen.
Sie benötigen eine Internetverbindung mit guter Geschwindigkeit, um die 2 GB ISO in einer angenehmen Zeitspanne herunterzuladen.
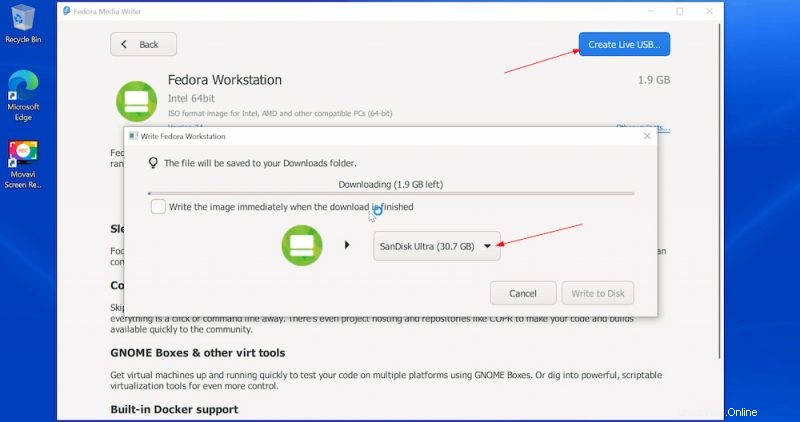
Nach dem Herunterladen der ISO überprüft es den Download automatisch und gibt Ihnen dann die Möglichkeit, das ISO-Image auf die USB-Festplatte zu schreiben, dh den Live-USB zu erstellen. Klicken Sie auf die Schaltfläche „Write to Disk“.
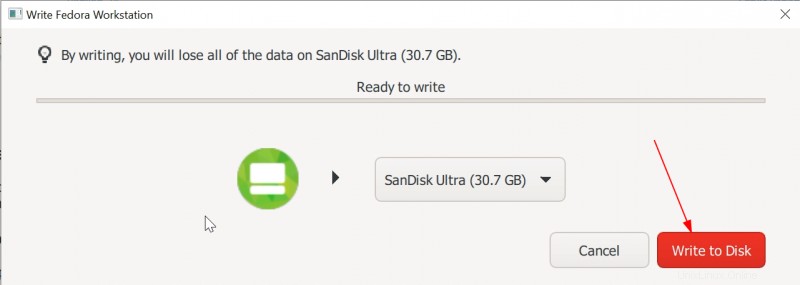
Es dauert ein paar Minuten, bis der Vorgang abgeschlossen ist. Es zeigt die Meldung „Fertig“ an und Sie können das Fedora Media Writer-Tool jetzt schließen.
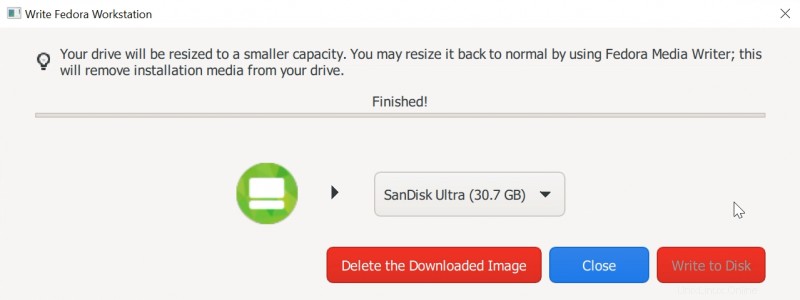
Gut! Jetzt haben Sie also den Fedora Live USB immer dabei. Zeit, es für die Installation von Fedora mit Windows zu verwenden.
Schritt 4:Booten Sie von Live-USB und installieren Sie Fedora
Einige Systeme erlauben es Ihnen nicht, von Live-USB mit Secure Boot zu booten. Wenn das bei Ihnen der Fall ist, deaktivieren Sie bitte Secure Boot.
Drücken Sie auf dem Bildschirm, der das Logo Ihres Systemherstellers anzeigt, die Taste F2 oder F10 oder F12 Schlüssel. Sie können versuchen, alle nacheinander zu drücken, wenn Sie sich bei der Taste nicht sicher sind. Aber sei schnell Wenn Sie das tun, wird es sonst in das Betriebssystem booten.
Dieser Schlüssel ist für verschiedene Computermarken unterschiedlich. Manche verwenden sogar Esc oder Entf Tasten zu diesem Zweck.

In einigen seltenen Fällen müssen Sie möglicherweise von Windows aus auf die UEFI-Starteinstellungen zugreifen.
In den BIOS-Einstellungen sollten Sie normalerweise einen Bildschirm wie diesen sehen. Hier bewegen Sie sich mit den Pfeiltasten nach unten zur USB-Option und drücken die Eingabetaste, um vom USB zu booten. Bitte beachten Sie, dass der Bildschirm in verschiedenen Systemen unterschiedlich aussehen kann.
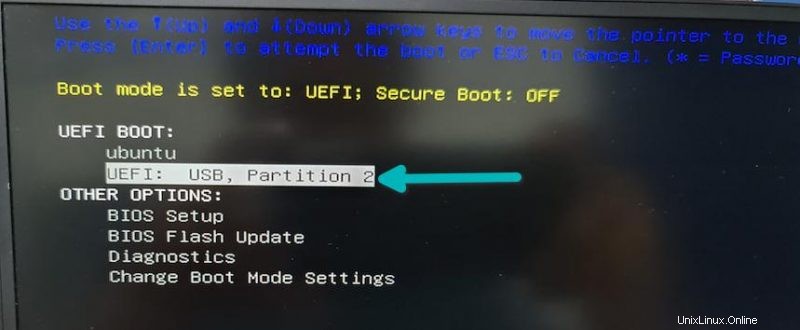
Wenn alles richtig läuft, sollten Sie einen Bildschirm wie unten sehen. Fahren Sie mit der ersten Option „Start Fedora Workstation“ fort:
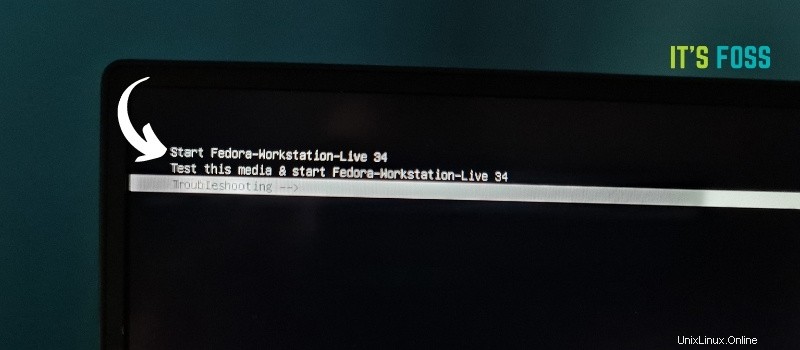
Nach einigen Sekunden sollten Sie in die Live-Fedora-Sitzung booten und die Option zum Ausprobieren oder Installieren sehen. Fahren Sie mit „Auf Festplatte installieren“ fort.
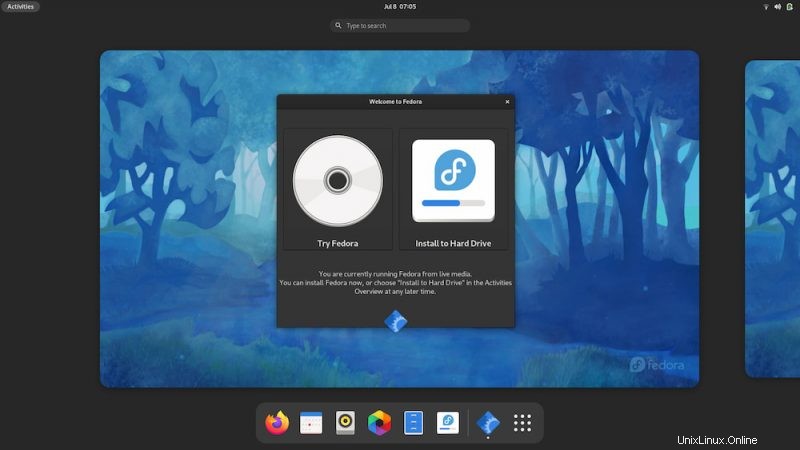
Sie werden aufgefordert, die gewünschte Sprache für den Installationsvorgang auszuwählen.
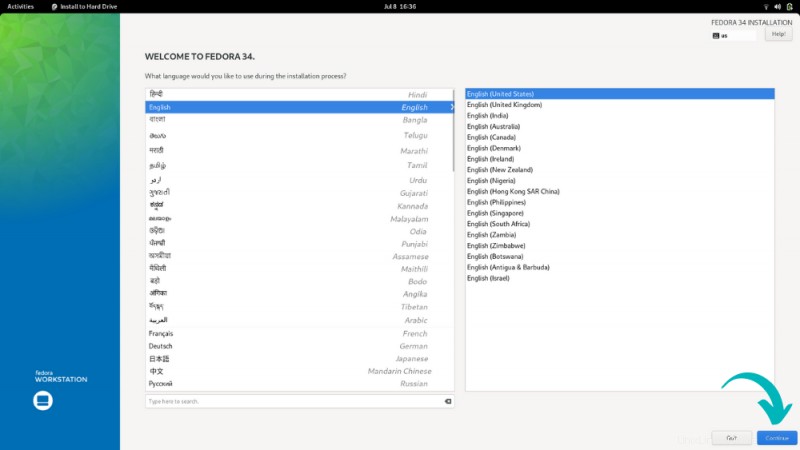
Der nächste Bildschirm ist wichtig. Wenn Sie den freien Speicherplatz in Schritt 2 erstellt haben, sollten Sie auf „Begin Installation“ klicken können. Wenn Sie ein Ausrufezeichen auf dem Datenträgersymbol unter System sehen, klicken Sie darauf und sehen Sie, welche Art von Datenträgerkonfiguration Sie hier verwenden können.
Wenn Sie mehr als eine Festplatte haben, können Sie auswählen, welche Festplatte Sie für Fedora verwenden möchten.
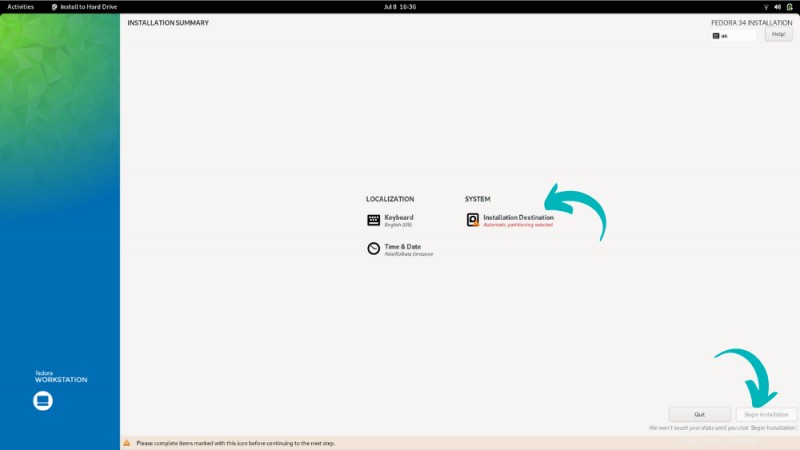
Wählen Sie die Festplatte aus und klicken Sie auf Fertig. Möglicherweise wird jetzt eine Warnmeldung angezeigt. In meinem Fall habe ich in Schritt 2 keinen freien Speicherplatz erstellt und daher wurde bemängelt, dass nicht genügend freier Speicherplatz vorhanden ist, um Fedora zu installieren.
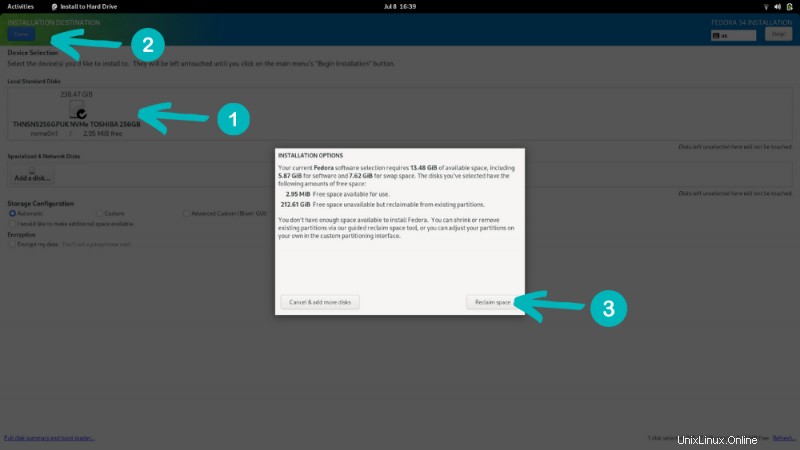
Ich habe auf Speicherplatz zurückfordern geklickt und die Windows-Partition hier verkleinert.
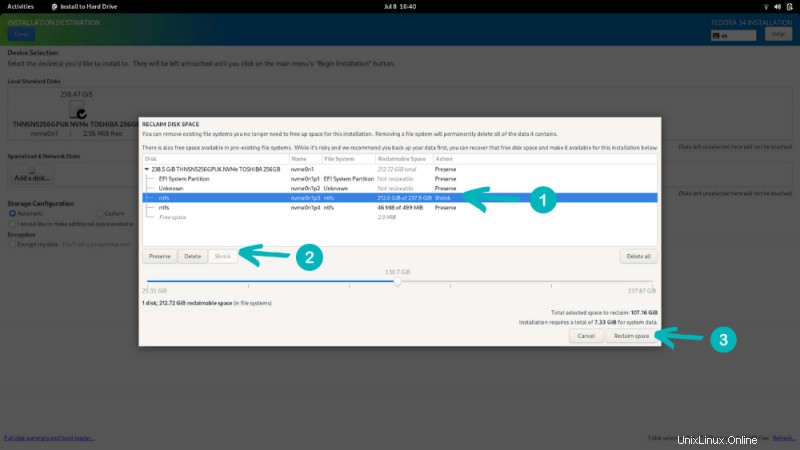
Danach erschien die Option „Installation beginnen“, um die Installation zu starten.
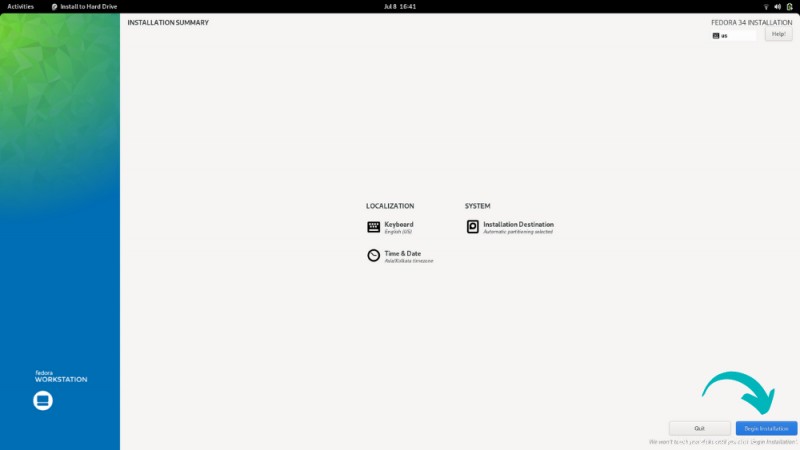
Jetzt ist es nur noch ein Wartespiel. Das Extrahieren und Installieren der Dateien dauert einige Minuten.
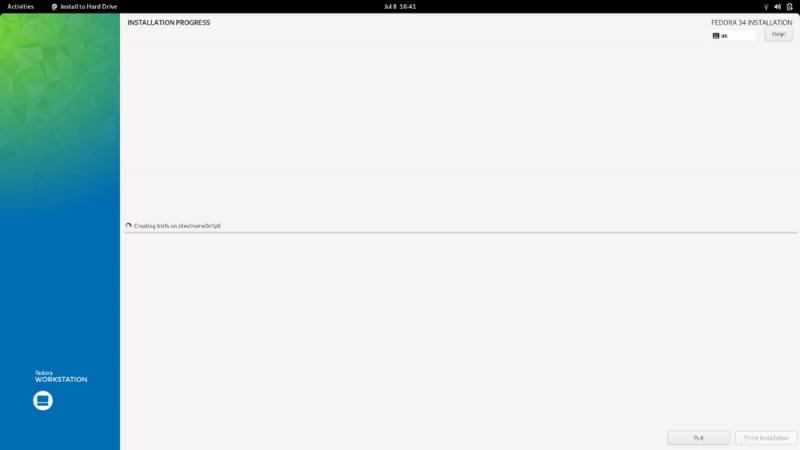
Wenn der Vorgang abgeschlossen ist, sehen Sie die Schaltfläche „Installation abschließen“. Schlag zu.
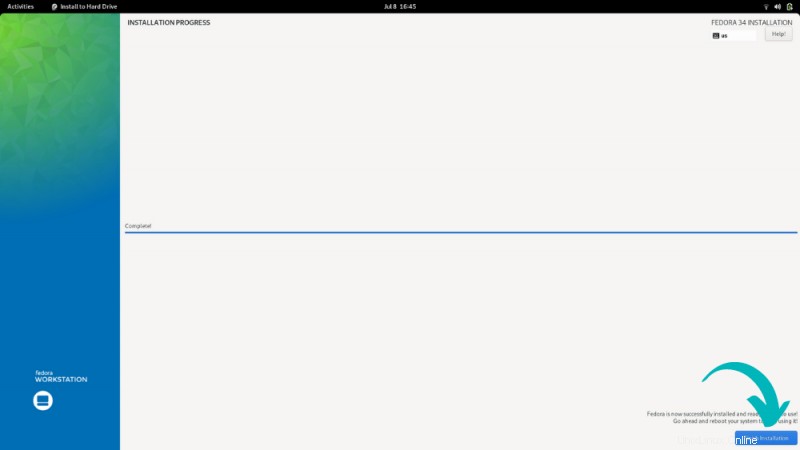
Sie kehren zur Fedora-Live-Sitzung zurück. Klicken Sie auf die obere rechte Ecke, um das Menü zu öffnen, und wählen Sie Neu starten aus.
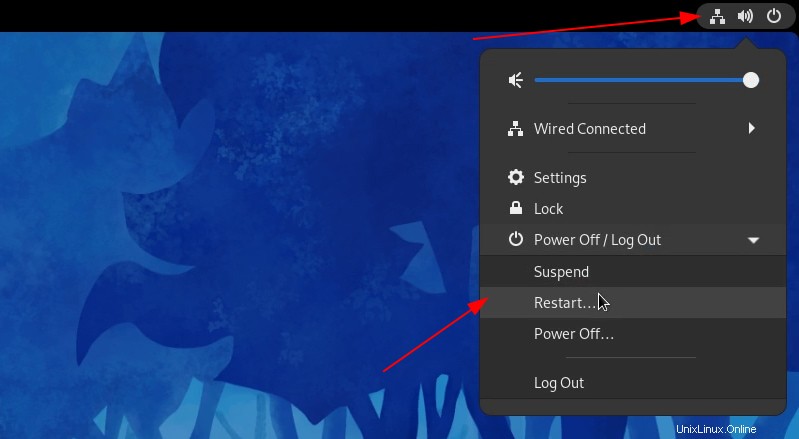
Wenn das System jetzt startet, sollten Sie den Grub-Bootloader-Bildschirm mit der Option sehen, Fedora und Windows zu booten.
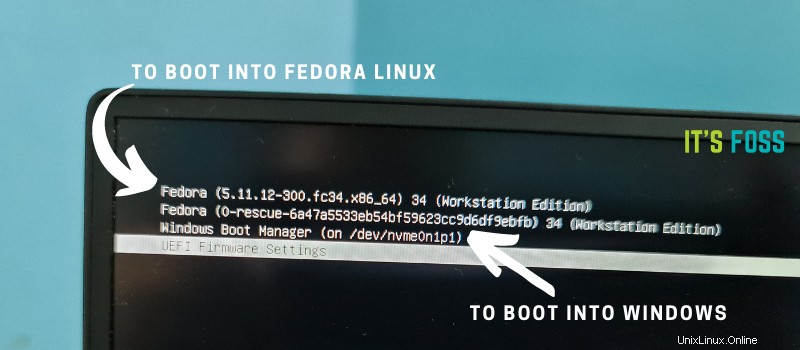
Schritt 5:Fedora-Setup abschließen
Du bist fast am Ziel. Ist Ihnen aufgefallen, dass Fedora Sie nicht aufgefordert hat, Benutzername und Passwort einzugeben? Viele Distributionen wie Ubuntu fordern Sie auf, während der Installation selbst einen Admin-Benutzer zu erstellen. Auf der anderen Seite bietet Ihnen Fedora diese Option, wenn Sie sich zum ersten Mal am installierten System anmelden.
Wenn Sie sich zum ersten Mal anmelden, wird eine Einrichtung ausgeführt, und die Erstellung von Benutzer und Kennwort ist Teil dieser Ersteinrichtung.
Sobald Sie das getan haben, können Sie Fedora Linux genießen.
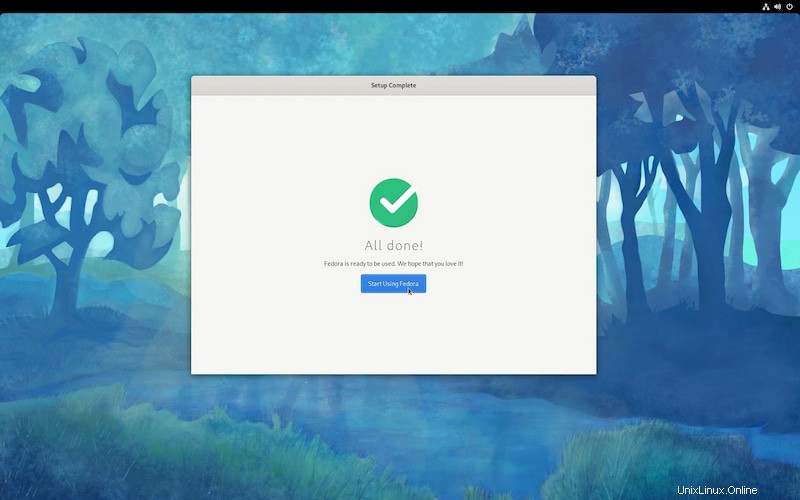
Das ist es. Sie können Fedora Linux und Windows im Dual-Boot-Modus auf demselben System genießen.
Wenn Sie Fragen haben oder beim Durcharbeiten dieses Tutorials auf Probleme stoßen, teilen Sie mir dies bitte im Kommentarsystem mit.