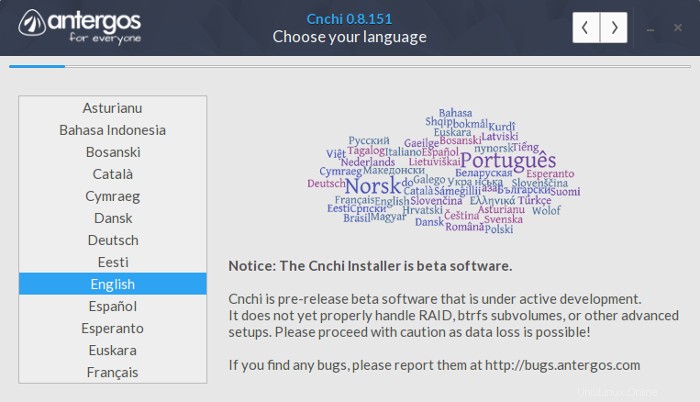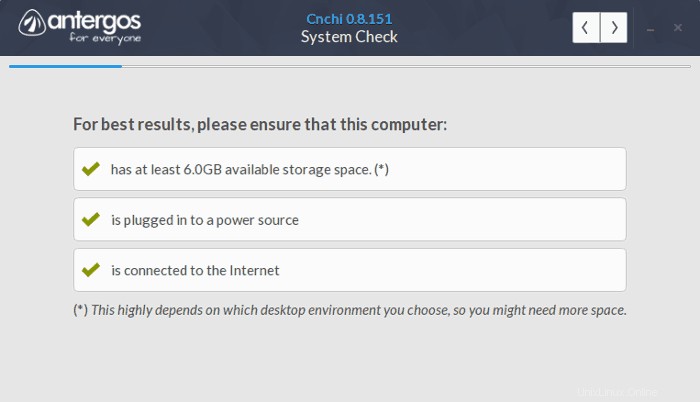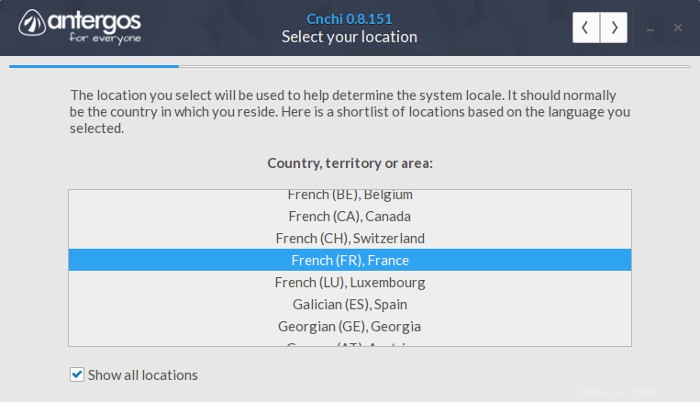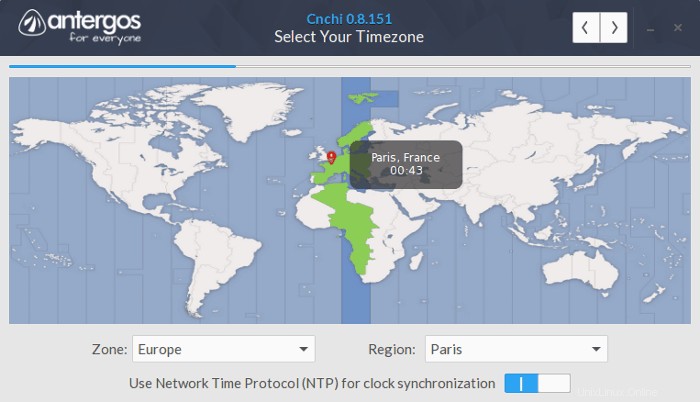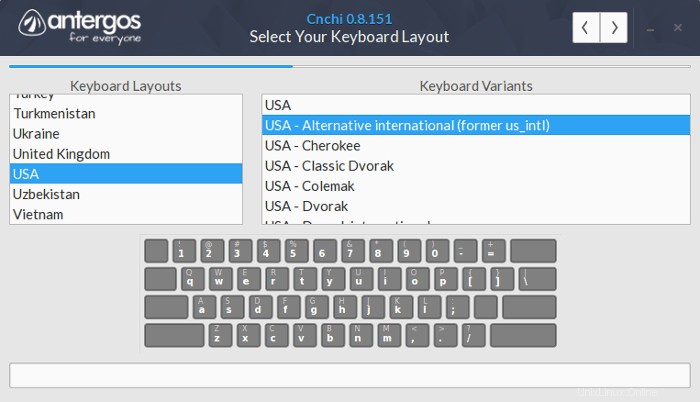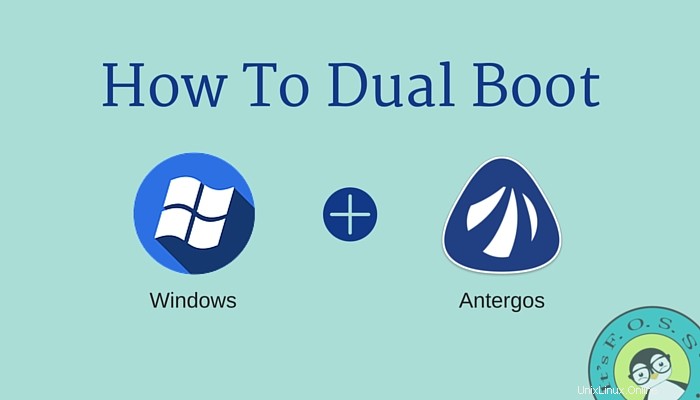
Hier bin ich also mit einem weiteren Antergos-Tutorial. In diesem langen Tutorial werden wir sehen, wie man Antergos Linux und Windows 8. oder 10 dual bootet. Ich habe Antergos mit Windows 10 dual gestartet, aber das Verfahren bleibt für Windows 8 und Windows 8.1 gleich.
Falls Sie es noch nicht wissen, Antergos ist eine Arch-basierte Linux-Distribution, die darauf abzielt, jedem, einschließlich Anfängern, Arch-Linux-Erfahrung zu bieten. Ehrlich gesagt, wenn Sie noch nie Desktop-Linux verwendet haben, würde ich Ihnen raten, Ubuntu oder Linux Mint zu installieren. Es ist nicht so, dass Sie Atergos nicht verwenden können, wenn Sie noch nie Linux verwendet haben, es wäre nur eine bessere Erfahrung, wenn Sie mit Desktop-Linux vertraut sind.
Bevor wir uns das Verfahren zum Installieren von Antergos zusammen mit Windows ansehen, möchte ich Ihnen die Hardware erläutern, die ich in diesem Tutorial verwendet habe. Ich verwende einen Acer Aspire R13-Laptop, auf dem Windows 8.1 mit UEFI vorinstalliert ist. Ich habe es auf Windows 10 aktualisiert und dann Antergos darauf installiert.
Die hier beschriebenen Schritte sind für Systeme gedacht, die mit Windows 8/8.1/10 vorkonfiguriert sind. Der Grund ist, dass die neueren Laptops mit UEFI-Boot ausgestattet sind. Und der Prozess zum Umgang mit UEFI ist etwas anders. Wenn Sie also ein ähnliches System haben, lesen Sie dieses Tutorial weiter.
Voraussetzungen
- Windows mit UEFI:Dieses Tutorial behandelt die Systeme, auf denen das Windows UEFI-Startsystem vorinstalliert ist.
- Sichern Sie Ihre Daten: Die häufigsten und oft ignorierten Ratschläge. Normalerweise sichere ich meine Dokumente in Dropbox und Bilder und Musik in Copy Cloud Storage. Es liegt an Ihnen, zu entscheiden, wie Sie Ihre Daten sichern. Bewahren Sie nur keine wichtigen Dinge auf der Festplatte Ihres Systems auf.
- Mindestens zwei USB-Laufwerke: Eine der Live-Windows-Version und die andere mit Live-Antergos darauf. Dadurch wird sichergestellt, dass Sie, falls etwas schief geht, eines der beiden Betriebssysteme reparieren oder neu installieren können.
- Haben Sie eine sehr gute Internetgeschwindigkeit: Selbst wenn Sie die ISO der Vollversion von Antergos Linux herunterladen (die etwa 1,6 GB groß ist), benötigen Sie dennoch eine gute Internetgeschwindigkeit, da die Pakete für die Installation heruntergeladen werden müssen. Der Download und die Installation nehmen einige Zeit in Anspruch. Planen Sie etwa 30-45 Minuten allein für die Installation ein.
- Geduld: Nein, ich scherze hier nicht. Geduld ist eine Tugend, die Sie für die Installation von Antergos Linux haben müssen. Und der Grund ist Cnchi, der grafische Installer in Antergos. Dieses Programm befindet sich in der Betaphase und Ihre Installation kann vor der Fertigstellung abrupt enden. Glaubst du mir nicht? Schauen Sie sich It’s FOSS-Leser Wamaris Probleme mit der Antergos-Installation an.
Sobald Sie die Voraussetzungen haben, sehen wir uns an, wie Sie Antergos auf Windows installieren.
Dual-Boot-Windows und Antergos-Linux
Lassen Sie uns nacheinander die Schritte zum Dual-Boot von Antergos und Windows durchgehen.
Schritt 1:Sicherung [optional]
Immer gut, Backups zu haben. Wenn Sie möchten, können Sie diesen Artikel im Detail lesen, wie Sie Daten in Windows sichern.
Schritt 2:Antergos Linux ISO herunterladen
Es gibt zwei Versionen von Antergos Linux ISO. Eine davon ist Antergos Live, etwa 1,7 GB groß. Es ist mit einer Reihe von Paketen vorinstalliert. Wenn Sie könnten, laden Sie diese lieber herunter. Die zweite Version ist Anergos Minimal, die etwa 450 MB groß ist und, wie der Name schon sagt, mit minimalen Paketen geliefert wird. Beide Versionen haben 32-Bit- und 64-Bit-Builds. Sie können Antergos über den folgenden Link herunterladen:
Laden Sie Antergos Linux ISO herunterSchritt 3:Live-USB erstellen
Da es in dem Artikel um das Dual-Booten mit Windows geht, können Sie mit Rufus ganz einfach einen Live-USB in Windows erstellen. Ich habe einen Artikel geschrieben, der ausführlich beschreibt, wie man mit Rufus einen Live-USB von Antergos erstellt. Fühlen Sie sich frei, darauf zu verweisen.
Erstellen Sie auch einen Live-USB von Windows. Es ist optional, aber wenn Sie einen Ersatz-USB-Stick haben, ist es besser, einen aktiven Windows-USB-Stick bereit zu haben. Dies gibt eine Fallback-Option.
Schritt 4:Schaffen Sie freien Speicherplatz für die Installation von Antergos
Das nächste, was Sie tun müssen, ist, etwas Platz freizugeben, wo Sie Antergos installieren würden. Alles über 30 GB sollte gut sein. Je mehr, desto besser.
Wenn Sie bereits mehrere Partitionen auf Ihrer Festplatte haben, löschen Sie eine davon (löschen Sie lieber die letzte, dh wenn Sie Laufwerke C, D, E und F haben, löschen Sie F), wenn Sie keine wichtigen Daten darauf haben, weil alle die Daten auf der Hilfspartition gehen verloren.
Wenn Sie nur ein Laufwerk haben, z. B. Laufwerk C, müssen Sie es verkleinern, um Speicherplatz freizugeben.
Gehen Sie zum Datenträgerverwaltungstool. Sie finden das Datenträgerverwaltungstool, indem Sie in der Systemsteuerung nach „Datenträger“ suchen.
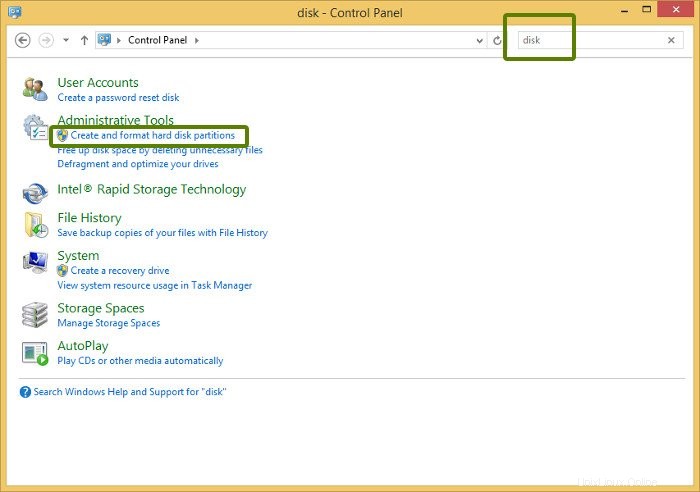
Klicken Sie im Datenträgerverwaltungstool mit der rechten Maustaste auf das Laufwerk, das Sie partitionieren möchten, und wählen Sie Volume verkleinern . In meinem Fall habe ich das Laufwerk C verkleinert, um freien Speicherplatz zu schaffen:
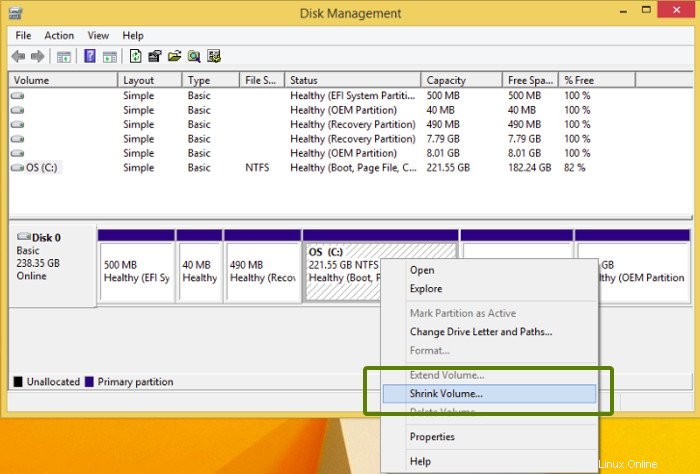
Jetzt, wenn Sie etwas freien Speicherplatz haben, um Antergos zu installieren. Keine Eile. Wir müssen noch ein paar Dinge tun, bevor wir Antergos mit Windows dual booten können.
Schritt 5:Schnellstart deaktivieren
Es ist ratsam, vor der Installation von Antergos den Schnellstart in Windows zu deaktivieren.
Um den Schnellstart zu deaktivieren, gehen Sie zu Systemsteuerung> Hardware und Sound> Energieoptionen> Systemeinstellung> Wählen Sie, was die Ein/Aus-Tasten bewirken und deaktivieren Schnellstart aktivieren Feld.
Wenn Sie Probleme haben, sehen Sie sich dieses Screenshot-Tutorial zum Deaktivieren des Schnellstarts in Windows an.
Schritt 6:Sicheres Booten deaktivieren
Dies ist ein Muss für die Installation eines beliebigen Linux mit UEFI-Boot-System. Wenn Sie dies nicht tun, wird möglicherweise kein bootfähiges Gerät gefunden oder ein ähnliches Bootproblem. Gehen Sie zu den UEFI-Firmware-Einstellungen und suchen Sie auf der Registerkarte Boot nach der Option Secure Boot. Ändern Sie den Wert, um ihn zu deaktivieren.
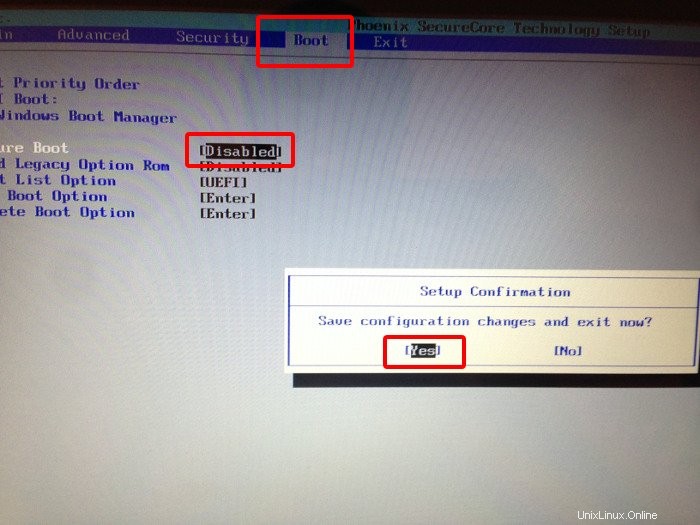
Wenn Sie nicht wissen, wo Sie darauf zugreifen können, lesen Sie dieses Tutorial, um zu erfahren, wie Sie den sicheren Start deaktivieren. Wenn Sie wie ich Acer-Laptops verwenden, lesen Sie diesen Artikel, um zu erfahren, wie Sie Secure Boot in Acer-Laptops deaktivieren können.
Schritt 7:Startreihenfolge ändern, um von USB zu booten
Da Sie zu diesem Zeitpunkt wissen, wie Sie auf die UEFI-Firmwareeinstellungen zugreifen. Gehen Sie einfach in die UEFI-Boot-Einstellungen und ändern Sie auf der Registerkarte Boot die Boot-Reihenfolge in USB oder Wechseldatenträger. Auf diese Weise werden Sie beim Einstecken des USB-Sticks zuerst von USB statt von der Festplatte gebootet.
Schritt 8:Antergos installieren
Wir haben jetzt alles für die Installation vorbereitet. Stecken Sie den Live-USB von Antergos ein und starten Sie das System neu. Da Sie die Boot-Reihenfolge auf USB geändert haben, sollten Sie von Antergos live booten können.
Zu Ihrer Information, wenn Sie sehen, dass die Antergos-Live-Sitzung nicht in die GUI bootet und nur Befehle ausgeführt werden, schalten Sie sie aus und wieder ein. Ich weiß, es ist ein Klischee, aber es funktioniert tatsächlich.
Sobald Sie sich in der Live-Sitzung befinden (Standardsitzung ist GNOME), wird Ihnen die Option zur Installation von Antergos angezeigt.
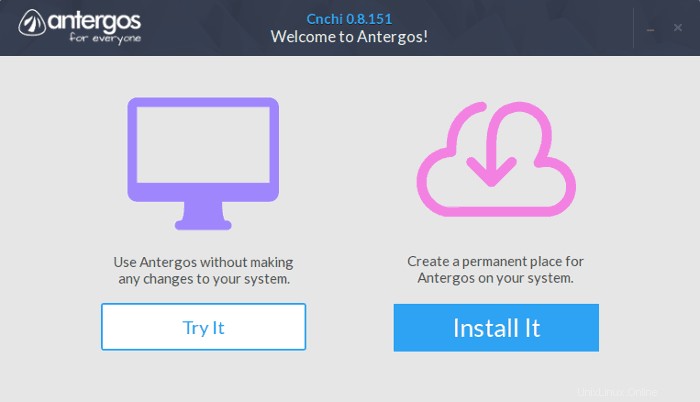
Anschließend werden Ihnen eine Reihe von Bildschirmen angezeigt. Bei den meisten müssen Sie nur auf „Weiter“ klicken.
Irgendwann werden Sie gefragt, welche Desktop-Umgebung Sie installieren möchten. Es gibt sechs Möglichkeiten. Wählen Sie die, die Sie bevorzugen. Ich habe mich für GNOME entschieden, weil es in Verbindung mit dem Numix-Theme fantastisch aussieht.
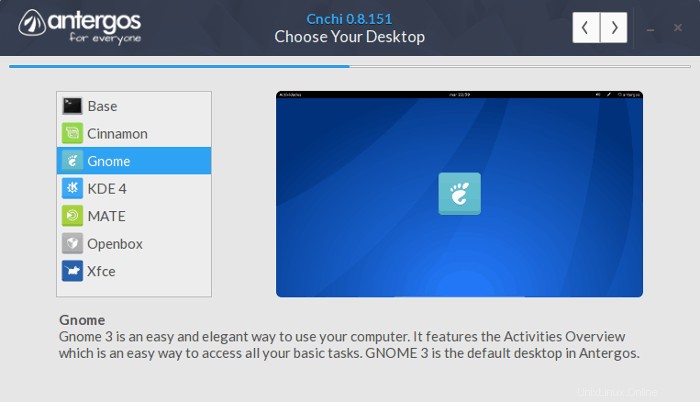
Als nächstes haben Sie die Möglichkeit, zusätzliche Software zu installieren. Sie können wählen, ob Sie sie installieren oder für den Moment überspringen möchten. Sie haben die Wahl.
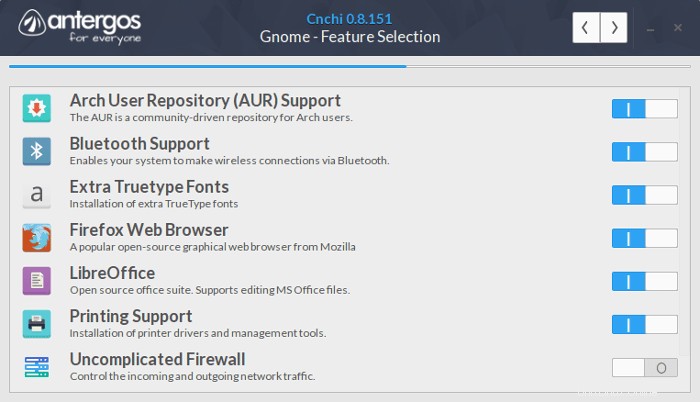
Wenn Sie auf den Bildschirm kommen, wählen Sie hier die zweite Option. Wenn Sie die erste Option wählen, verlieren Sie Windows. Bei der zweiten Option bearbeiten wir die Partition manuell und teilen dem System mit, wo Antergos installiert werden soll.
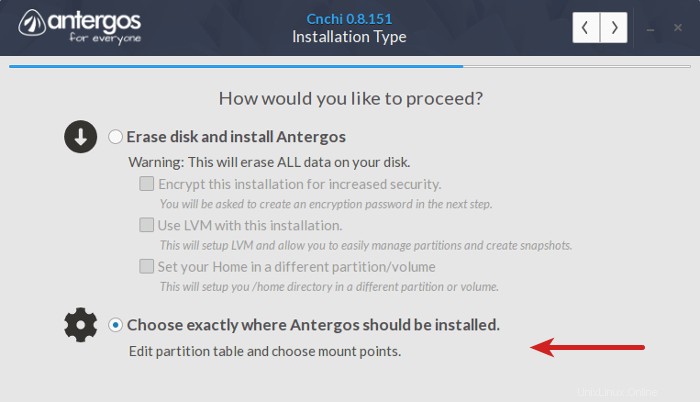
Sie sehen eine Partitionstabelle, etwa wie die folgende. Wenn Sie bereits freien Speicherplatz geschaffen haben, sollten Sie ihn sehen können. Wenn nicht, löschen Sie einfach eine Partition (außer Laufwerk C).
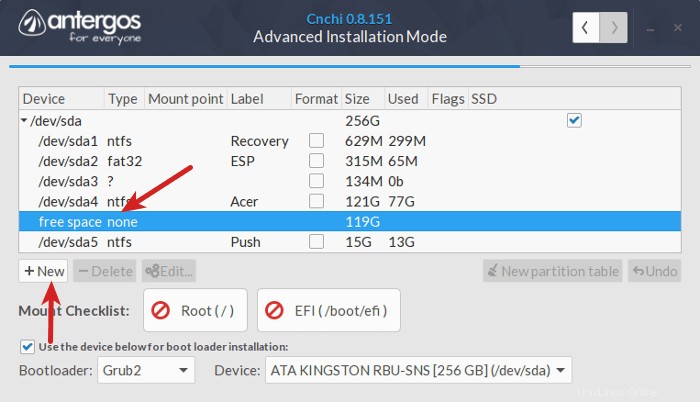
Wählen Sie die freie Speicherplatzpartition aus und klicken Sie auf + Neu . Erstellen Sie hier eine Root-Partition. In der Root-Partition werden das Betriebssystem und die Anwendungen installiert. Eine Menge von 15-20 GB sollte dafür ausreichen. Aber wenn du mehr geben könntest, wäre es besser.
Die Root-Partition ist vom Typ ext4 und vom Typ Primary.
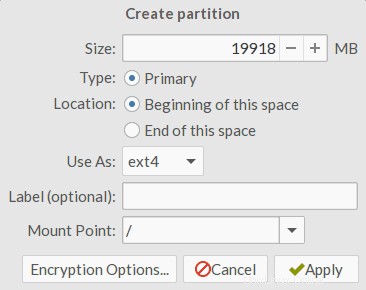
Als nächstes erstellen Sie die /boot/efi-Partition. Eigentlich müssen wir es nicht erstellen. Windows hat es bereits. Wir können einfach den Pfad dazu angeben. Stellen Sie nur sicher, dass Sie es NICHT formatieren.
Sehen Sie im Screenshot der Partitionstabelle die /dev/sda2-Partition? Hier befinden sich die UEFI-Einstellungen und hier entscheidet das System, wie es booten soll. Die sda-Nummer könnte für Sie anders sein, aber die Bezeichnung sollte ESP und der Typ fat32 sein. Wählen Sie es aus und fügen Sie einfach den Einhängepunkt als /boot/efi
hinzu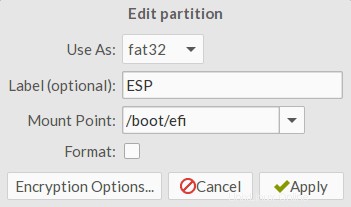
Wir haben also root, wir haben boot. Erstellen Sie jetzt eine Swap-Partition von etwa der Größe des Arbeitsspeichers Ihres Systems. Wenn Sie mehr als 4 GB RAM haben, sollte die Größe des Auslagerungsspeichers halb so groß sein wie der RAM.
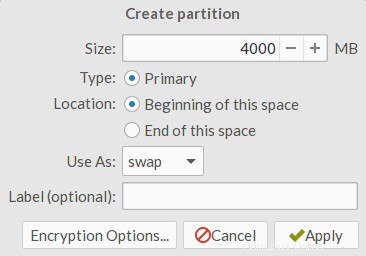
Erstellen Sie auf ähnliche Weise ein Home-Verzeichnis. Das Home-Verzeichnis ist der Ort, an dem Ihre Dokumente, heruntergeladenen Dateien und Musik abgelegt werden.
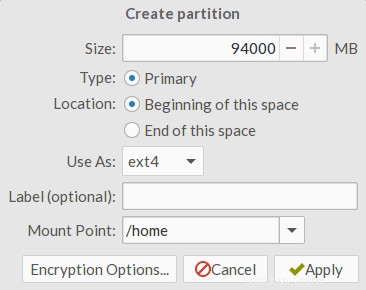
Das ist es. Wir haben Root, Boot, Swap und Home. Wir sind startklar. Klicken Sie auf Jetzt installieren um mit der Installation fortzufahren:
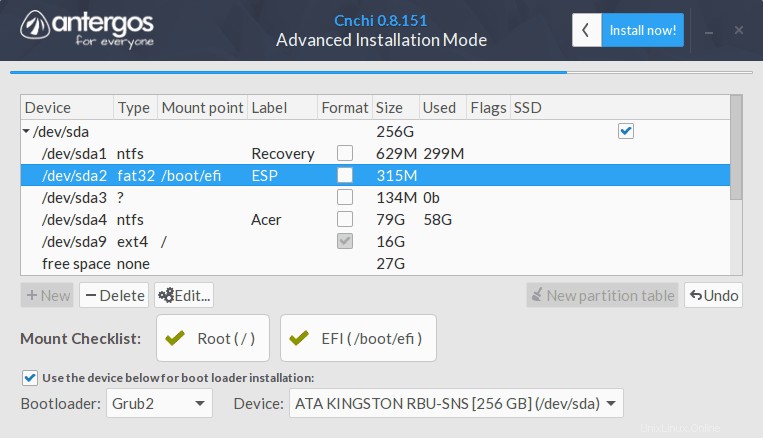
Der Rest ist wieder ein Kinderspiel. Sie werden aufgefordert, einen Benutzernamen und ein Passwort einzugeben. Ich nehme an, Sie wissen, was hier zu tun ist.
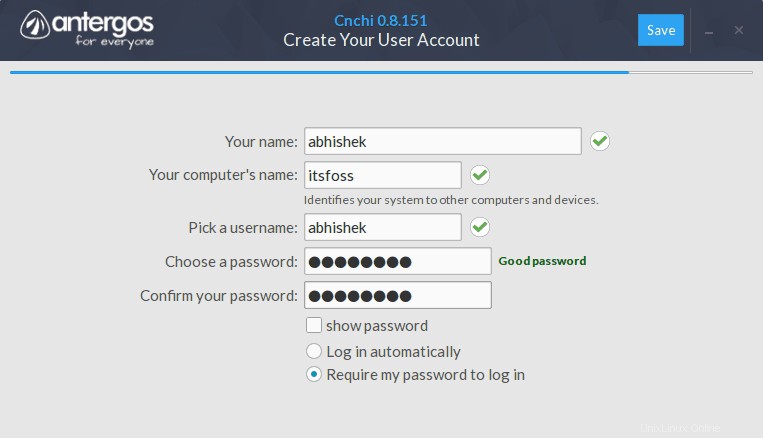
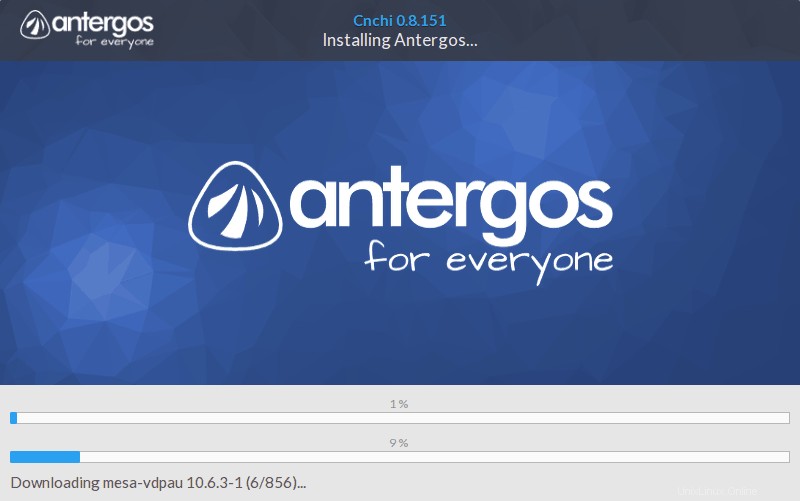
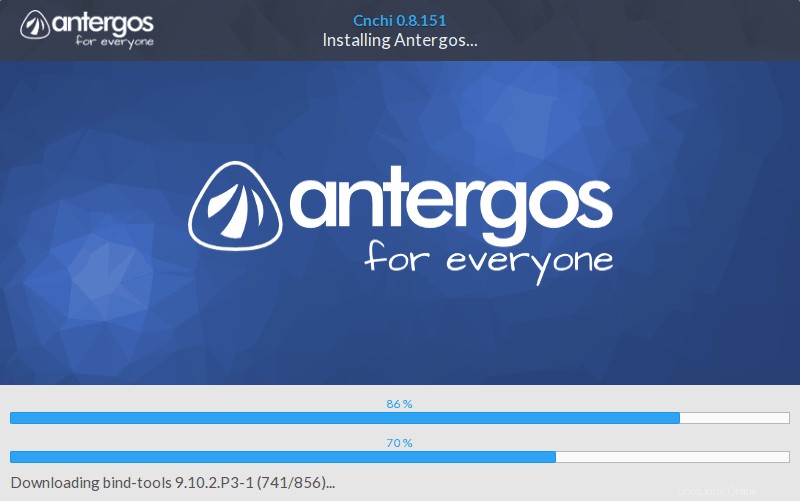
Wie bereits erwähnt, befindet sich der Cnchi-Installer in der Beta-Phase. Daher kann die Installation abrupt abstürzen. Und du musst noch einmal von vorn anfangen. Das ist vorerst nur zusätzlicher Schmerz, der mit Antergos einhergeht.
Sobald alles in Ordnung ist, werden Sie aufgefordert, das System neu zu starten. Entfernen Sie den USB, nachdem Sie ihn ausgeschaltet haben, damit Sie von der Festplatte booten. Sie sollten den Grub-Bildschirm mit der Option zum Booten in Windows oder Antergos hier sehen.
Ich hoffe, Sie finden dieses Tutorial hilfreich, um Windows und Antergos Linux dual zu booten. Fragen oder Anregungen sind immer willkommen. Wenn Sie Antergos ausprobieren, teilen Sie Ihre Ansichten mit.