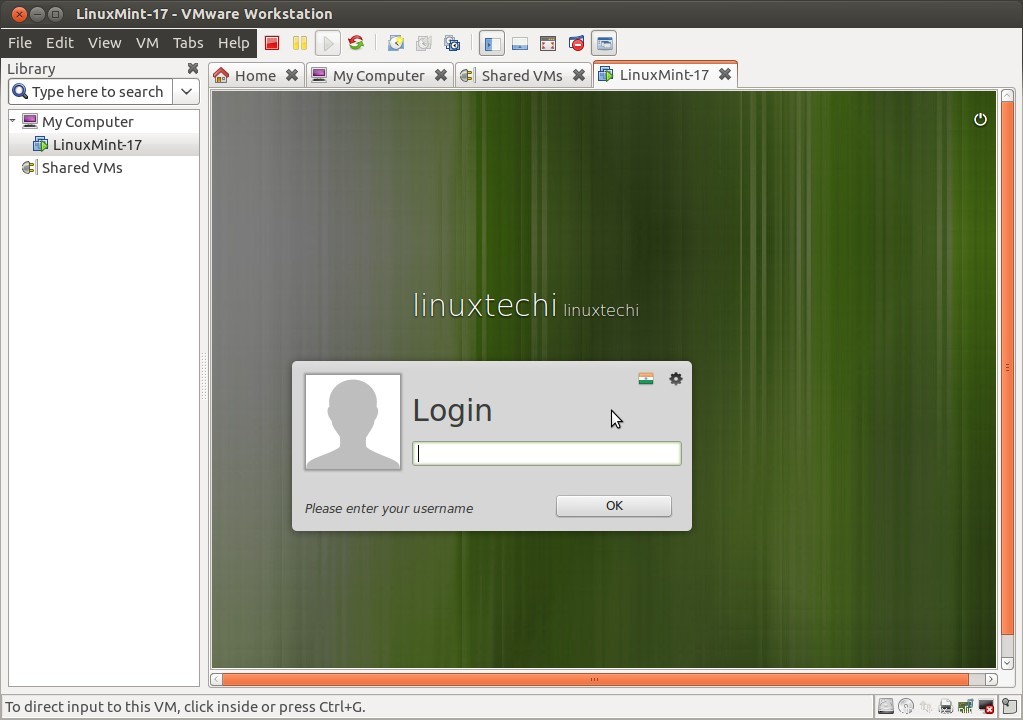In unserem vorherigen Beitrag haben wir „Installationsschritte von VMware Workstation 11 auf Ubuntu 14.10 besprochen “. In diesem Beitrag besprechen wir Schritt für Schritt, wie Sie eine virtuelle Maschine mit VMware Workstation 11 auf Ubuntu 14.10 erstellen.
Schritt:1 Starten Sie die VMware Workstation
Dash Home —> Suche —-> VMware Workstation
Klicken Sie auf VMware Workstation
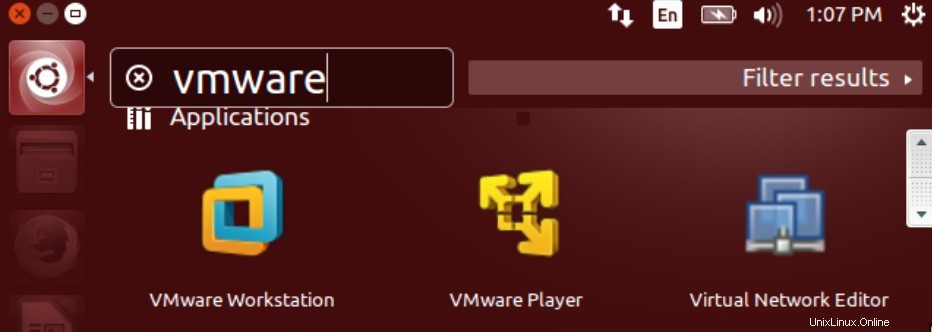
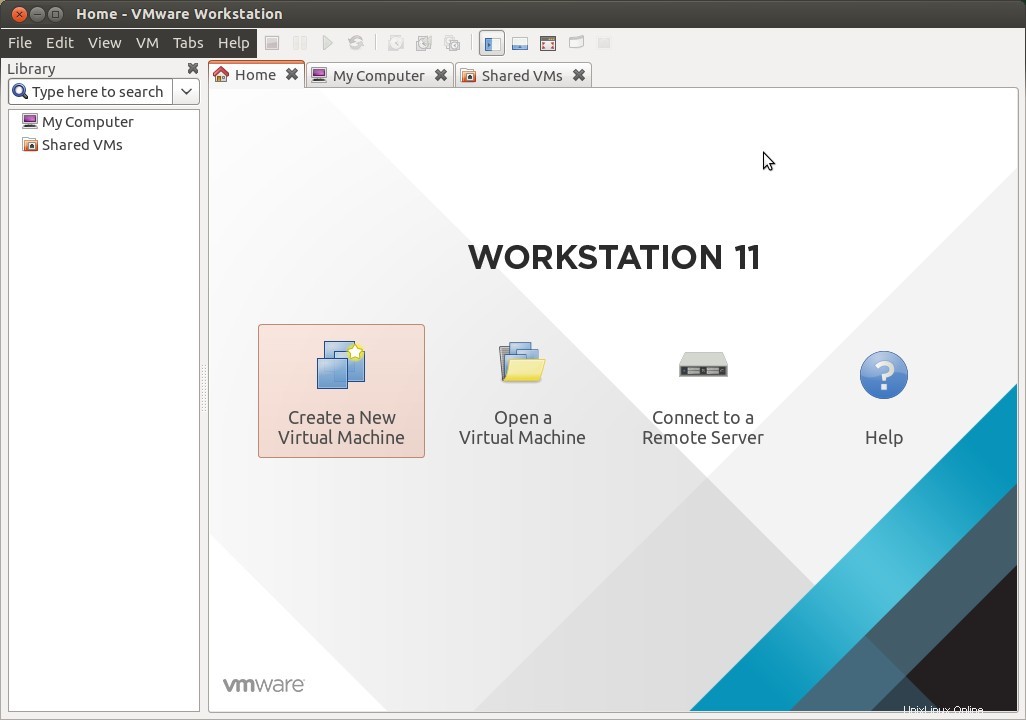
Klicken Sie auf „Neue virtuelle Maschine erstellen ”-Option
Schritt:2 Wählen Sie den Konfigurationstyp für die virtuelle Maschine aus
In meinem Fall habe ich den empfohlenen Typ ausgewählt.
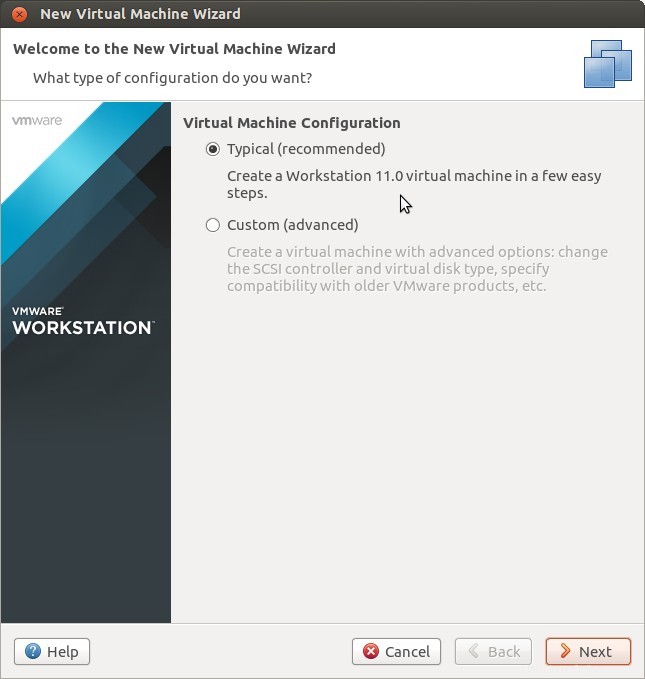
Klicken Sie auf Weiter…
Schritt:3 Geben Sie das Installationsmedium an
Installationsmedien können physische Geräte wie CDs/DVDs oder ISO-Dateien sein. In meinem Fall verwende ich eine ISO-Datei von Linuxmint-17
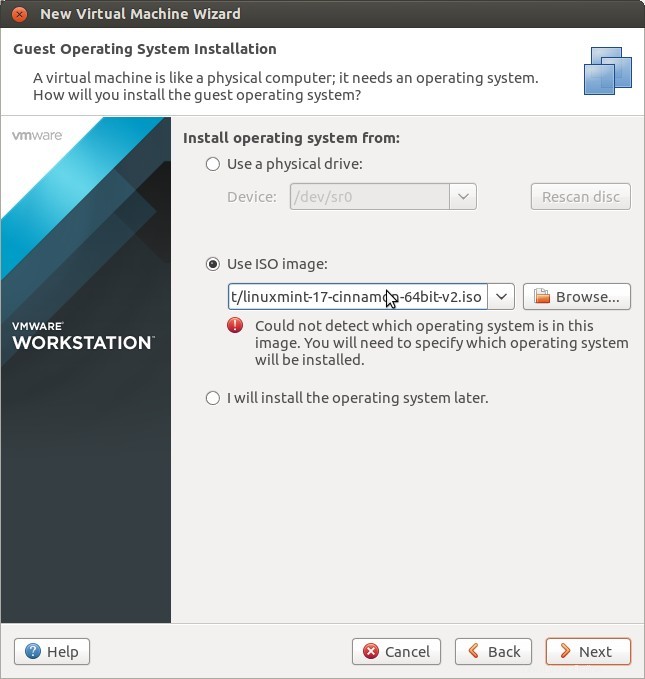
Klicken Sie auf Weiter….
Schritt:4 Version des Gastbetriebssystems auswählen
Klicken Sie auf Weiter…
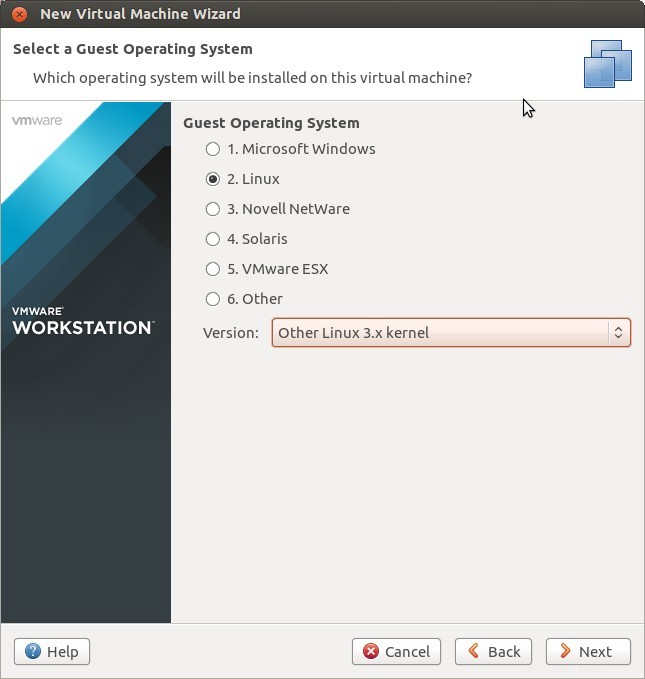
Schritt:5 Definieren Sie den Betriebssystemnamen und den Speicherort, an dem das Betriebssystemabbild gespeichert wird
Standardmäßig erstellt die VMware-Workstation ein Betriebssystem-Image im Home-Verzeichnis des Benutzers im Ordner „VMware“. Wir können diesen Standort auch gemäß den Anforderungen ändern
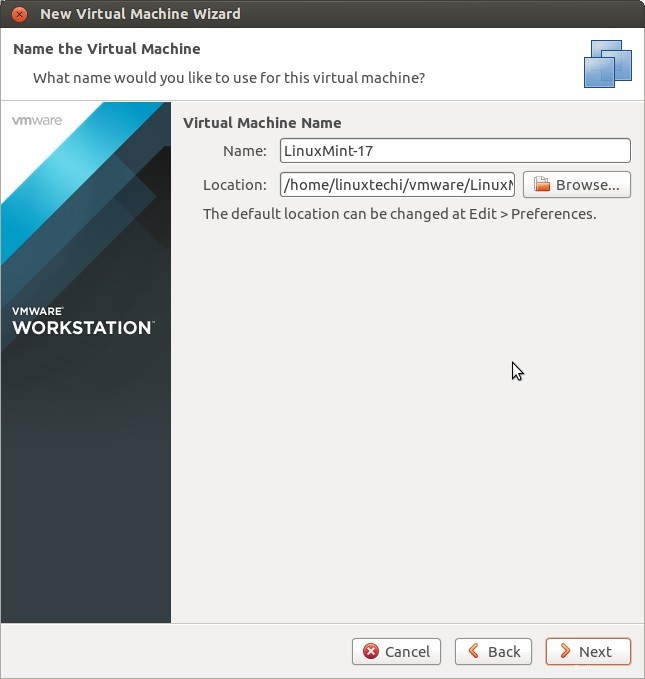
Klicken Sie auf Weiter…
Schritt:6 Festlegen der Festplattenkapazität für die virtuelle Maschine
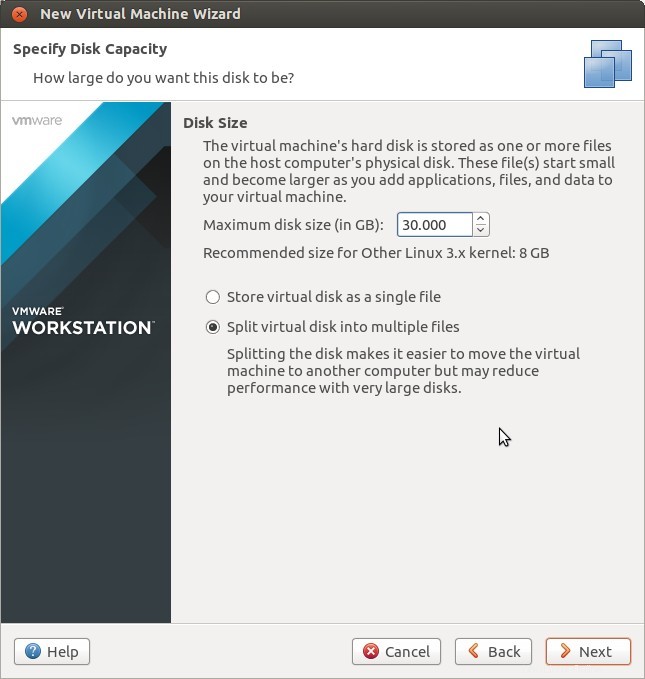
Klicken Sie auf Weiter….
Schritt:7 Definieren Sie die Ressourcen wie CPU und Arbeitsspeicher für die virtuelle Maschine
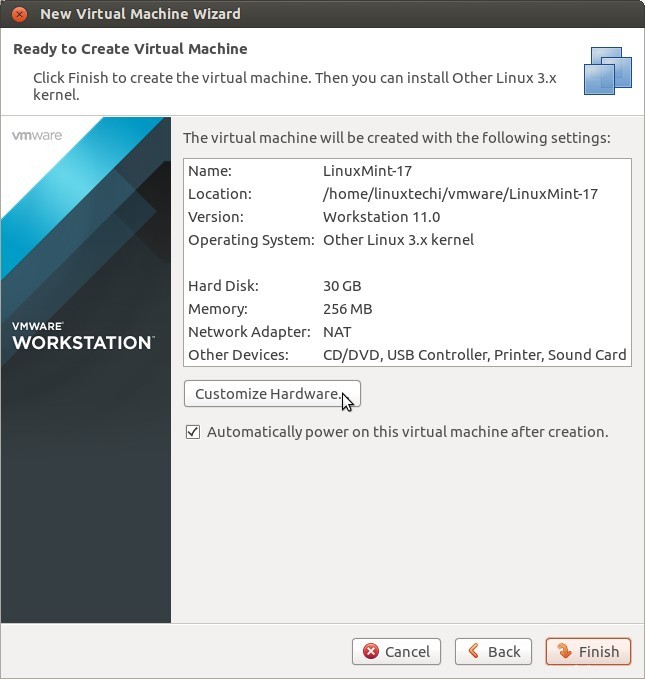
Klicken Sie auf Hardware anpassen .
Geben Sie die CPU und den Arbeitsspeicher für die virtuelle Maschine gemäß Ihren Anforderungen an. In diesem Schritt können wir auch das Netzwerk für die VM (virtuelle Maschine) wie Nat (zur gemeinsamen Nutzung der Host-IP-Adresse) oder Bridge (direkt mit der physischen Netzwerkkarte verbunden) definieren
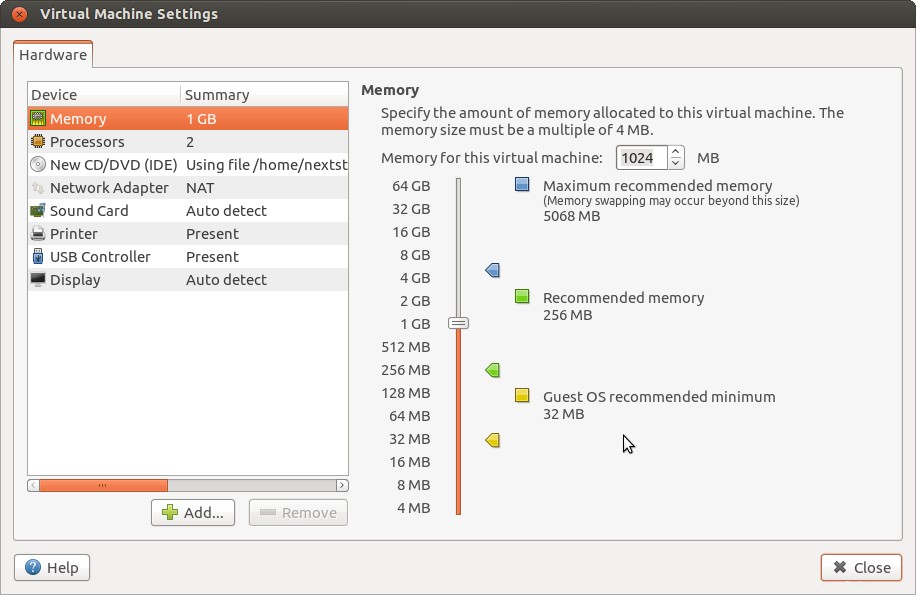
Klicken Sie auf Schließen und dann auf Fertig
Schritt:8 Starten Sie die Installation des Betriebssystems
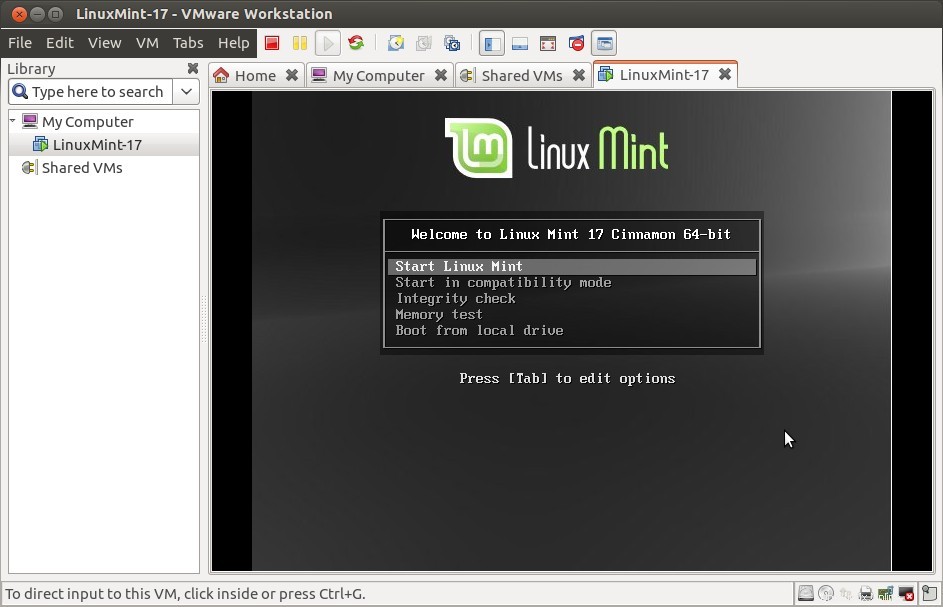
Schließen Sie die Installation des Betriebssystems gemäß den Anweisungen ab.
Schritt:9 Virtuelle Maschine verwalten:Starten, Stoppen und Anhalten