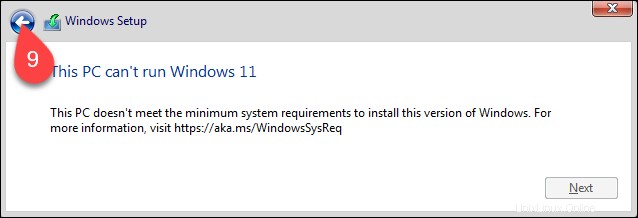Einführung
Windows 11 bietet wichtige Änderungen an der Benutzeroberfläche und unter der Haube. Zu den Änderungen gehören ein neues Startmenü, eine neu gestaltete Taskleiste und die Unterstützung von Android-Apps. Das Betriebssystem ist als kostenloses Update für Windows 10-Benutzer verfügbar.
Die Software für virtuelle Maschinen ist eine praktische Lösung, um Windows 11 zu testen, ohne Ihren Computer zu aktualisieren. Mit der virtuellen Windows 11-Maschine können Sie das Betriebssystem erleben, ohne die vorhandene Betriebssysteminstallation zu beeinträchtigen.
Dieses Tutorial zeigt Ihnen, wie Sie Windows 11 mit VMWare Workstation Player auf einer virtuellen Maschine installieren.
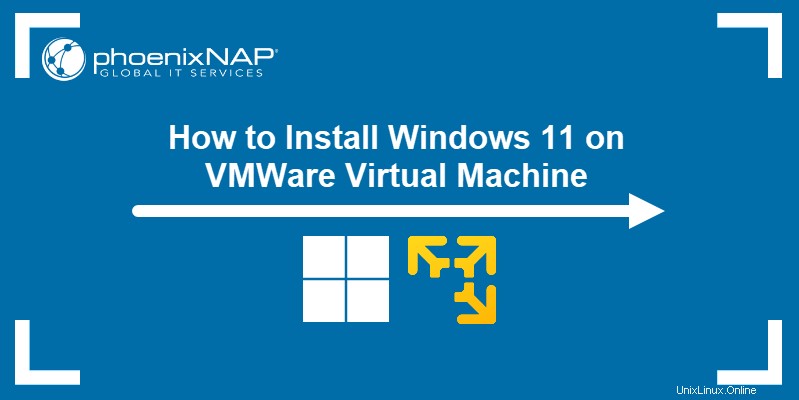
Voraussetzungen
- Windows 10 oder Linux auf Ihrem Host-Computer installiert.
- VMWare Workstation Player 16 installiert.
- Windows 11 ISO-Datei, verfügbar auf der offiziellen Website.
Installieren Sie Windows 11 auf VMware
Da Windows 11 immer noch ein neues Betriebssystem ist, erfordert die Installation auf VMWare Workstation Player kleinere Problemumgehungen, z. B. das Bearbeiten der VM-Einstellungen, um den Anforderungen von Windows 11 zu entsprechen.
Der Prozess ist jedoch unkompliziert und besteht aus drei Schritten:
- Erstellen einer virtuellen Windows 11-Maschine.
- Konfigurieren der VM.
- Installieren von Windows 11 auf der VM.
Schritt 1:Erstellen Sie eine virtuelle Windows 11-Maschine
Um eine virtuelle Windows 11-Maschine zu erstellen, starten Sie VMWare Workstation Player und:
1. Wählen Sie Neue virtuelle Maschine erstellen aus im Hauptfenster.
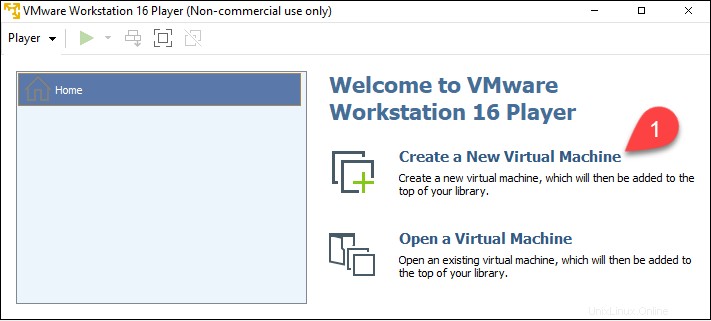
Der Assistent für neue virtuelle Maschinen beginnt.
2. Wählen Sie die Installations-Disc-Image-Datei (iso) aus Option.
3. Klicken Sie auf Durchsuchen und suchen Sie Ihre Windows 11-ISO-Datei.
4. Wählen Sie Weiter .
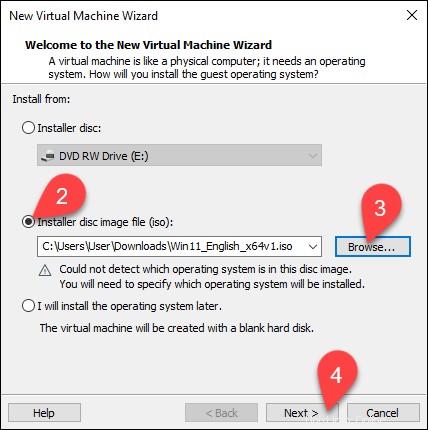
Gastbetriebssystem auswählen Fenster lädt.
5. Wählen Sie Microsoft Windows aus im Gastbetriebssystem Abschnitt.
6. Wählen Sie Windows 10 und höher x64 aus aus der Dropdown-Liste.
7. Wählen Sie Weiter .
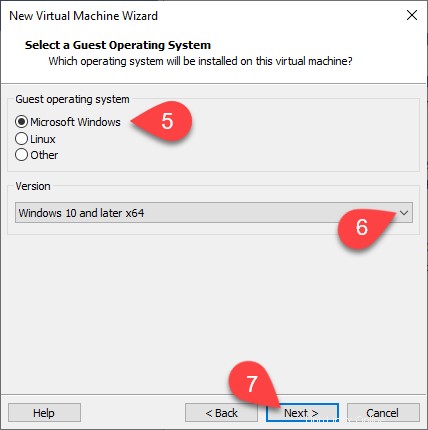
Benennen Sie die virtuelle Maschine Fenster erscheint.
8. Geben Sie den Namen für die virtuelle Maschine ein. Die Beispiel-VM heißt Windows11 .
9. Klicken Sie auf Durchsuchen, um den Speicherort auszuwählen der VM. Überspringen Sie diesen Schritt, um den Standardspeicherort des Tools zu verwenden.
10. Wählen Sie Weiter .
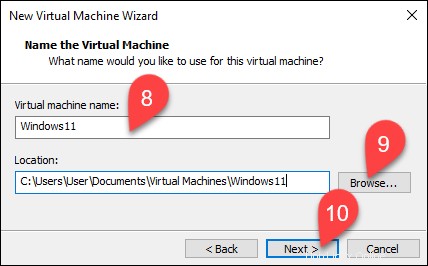
Die Festplattenkapazität angeben Fenster erscheint.
11. Wählen Sie die maximale Festplattengröße in Gigabyte. Weisen Sie der Windows 11-VM 60 Gigabyte oder mehr zu.
12. Wählen Sie Virtuelles Laufwerk als einzelne Datei speichern Option.
13. Wählen Sie Weiter .
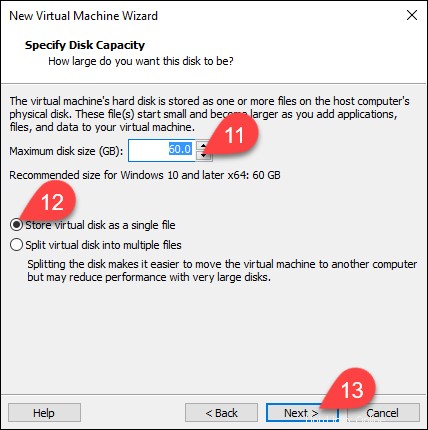
In Bereit zum Erstellen einer virtuellen Maschine Fenster können Sie alle VM-Einstellungen sehen.
14. Wählen Sie Fertig stellen um Ihre Windows 11-VM zu erstellen.
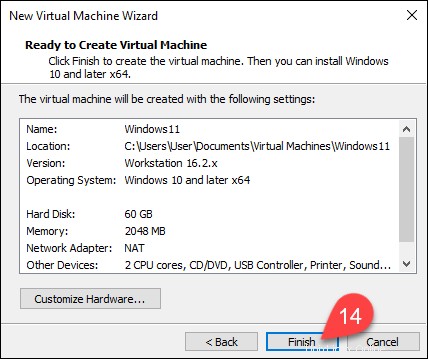
Schritt 2:Ändern und starten Sie die virtuelle Windows 11-Maschine
Da die virtuelle Maschine mit Windows 10 und höher x64 erstellt wurde bearbeiten Sie die VM so, dass sie die Mindestanforderungen von Windows 11 erfüllt.
1. Wählen Sie Ihre VM in der Liste auf der linken Seite des Fensters aus.
2. Wählen Sie Einstellungen der virtuellen Maschine bearbeiten aus .
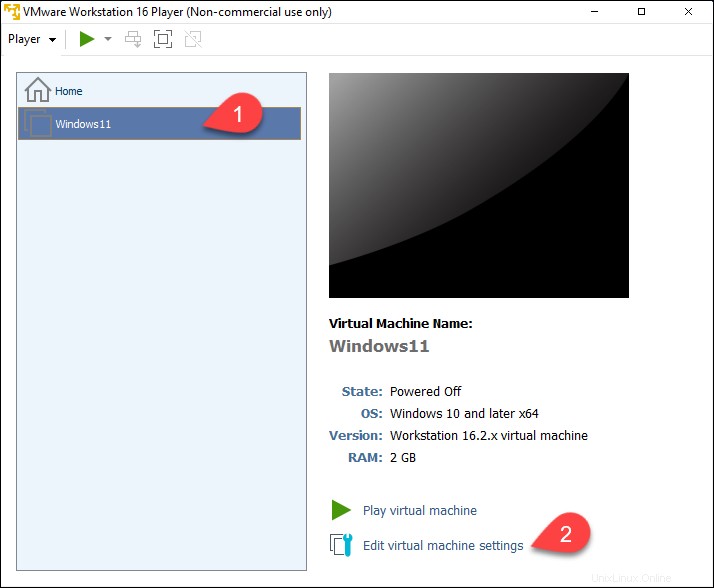
Die Einstellungen der virtuellen Maschine Fenster öffnet sich.
3. Das Menü auf der linken Seite enthält die virtuellen Geräte der VM. Wählen Sie das Gerät aus, das Sie anpassen möchten.
4. Ändern Sie die Geräteeinstellungen im Bereich auf der rechten Seite des Fensters.
5. Wählen Sie OK wenn Sie die Einrichtung Ihrer VM abgeschlossen haben.
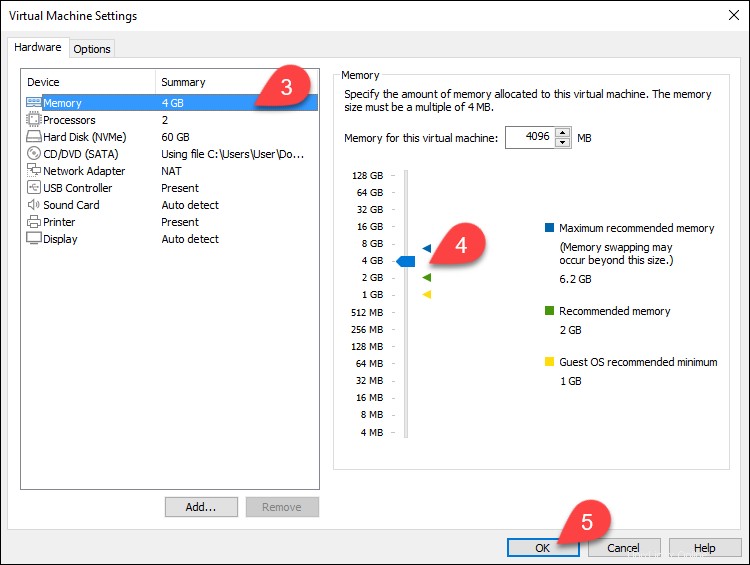
6. Wählen Sie Virtuelle Maschine spielen im Hauptfenster von VMWare Workstation Player.
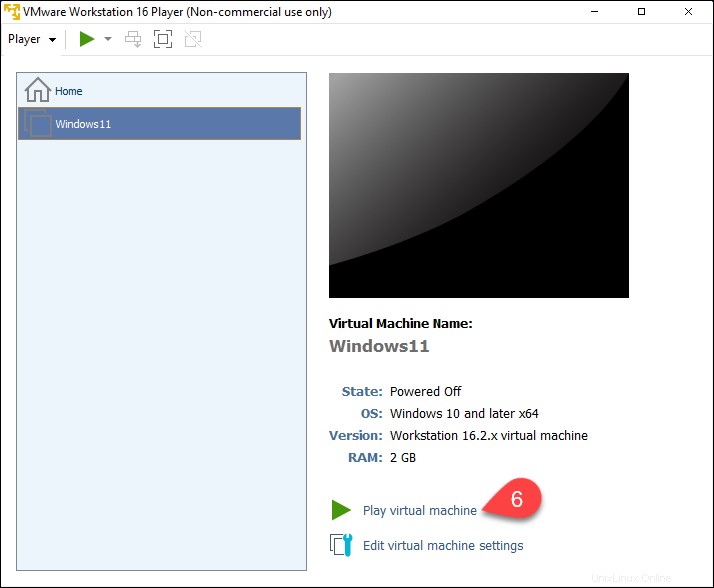
Das VM-Fenster wird geöffnet.
7. Drücken Sie im VM-Fenster eine beliebige Taste, um die ISO-Datei zu booten.
Schritt 3:Windows 11 installieren
Der Installationsprozess von Windows 11 im VMWare Workstation Player ist derselbe wie die Installation von Windows 11 direkt auf der Hardware.
1. Wählen Sie die Sprache der Installation, das Zeit- und Währungsformat und die Eingabemethode aus dem Dropdown-Menü aus.
2. Wählen Sie Weiter .
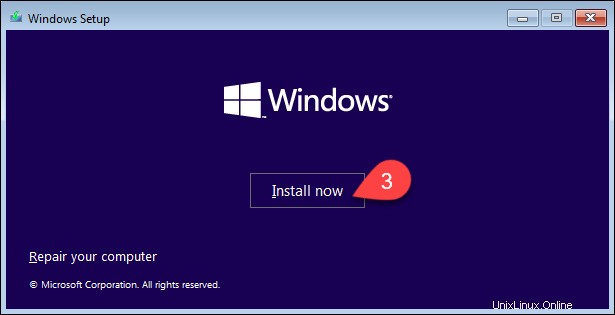
3. Klicken Sie auf Jetzt installieren .
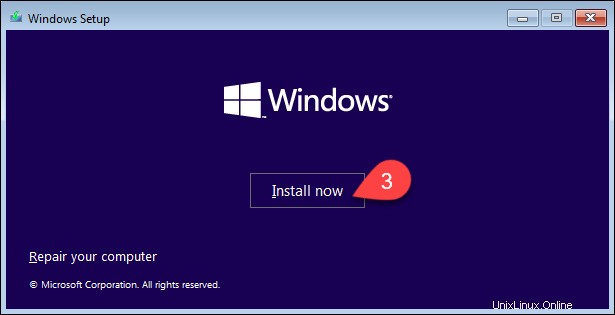
Das Windows aktivieren Fenster erscheint.
4. Geben Sie den Produktschlüssel in das Feld ein oder klicken Sie auf Ich habe keinen Produktschlüssel . Wählen Sie Ich habe keinen Produktschlüssel bringt Sie zum nächsten Fenster.
5. Wählen Sie Weiter .
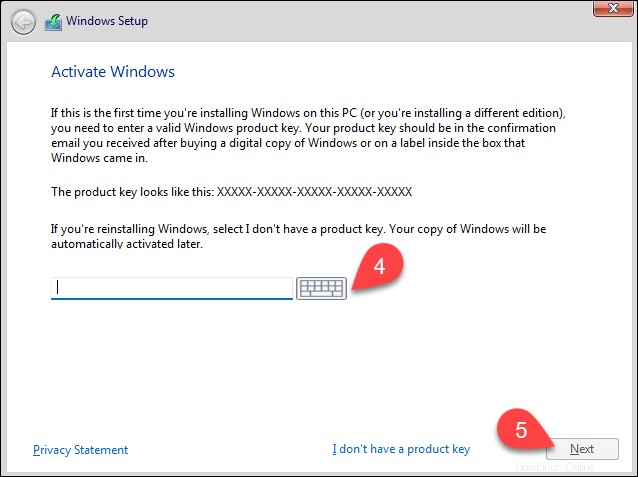
Das Fenster mit einer Liste der Betriebssystemversionen erscheint.
6. Wählen Sie die Windows 11-Version aus, die Sie installieren möchten.
7. Wählen Sie Weiter .
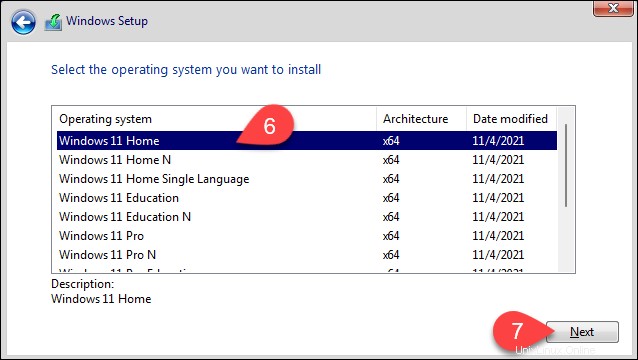
Die Anwendbaren Hinweise und Lizenzbedingungen Fenster öffnet sich.
8. Aktivieren Sie das Kontrollkästchen, um die Microsoft-Software-Lizenzbedingungen zu akzeptieren.
9. Wählen Sie Weiter .
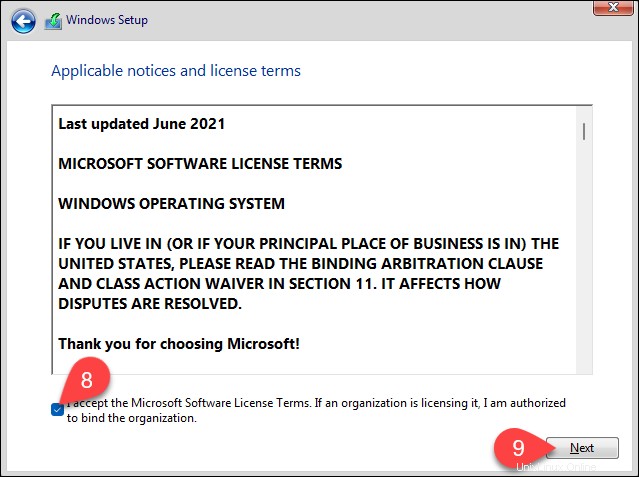
Das folgende Fenster enthält Installationsoptionen.
10. Wählen Sie Benutzerdefiniert:Nur Windows installieren (erweitert) Option.
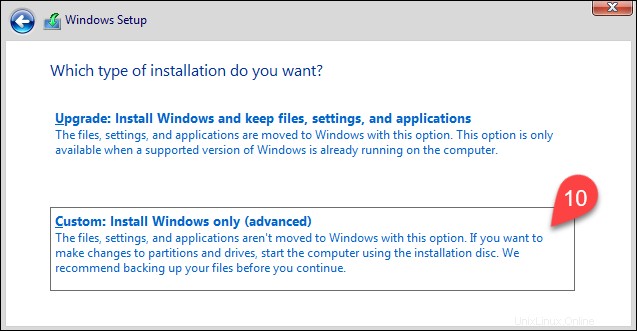
Das Fenster mit Partitionsinformationen erscheint.
11. Wählen Sie Neu um eine neue Partition zu erstellen.
12. Wählen Sie die Größe der Partition aus. Windows verwendet den gesamten nicht zugeordneten Speicherplatz, wenn Sie die Größe nicht angeben.
13. Wählen Sie Übernehmen um Windows die Partitionen erstellen zu lassen.
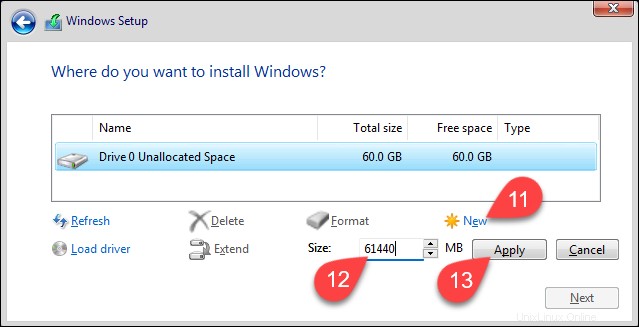
Wenn Windows die Erstellung der Partitionen abgeschlossen hat, wird die vollständige Partitionsliste angezeigt.
14. Wählen Sie die als Primär markierte Partition aus aus der Partitionsliste.
15. Wählen Sie Weiter .
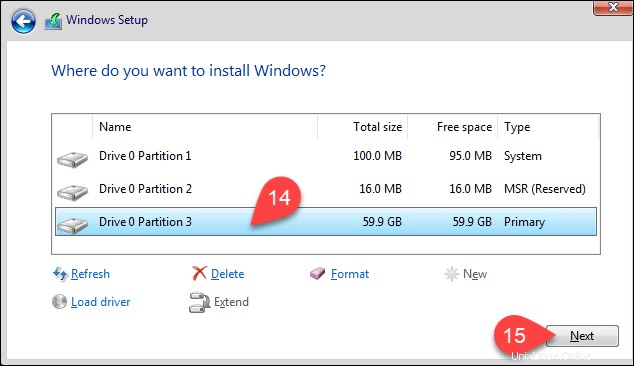
Die Windows 11-Installation beginnt. Verfolgen Sie den Installationsfortschritt im Abschnitt Windows installieren Fenster.
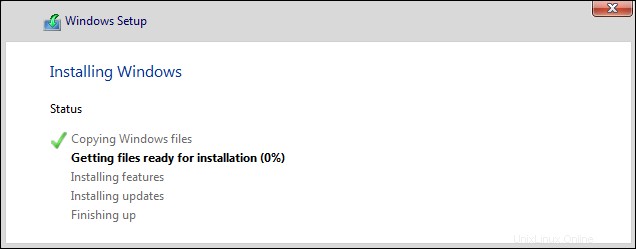
(Optional) TPM-Prüfung umgehen
Wenn Ihr Computer die Mindestanforderungen für die Installation von Windows 11 nicht erfüllt, wird die Meldung Dieser PC kann Windows 11 nicht ausführen angezeigt erscheint anstelle der Anwendbaren Hinweise a Fenster mit den Lizenzbedingungen.
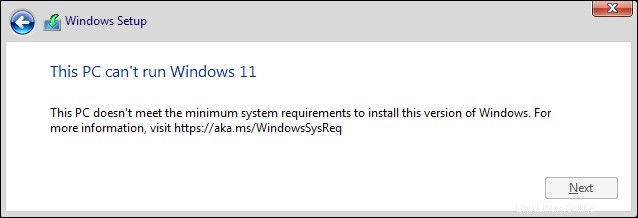
Wenn Sie Windows 11 dennoch auf demselben Computer testen möchten, können Sie die Prüfung des Trust Platform Module (TPM) außer Kraft setzen, die Sie daran hindert, mit der Installation fortzufahren.
Dazu:
1. Drücken Sie Umschalt + F10 um die Eingabeaufforderung zu öffnen.
Die Eingabeaufforderung wird geöffnet.

2. Öffnen Sie den Registrierungseditor, indem Sie Folgendes eingeben:
regeditDrücken Sie die Eingabetaste bestätigen. Der Registrierungseditor wird angezeigt.
3. Gehen Sie im Navigationsmenü auf der linken Seite des Fensters zu HKEY_LOCAL_MACHINE>SYSTEM>Setup . Klicken Sie mit der rechten Maustaste auf Einrichtung , bewegen Sie den Mauszeiger über Neu Option im Kontextmenü und wählen Sie Schlüssel aus dem Untermenü.
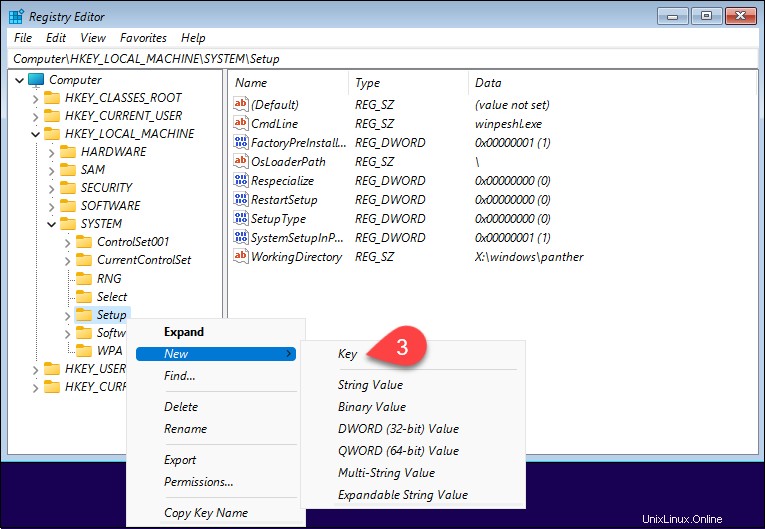
Wenn Sie dazu aufgefordert werden, nennen Sie den Schlüssel LabConfig .
4. Klicken Sie mit der rechten Maustaste auf die neu erstellte LabConfig Element im Navigationsmenü auf der linken Seite des Fensters. Bewegen Sie den Mauszeiger über Neu Option im Kontextmenü und wählen Sie DWORD (32-bit) Value Artikel.
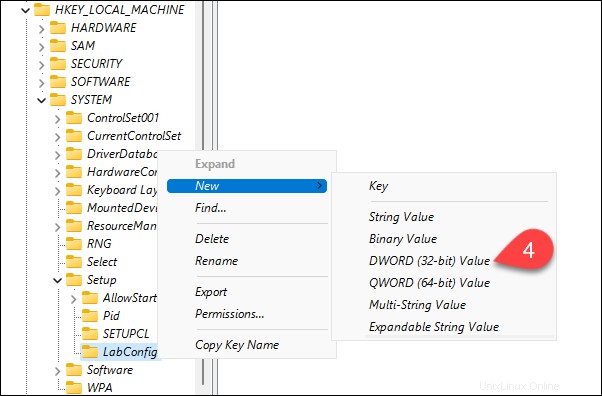
Wenn Sie dazu aufgefordert werden, nennen Sie das Element BypassTPMCheck .
5. Klicken Sie mit der rechten Maustaste auf TPMCheck umgehen Wert in der Liste des Hauptfensters. Wählen Sie Ändern aus im Kontextmenü.
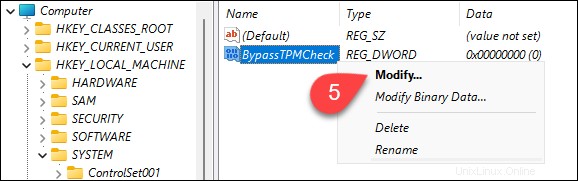
6. Im DWORD-Wert (32-Bit) bearbeiten Dialogfeld ändern Sie die Wertdaten von 0 zu 1 .
7. Wählen Sie OK .
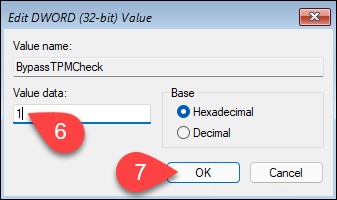
8. Schließen Sie den Registrierungseditor.
9. Klicken Sie auf den Zurück-Pfeil, um zum Installationsvorgang zurückzukehren.