Einführung
Es gibt viele Möglichkeiten, Ubuntu auf Ihrem PC oder Laptop zu installieren. Sie können entweder eine Neuinstallation auf Ihrem System durchführen oder mit einem anderen Betriebssystem (OS) dual booten. Aber in diesem Artikel werde ich zeigen, wie man Ubuntu in Windows 10 mit Vmware Workstation Pro im Jahr 2021 installiert. Aber vorher sind hier die paar Dinge, die Sie wissen sollten.
Was ist VMware Workstation?
VMware Workstation Pro ist ein gehosteter Hypervisor, der auf x64-Versionen von Windows- und Linux-Betriebssystemen läuft (eine x86-32-Version früherer Versionen war verfügbar); Es ermöglicht Benutzern, virtuelle Maschinen (VMs) auf einer einzelnen physischen Maschine einzurichten und sie gleichzeitig mit der Hostmaschine zu verwenden. Jede virtuelle Maschine kann ihr eigenes Betriebssystem ausführen, einschließlich Versionen von Microsoft Windows, Linux, BSD und MS-DOS. VMware Workstation wird von VMware entwickelt und vertrieben.
Was sind die Systemanforderungen für die Installation von Ubuntu auf Vmware Workstation in Windows 10?
- 2-GHz-Dual-Core-Prozessor oder besser
- Windows-System mit 4 GB RAM
- Windows-System mit mindestens 15 GB freiem Speicherplatz
Kann ich Ubuntu in Vmware Workstation auf anderen Windows-Versionen installieren?
Ja, Sie können Ubuntu in Vmware Workstation unter Windows 8, 8.1 und 7 installieren. In der Vergangenheit habe ich nicht nur Ubuntu, sondern auch Windows XP, 7 und Fedora auf meinem Windows-System installiert.
So installieren Sie Ubuntu auf VMware Workstation unter Windows 10 (2021)
- VMware Workstation Pro herunterladen
- Ubuntu OS ISO-Datei herunterladen
- Öffnen Sie VMware Workstation
- Vmware Workstation einrichten
- Fügen Sie die Ubuntu-ISO-Datei ein
- Wählen Sie die Ubuntu OS-Datei aus
- Ubuntu-Betriebssystem einrichten
- Starten Sie Ubuntu nach der Installation neu
- Ubuntu-ISO-Datei entfernen
- Willkommen bei Ubuntu
Schritt 1:Laden Sie VMware Workstation herunter
Laden Sie Vmware Workstation Pro herunter von der offiziellen Website herunterladen und auf Ihrem Windows 10-PC/Laptop installieren.
VMware Workstation ProSchritt 2:Ubuntu OS ISO-Datei herunterladen
Laden Sie Ubuntu 21.04 OS ISO herunter Datei von der offiziellen Website.
Ubuntu 21.04Schritt 3:Öffnen Sie VMware Workstation
Öffnen Sie nun Vmware Workstation und klicken Sie auf Create a new Virtual Machine .
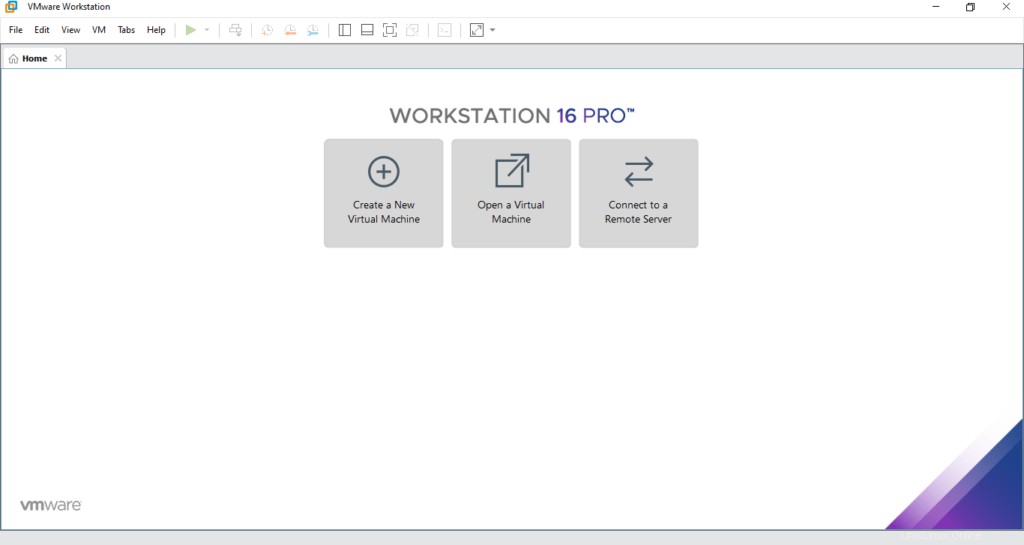
Schritt 4:Betriebssystemeinstellungen auf Vmware Workstation einrichten
wählen Sie Image-Datei der Installations-Disc (iso):damit die Arbeitsstation erkennt, ob die iso-Datei geeignet ist oder nicht.
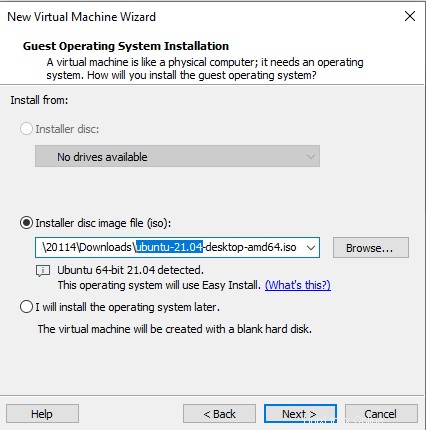
Hier sind die Informationen zu Ihrem Betriebssystem wie vollständiger Name, Benutzername und Passwort.
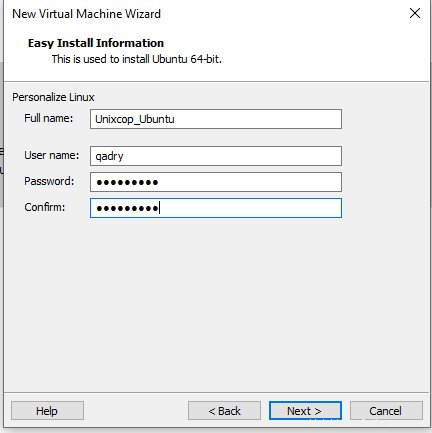
Klicken Sie dann auf Weiter und geben Sie Ihrer virtuellen Maschine einen relevanten Namen. In meinem Fall nenne ich sie Unixcop_Ubuntu, wie ich sie meinem Ubuntu-Betriebssystem gegeben habe.
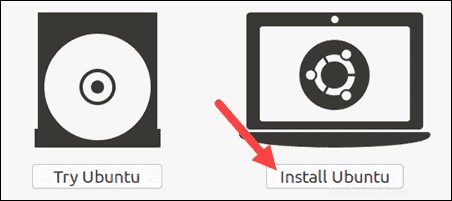
Schritt 5:Größe der Festplatte zuweisen
Jetzt müssen Sie die Größe der virtuellen Festplatte auswählen .Ich werde 100 GB zuweisen, aber Sie können die gewünschte Größe wählen, stellen Sie jedoch sicher, dass es wie empfohlen mehr als 20 GB sind.
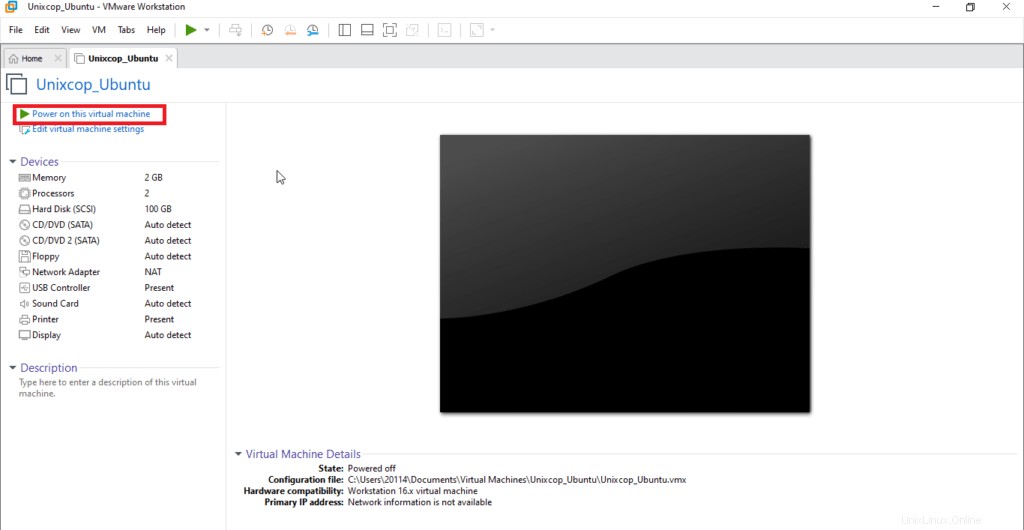
Jetzt haben wir die einfache Installation wie gezeigt abgeschlossen:
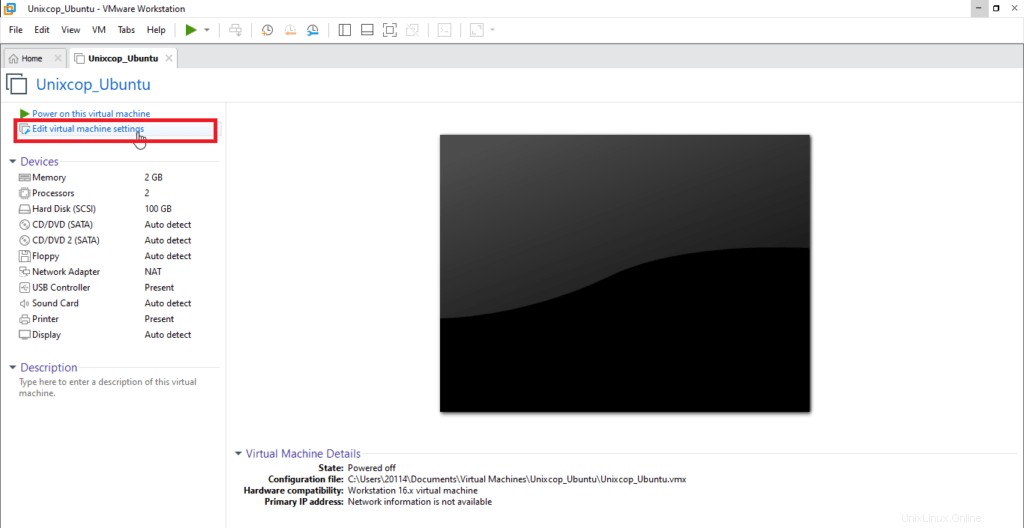
Schritt 6:Passen Sie Ihre Hardware und Ihre Ressourcen an
Klicken Sie einfach auf Hardware anpassen
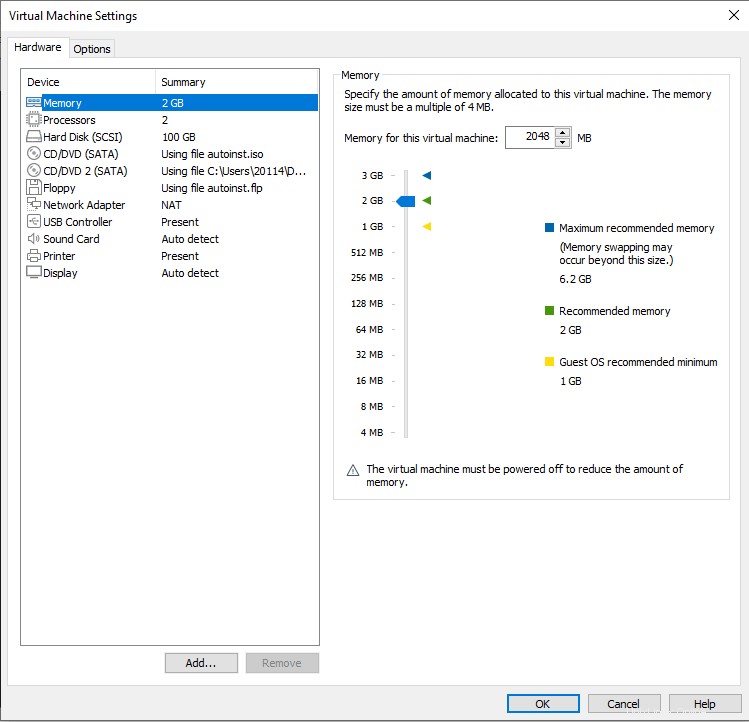
Wie Sie sehen, standardmäßig die RAM-Größe zugewiesen und Sie können die RAM-Größe gemäß Ihren Anforderungen erhöhen.
Weiter …
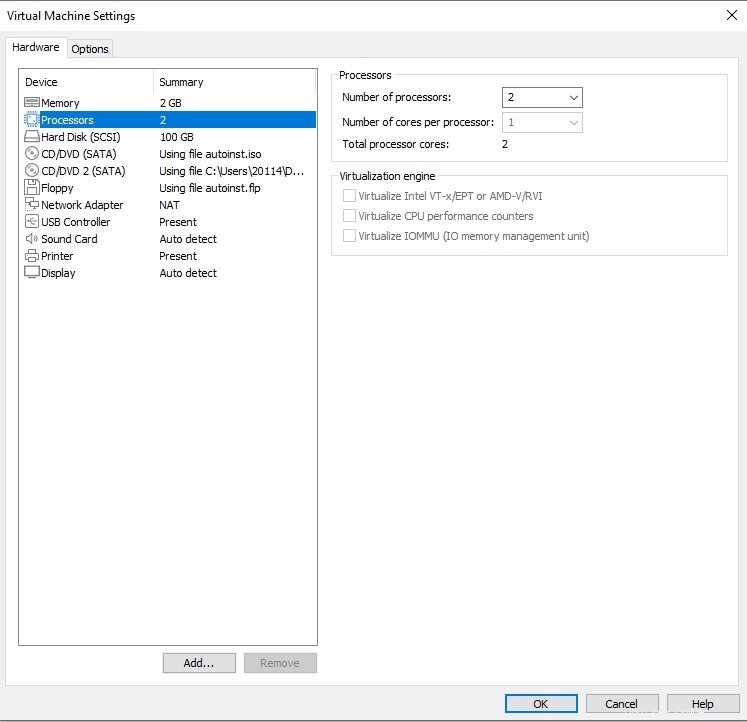
Die Anzahl der Prozessoren ist 2 und die Anzahl der Kerne pro Prozessor ist 1, wie gezeigt .
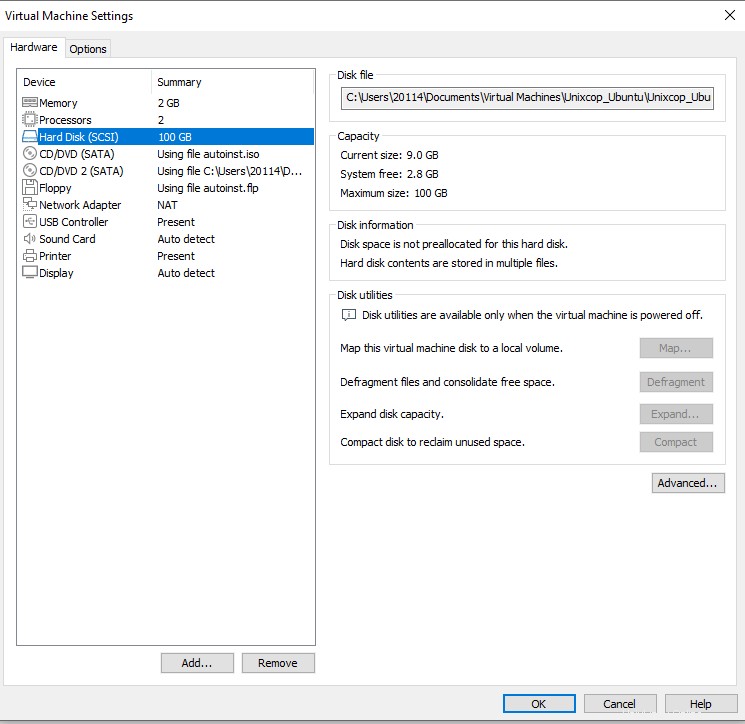
Die Festplatte wird wie bei uns mit 100 GB belegt.
Sie können diese Einstellungen auch anzeigen und ändern, nachdem Sie die vollständige Installation abgeschlossen haben
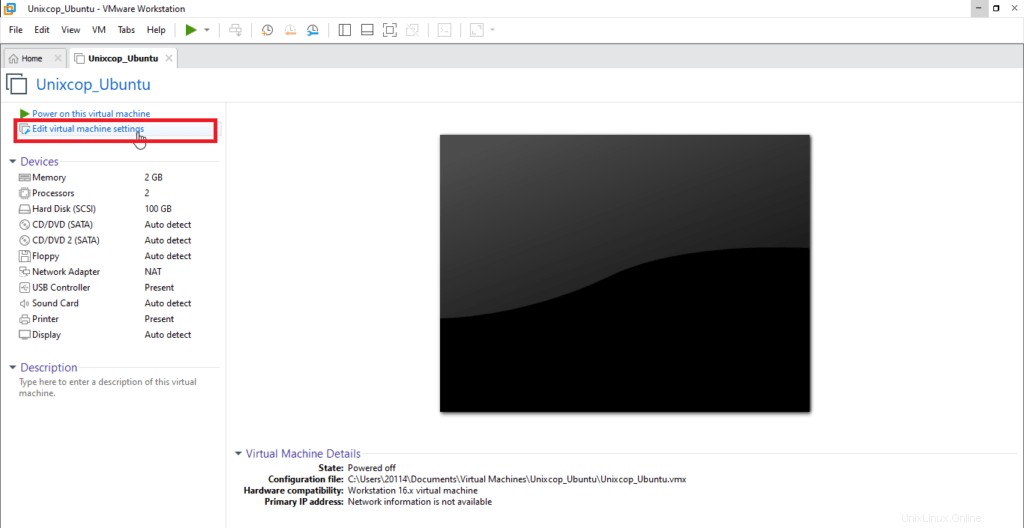
Schritt 7:Führen Sie Ubuntu aus
Klicken Sie auf „Diese virtuelle Maschine einschalten“, um die Installation zu starten.
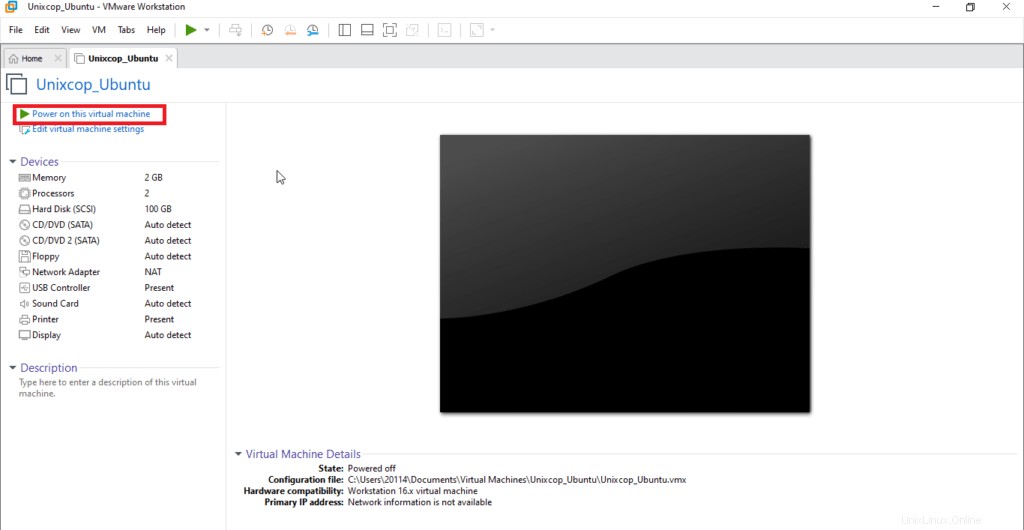
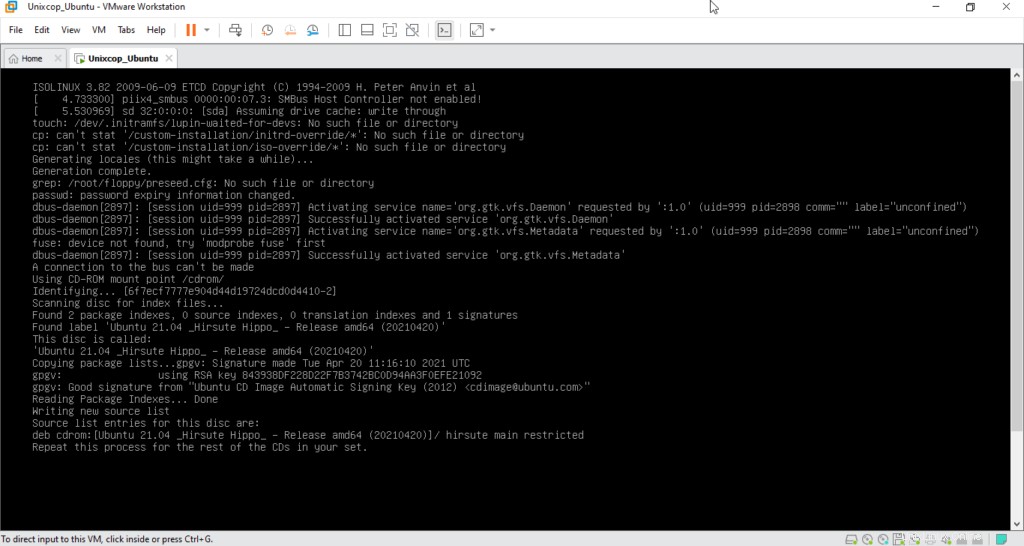
Schritt 8:Installieren Sie Ubuntu 21.04 LTS Desktop
Sie können Ubuntu 21.04 testen, bevor Sie sich zur Installation verpflichten. Die .Iso-Datei enthält einen Live-Modus, der nur im Arbeitsspeicher ausgeführt wird.
Starten Sie diesen Modus, indem Sie auf Ubuntu testen klicken .
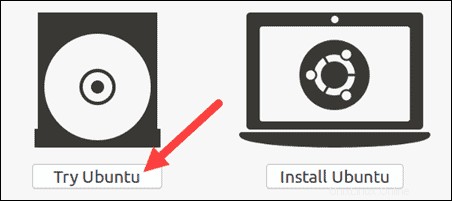
Um mit der Installation zu beginnen, klicken Sie auf Ubuntu installieren .
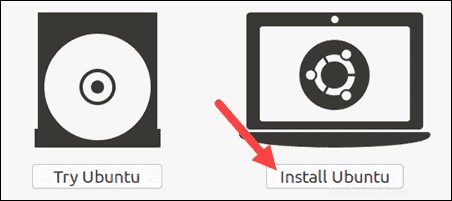
Schritt 9:Tastaturlayout auswählen
Standardmäßig wählt das System Englisch und Englisch aus.
Wenn Sie eine nicht standardmäßige Tastatur haben, können Sie sie in der Liste auswählen. Klicken Sie alternativ auf Tastatur erkennen Layout und das System wählt automatisch Ihre Tastatur aus. Wenn Sie Ihre Tastatur testen müssen, verwenden Sie das beschriftete Feld.
Wenn Sie fertig sind, klicken Sie auf Weiter .
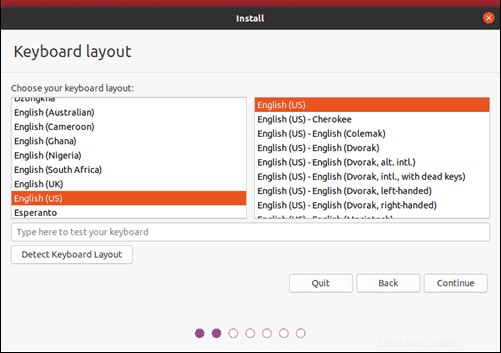
Schritt 10:Anwendungen starten auswählen
- Normale Installation – Dies ist das vollständige Ubuntu Desktop-Erlebnis mit Office-Software, Spielen und Mediaplayern.
- Minimale Installation – Wählen Sie diese Option, um Speicherplatz zu sparen, insbesondere wenn Sie keine Mediaplayer oder Produktivitätssoftware verwenden.
Sie werden auch aufgefordert, andere Optionen zu bestätigen:
- Updates während der Installation von Ubuntu herunterladen – Dies übernimmt das Herunterladen großer Paketdateien während der Installation. Sobald die Installation abgeschlossen ist, können die Pakete als Updates angewendet werden.
- Installieren Sie Software von Drittanbietern für Grafik- und Wi-Fi-Hardware und zusätzliche Medienformate – Einige Hardware, wie Grafikkarten und Wi-Fi-Karten, haben keine Open-Source-Treiberunterstützung. Auch einige Medienformate, wie z. B. .wmv, fallen nicht unter die GPL-Lizenz. Wenn Sie Unterstützung dafür benötigen, werden Sie zusätzlichen Nutzungsbedingungen zustimmen müssen.
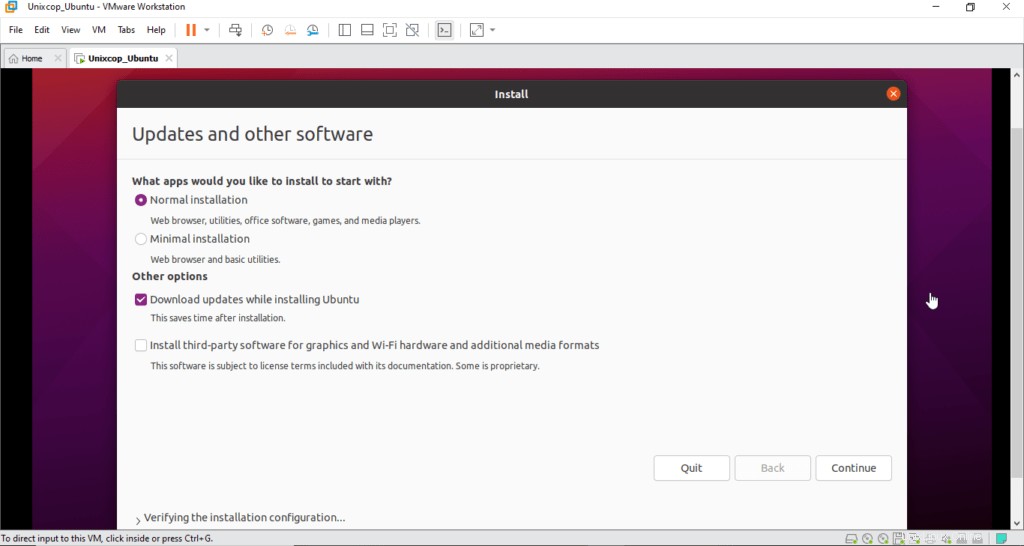
Schritt 11:Installationstyp auswählen
Hier im Installationstyp-Fenster,
Wenn Ihr System derzeit über keine Betriebssysteme verfügt, bietet das Installationsprogramm die folgenden zwei Optionen. Sie können jede Option wählen, die zu Ihnen passt:
- Festplatte löschen – Wenn Sie diese Option wählen, wird alles in Ihrem System gelöscht. Es gibt auch eine zusätzliche Option namens „Erweiterte Funktionen“, mit der Sie die folgenden drei Optionen auswählen können.
- LVM mit der neuen Ubuntu-Installation verwenden – Wenn Sie Partitionen in der Größe ändern, hinzufügen, ändern oder Snapshots erstellen möchten, wählen Sie diese Option.
- Neue Installation aus Sicherheitsgründen verschlüsseln – Mit dieser Option können Sie Ihr Ubuntu-System verschlüsseln. Wenn Sie diese Option wählen, müssen Sie im nächsten Assistenten einen Sicherheitsschlüssel auswählen.
- EXPERIMENTELL – Festplatte löschen und ZFS verwenden.
- Etwas anderes – Sie können die Festplatte selbst manuell partitionieren. Sie können die benutzerdefinierte Größe für jede Partition festlegen. Es entscheidet sich für Dual-Boot mit Windows und/oder anderen Betriebssystemen.
Ich gehe mit der ersten Option – Festplatte löschen. „Behalten Sie die Standardeinstellung bei so wie sie ist und klicken Sie auf "Jetzt installieren".
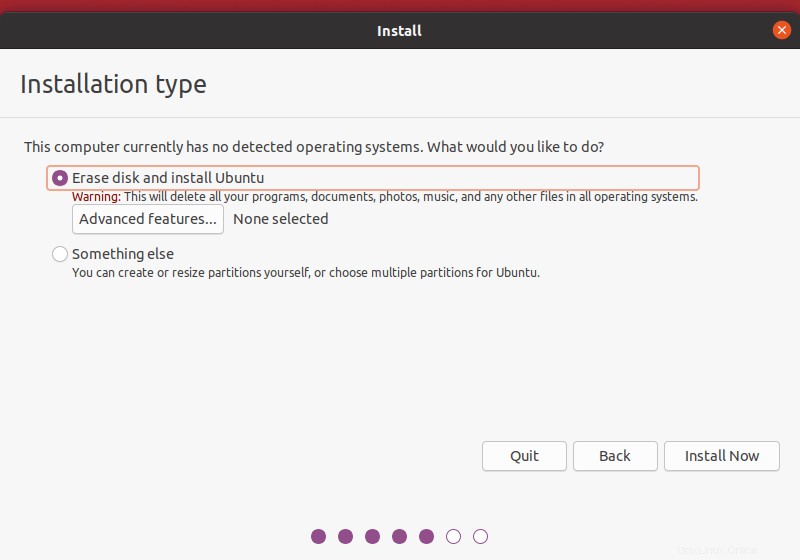
Sie sehen die Liste der Änderungen, die an den Festplatten vorgenommen werden. Wenn dies in Ordnung ist, klicken Sie auf „Weiter“ oder auf „Zurück“, um weitere Änderungen vorzunehmen.
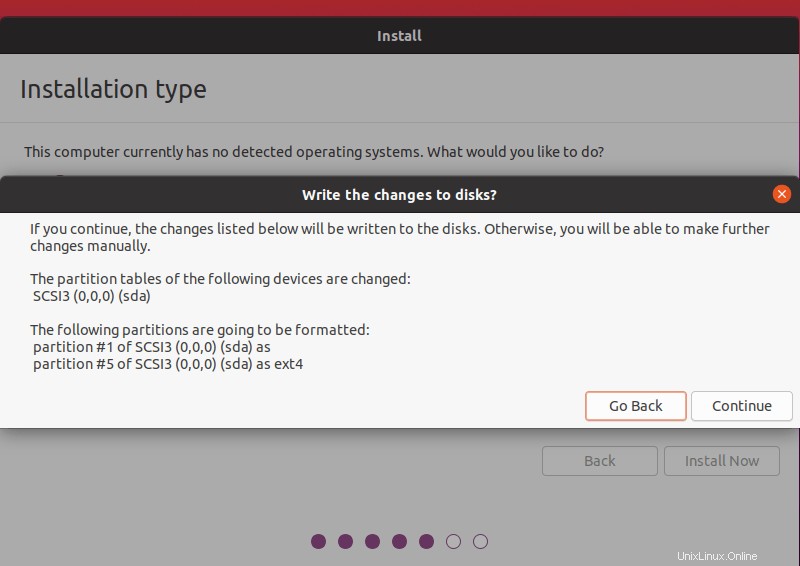
Wählen Sie im nächsten Schritt Ihren Wohnort aus, z. B. die Zeitzone. Wenn Ihr System mit dem Internet verbunden ist, wählt das Installationsprogramm die Zeitzone automatisch aus. Andernfalls müssen Sie es manuell auf der Karte auswählen.
Schritt 12:Benutzerkonto erstellen
Die Einstellung, wer Sie sind.
Sie müssen ein Benutzerkonto konfigurieren. Füllen Sie die folgenden Felder aus:
- Name: Ihr richtiger Name.
- Computername: Dies ist der Hostname oder Netzwerkname.
- Benutzername: Der Benutzerkontoname, den Sie verwenden möchten.
- Passwort: Geben Sie ein starkes Passwort ein und bestätigen Sie es – der Installer wird Ihre Passwortstärke automatisch auswerten.
- Automatisch anmelden: Dies wird für öffentlich zugängliche Server nicht empfohlen.
- Mein Passwort zum Anmelden anfordern: Dies wird für öffentlich zugängliche Server empfohlen.
Klicken Sie auf Weiter um Ubuntu zu installieren.
Die Installation von Ubuntu 21.04 wird jetzt gestartet.
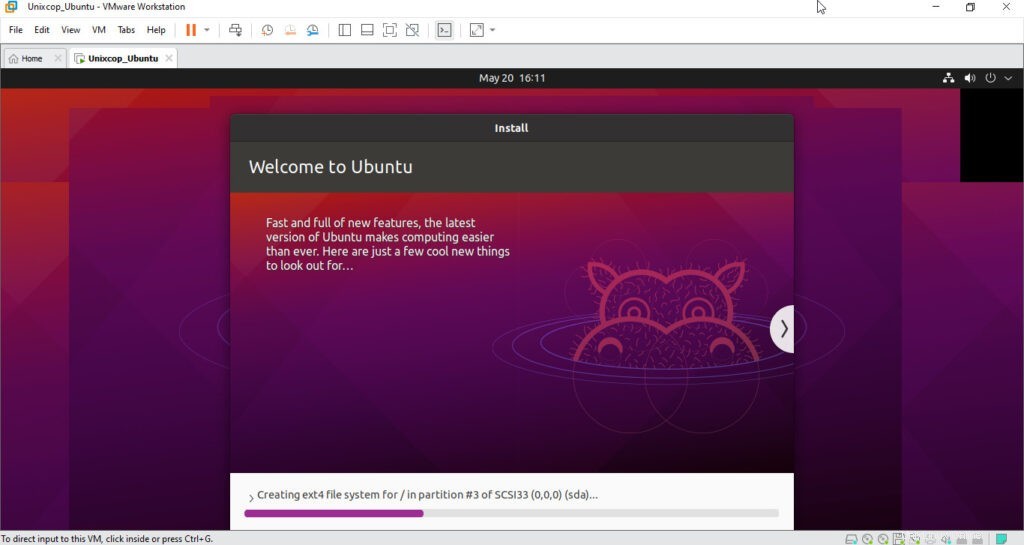
Dies wird eine Weile dauern.
Klicken Sie nach Abschluss des Installationsprogramms auf den Benutzernamen und geben Sie das Passwort ein, um sich beim neu installierten Ubuntu 21.04 LTS-Desktop anzumelden.
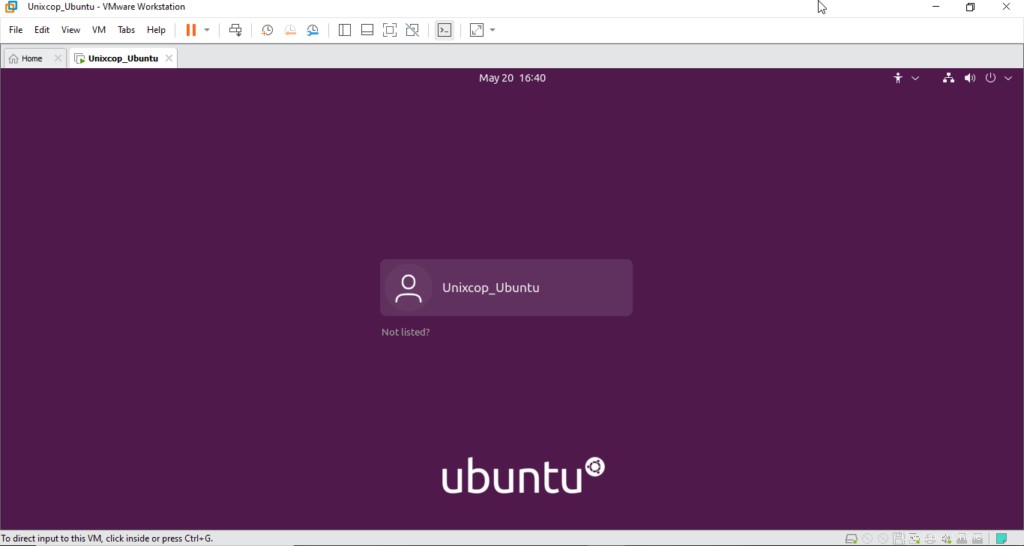
Schritt 13:Ubuntu neu starten
Starten Sie jetzt einfach das Ubuntu-Betriebssystem neu und Sie können Ubuntu im Maximierungs- oder Vollbildmodus verwenden.
So sieht der Ubuntu 20.04 LTS-Desktop aus:
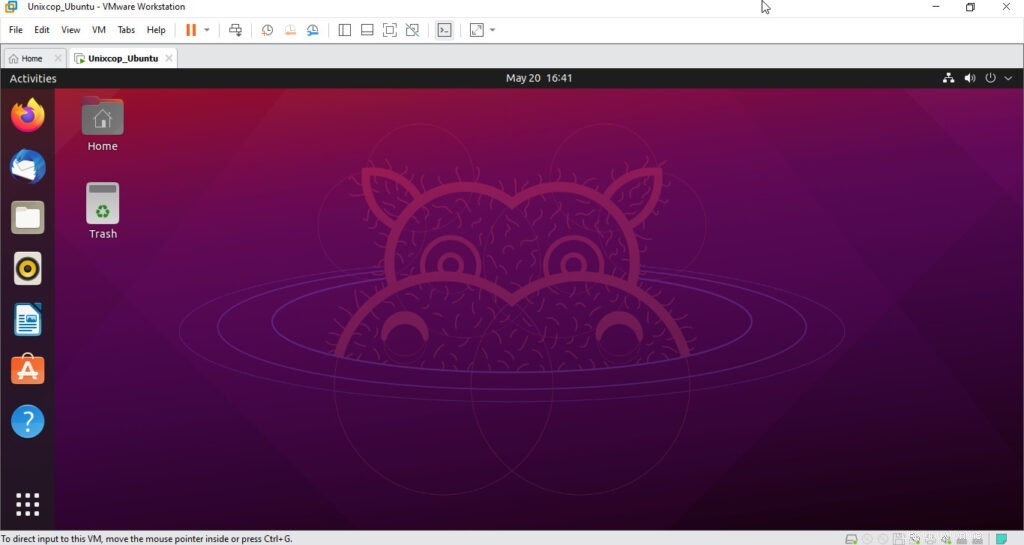
Nun, das ist das Ende unseres Leitfadens. Ich hoffe, dieser Artikel hilft Ihnen bei der Installation von Ubuntu 21.04 auf Vmware Workstation Pro in Windows 10.