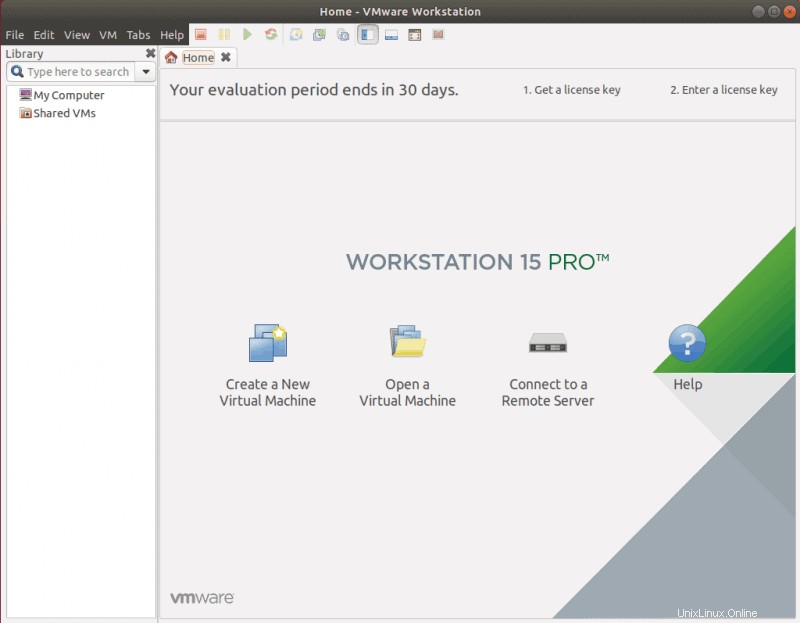Einführung
Dieses einfache Tutorial zeigt Ihnen, wie Sie VMware Workstation auf Ubuntu installieren.
Das Ausführen einer virtuellen Maschine (VM) auf einem PC war noch nie so einfach. Mit Hilfe eines Hypervisors kann ein Server seine Ressourcen teilen, um viele virtuelle zu erstellen.
Gehostete Hypervisoren werden auf dem Hostbetriebssystem installiert und ermöglichen dem Benutzer das Hinzufügen mehrerer Gastbetriebssysteme unter Verwendung derselben physischen Ressourcen. VMware Workstation Pro ist eine Virtualisierungsanwendung, die als gehosteter Hypervisor fungiert.
Entdecken Sie die Möglichkeiten der Virtualisierung mit unserem Leitfaden zur Installation von VMware Workstation Pro unter Ubuntu 18.04 oder Ubuntu 20.04 .
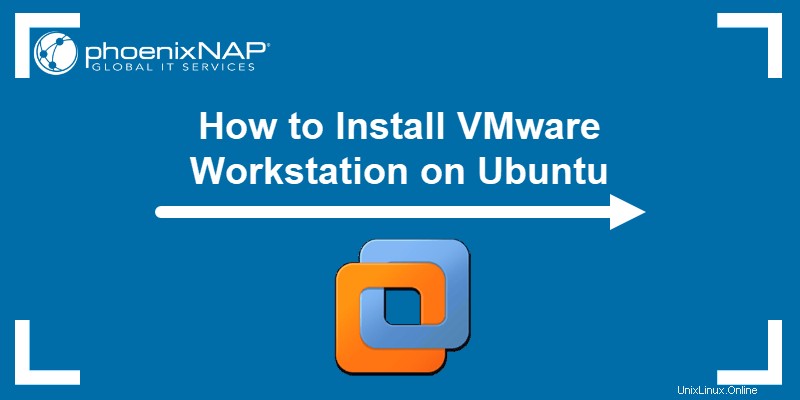
Voraussetzungen
- Ubuntu 18.04 oder 20.04
- Ein Benutzer mit sudo-Berechtigungen auf Ubuntu
- Zugriff auf ein Terminal/eine Befehlszeile
- Das apt-Tool, vorinstalliert in Ubuntu und anderen Debian-basierten Distributionen.
Installieren von VMware Workstation Pro auf Ubuntu
Schritt 1:VMware Workstation Pro herunterladen
Um VMware zu installieren, laden Sie zunächst das Binärpaket auf Ihr System herunter. Am besten finden Sie die neueste stabile Version auf der offiziellen VMware-Website.
1. Öffnen Sie einen Webbrowser, gehen Sie zur offiziellen VMware-Website und navigieren Sie zur Seite „VMware Workstation Pro testen“, indem Sie dem Pfad folgen:
Produkte> Workstation Pro> Testen Sie VMware Workstation Pro
2. Da Sie auf Ubuntu installieren, suchen Sie die Installationssoftware für Linux und klicken Sie auf Jetzt herunterladen .
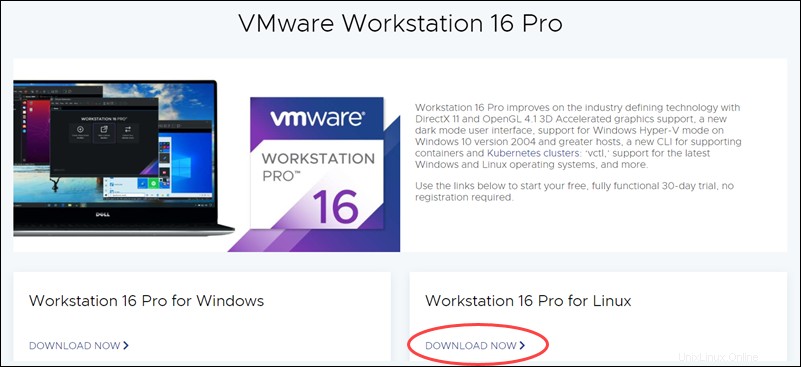
3. Wählen Sie Datei speichern und warten Sie, bis der Download abgeschlossen ist.
Schritt 2:Voraussetzungen installieren
GNU-Compiler-Sammlung und Essential erstellen sind Softwarevoraussetzungen, die für die Installation von VMware Workstation erforderlich sind.
Wenn Sie es nicht auf Ihrem System haben, installieren Sie es mit den folgenden Schritten:
1. Öffnen Sie das Terminal über die Downloads . Klicken Sie mit der rechten Maustaste auf die VMware-Datei und wählen Sie Eigenschaften .
2. Navigieren Sie zu den Berechtigungen aktivieren Sie die Option Datei als Programm ausführen und schließen Sie das Eigenschaftenfenster.
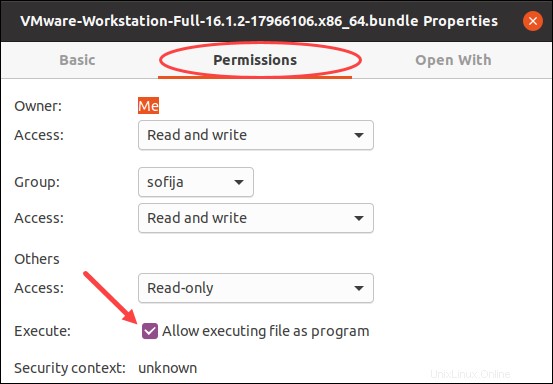
3. Noch in den Downloads Ordner, klicken Sie mit der rechten Maustaste auf das Fenster und wählen Sie Im Terminal öffnen .
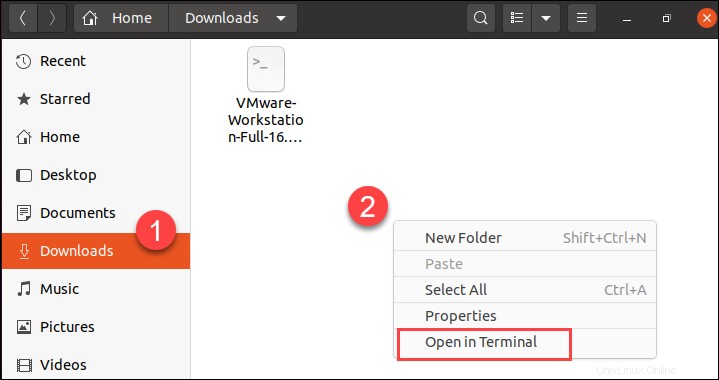
4. Ein Terminalfenster wird angezeigt. Stellen Sie sicher, dass Sie aktualisieren, bevor Sie Software installieren das Paket-Repository mit dem folgenden Befehl:
sudo apt update5. Installieren Sie dann die Voraussetzungen, GNU Compiler Collection und Essential erstellen , die während des Installationsvorgangs verwendet wird. Führen Sie den Befehl aus:
sudo apt install gcc build-essentialDrücken Sie y um die Installation zu bestätigen und Enter zu drücken .
Schritt 3:VMware Installer extrahieren
Bevor Sie mit dem formalen Installationsprozess fortfahren, extrahieren Sie die heruntergeladene VMware-Datei.
1. Listen Sie die Dateien in den Downloads auf Verzeichnis mit folgendem Befehl:
lsDie Ausgabe zeigt den vollständigen Dateinamen des heruntergeladenen Pakets, wie im Bild unten.

Kopieren Sie den vollständigen Dateinamen, Sie benötigen ihn für den nächsten Schritt.
2. Extrahieren Sie als Nächstes die Datei, indem Sie den Befehl sudo ./ eingeben gefolgt vom vollständigen Dateinamen:
sudo ./VMware-Wrkstation-Full-16.1.2-17966106.x86_64.bundle
Schritt 4:VMware Workstation installieren
1. Suchen Sie nach VMware Workstation, indem Sie den Namen in Ubuntu Dash. eingeben Öffnen Sie die Virtualisierungssoftware, indem Sie auf das Symbol klicken.
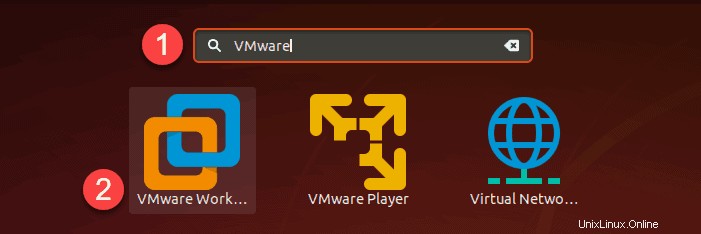
2. Lesen Sie die Lizenzvereinbarung und aktivieren Sie die Option Ich akzeptiere die Bedingungen der Lizenzvereinbarung . Klicken Sie dann auf Weiter, um fortzufahren.
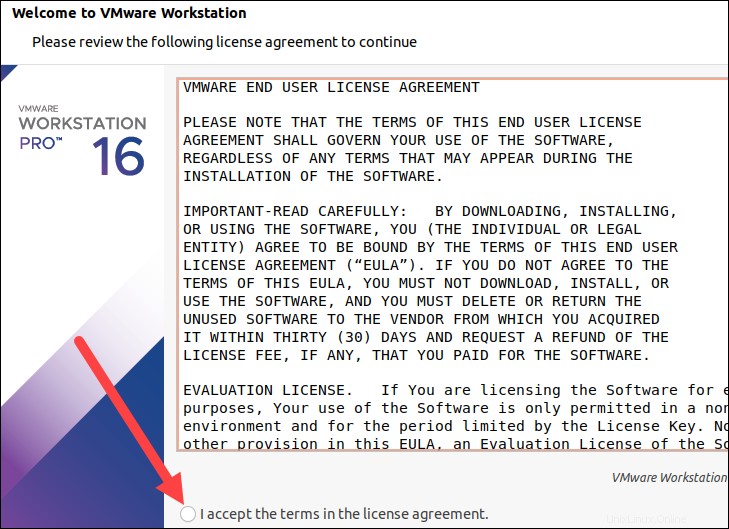
3. Wählen Sie aus, ob die Software beim Start nach Updates suchen soll, und klicken Sie auf Weiter .
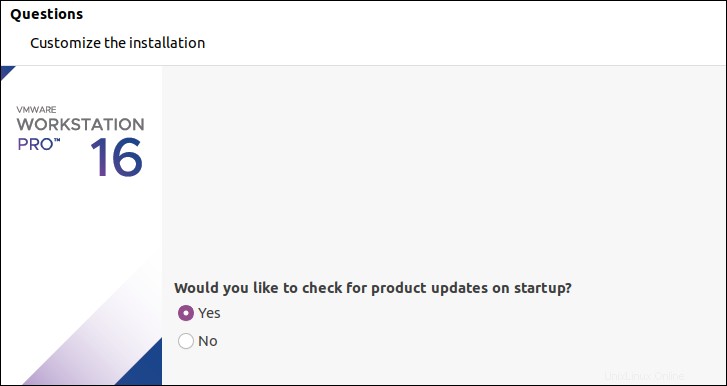
4. Als Nächstes fragt Sie das Installationsprogramm, ob Sie am Programm zur Verbesserung der Benutzerfreundlichkeit von VMware teilnehmen möchten . Wählen Sie Ja aus oder Nein weitermachen.
4. Bevor Sie auf VMware Workstations landen Startseite Fenster, werden Sie aufgefordert:
- Geben Sie einen Lizenzschlüssel ein
- Testen Sie die Software 30 Tage kostenlos.
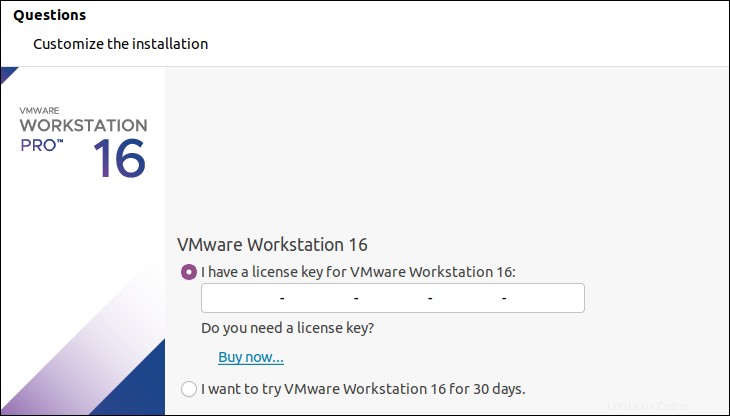
5. Sobald dies ausgewählt ist, wird VMware Workstation geöffnet und Sie können mit dem Erstellen und Verwalten von VMs beginnen.