Was ist VMware Workstation?
VMware Workstation ist eine Virtualisierungssoftware, die von der 1998 gegründeten Firma VMware entwickelt wurde. VMware Workstation wurde 2001 als Plattform zur Installation mehrerer Instanzen verschiedener Betriebssysteme, insbesondere der Client- und Serversysteme, eingeführt. Es unterstützt die Hardwarekompatibilität für Festplatten, CD-ROMs und USB-Geräte und stellt eine Brücke zwischen dem Host und den virtuellen Maschinen bereit. Der Zweck des Aufbaus einer solchen Plattform bestand darin, Systemadministratoren das Testen und Verifizieren der Client-Server-Umgebung für Software und Hardware zu ermöglichen. Der VMware-Administrator kann auch gleichzeitig zwischen verschiedenen virtuellen Maschinen wechseln.
Installieren Sie VMware Workstation
Dieser Artikel zeigt, wie Sie VMware Workstation auf Ihrem Ubuntu-System installieren und starten. Die in diesem Artikel verwendeten Befehle und Verfahren beschreiben die Installation von VMware Workstation 15 auf einem Ubuntu 18.04 LTS-System.
Schritt 1:Laden Sie das offizielle VMware-Binärpaket herunter
Die stabilste und neueste Version von VMware Workstation kann von der offiziellen Website heruntergeladen werden. Öffnen Sie Ihre Ubuntu-Befehlszeile, das Terminal, entweder über das System-Dash oder die Tastenkombination Strg+Alt+T. Geben Sie dann den folgenden wget-Befehl ein, um das Binärpaket auf Ihr System herunterzuladen:
$ wget -O ~/vmware.bin https://www.vmware.com/go/getWorkstation-linux
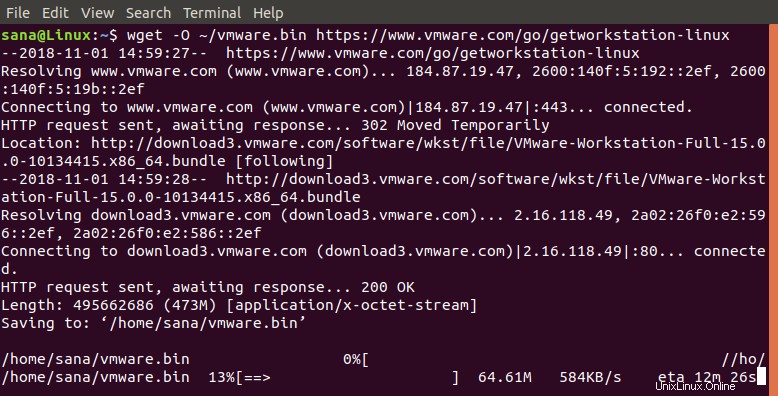
Dieser Befehl lädt das Paket in den Home-Ordner des aktuellen Benutzers in eine Datei mit dem Namen vmware.bin herunter.
Schritt 2:Installieren Sie Build Essential auf Ihrem System
Um die VMware Workstation zu installieren, müssen Sie zunächst eine Voraussetzung namens Build Essential auf Ihrem System haben. Das Built Essential enthält einen Verweis auf alle Pakete, die zum Kompilieren eines binären Ubuntu-Installationspakets benötigt werden.
Führen Sie den folgenden Befehl als sudo aus, um es zu installieren:
$ sudo apt install build-essential

Das System fordert Sie mit einer Y/N-Option auf, den Installationsvorgang fortzusetzen. Bitte geben Sie Y ein, um fortzufahren.
Schritt 3:Starten Sie das VMware-Installationsprogramm
Wir starten jetzt den grafischen VMware Installer über die Befehlszeile, der Sie durch den Rest des Installationsvorgangs führt. Bitte führen Sie den folgenden Befehl aus, um das Installationsprogramm zu starten:
$ sudo bash ~/vmware.bin
Das Installationsprogramm wird wie folgt gestartet:
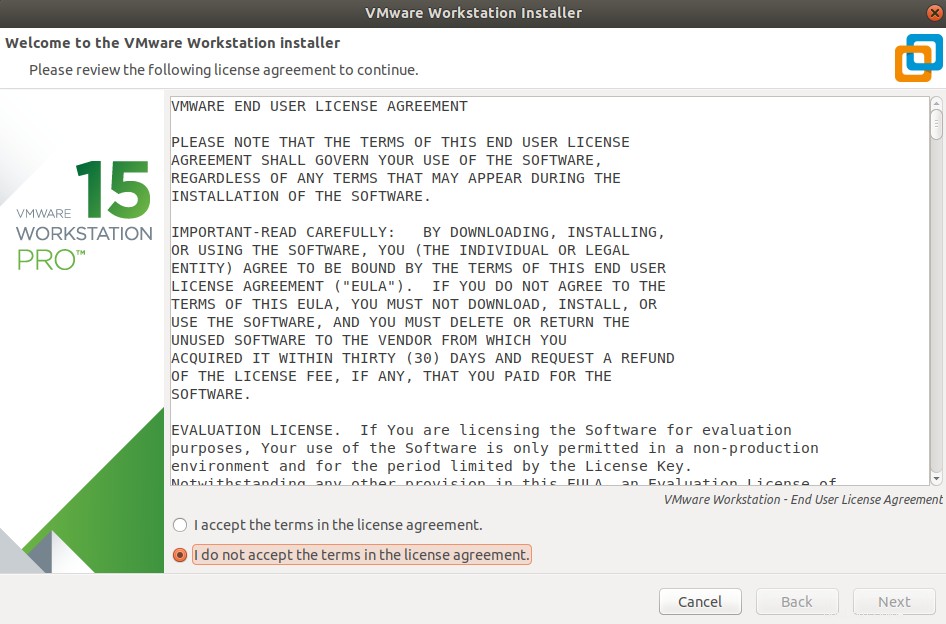
Mit dem Installationsprogramm können Sie einige benutzerdefinierte Einstellungen vornehmen, z. B. die Angabe des Standardadministrators für VMware, die Auswahl des Installationsordners und die Auswahl eines HTTP-Ports für den Workstation-Server. Sie werden auch aufgefordert, einen Lizenzschlüssel anzugeben. Sie können diesen Schlüssel angeben, wenn Sie ihn haben, oder den Schritt sogar überspringen möchten, indem Sie einfach auf die Schaltfläche „Weiter“ klicken.
Das folgende Fenster zeigt das erfolgreiche Ende des Installationsvorgangs an.
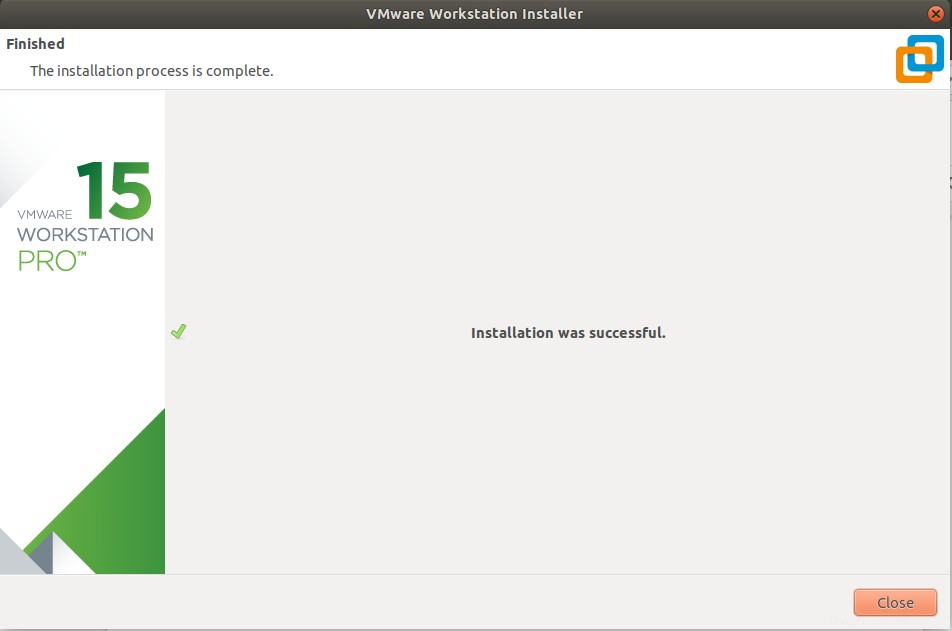
Schritt 4:Starten Sie die VMware Workstation
Sie können die VMWare Workstation sowohl über die Befehlszeile als auch über die GUI starten.
Geben Sie den folgenden Befehl als sudo ein, um VMware zu starten, da nur der Administrator darauf zugreifen kann:

Oder geben Sie das VMware-Schlüsselwort in Ihr System-Dash ein und klicken Sie dann in den Suchergebnissen auf das VMWare Workstation-Symbol.
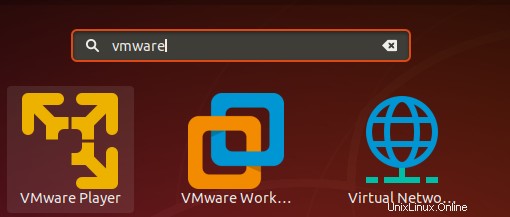
Wenn Sie VMware zum ersten Mal starten, werden Sie gefragt, ob Sie den Lizenzschlüssel eingeben, kaufen oder die Testversion der Software 30 Tage lang verwenden möchten.
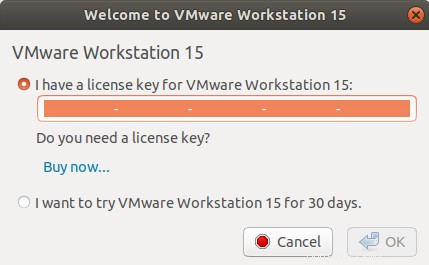
Treffen Sie Ihre Auswahl und klicken Sie auf OK .
Wie bereits erwähnt, müssen Sie Administrator sein, um die VMware Workstation verwenden zu können. Daher erscheint der folgende Authentifizierungsdialog, in dem Sie nach Ihrem Passwort gefragt werden:
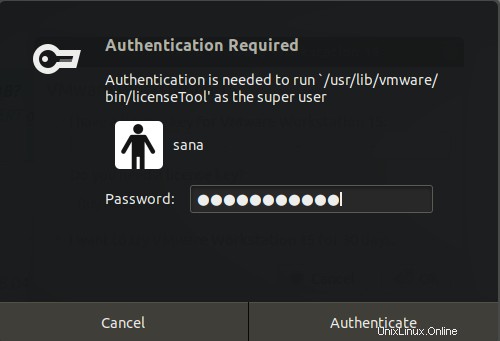
Geben Sie das Passwort ein und klicken Sie auf die Schaltfläche Authentifizieren, um VMware zu starten.
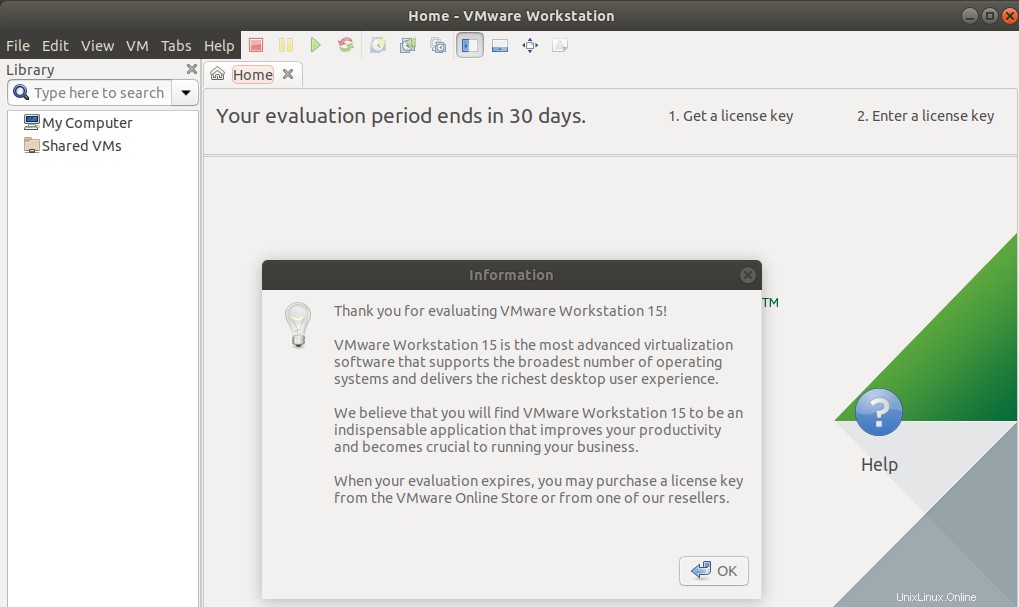
Klicken Sie auf OK Schaltfläche im Informationsdialogfeld.
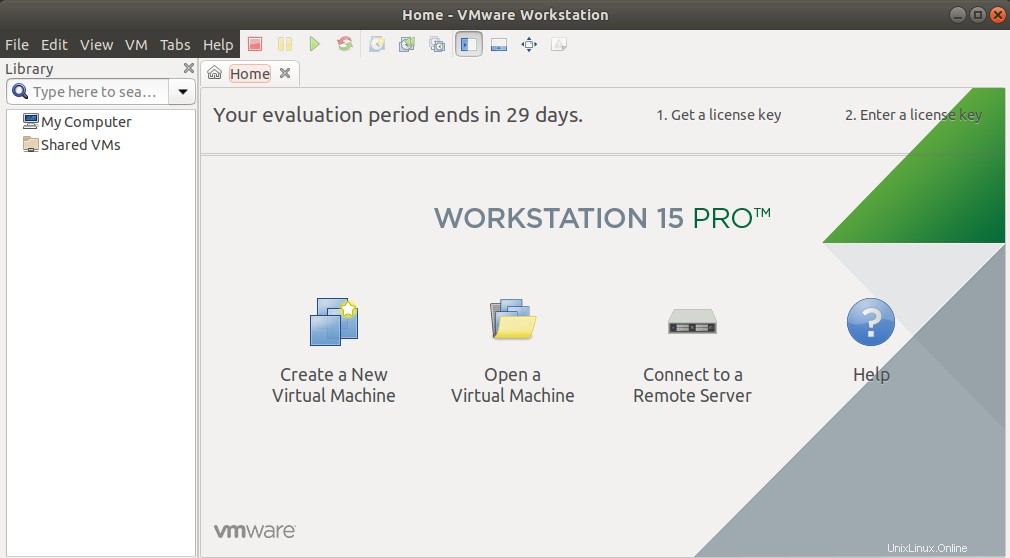
Hier können Sie Vorgänge wie das Erstellen und Öffnen eines neuen Servers, die Verbindung zu einem Remote-Server und andere Anpassungen als Administrator durchführen.
Durch die in diesem Artikel erwähnte Schritt-für-Schritt-Installationsanleitung können Sie VMware Workstation über das offizielle Binärpaket installieren und es dann als Administrator auf Ihrem Ubuntu-System starten.