Nachdem Sie VMware ESXi Server und den vSphere-Client installiert haben, können Sie mit der Erstellung einer VM-Instanz beginnen und ein Gastbetriebssystem darauf installieren (z. B. Linux, Windows usw.), wie in diesem Artikel erläutert.
1. Starten Sie den VM-Erstellungsassistenten
Melden Sie sich mit vSphere Client beim ESXi-Server an. Geben Sie den ESXi-Root-Benutzernamen und das Passwort ein.
Wählen Sie im Menü des vSphere-Clients Datei -> Neu -> Virtuelle Maschine, wodurch der Assistent zum Erstellen neuer virtueller Maschinen wie unten gezeigt gestartet wird. Wählen Sie „Typisch“ für die Konfiguration.
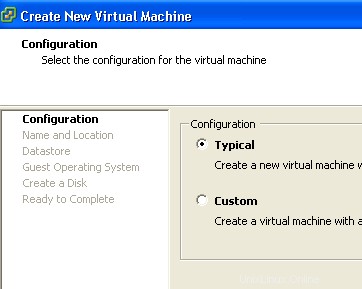
2. Geben Sie den Namen der virtuellen Maschine an
Geben Sie den Namen der VM-Instanz im Abschnitt „Name und Speicherort“ an. In diesem Beispiel habe ich db-server als VM-Namen angegeben.
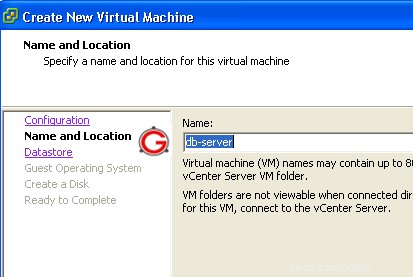
3. Wählen Sie den Datenspeicher aus
Der vSphere-Client zeigt alle auf dem ESXi-Server verfügbaren Datenspeicher an. In diesem Beispiel ist nur ein Datenspeicher mit dem Namen „datastore1“ verfügbar.
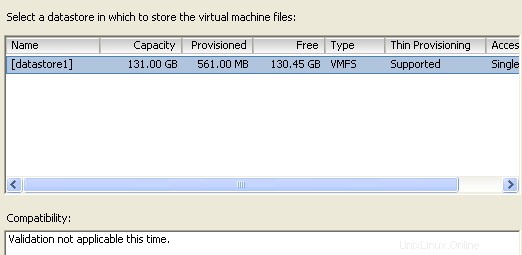
4. Wählen Sie das Gastbetriebssystem der virtuellen Maschine
Wählen Sie eines der folgenden Gastbetriebssysteme aus, das Sie installieren möchten.
- Microsoft Windows
- Linux
- Novell NetWare
- Solaris
- Andere
Im folgenden Beispiel wähle ich Linux und „Red Hat Enterprise Linux 5 (32-Bit)“ aus der Dropdown-Liste „Version“ aus.
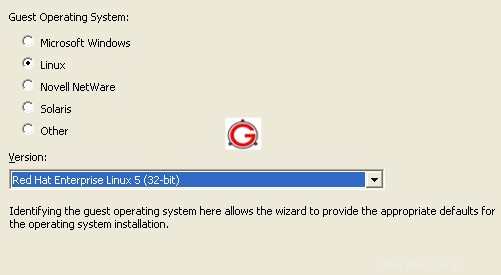
Bitte beachten Sie, dass beim Erstellen einer virtuellen Maschine das Gastbetriebssystem nicht für Sie installiert wird. Sie müssen es noch tun, nachdem Sie die virtuelle Maschine erstellt haben.
5. Erstellen Sie eine Festplatte für VM
Wählen Sie aus, wie viel Speicherplatz Sie dieser bestimmten VM aus dem Datenspeicher zuweisen möchten. In diesem Beispiel beträgt der verfügbare Speicherplatz in „datastore1“ 130 GB. Ich habe 60 GB für die virtuelle Festplatte dieser bestimmten VM zugewiesen.
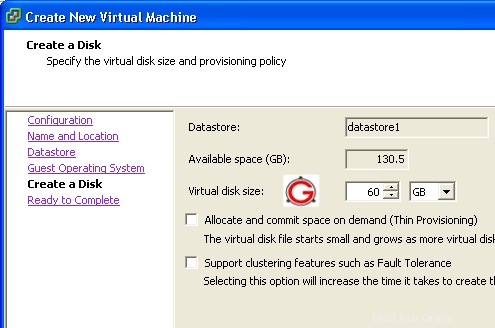
6. VM – Bereit zur Installation
Der Assistent zeigt Ihre Auswahl im Abschnitt „Bereit zum Abschließen“ an, wie unten gezeigt.
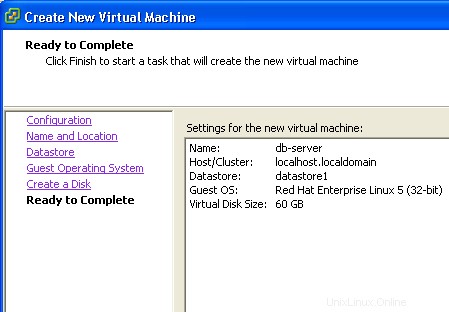
7. Virtuelle Maschine erstellt – Zusammenfassung anzeigen
Nachdem die virtuelle Maschine erstellt wurde, können Sie die Zusammenfassung wie unten gezeigt anzeigen.
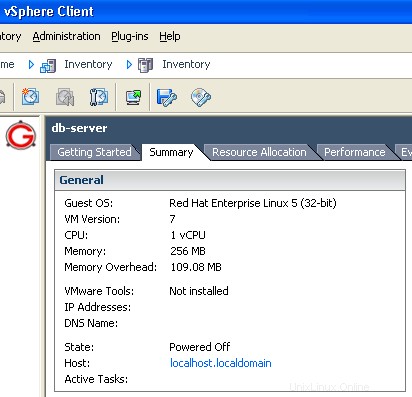
Dies zeigt die folgenden Informationen über die VM an.
- Gastbetriebssystem der VM
- CPU dieser VM zugewiesen
- Arbeitsspeicher (RAM), der dieser VM zugewiesen ist
- Speicherplatz
8. Installieren Sie das Gastbetriebssystem auf der VM
Legen Sie nach der Installation der VM die Gastbetriebssystem-CD in das CD-Laufwerk ein. In diesem Beispiel ist das Gastbetriebssystem Red Hat Enterprise Linux 5. Also habe ich die RHEL 5-CD in das CD-Laufwerk eingelegt.
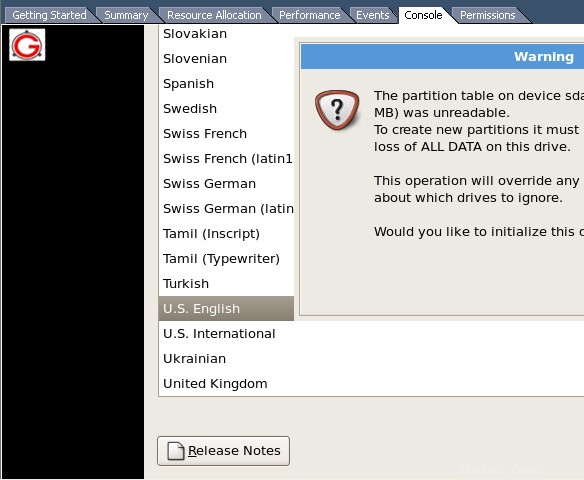
Danach können Sie das Linux-Betriebssystem auf der VM über die Registerkarte „Konsole“ der virtuellen Maschine wie unten gezeigt installieren.