VirtualBox ist ein kostenloses Open-Source-Virtualisierungstool für Desktops und Server. Es ermöglicht den Benutzern, mehrere virtuelle Maschinen mit unterschiedlichen Betriebssystemen gleichzeitig auszuführen. Es ist ein Typ-2-Hypervisor für die x86-Virtualisierung.
Einige der grundlegenden Terminologien, die in der Welt der Virtualisierung verwendet werden, sind:
- Host-Betriebssystem (Host-Betriebssystem) – Es ist ein Betriebssystem der physischen Maschine, auf der VirtualBox installiert ist oder installiert wird. Das Host-Betriebssystem für Virtual Box kann Windows, UNIX und Mac OS X sein.
- Gastbetriebssystem (Guest OS) – Es ist ein Betriebssystem, das innerhalb der virtuellen Maschine ausgeführt wird.
- Virtuelle Maschine (VM) – Dies ist die spezielle Umgebung, die VirtualBox für unser Gastbetriebssystem erstellt, während es ausgeführt wird. Mit anderen Worten, wir können sagen, dass wir das Gastbetriebssystem in einer VM ausführen.
In diesem Handbuch wird Schritt für Schritt beschrieben, wie Sie VirtualBox im Ubuntu 22.04 LTS (Jammy Jellyfish)-System installieren.
Mindestsystemanforderungen für VirtualBox
- Minimales Ubuntu 22.04 LTS-System installiert
- Sudo-Benutzer mit Administratorrechten
- 4 GB RAM oder mehr
- Multi-Core-Prozessor (4 Core-CPUs oder mehr)
Lassen Sie uns ohne weitere Verzögerung tief in die Installationsschritte eintauchen
1) Systempaket-Cache aktualisieren
Um den Systempaket-Cache auf den neuesten Stand zu bringen, führen Sie
aus$ sudo apt update
2) Installieren Sie VirtualBox mit dem apt-Befehl
Die neueste Version von VirtualBox und seine Abhängigkeiten sind in den Standardpaket-Repositories von Ubuntu 22.04 LTS verfügbar. Um die verfügbare VirtualBox-Version anzuzeigen, führen Sie
aus$ sudo apt-cache policy virtualbox
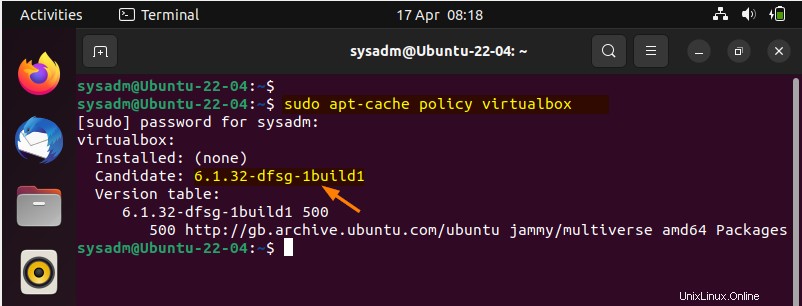
Um VirtualBox zusammen mit seinen Abhängigkeiten zu installieren, führen Sie den folgenden apt-Befehl
aus$ sudo apt install -y virtualbox
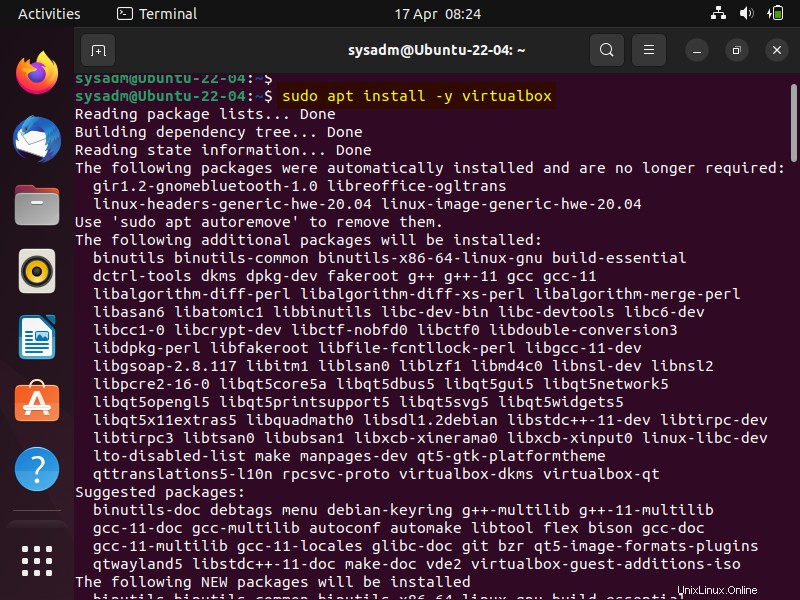
Sobald die VirtualBox erfolgreich installiert wurde, versuchen Sie darauf zuzugreifen.
3) Greifen Sie auf VirtualBox zu
Um auf die VirtualBox zuzugreifen, geben Sie virtualbox in den Suchstrich ein.
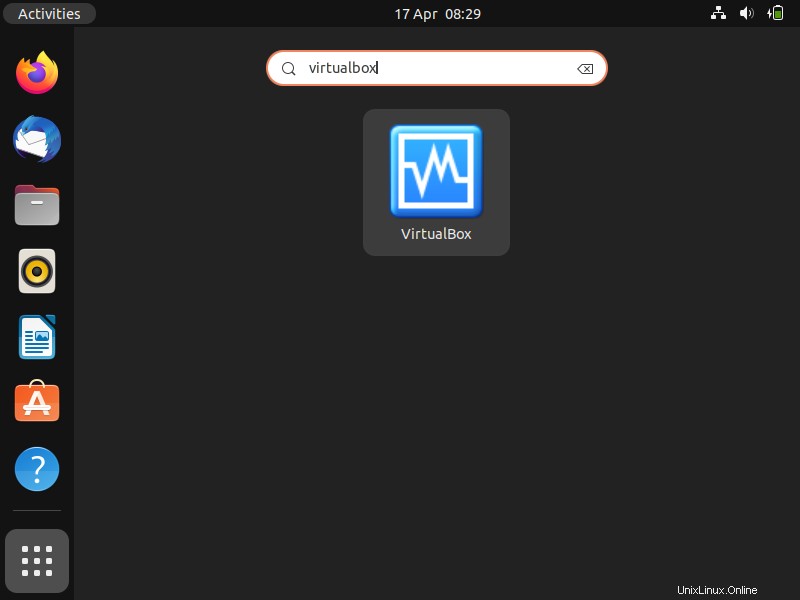
Klicken Sie auf das VirtualBox-Symbol, wir erhalten folgendes Fenster.
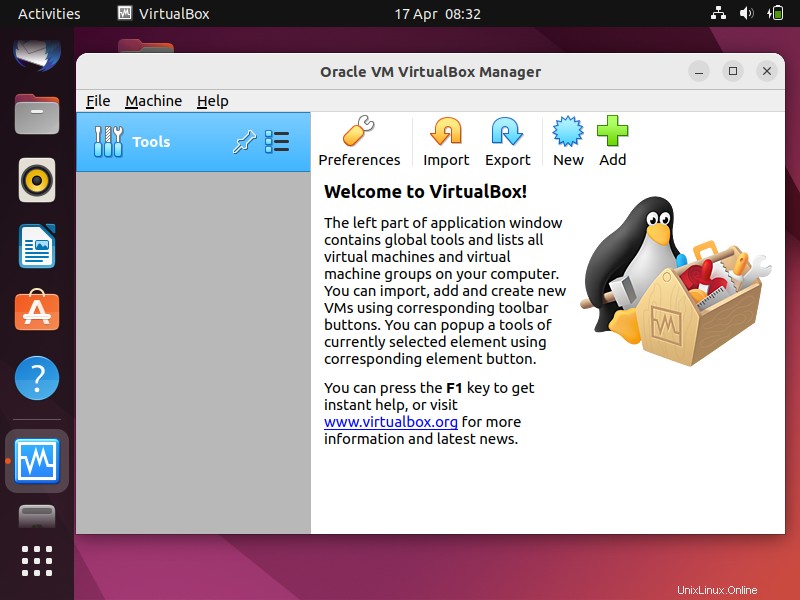
Dies bestätigt, dass VirtualBox erfolgreich gestartet wurde. Bevor Sie mit der Erstellung virtueller Maschinen in der Virtualbox beginnen, installieren Sie im nächsten Schritt zunächst das Erweiterungspaket.
4) Installieren Sie das VirtualBox-Erweiterungspaket
Das VirtualBox-Erweiterungspaket bietet zusätzliche Funktionen für VirtualBox, z. B. Unterstützung für USB 2.0 und USB 3.0, PXE-Boot für Intel-Karten, Festplattenverschlüsselung und VirtualBox RDP.
Um das Erweiterungspaket zu installieren, laden wir zuerst seine Datei mit dem folgenden wget-Befehl herunter.
$ wget https://download.virtualbox.org/virtualbox/6.1.32/Oracle_VM_VirtualBox_Extension_Pack-6.1.32.vbox-extpack
Führen Sie den folgenden Befehl aus, um das Erweiterungspaket zu installieren
$ sudo VBoxManage extpack install Oracle_VM_VirtualBox_Extension_Pack-6.1.32.vbox-extpack
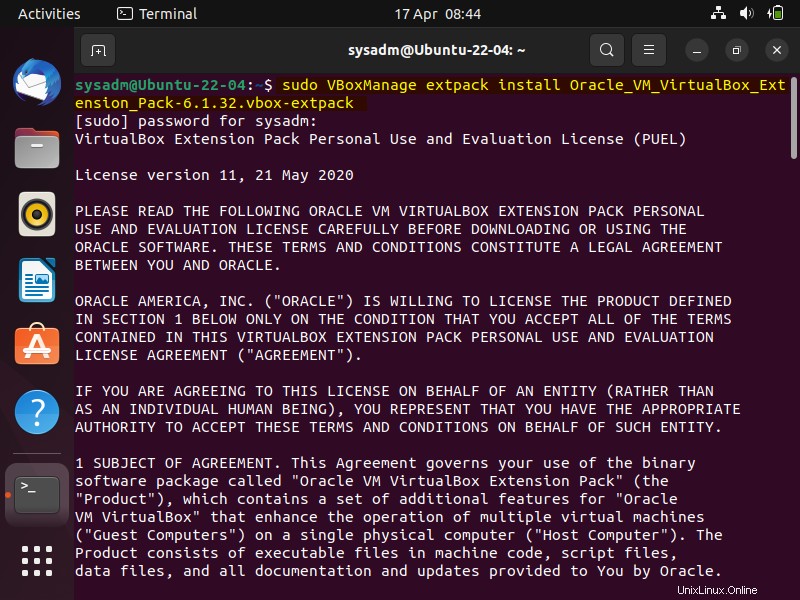
Sie werden aufgefordert, die Lizenzvereinbarung zu akzeptieren, drücken Sie „Y“, um sie zu akzeptieren.
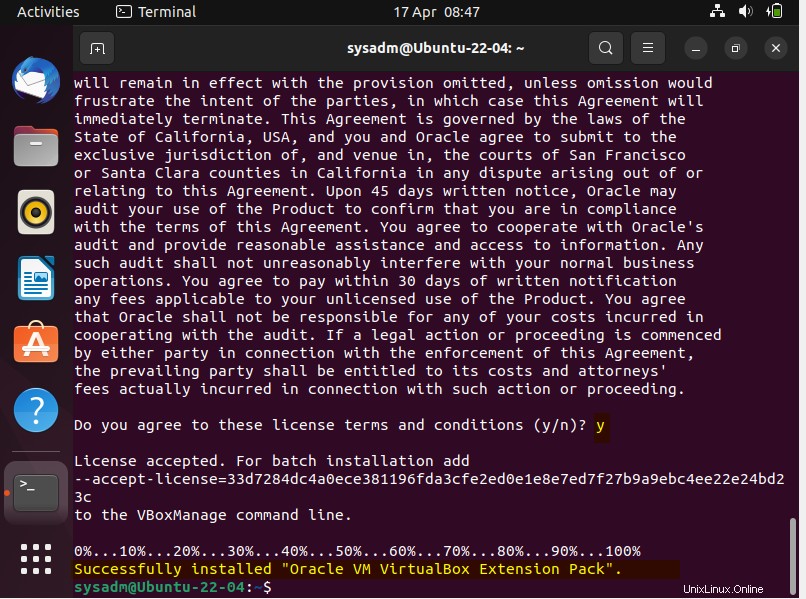
Der obige Bildschirm bestätigt, dass die Erweiterung erfolgreich installiert wurde.
Gehen Sie jetzt zurück zur VirtualBox-GUI. Wählen Sie im Menü Datei die Option Einstellungen und klicken Sie dann auf Erweiterungen
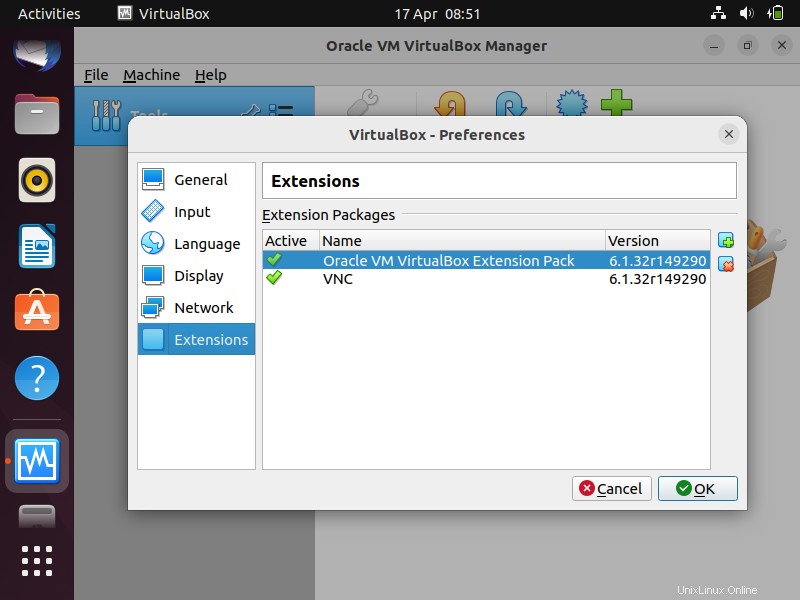
Das obige Fenster bestätigt auch, dass die Erweiterung installiert und aktiv ist. Jetzt sind wir bereit, virtuelle Maschinen innerhalb der VirtualBox zu erstellen.
Hinweis:Bitte stellen Sie sicher, dass die VirtualBox-Version und die Erweiterungspaket-Version übereinstimmen, da sonst zusätzliche Funktionen nicht richtig funktionieren.
Das ist alles aus diesem Leitfaden. Ich hoffe, Sie fanden es informativ und aufschlussreich. Bitte zögern Sie nicht, Ihre Fragen und Ihr Feedback im Kommentarbereich unten zu posten.