Sie können das zu installierende Woeusb-Paket nicht über das Basis-Repository von Ubuntu finden, da es dort nicht vorhanden ist. Was sollen wir dann machen? Hier ist der Weg, es zu bekommen. Lernen Sie die Schritte und Befehle zur Installation von WoeUSB auf Ubuntu 22.04 LTS Jammy Jellyfish kennen. Es funktioniert auch mit Focal Fossa und den Bionic-Versionen von Ubuntu.
Das Erstellen eines bootfähigen USB-Laufwerks ist unter Windows mit verschiedenen kostenlosen Tools immer eine einfache Aufgabe. Wenn es jedoch darum geht, ein bootfähiges Windows 11, 10 oder andere Versionen unter Linux zu erstellen, werden die Auswahlmöglichkeiten eingeschränkt. Ubuntu verfügt jedoch über einen integrierten USB-Image-Writer, wenn Sie eine vollständige Desktop-Installation verwenden. Verwenden Sie andernfalls den WoeUSB, der unter Linux-Benutzern sehr beliebt ist, um mit seiner ISO-Datei ein bootfähiges Windows-USB-Laufwerk zu erstellen.
WoeUSB ist ein Open-Source-Projekt und der Quellcode steht auf GitHub zum Download bereit. Es wird mit einem Befehlszeilenprogramm geliefert und ist auch als grafische Version basierend auf WxWidgets verfügbar, einem GUI-Wrapper für WoeUSB.
Es unterstützt Legacy-PC/UEFI-Booten, FAT32- und NTFS-Dateisysteme und hat die Fähigkeit, einen bootfähigen USB-Stick mit einer physischen Installations-CD oder einem Disk-Image als Quelle zu erstellen. Außerdem unterstützt es Windows Vista, 7, 8, 10 &11 und Windows PE.
Schritte zur Installation von WoeUSB auf Ubuntu 22.04 LTS
Nun, die neueste Version von WoeUSb ist nur als Befehlszeilentool verfügbar, die ältere Version kann jedoch als GUI-Tool installiert und verwendet werden. Hier zeigen wir beides.
Methode Nr. 1:GUI
Befehlsterminal öffnen
Sie können Strg+ALT+T verwenden oder gehen Sie einfach zum Anwendungsstarter und suchen Sie nach der Terminal-App, um sie auszuführen.
Repository hinzufügen
Kopieren Sie den angegebenen Befehlsblock und fügen Sie ihn ein, um das Repository hinzuzufügen, das die von Debian unterstützten kompilierten Pakete für WoeUSB bereitstellt:
echo 'deb http://download.opensuse.org/repositories/home:/Provessor/xUbuntu_20.04/ /' | sudo tee /etc/apt/sources.list.d/home:Provessor.list
GPG-Schlüssel hinzufügen
Fügen Sie nun den GPG-Schlüssel hinzu, der zum Signieren der Pakete verwendet wird, die über das oben hinzugefügte Repository verfügbar sind.
curl -fsSL https://download.opensuse.org/repositories/home:Provessor/xUbuntu_20.04/Release.key | gpg --dearmor | sudo tee /etc/apt/trusted.gpg.d/home_Provessor.gpg > /dev/null
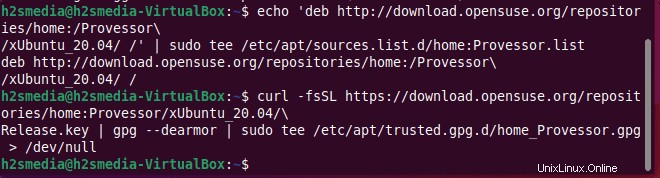
Führen Sie das Ubuntu 22.04-Systemupdate aus
Damit das System das APT-Cache-Repository aktualisiert und die Pakete erkennt, die über das neu hinzugefügte Repository verfügbar sind, führen Sie den Systemaktualisierungsbefehl einmal aus.
sudo apt update
Installieren Sie WoeUSB mit APT auf UBuntu 22.04 LTS
Verwenden Sie schließlich den APT-Befehl, um diesen Open-Source-USB-Ersteller zu installieren.
sudo apt install woeusb
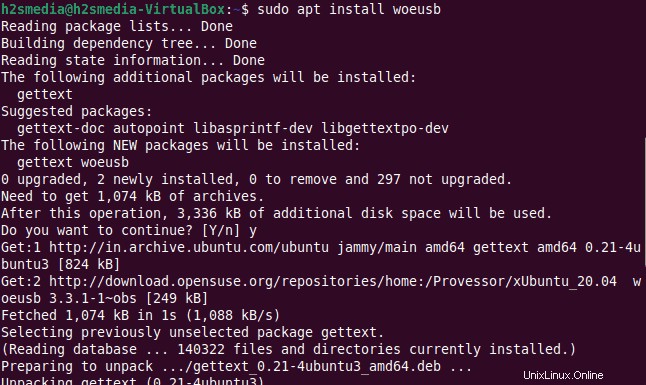
Gehen Sie jetzt zum Starter für Sitzungen und suchen Sie nach diesem USB-Tool.
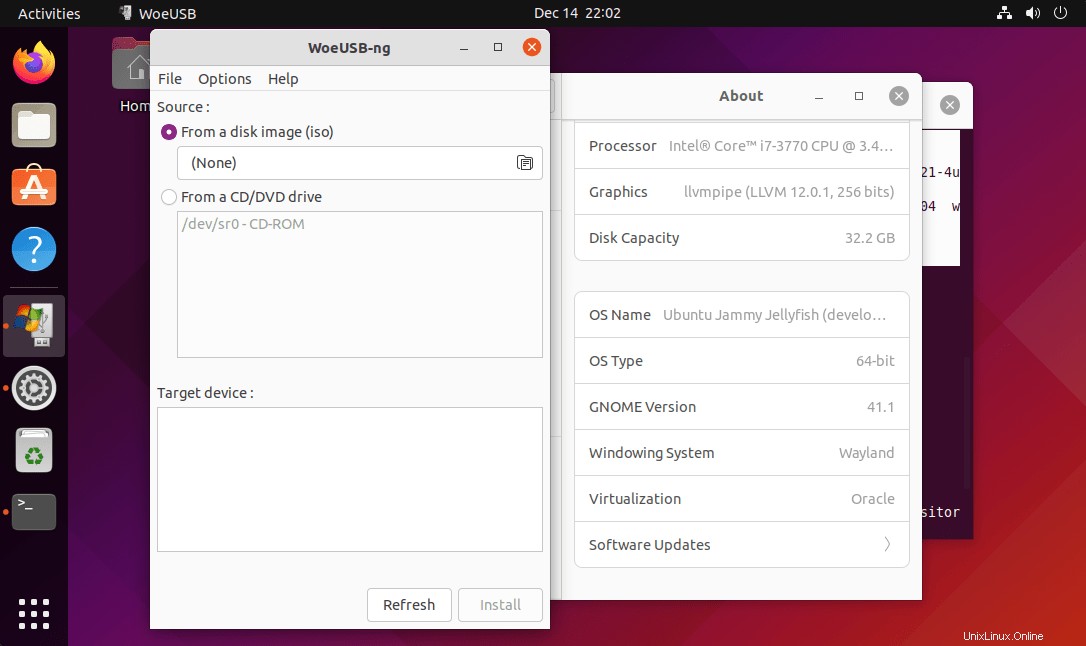
Informationen zur Verwendung dieses Tools finden Sie in unserem vorherigen Artikel für Ubuntu 20.04 auf WoeUSB.
#2nd- Holen Sie sich das neueste Befehlszeilentool
Befehlszeile – Neueste Version
Die neueste Version von WoeUSB ist als Befehlszeilentool verfügbar. Aber bevor Sie es herunterladen, installieren Sie einige andere erforderliche Abhängigkeiten, die für eine bessere Unterstützung auf dem System vorhanden sein sollten.
sudo apt install git p7zip-full python3-pip python3-wxgtk4.0 grub2-common grub-pc-bin wimtools
WoeUSB herunterladen:
Gehen Sie zu GitHub, hier ist der Link und laden Sie die neueste Version herunter:
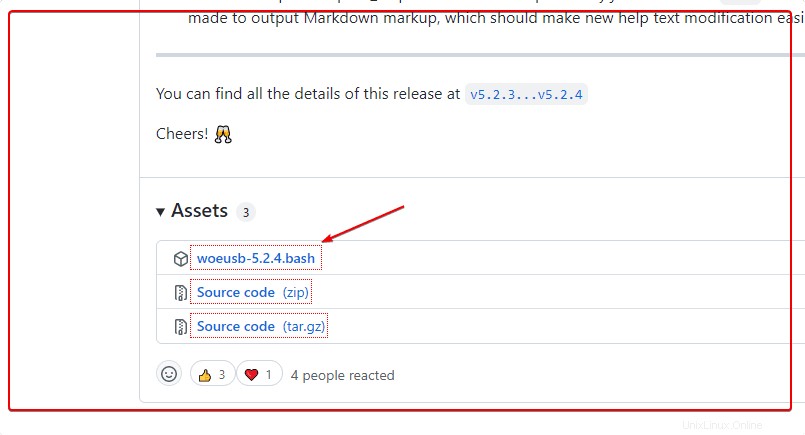
Machen Sie die Datei WoeUSB Command Tool ausführbar
chmod +x woeusb-5.2.4.bash
Führen Sie es jetzt aus:
./woeusb-5.2.4.bash
Hinweis :Sie sehen die Optionen, die über das obige Befehlszeilentool verwendet werden können, um ein bootfähiges USB-Laufwerk zu erstellen.
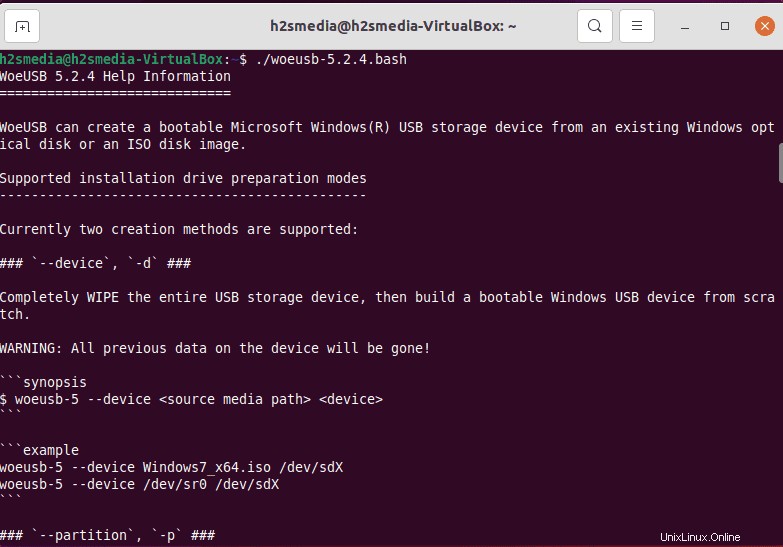
Alternativ können Sie einen Ubuntu Startup Disk Creator verwenden So erstellen Sie bootfähige USB-Laufwerke:
Erstellen Sie einen bootfähigen Live-USB-Stick mit dem Startup-Disk-Ersteller von Ubuntu 20.04