In diesem Tutorial führen wir die Ubuntu 22.04 Desktop-Installation durch. Ubuntu ist eine der beliebtesten Linux-Distributionen. Der Grund dafür ist, dass das Hauptziel darin besteht, das benutzerfreundlichste Nicht-Geek-Linux-Betriebssystem auf dem Markt zu sein. Wie Sie bald sehen werden, ist der Installationsprozess von Ubuntu 22.04 unkompliziert und einfach zu befolgen.
In diesem Tutorial lernen Sie:
- So laden Sie das Desktop-ISO-Image von Ubuntu 22.04 herunter
- Wie erstelle ich ein bootfähiges Installationsmedium
- Starten des Ubuntu 22.04 Desktop-Installationsassistenten
- So installieren Sie Ubuntu 22.04 Desktop vollständig oder minimal
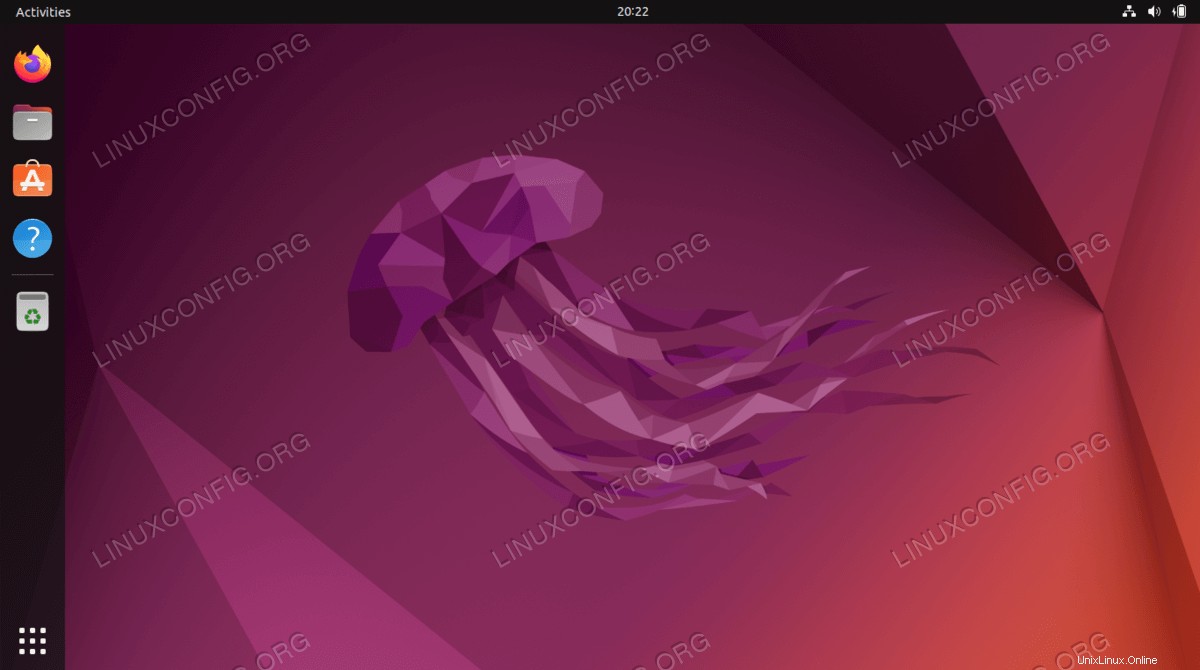
| Kategorie | Anforderungen, Konventionen oder verwendete Softwareversion |
|---|---|
| System | 64-Bit-PC (AMD64), siehe Systemanforderungen für Ubuntu 22.04 |
| Software | Nicht zutreffend |
| Andere | Privilegierter Zugriff auf Ihr Linux-System als root oder über sudo Befehl. |
| Konventionen | # – erfordert, dass bestimmte Linux-Befehle mit Root-Rechten ausgeführt werden, entweder direkt als Root-Benutzer oder durch Verwendung von sudo Befehl$ – erfordert, dass bestimmte Linux-Befehle als normaler, nicht privilegierter Benutzer ausgeführt werden |
Schritt-für-Schritt-Anleitung zur Installation von Ubuntu 22.04 Desktop
-
Ubuntu herunterladen
Zunächst müssen Sie das ISO-Image von Ubuntu 22.04 herunterladen. Ubuntu-Desktop unterstützt nur das 64-Bit-PC-Desktop-Image (AMD64), laden Sie es also in Ihr Verzeichnis herunter.
-
Installationsmedien erstellen
Wählen Sie als Nächstes aus, von welchem Medium Sie die Ubuntu-Installation durchführen möchten. Falls Sie beabsichtigen, den Ubuntu 22.04 Desktop virtuell mit einem Hypervisor wie VirtualBox oder VMware Workstation zu installieren, fahren Sie einfach mit dem nächsten Schritt fort.
Die meisten Anfänger werden die Verwendung einer DVD als Ubuntu-Installationsmedium als einfachste Methode empfinden. Verwenden Sie in diesem Fall Ihr aktuelles Betriebssystem, um das zuvor heruntergeladene ISO-Image auf ein leeres DVD-Medium zu brennen. Es gibt keine spezifischen Einstellungen, die Sie beim Brennen des ISO-Images auswählen müssen. Suchen Sie einfach nach der Image-Funktion „ISO-Image brennen“, wenn Sie Ihre Brennsoftware verwenden. Alternativ können Sie das Ubuntu 22.04-Bootbale-Installations-USB-Flash-Laufwerk erstellen.
-
Starten Sie das Ubuntu-Installationsmedium
Der nächste Schritt besteht darin, das im vorherigen Schritt erstellte bootfähige Medium in Ihren PC einzulegen und die BIOS-Einstellungen zu ändern, um von Ihrem ausgewählten Bootmedium zu booten.
Die folgenden Tabellen sollten Ihnen einige Hinweise geben, wie Sie auf das Startmenü Ihres Computers zugreifen können. Je nach Computertyp müssen Sie unterschiedliche Tasten (oder Tastenkombinationen) drücken. Hier ist die Liste möglicher Tasten, die Sie abhängig von Ihrem System möglicherweise drücken müssen:
Greifen Sie auf das Hypervisor-Startmenü zu
Tastenkombinationen für den Zugriff auf das Startmenü auf Hypervisoren Gerät Tastenkombination Kommentar Oracle Virtual Box F12Startet automatisch von ISO, wenn es über die Einstellungen der virtuellen Maschine angeschlossen wird VMware-Workstation EscBootmenü,F12BIOSStartet automatisch von ISO, wenn es über die Einstellungen der virtuellen Maschine angeschlossen wird Greifen Sie auf das alte BIOS zu
Tastenkombinationen für den Zugriff auf das Legacy-Startmenü Gerät Tastenkombination Kommentar Acer Esc,F12oderF9F12Schlüssel höchstwahrscheinlichAsus F8oderEscCompaq EscoderF9Dell F12eMaschinen F12Fujitsu F12HP EscoderF9Lenovo F8,F10oderF12Andere Möglichkeiten: NovoTaste oderFn + F11Samsung EscoderF2oderF12Deaktivieren Sie bei Ultrabooks von Samsung die Schnellstartoption im BIOS/UEFI. Siehe nächster Abschnitt. VAIO Esc,F10oderF11Weitere Möglichkeiten: AssistSchaltflächeToshiba F12Zugriff auf BIOS/UEFI
Um auf das BIOS/UEFI auf Ihrem Computer zuzugreifen, müssen Sie je nach Computertyp auch unterschiedliche Tasten (oder Tastenkombinationen) drücken. Hier ist die Liste möglicher Tasten, die Sie abhängig von Ihrem PC drücken müssen:
Tastenkombinationen für den Zugriff auf BIOS/UEFI Gerät Tastenkombination Kommentar Acer DeloderF2F2Schlüssel höchstwahrscheinlichAsus DeleteoderDelCompaq F10Dell F2eMaschinen TaboderDelFujitsu F2HP Esc,F10,F11Andere Möglichkeiten:auf Pavillon – F1Lenovo F1oderF2Andere Möglichkeiten:kleiner Knopf neben dem Einschaltknopf (bei Laptop) Samsung F2Für Ultrabooks von Samsung könnte es F10seinVAIO F1,F2,F3Weitere Möglichkeiten: AssistSchaltflächeToshiba F1,F2,F12oderEsc -
Starten Sie die Desktop-Installation von Ubuntu 22.04
Nach einem erfolgreichen Start vom Ubuntu 22.04-Installationsmedium dauert es einige Zeit, bis der Installer startet.
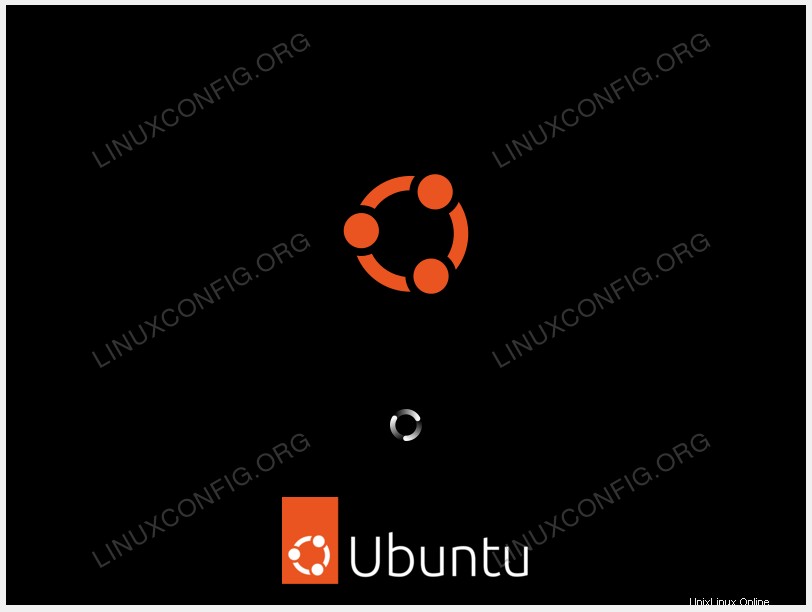
Der erste Bildschirm, den der Ubuntu-Installer präsentiert, ist die Auswahl zwischen
Try UbuntuundInstall Ubuntu. Unabhängig von Ihrer Wahl führen beide Optionen schließlich zu einem vollständig installierten Ubuntu 22.04 Desktop-System.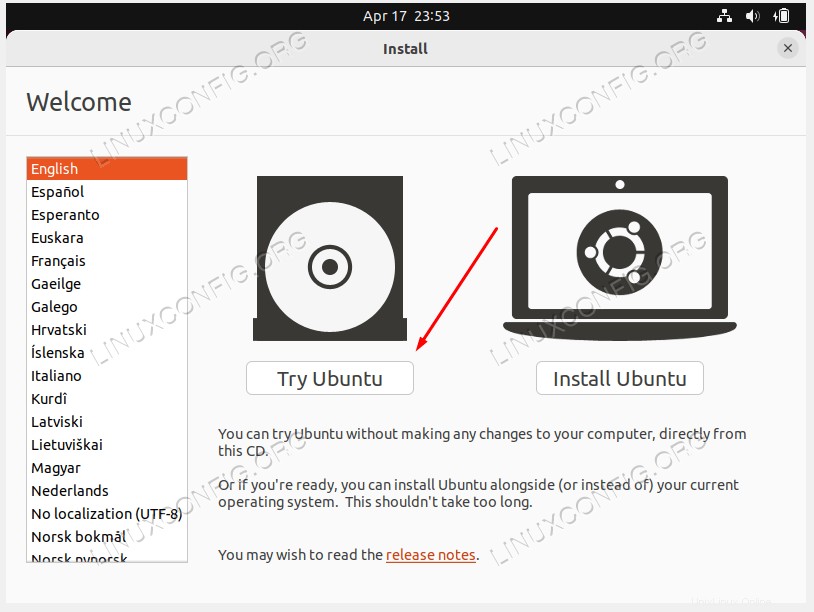
Ich empfehle die Option „Ubuntu ausprobieren“, um zu sehen, wie sich Ubuntu 22.04 auf Ihrer Hardware anfühlt und lädt, bevor Sie eine vollständige Installation durchführen. Wählen Sie die Installationssprache und klicken Sie auf die Schaltfläche Ubuntu ausprobieren.
Sobald das Ubuntu-System die Startsequenz abgeschlossen hat, wird Ihnen ein vollständiges, einsatzbereites Ubuntu 22.04 Desktop Live-Betriebssystem angezeigt. Fühlen Sie sich frei, damit zu spielen, Software zu installieren oder im Internet zu surfen. Sie haben die Wahl!
Das System wird in Ihren physischen Arbeitsspeicher geladen. Daher wirken sich alle von Ihnen vorgenommenen Änderungen nicht auf Ihr derzeit installiertes Betriebssystem oder auf Ihrer Festplatte gespeicherte Daten aus. Sobald Sie fertig sind, beginnen Sie mit der Installation von Ubuntu 22.04, indem Sie auf
Install Ubuntu 22.04 LTSklicken Symbol auf Ihrem Desktop.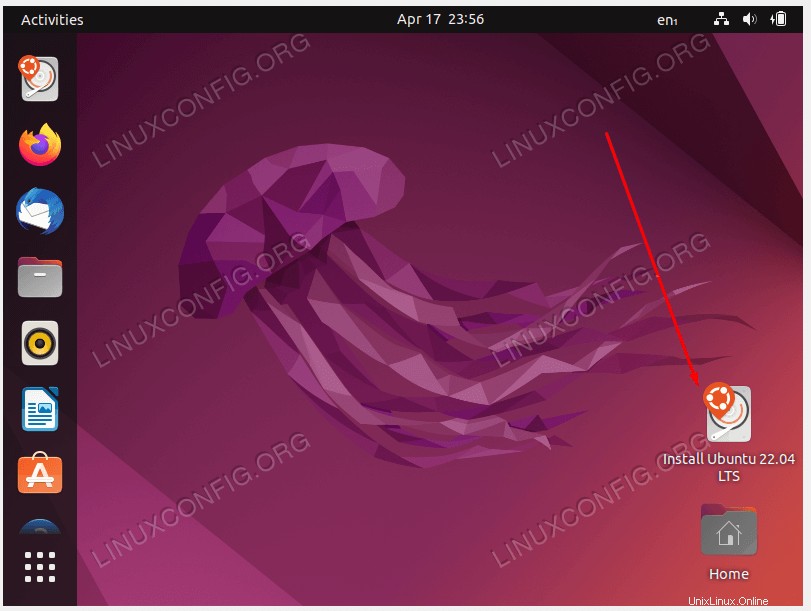
-
Installationstyp
Höchstwahrscheinlich erfordert dieser Teil des Ubuntu 22.04-Installationsprozesses Ihre volle Aufmerksamkeit. Wenn Sie ein neues System oder ein System installieren, das keine persönlichen Daten oder konfigurierte Software enthält, können Sie die erste Option
Erase disk and install Ubuntuauswählen .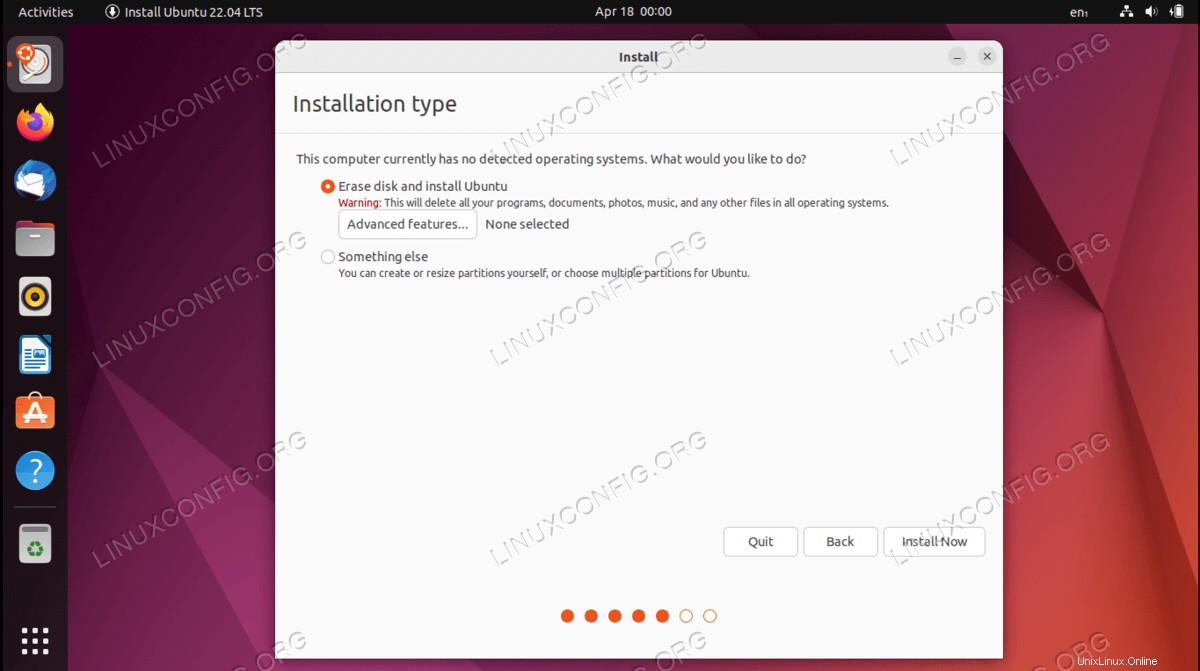
Die Installation partitioniert Ihre Festplatte automatisch, um den größten Speicherplatz zu nutzen, und erstellt nur die erforderliche Anzahl von Partitionen, um das gesamte System zu hosten. Klicken Sie in diesem Fall auf
Install Nowund gehen Sie zuSchritt 9 .Wenn Sie mehr Kontrolle darüber haben möchten, wie viele Partitionen oder sogar Festplatten Ihr System verwenden wird, wählen Sie
Something else. Normalerweise ist der wichtigste Teil jeder Desktop-Installation das Benutzer-Home, das als/homegemountet wird Verzeichnis. Trennen Sie daher/homeVerzeichnis vom Rest des Systems kann eine einfachere Systemneuinstallation, ein Backup oder sogar das Speichern des gesamten/homeermöglichen Verzeichnis auf der separaten Festplatte.Als Beispiel erstellen wir in den nächsten Schritten ein neues Partitionslayout mit einer separaten Partition für
/homeVerzeichnis. Das System verwendet die folgenden Partitionen:/ - 8 GB SWAP - 2 GB /home - rest of the available disk space
Wählen Sie die verfügbare Festplatte für die Installation aus und klicken Sie auf
New Partition TableSchaltfläche.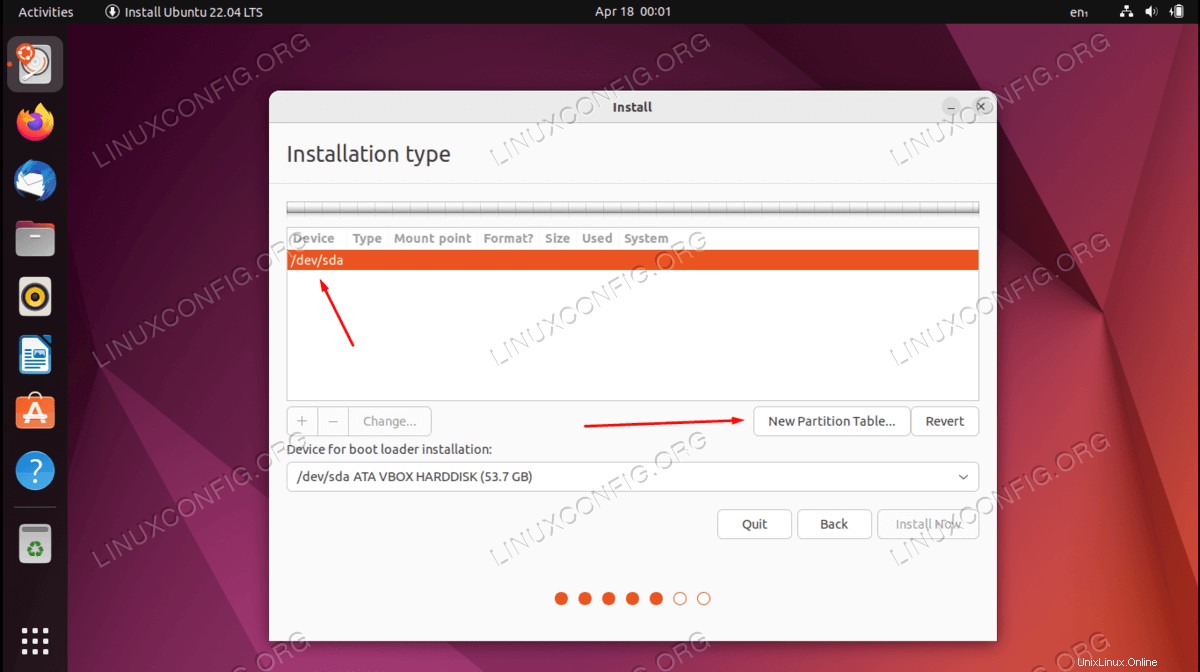
Bestätigen Sie die Erstellung der neuen Partitionstabelle:
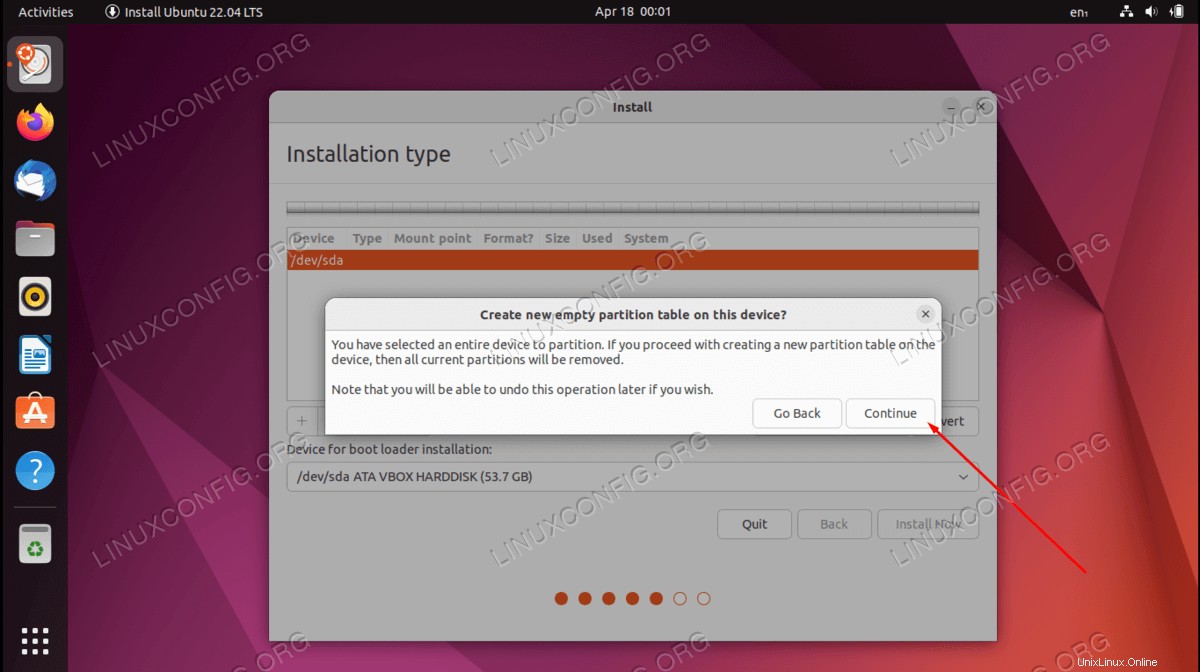
Wählen Sie verfügbaren freien Speicherplatz aus und klicken Sie auf
+unterzeichnen, um eine neue Partition zu erstellen.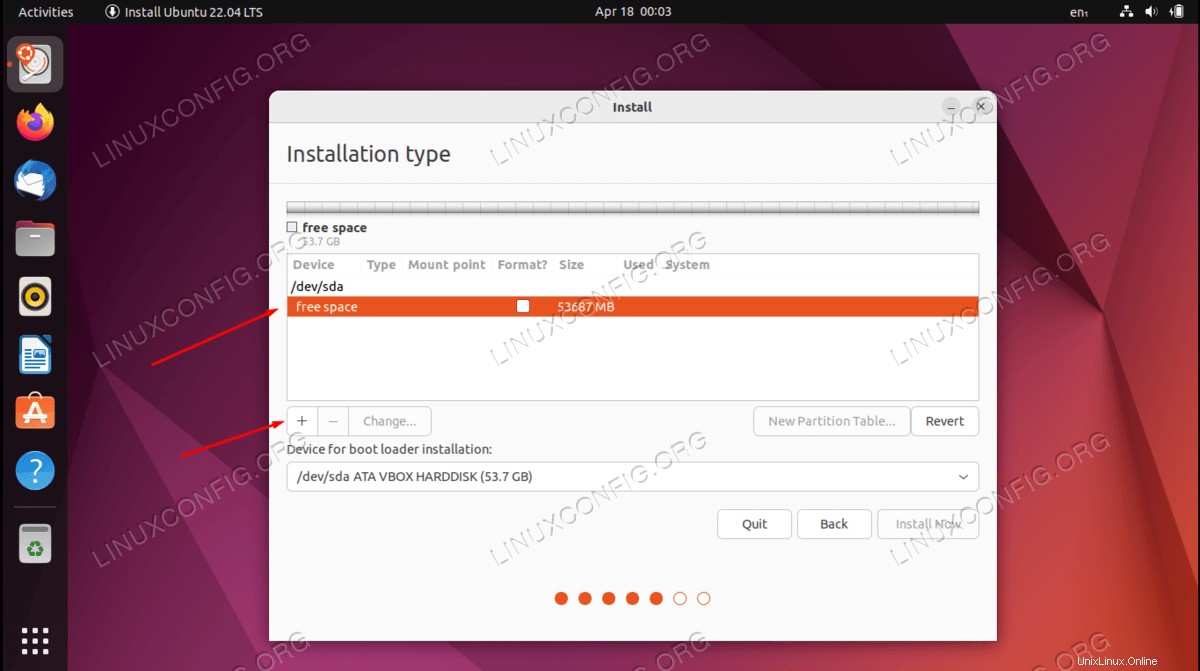
Wählen Sie abhängig von Ihrer Festplattengröße die Partitionsgröße in MB aus. Bitte beachten Sie, dass die minimale Systeminstallation etwa 6,2 GB Speicherplatz benötigt, daher empfehle ich, mindestens 8 GB und mehr auszuwählen. Setzen Sie den Einhängepunkt auf
/.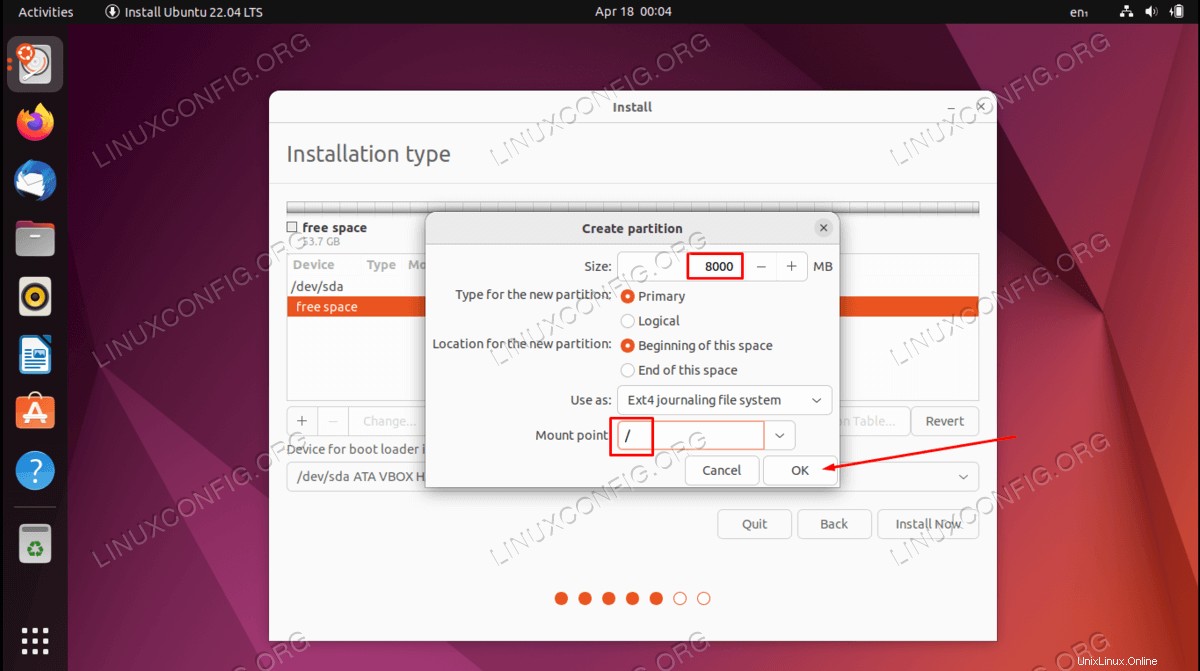
Wählen Sie verfügbaren freien Speicherplatz aus und klicken Sie auf
+unterzeichnen, um eine neue Partition zu erstellen.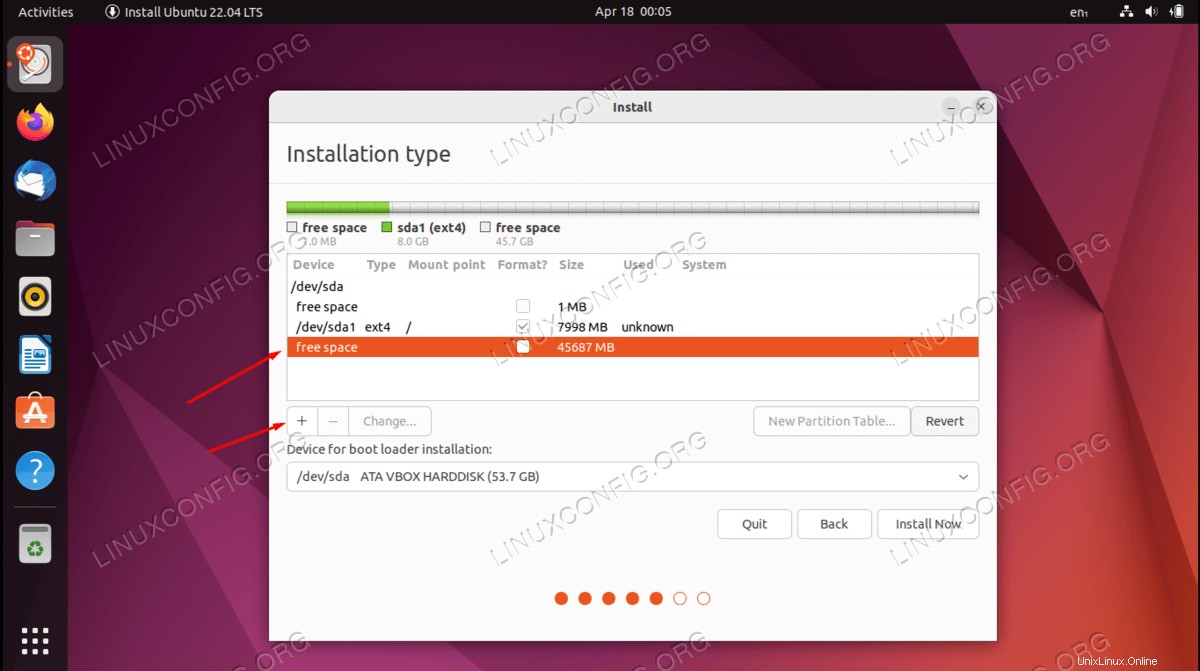
Als nächstes erstellen Sie eine SWAP-Partition. Die Swap-Partition wird als virtueller Speicher verwendet, falls Ihrem System der Arbeitsspeicher (RAM) ausgeht. Für ein System mit begrenztem Arbeitsspeicher lautet die Faustregel, die Auslagerungspartition doppelt so groß wie der tatsächliche Hardware-Arbeitsspeicher zu erstellen.
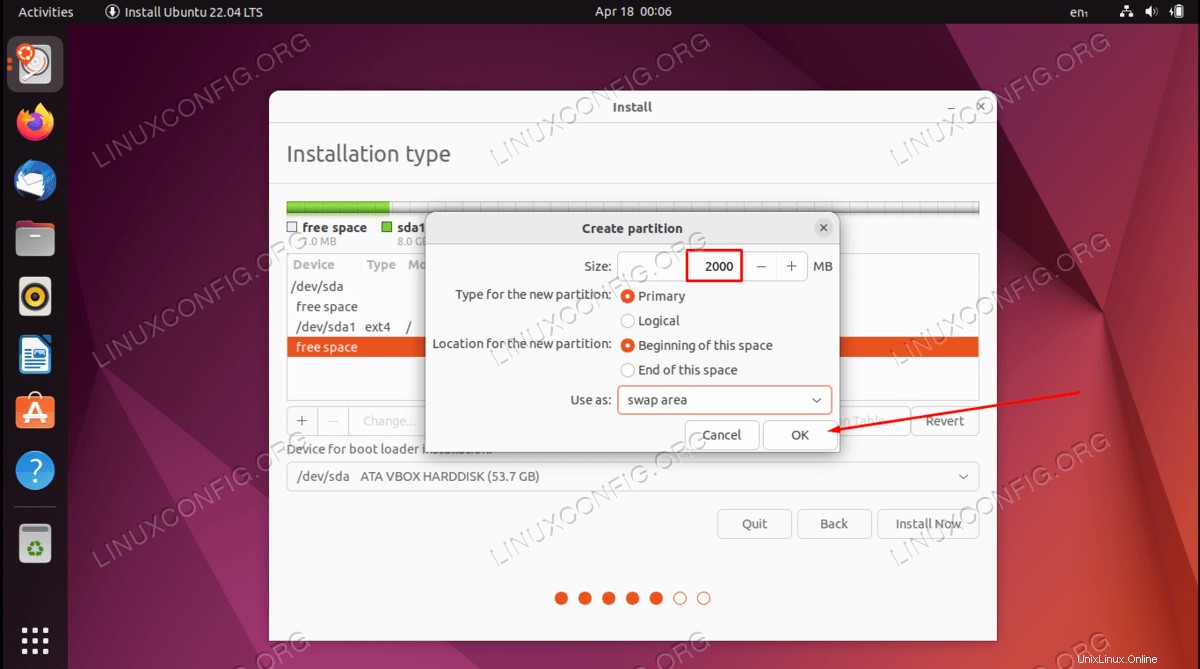
Wählen Sie verfügbaren freien Speicherplatz aus und klicken Sie auf
+unterzeichnen, um eine neue Partition zu erstellen.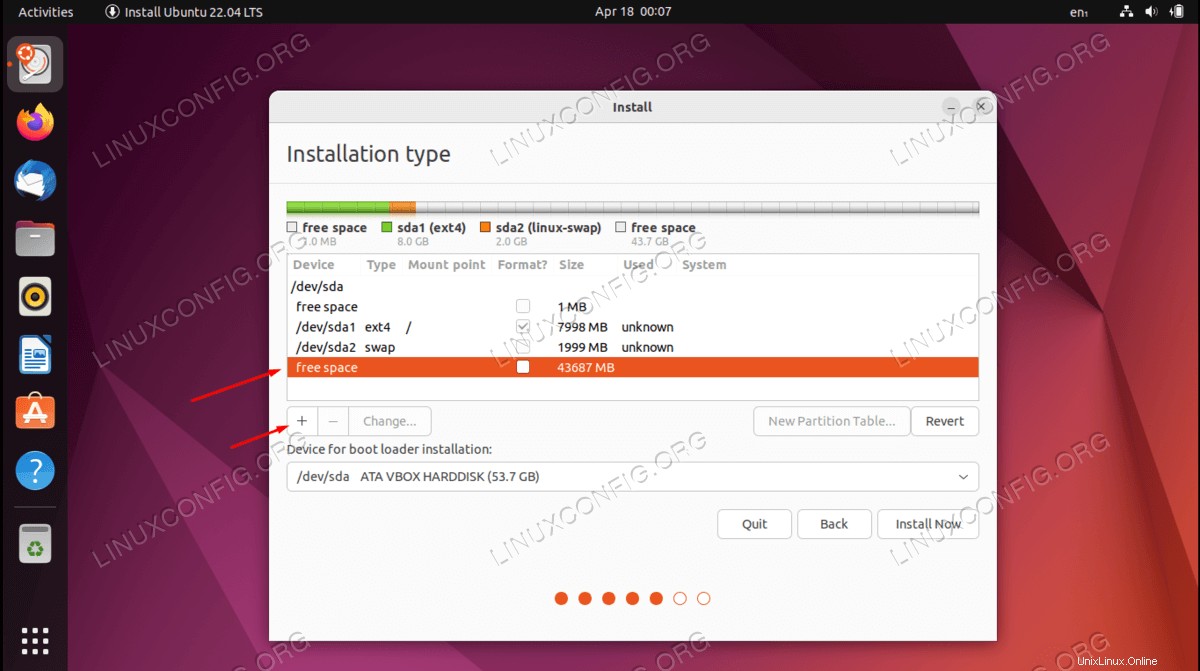
Verwenden Sie den restlichen Speicherplatz, um
/homezu erstellen Partition. Setzen Sie den Einhängepunkt auf/home.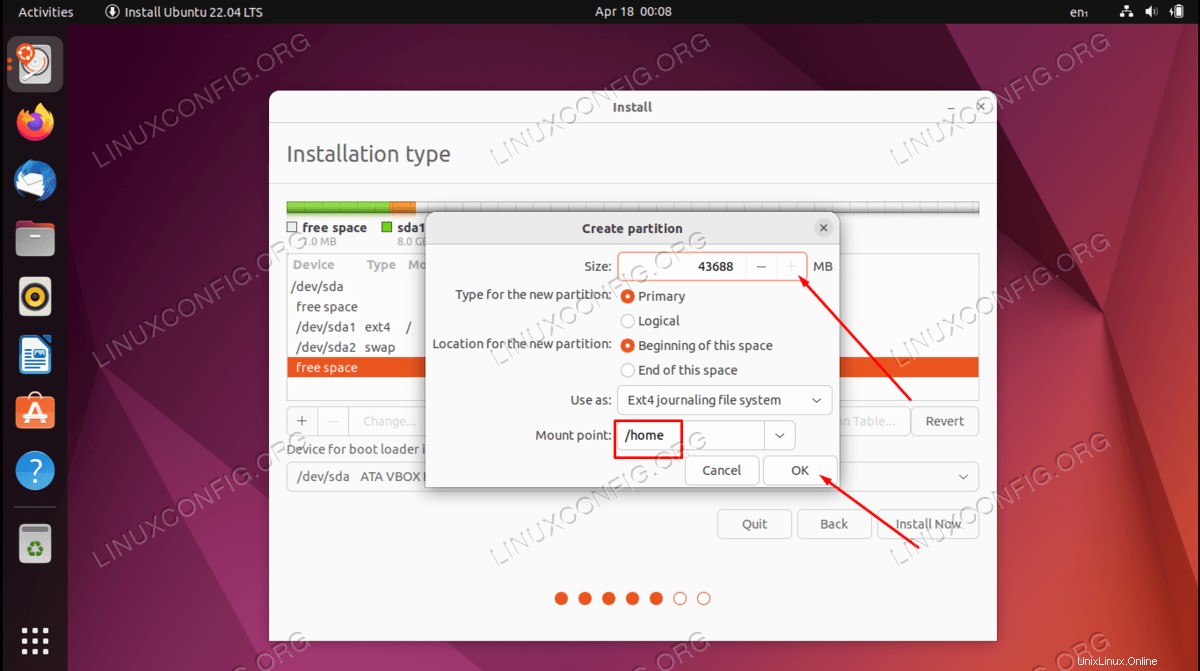
Alles erledigt. Überprüfen Sie die Partitionen und klicken Sie auf
Install NowSchaltfläche.
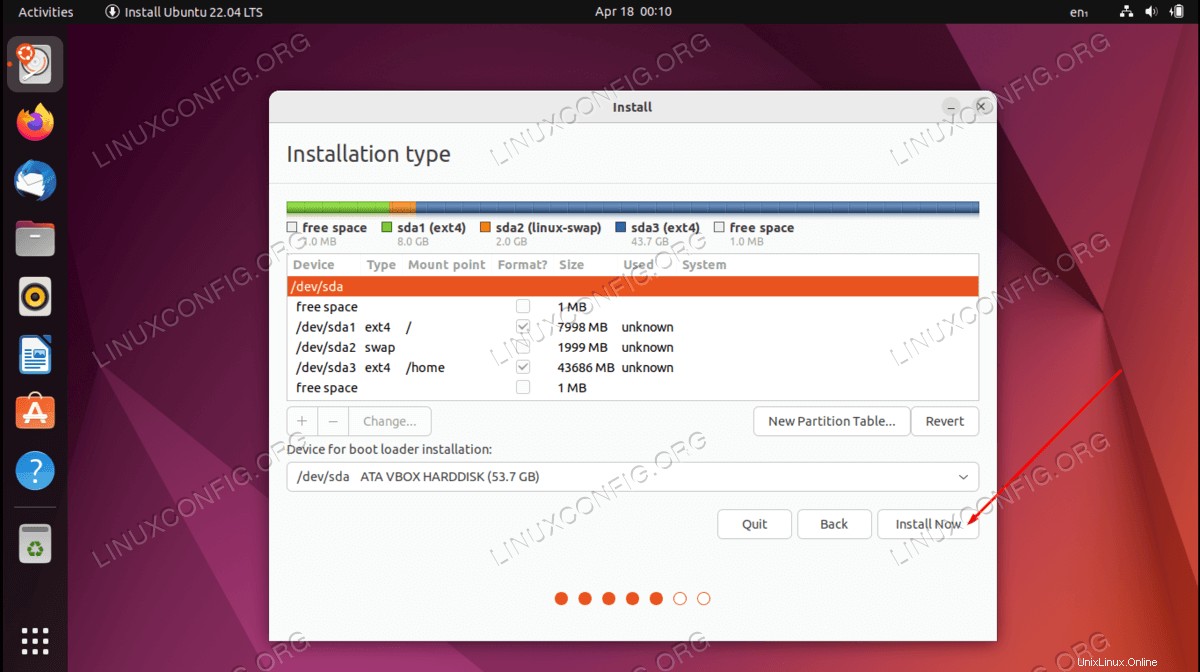
WUSSTEN SIE SCHON?
Um ein beliebiges GNU/Linux-System zu installieren, benötigen Sie mindestens zwei Partitionen. Die erste Partition ist die Root-Partition/die das gesamte System undSWAPenthält für einen virtuellen Speicher. -
Schreiben Sie die Änderungen auf Festplatten
Denke zweimal nach, schneide einmal! Alle Daten auf Ihrer aktuellen Festplatte werden entfernt. Sobald Sie fertig sind, klicken Sie auf
ContinueSchaltfläche.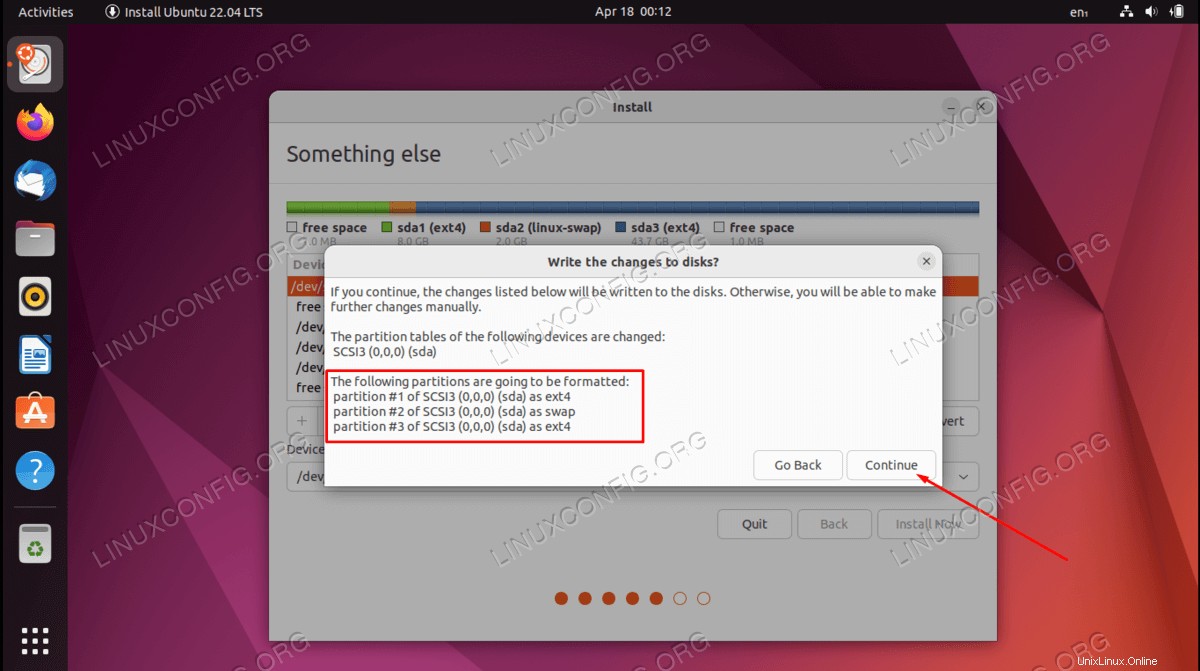
-
Wo bist du?
Wählen Sie in der nächsten Eingabeaufforderung Ihren Standort aus.
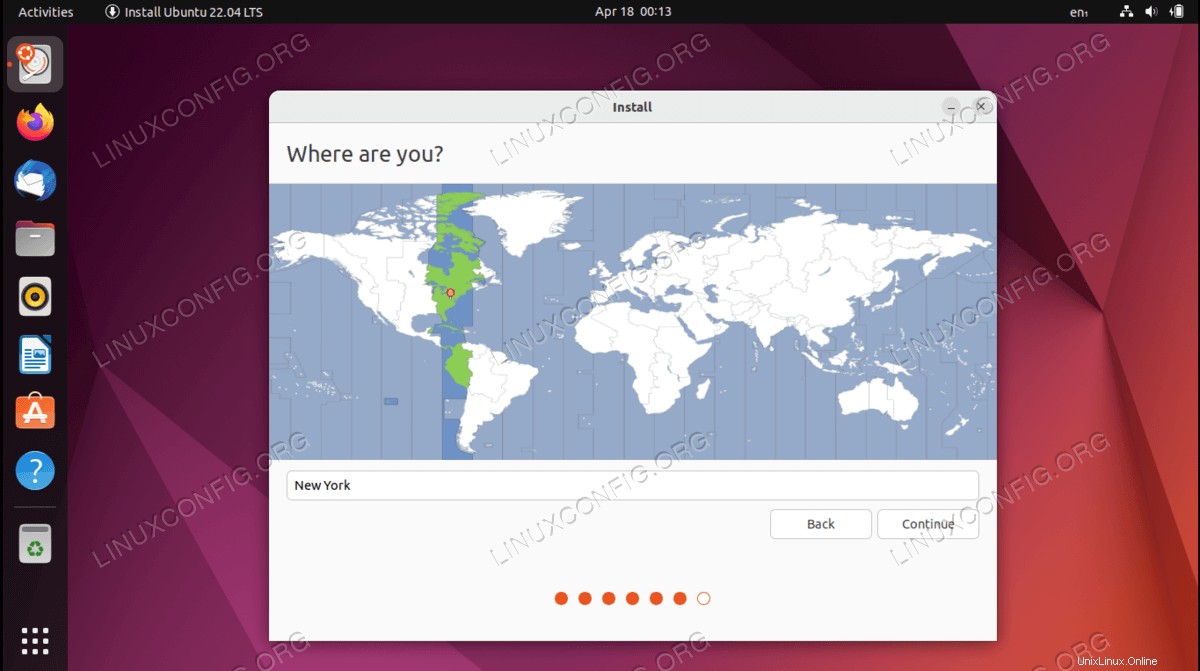
-
Wer bist du?
Legen Sie Ihre Anmeldeinformationen und Ihren Computernamen fest.
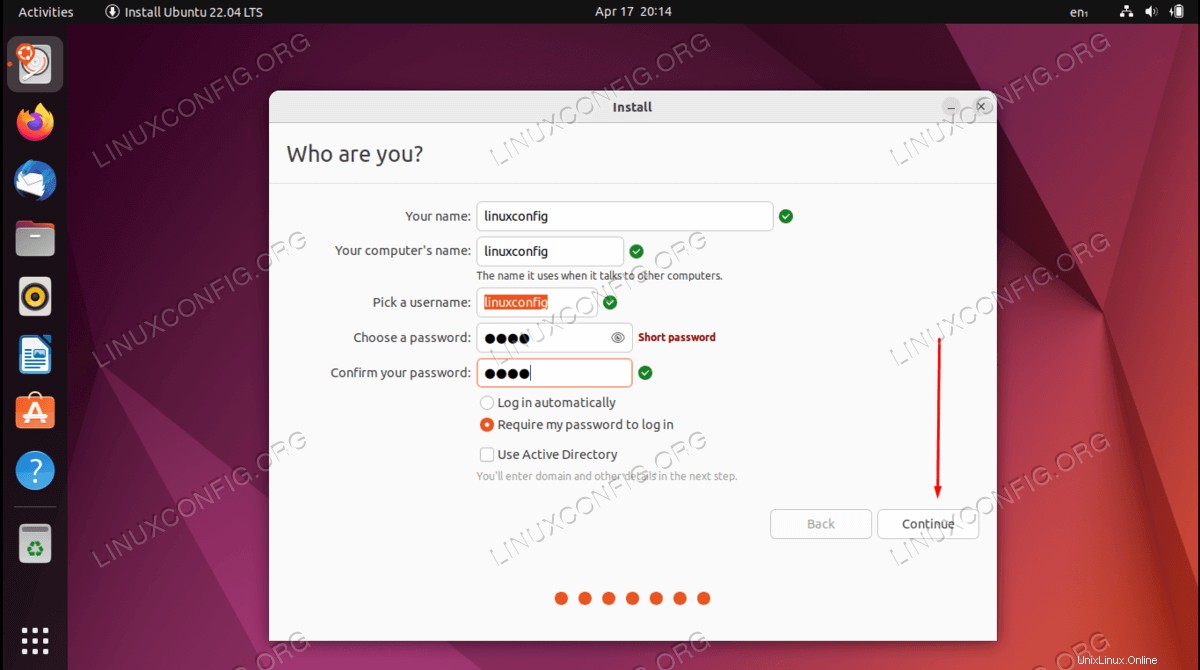
-
Systeminstallation
Lehnen Sie sich entspannt zurück und warten Sie, bis die Installation abgeschlossen ist.
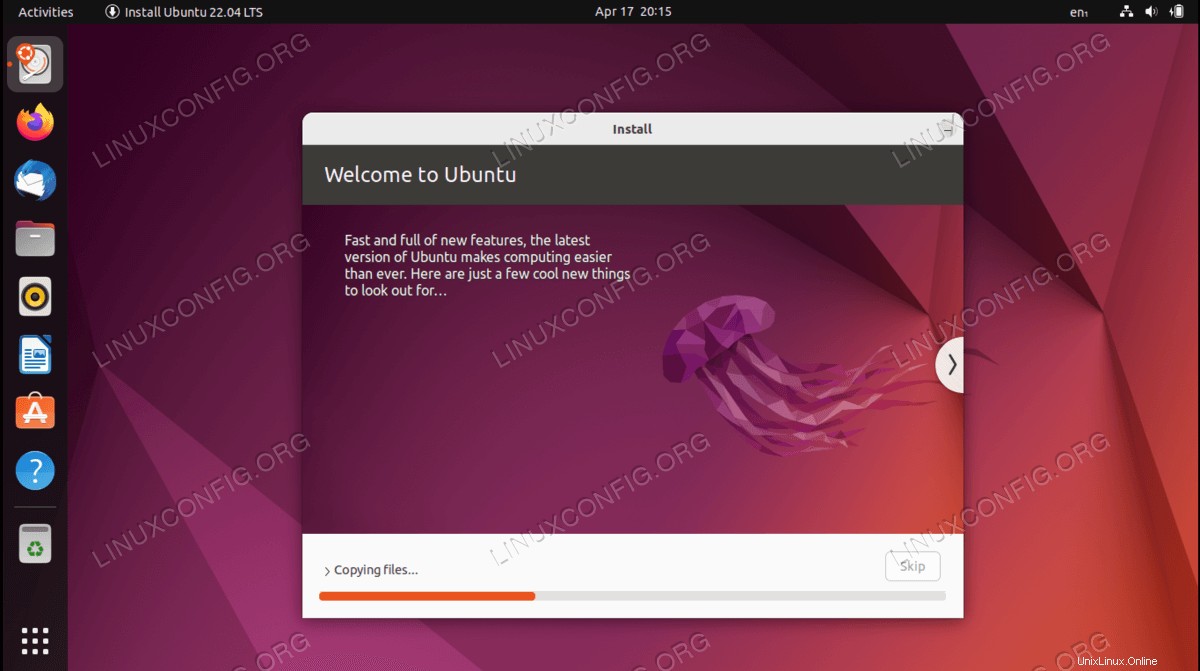
-
Ubuntu 22.04-Installation abgeschlossen
Die Ubuntu 22.04-Installation ist abgeschlossen. Klicken Sie auf die Schaltfläche Jetzt neu starten, um es in Ihr neues System zu laden!
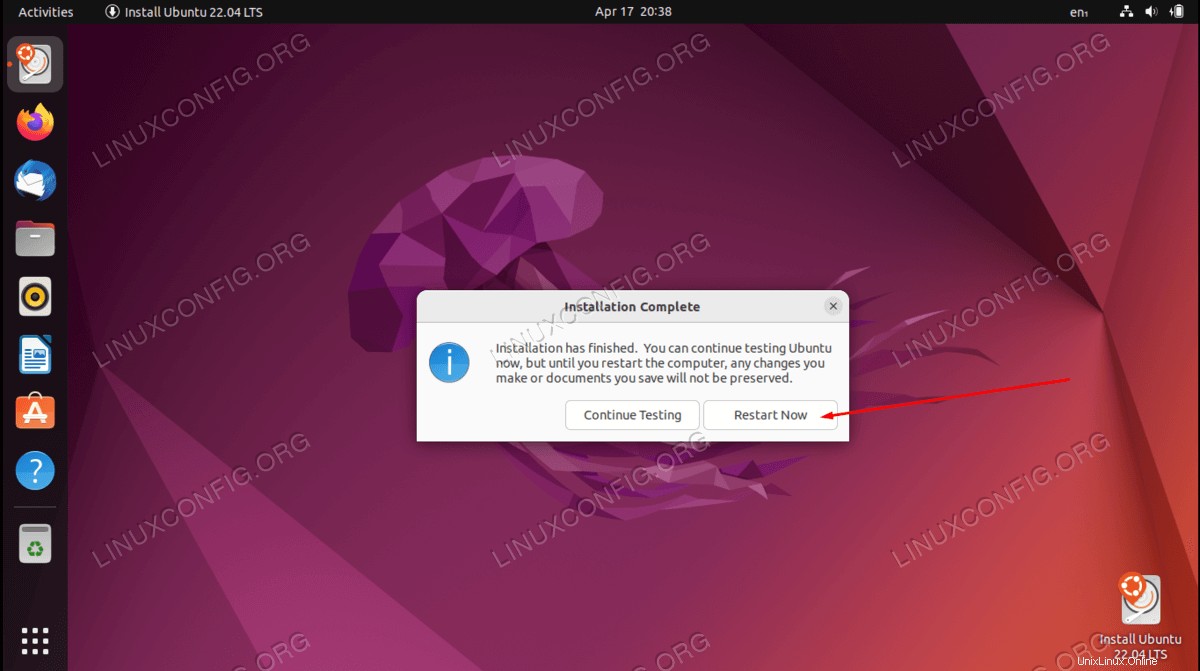
Abschlussgedanken
In diesem Tutorial haben Sie gesehen, wie Sie Ubuntu 22.04 Jammy Jellyfish Linux auf einem physischen Computer oder einer virtuellen Maschine installieren. Wie Sie erfahren haben, verfügt Ubuntu 22.04 über ein unkompliziertes Installationsprogramm und erweist sich selbst in den Installationsmenüs als benutzerfreundliches Betriebssystem. Jetzt können Sie Ihr neues System genießen oder unsere Anleitung zur Installation unter Ubuntu 22.04 lesen, um zu erfahren, was als Nächstes zu tun ist.