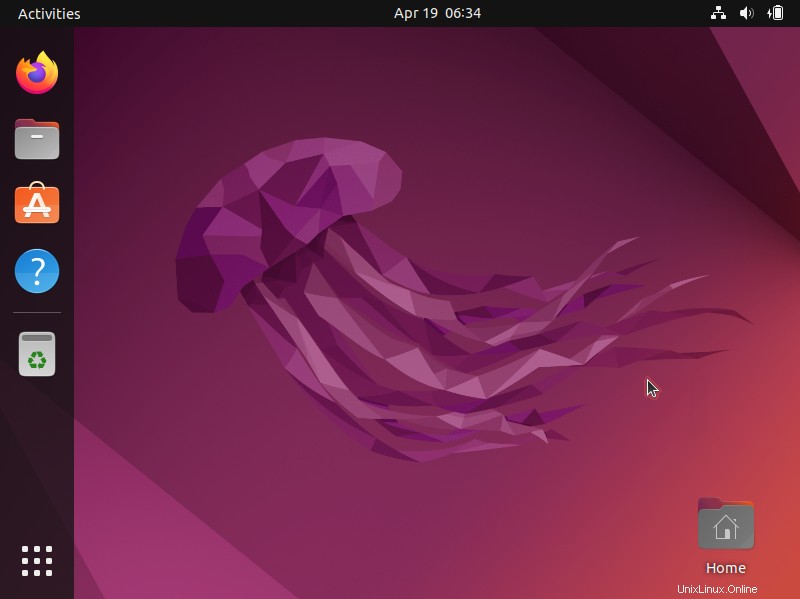Einführung
Ubuntu 22.04 (Codename Jammy Jellyfish ) soll am 22. April 2022 veröffentlicht werden. Diese Version verfügt über Long-Term Support (LTS) und erhält Support und Updates bis April 2027.
Diese Anleitung hilft Ihnen, Ubuntu 22.04 LTS zu installieren und stellt die neuen Funktionen vor.
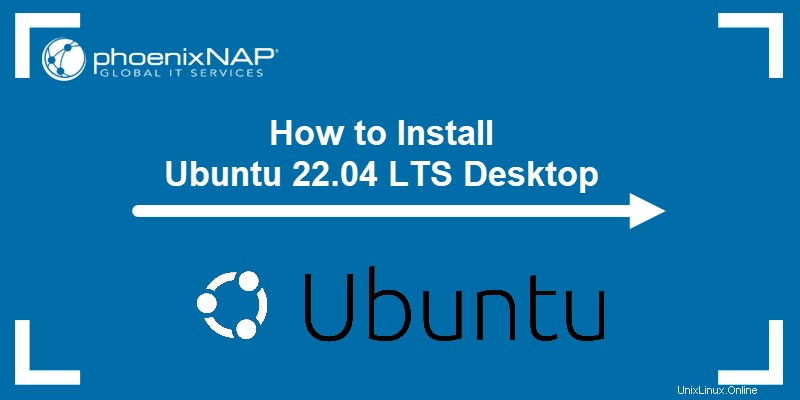
Ubuntu 22.04 Neue Funktionen
- Linux-Kernel 5.15 LTS - Diese Linux-Kernel-Version bietet langfristigen Support und verfügt über einen neuen NTFS-Dateisystemtreiber, einen SMB-In-Kernel-Dateiserver und die Verbesserungen des EXT4-Standarddateisystems. Es umfasst auch Treiberaktualisierungen, zusätzliche Hardwareunterstützung und Leistungsverbesserungen.
- Gnome 42 - Bringt eine Gesamtleistung und visuelle Verbesserung des Desktop-Erlebnisses. Es enthält ein natives interaktives Screenshot-Tool, Erweiterungen, ein neues Terminal (Konsole) und einen neuen Texteditor.
- Verschiedene visuelle Verbesserungen - Neue Dock-Anpassungsoptionen, Akzentfarben und Shell-Designs.
- Optimierung für Raspberry Pi 4.
Voraussetzungen
- Empfohlene Systemanforderungen:
- Ein 2-GHz-Dual-Core-Prozessor
- 4 GB Arbeitsspeicher
- 25 GB Speicherplatz für die Speicherung (weniger bei Installation der Minimalversion)
- USB-Anschluss
- Mindestens ein 4-GB-USB-Laufwerk.
Schritt 1:Laden Sie das Installationsmedium herunter
Führen Sie die folgenden Schritte aus, um das Installationsmedium herunterzuladen:
1. Wählen Sie den Betriebssystemtyp aus. Derzeit sind zwei Versionen von Ubuntu 22.04 verfügbar:
- Beta-Version für Desktop und Server. Wählen Sie diese Option aus Stabilitätsgründen.
- Daily Build für Desktop mit AMD64- und ARM64-Prozessoren. Wählen Sie diese Option für die aktuellste Version.
Besuchen Sie die Download-Seite für die entsprechende Version und Architektur, die für Ihren Computer geeignet ist.
2. Klicken Sie auf den Bildlink, um die ISO-Datei für Ubuntu 22.04 herunterzuladen.
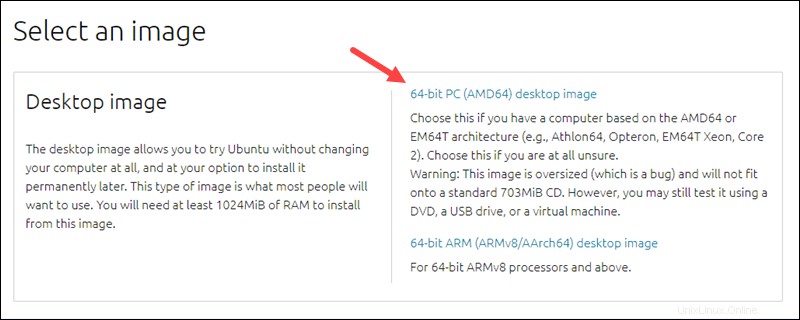
Der Download startet automatisch. Diese Anleitung verwendet Ubuntu 22.04 Daily Build .
3. Speichern Sie die .iso Datei an den gewünschten Ort. Verwenden Sie diese Datei, um ein bootfähiges USB-Laufwerk zu erstellen.
Schritt 2:Bootfähigen USB erstellen
Um ein bootfähiges USB-Laufwerk zu erstellen, verwenden Sie einen Stick mit mindestens 4 GB Speicherplatz. Sichern Sie alle vorhandenen Daten, da der Vorgang alle Daten vom Gerät löscht.
Option 1:Erstellen Sie ein bootfähiges USB-Laufwerk unter Ubuntu
Um ein bootfähiges USB-Laufwerk zu erstellen, verwenden Sie das Startup Disk Creator-Tool:
1. In den Anwendungen anzeigen Geben Sie im Suchdialogfeld Startup Disk Creator ein .
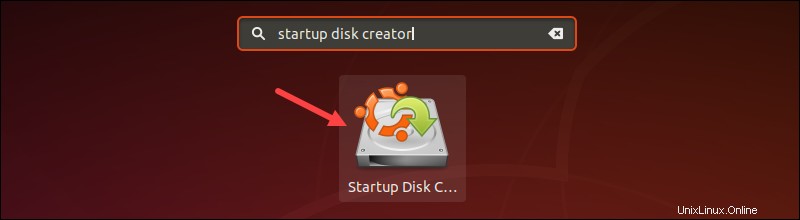
Wenn das Tool nicht installiert ist, bietet das Software Center die Möglichkeit, es zu installieren.
2. Klicken Sie im oberen Bereich auf Andere . Durchsuchen und wählen Sie Ubuntu 22.04 .iso aus Datei.
3. Wählen Sie im unteren Bereich Ihr USB-Laufwerk aus.
4. Klicken Sie auf Startvolume erstellen .
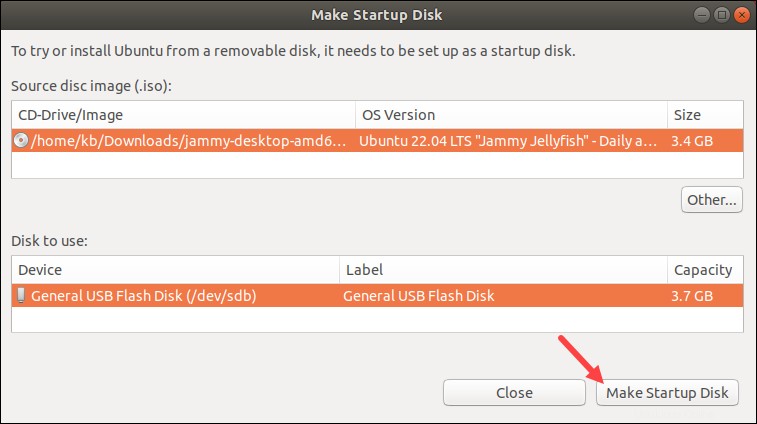
Option 2:Erstellen Sie ein bootfähiges USB-Laufwerk unter Windows
Installieren Sie das Drittanbieter-Tool Rufus, um unter Windows ein bootfähiges USB-Laufwerk zu erstellen.
1. Laden Sie das Rufus-Dienstprogramm herunter, um das bootfähige Laufwerk zu erstellen. Scrollen Sie zu Herunterladen Abschnitt und klicken Sie auf den Link, um die neueste Version von Rufus herunterzuladen.
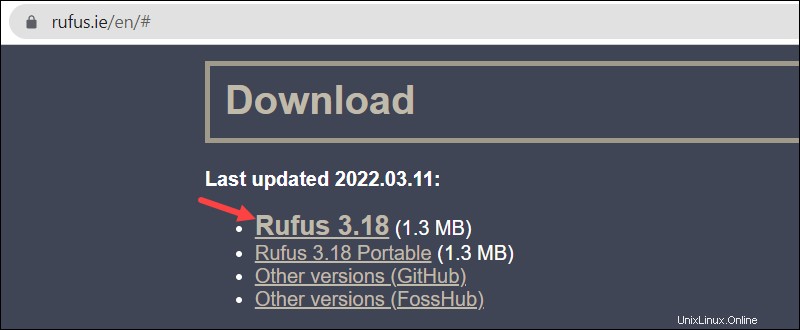
Der Download startet sofort.
2. Führen Sie die Datei aus, wenn der Download abgeschlossen ist.
3. Ein Popup-Dialogfeld wird geöffnet. Wählen Sie Nein aus wenn Sie aufgefordert werden, nach Online-Updates zu suchen. Das Rufus-Dienstprogramm wird gestartet.
4. Stecken Sie das USB-Laufwerk ein. Das Tool erkennt das Gerät automatisch.
- Stellen Sie das USB-Gerät ein im Dropdown-Menü.
- Klicken Sie unter Startauswahl auf Festplatte oder ISO-Image .
- Klicken Sie auf AUSWÄHLEN Schaltfläche rechts.
- Suchen Sie die Ubuntu 22.04 .iso Datei.
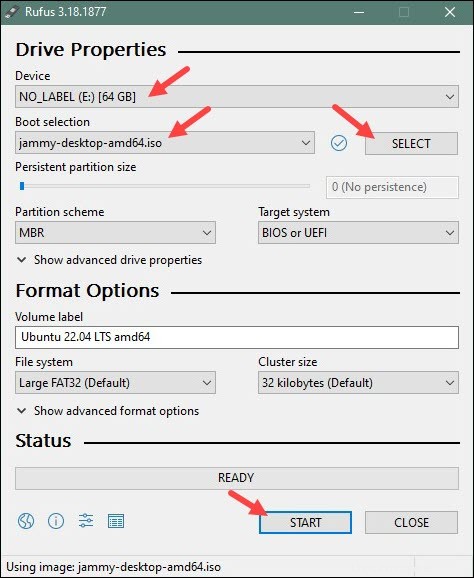
5. Klicken Sie auf STARTEN um den Formatierungsprozess zu starten. Warten Sie, bis die Formatierung abgeschlossen ist, und beenden Sie Rufus.
Schritt 3:Ubuntu vom USB booten
Gehen Sie wie folgt vor, um Ubuntu vom USB-Gerät zu starten:
1. Schalten Sie Ihr Gerät aus. Entfernen Sie alle unnötigen USB- und externen Geräte.
2. Legen Sie das Ubuntu-USB-Laufwerk ein und schalten Sie das Gerät ein. Wenn der Computer das USB-Laufwerk automatisch bootet , überspringen Sie den nächsten Schritt. Andernfalls wählen Sie das USB-Boot-Gerät manuell im Boot-Menü aus oder BIOS/UEFI .
3. Um auf das Boot-Menü zuzugreifen, tippen Sie auf die Boot-Taste sobald sich der Computer einschaltet. Der Schlüssel ist je nach Hersteller unterschiedlich:
| Hersteller | Startschlüssel |
|---|---|
| Acer | F9 , F12 , oder Esc |
| Asus | F8 oder Esc |
| Compaq | F9 oder Esc |
| eMaschinen | F12 |
| Fujitsu | F12 |
| HP | F9 oder Esc |
| Lenovo | F8 , F10 , oder F12 |
| Samsung | F2 , F12 , oder Esc |
| Toshiba | F12 |
4. Wenn das Startmenü erscheint, verwenden Sie die Pfeiltasten, um Ubuntu USB auszuwählen Start Gerät. Das System beginnt mit dem Laden des Ubuntu-Live-Disc-Menüs.
Schritt 4:Ubuntu ausprobieren
Ubuntu 22.04 bietet die Möglichkeit, das Betriebssystem vor dem Festschreiben im Arbeitsspeicher zu testen. Klicken Sie auf Ubuntu testen um den Testmodus zu starten.
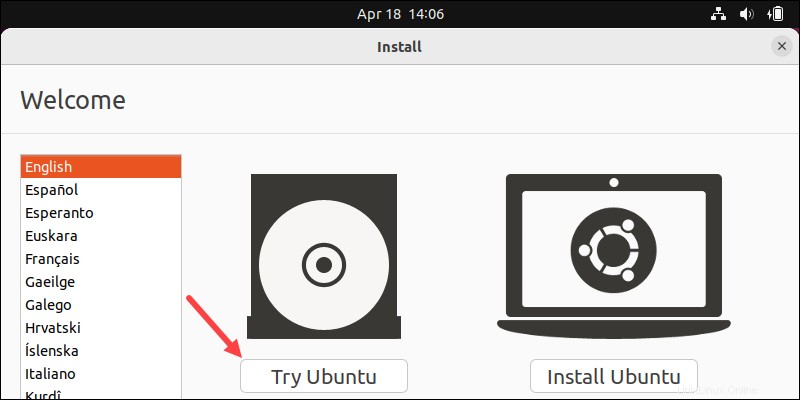
Schritt 5:Ubuntu 22.04 LTS Desktop installieren
Wenn Sie zur Installation bereit sind, starten Sie die Installation, indem Sie auf Ubuntu installieren klicken im Willkommensmenü.
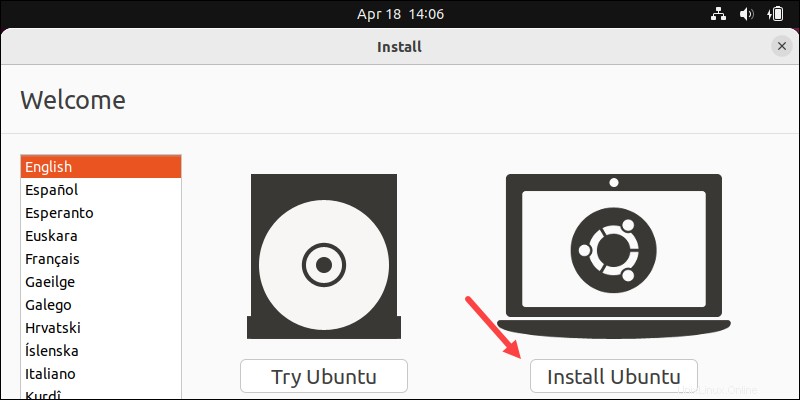
Tastaturlayout wählen
Das System wählt Englisch (US) aus Tastaturlayout standardmäßig.
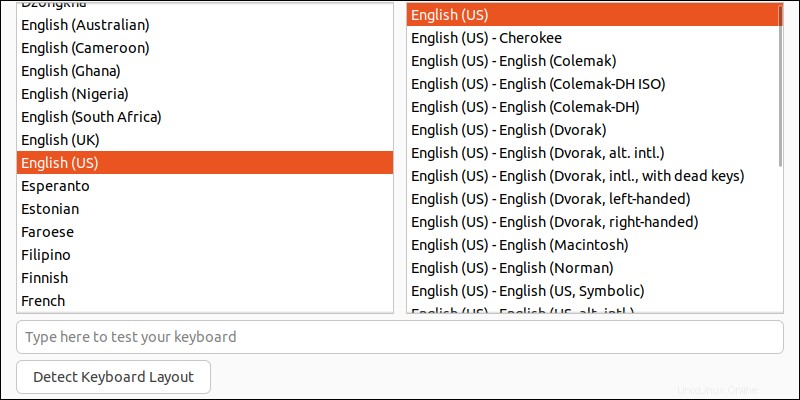
Wählen Sie für nicht standardmäßige Tastaturlayouts eines aus der Liste aus oder klicken Sie auf Tastaturlayout erkennen . Verwenden Sie das Textfeld, um die Tastatur zu testen.
Klicken Sie auf Weiter wenn bereit.
Wählen Sie Updates und Anwendungen starten
Wählen Sie die Startanwendungen aus:
- Normale Installation enthält Mediaplayer und Produktivitätssoftware von Anfang an.
- Minimale Installation enthält nur die wesentlichen Dienstprogramme.
Wählen Sie als Nächstes Update- und Drittanbieteroptionen:
- Updates während der Installation von Ubuntu herunterladen - Lädt Aktualisierungspakete während des Installationsvorgangs herunter, wodurch nach der Installation Zeit gespart wird.
- Software von Drittanbietern installieren - Wenn für proprietäre Software oder Hardware Treiber erforderlich sind oder die Treiber keine Open-Source-Alternative haben, wählen Sie diese Option.
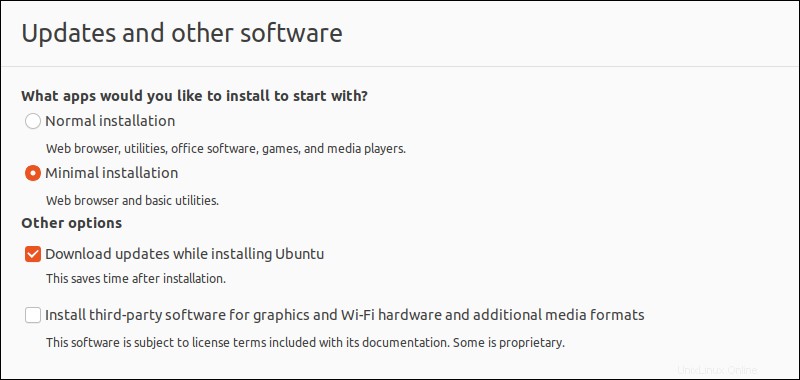
Klicken Sie auf Weiter wenn Sie bereit sind fortzufahren.
Installationstyp
Der Installationstyp Dialog befasst sich mit der Festplattenpartitionierung.
Warnung: Bei allen folgenden Schritten wird davon ausgegangen, dass der Installationsdatenträger leer ist. Alle vorhandenen Datenträger und Betriebssysteme werden gelöscht.
1. Um eine Neuinstallation durchzuführen, klicken Sie auf Datenträger löschen und Ubuntu installieren . Klicken Sie auf Jetzt installieren und fahren Sie mit dem Schritt „Zeitzone einstellen“ fort.
2. Für fortgeschrittene Benutzer:Erweiterte Funktionen Erlauben Sie die Auswahl von Laufwerksverwaltung, Dateisystem und Verschlüsselungsoptionen:
- LVM mit der neuen Ubuntu-Installation verwenden - LVM (Logical Volume Management) ist ein Tool zur dynamischen Verwaltung virtueller Laufwerke.
- Festplatte löschen und ZFS verwenden - ZFS (Zettabyte File System) ist ein kombiniertes Verwaltungs- und Dateisystem für logische Datenträger. Es ist eine hervorragende Option für Server mit viel RAM, CPU und Festplatten.
- Verschlüsseln Sie die neue Ubuntu-Installation aus Sicherheitsgründen - Die Option verschlüsselt den Inhalt des Laufwerks. Wählen Sie im nächsten Schritt den Sicherheitsschlüssel aus, um die Festplatte zu entschlüsseln und zu verwenden.
Wenn Sie fertig sind, klicken Sie auf Jetzt installieren und setzen Sie den Installationsvorgang fort.
3. Um Ihre Festplattenpartitionen zu erstellen oder ihre Größe zu ändern, wählen Sie Etwas anderes und klicken Sie auf Weiter . Ein neuer Dialog wird geöffnet, in dem Sie eine Partitionstabelle und logische Laufwerke erstellen können. Der folgende Abschnitt beschreibt, wie die Festplatte partitioniert wird.
Festplattenpartitionen erstellen (optional)
Das Betriebssystem sieht verschiedene Partitionen als einzelne Laufwerke. Es empfiehlt sich, separate Partitionen für verschiedene Betriebssystemfunktionen zu erstellen. Partitionieren Sie die Festplatte während der Installation oder zu einem späteren Zeitpunkt.
1. Das Menü zeigt die Festplatte als /dev/sda an . Klicken Sie auf Neue Partitionstabelle und drücken Sie Weiter .
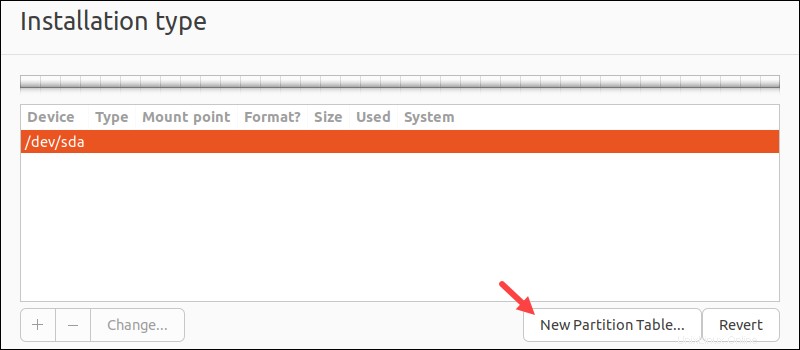
Die Tabelle zeigt den verfügbaren Speicherplatz auf der Festplatte an. Doppelklicken Sie auf freier Speicherplatz um mit dem Erstellen von Partitionen zu beginnen.
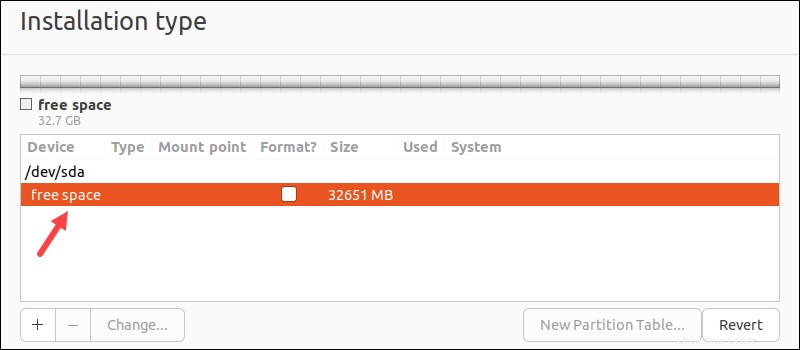
2. Erstellen Sie einen Swap Partition. Swap Space wird aktiviert, wenn der Arbeitsspeicher voll ist und zusätzlichen Speicherplatz benötigt. Außerdem wird der Auslagerungsspeicher für den Ruhemodus verwendet, sodass Sie den Maschinenzustand speichern und beim erneuten Einschalten fortsetzen können.
- Stellen Sie für 4 GB RAM die Größe auf 4000 MB ein (doppelt für Winterschlaf).
- Stellen Sie den Partitionstyp auf Primär ein .
- Lassen Sie den Standort bis zum Beginn dieses Bereichs .
- Wählen Sie Austauschbereich aus dem Dropdown-Menü.
- Klicken Sie auf OK zu vervollständigen.
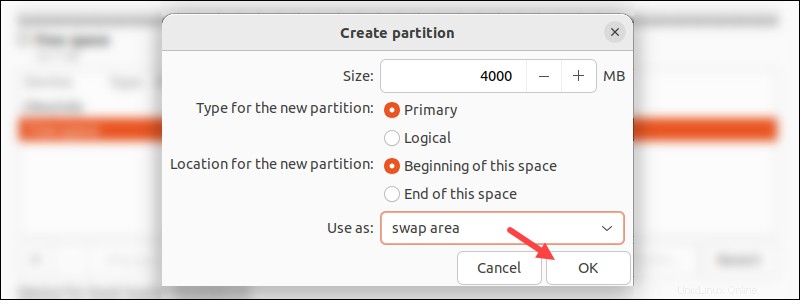
3. Erstellen Sie eine Partition für das Root-Dateisystem . Das Dateisystem enthält den Kernel, Boot- und Systemdateien, Befehlszeilenprogramme, systemweite Konfigurationen und Protokolldateien.
- Die Größe sollte 10.000–20.000 MB betragen (10–20 GB).
- Stellen Sie den Partitionstyp auf Primär ein .
- Lassen Sie den Standort bis zum Beginn dieses Bereichs .
- Wählen Sie Journaling-Dateisystem Ext4 und setzen Sie den Einhängepunkt auf
/Verzeichnis. - Klicken Sie auf OK zu vervollständigen.
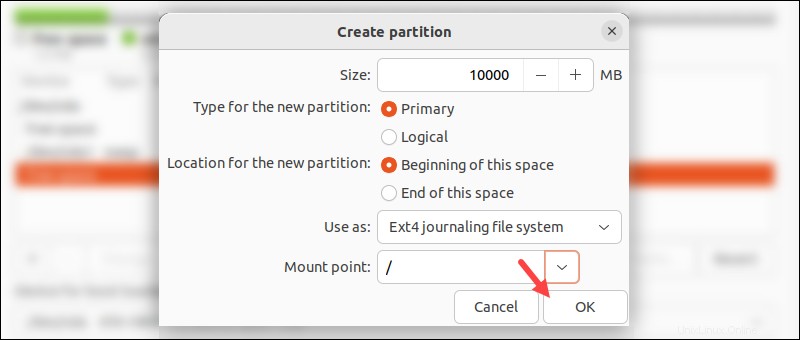
4. Erstellen Sie eine Partition für das Benutzerdateisystem . Die /home Verzeichnis enthält alle Dokumente, Bilder und Videos des Benutzers. Bei der Neuinstallation von Ubuntu hilft dies, die lokalen Dateien zu erhalten.
- Stellen Sie die Größe auf den verbleibenden freien Speicherplatz ein (lassen Sie sie unverändert).
- Setzen Sie den Partitionstyp auf Logisch .
- Lassen Sie den Standort bis zum Beginn dieses Bereichs .
- Wählen Sie Journaling-Dateisystem Ext4 und setzen Sie den Einhängepunkt auf /home Verzeichnis.
- Klicken Sie auf OK zu vervollständigen.
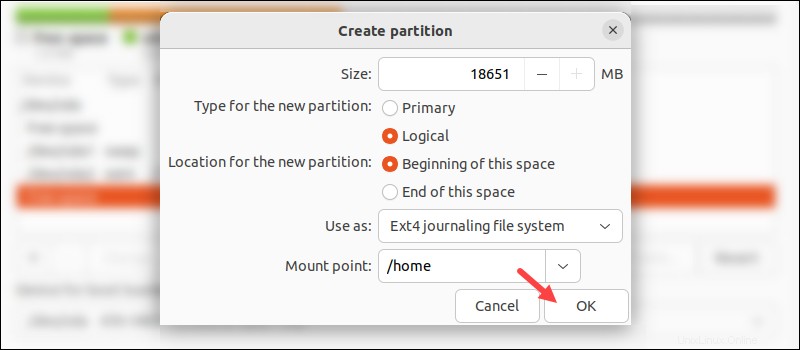
5. (Optional) Erstellen Sie separate Partitionen für /boot (100–500 MB), /var und /tmp (mehr als 5 GB) je nach persönlichem Bedarf.
6. Die Festplattenpartitionierung ist abgeschlossen.
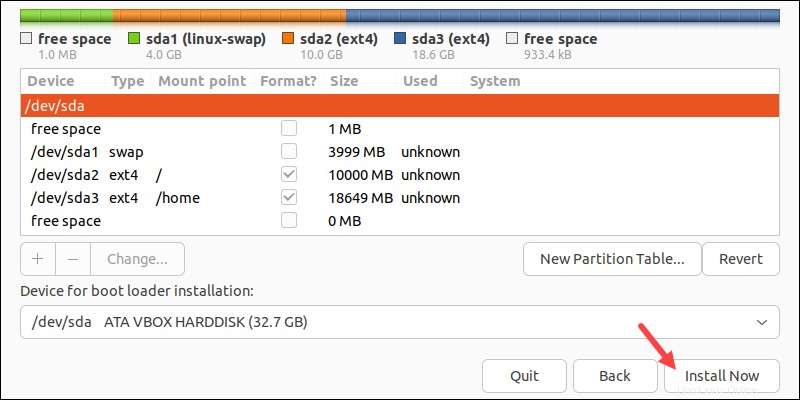
Klicken Sie auf Jetzt installieren um mit der Installation zu beginnen.
Zeitzone auswählen
Sobald die Partitionierung abgeschlossen ist, wird eine Aufforderung zum Einstellen der Zeitzone angezeigt.
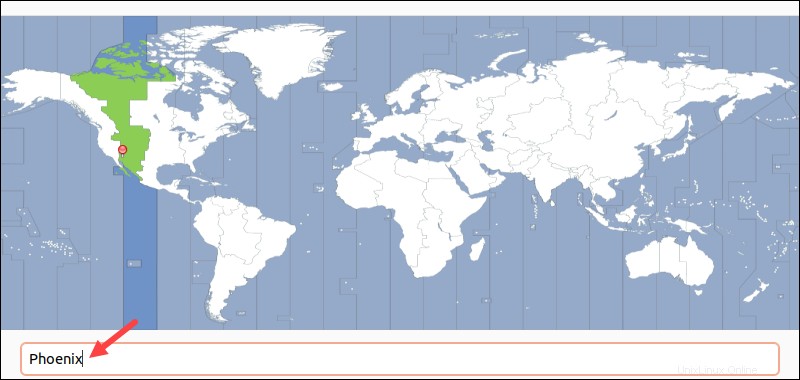
Suchen Sie im Suchfeld nach einem Standort und klicken Sie auf Weiter . Sie können die Zeitzone später jederzeit ändern.
Benutzerkonto erstellen
Konfigurieren Sie ein Benutzerkonto für den Zugriff auf das System. Füllen Sie das Formular mit den folgenden Details aus:
- Name - Ihr richtiger Name.
- Name des Computers - Dies ist der Hostname. Verwenden Sie diesen Namen, um remote auf Ihren Computer zuzugreifen.
- Benutzername - Name des Kontos.
- Passwort - Geben Sie ein sicheres Passwort ein und bestätigen Sie es. Das Formular wertet automatisch die Passwortstärke aus.
- Automatisch anmelden - Nicht empfohlen für Server mit öffentlichem Zugriff.
- Mein Passwort zum Anmelden anfordern - Empfohlen für Server mit öffentlichem Zugriff.
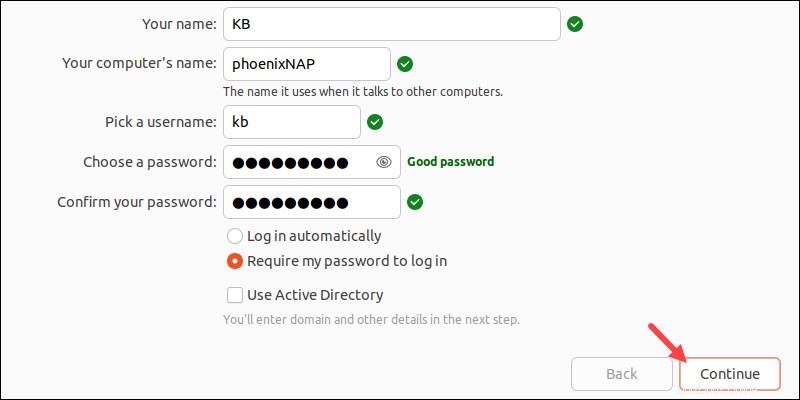
Klicken Sie auf Weiter um fortzufahren.
Beenden und neu starten
Wenn die Installation abgeschlossen ist, wird eine Aufforderung zum Neustart des Computers angezeigt.
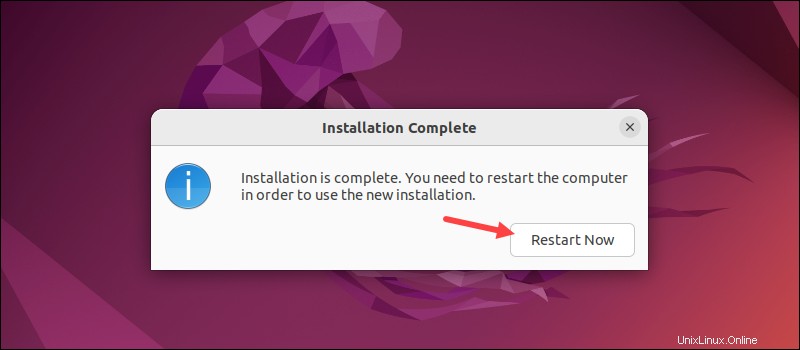
Entfernen Sie das Installationsmedium und klicken Sie auf Jetzt neu starten . Wenn das System neu gestartet wird, erscheint der Anmeldebildschirm. Klicken Sie auf den Benutzernamen und geben Sie die Anmeldeinformationen aus dem Installationsvorgang ein.
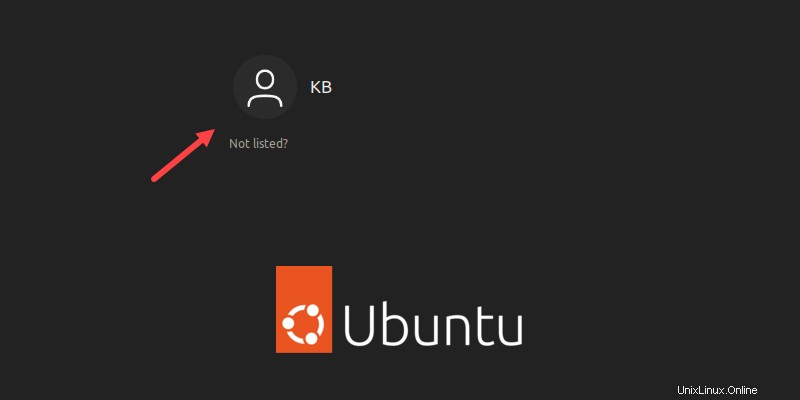
Der Desktop wird angezeigt und zeigt an, dass die Installation von Ubuntu 22.04 erfolgreich und abgeschlossen ist.