VirtualBox ist eine plattformübergreifende Open-Source-Virtualisierungssoftware, die verwendet wird, um die verschiedenen virtuellen Gastmaschinen oder Betriebssysteme gleichzeitig auszuführen. Normalerweise ist Virtualbox für Desktop-Benutzer als Entwicklungs- und Testumgebung konzipiert. Wie die meisten anderen Betriebssysteme können Sie Virtualbox auf einem Linux-System installieren.
In diesem Artikel beschreiben wir die zwei verschiedenen Methoden für die Installation von Virtualbox auf dem Betriebssystem Ubuntu 20.04 LTS.
Mit den folgenden zwei verschiedenen Möglichkeiten können Sie Virtualbox in Ihrem Ubuntu 20.04-System installieren:
- Verwenden des standardmäßigen Ubuntu-Software-Repositorys
- Verwendung der Oracle-Repositories
Die neueste Version des Virtualbox-Pakets ist möglicherweise nicht im Ubuntu-Repository verfügbar. Aus den Oracle-Repositories erhalten Sie jedoch immer die neueste Version jeder Software.
Voraussetzungen
Stellen Sie sicher, dass Sie sudo-Berechtigungen haben, um Pakete herunterzuladen und zu installieren.
Methode 1:Installieren Sie VirtualBox mit dem Standard-Ubuntu-Software-Repository
Sie können VirtualBox einfach aus dem Ubuntu-Software-Repository installieren. Mit den folgenden Befehlen aktualisieren Sie das apt-Software-Repository und installieren dann Virtualbox mit allen Erweiterungspaketen:
$ sudo apt update $ sudo apt install virtualbox virtualbox-ext-pack
Nach einer Weile werden Sie feststellen, dass die VirtualBox erfolgreich auf Ihrem System installiert wurde. Jetzt können Sie es mit dem Ubuntu 20.04-System starten.
Methode 2:Installieren Sie VirtualBox mithilfe der Oracle-Repositories
Während wir diesen Artikel schreiben, ist die neueste verfügbare Version von VirtualBox 6.1.x. Um die neueste Version von VirtualBox aus den Oracle-Repositories zu installieren, müssen Sie daher die Ubuntu-Terminalanwendung öffnen, indem Sie „Strg+Alt+t“ drücken und die folgenden Schritte ausführen:
Schritt 1:Importieren Sie den öffentlichen Oracle-Schlüssel
Mit dem folgenden Befehl importieren Sie die öffentlichen Schlüssel von Oracle auf Ihr Ubuntu 20.04-System:
$ wget -q https://www.virtualbox.org/download/oracle_vbox_2016.asc -O- | sudo apt-key add -
$ wget -q https://www.virtualbox.org/download/oracle_vbox.asc -O- | sudo apt-key add –

Wenn Sie die obigen Befehle ausführen, sollte der OK-Status auf dem Terminal angezeigt werden, um die öffentlichen Schlüssel und Pakete erfolgreich aus diesem Repository zu importieren.
Schritt 2:apt-Repository für VirtualBox hinzufügen
Führen Sie den unten angegebenen Befehl aus, um das Virtualbox apt-Repository hinzuzufügen:
$ echo "deb [arch=amd64] http://download.virtualbox.org/virtualbox/debian $(lsb_release -cs) contrib" | \
sudo tee -a /etc/apt/sources.list.d/virtualbox.list

Im obigen Befehl gibt $(lsb_release -cs) den Ubuntu-Codenamen oder Release-Namen für die Ubuntu-Version 20.04 aus.
Schritt 3:VirtualBox installieren
Aktualisieren Sie alle apt-Pakete und installieren Sie Virtualbox, indem Sie den folgenden Befehl auf Ihrem System verwenden:
$ sudo apt update
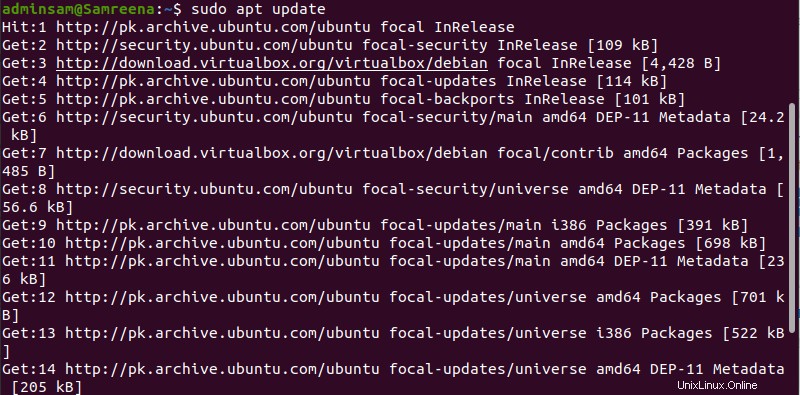
$ sudo apt install virtualbox-6.1
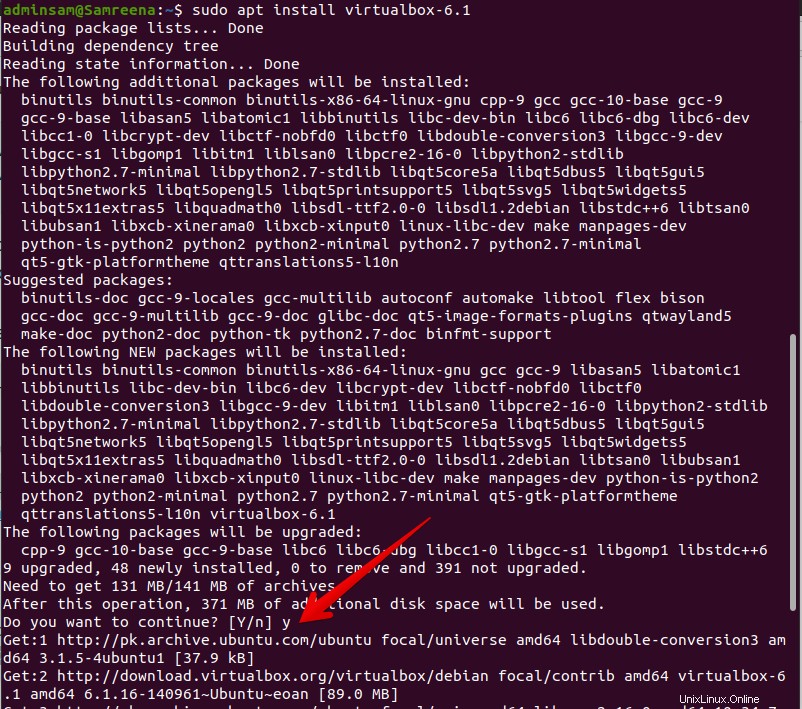
Schritt 4:Erweiterungspaket für Virtualbox installieren
Das Erweiterungspaket bietet viele verschiedene Funktionen für Gastcomputer wie RDP und virtuelle USB- oder Geräteunterstützung, Image-Verschlüsselung und mehr.
Mit dem folgenden Befehl können Sie die Erweiterungspaketdatei für VirtualBox herunterladen:
$ wget https://download.virtualbox.org/virtualbox/6.1.8/Oracle_VM_VirtualBox_Extension_Pack-6.1.8.vbox-extpack
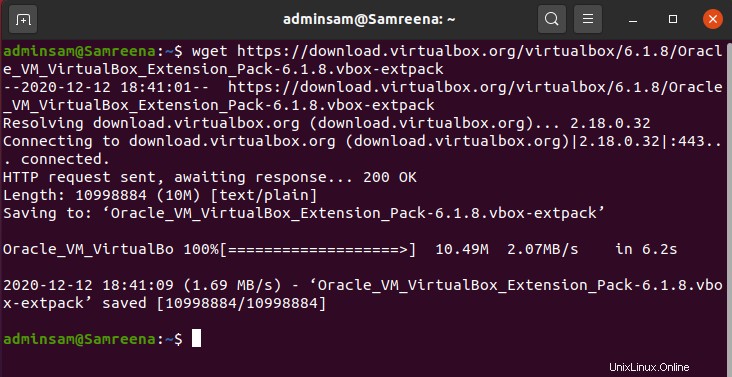
Importieren Sie nach erfolgreicher Ausführung des obigen Befehls alle Pakete mit dem folgenden Befehl:
$ sudo VBoxManage extpack install Oracle_VM_VirtualBox_Extension_Pack-6.1.8.vbox-extpack
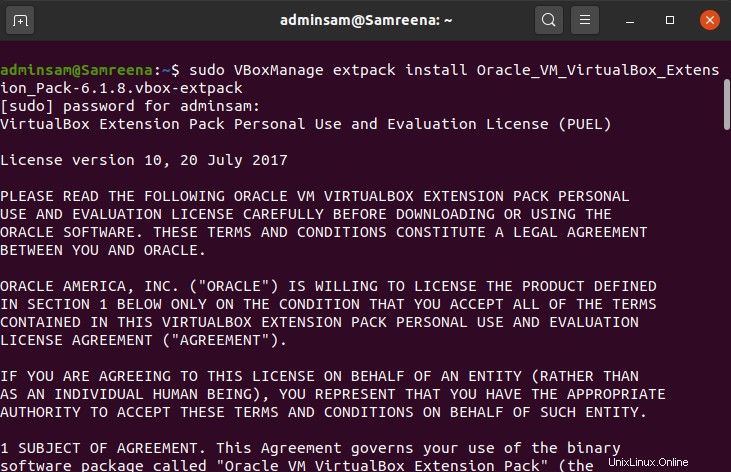
Akzeptieren Sie die folgenden Bedingungen für die Oracle-Lizenzvereinbarung, die wie folgt angegeben sind:
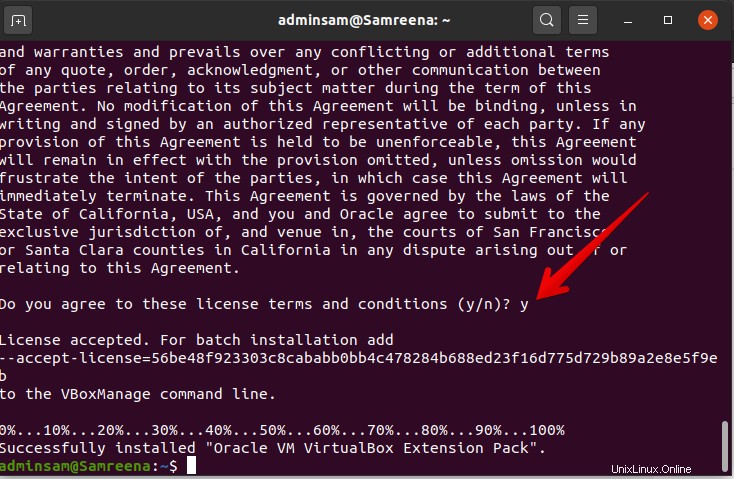
Geben Sie „y“ ein und drücken Sie die Eingabetaste, um den obigen Vorgang erfolgreich abzuschließen.
Schritt 5:Virtualbox starten oder starten
Sie können Virtualbox über das Terminal starten, indem Sie „Virtualbox“ in das Terminal eingeben, oder Sie können es über die grafische Benutzerumgebung starten. Klicken Sie auf die Aktivitäten und geben Sie „virtualbox“ wie folgt in die Suchleiste ein:
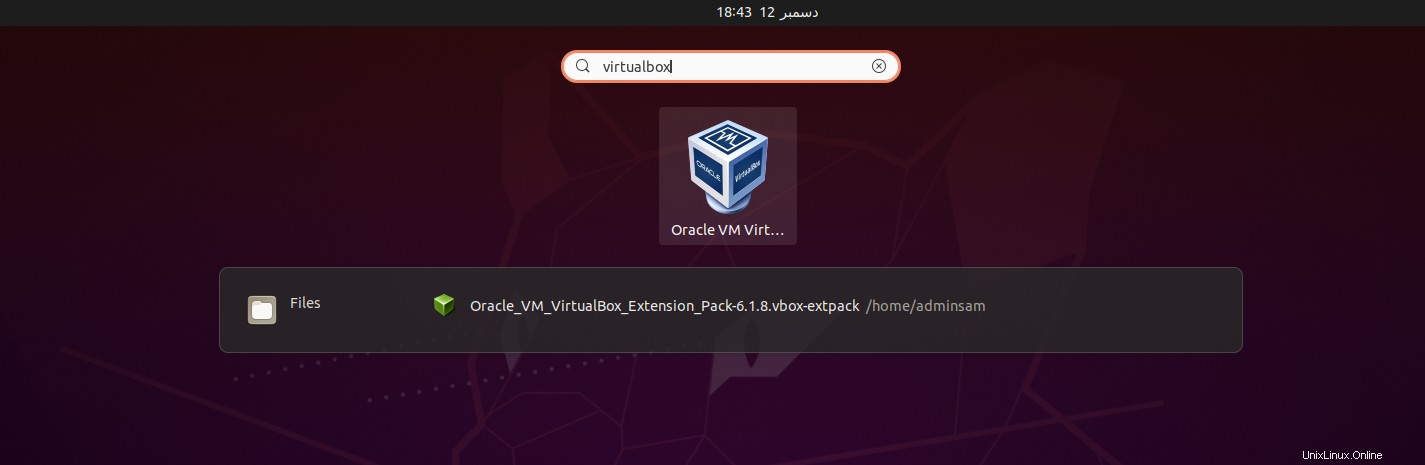
Wenn Sie VirtualBox zum ersten Mal auf Ihrem Ubuntu 20.04-System starten, erscheint das folgende Startfenster auf Ihrem System:
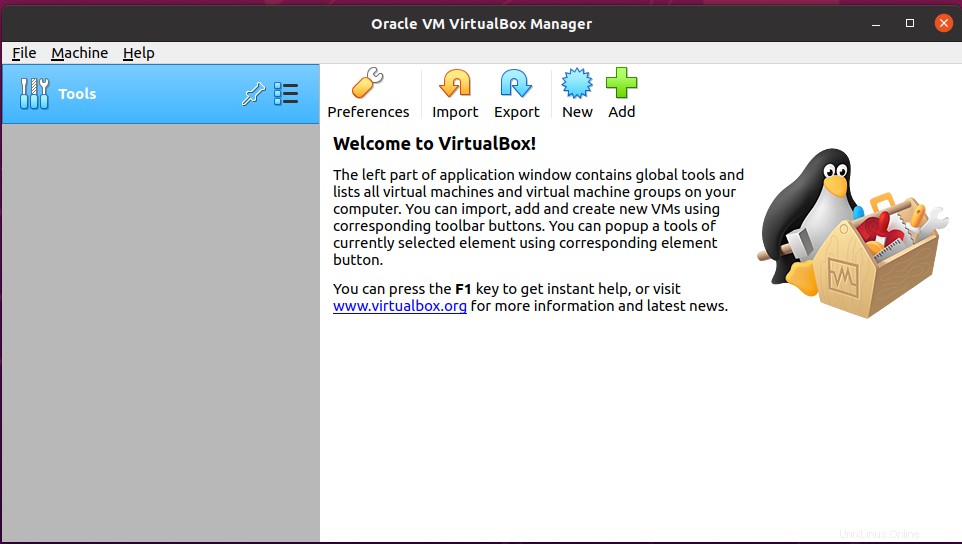
Schlussfolgerung
In diesem Tutorial haben wir zwei verschiedene Methoden zur Installation von VirtualBox auf einem Ubuntu 20.04-System vorgestellt. Jetzt können Sie Ihren ersten Linux-Gastcomputer oder Ihre erste Windows-Umgebung auf Ihrem Ubuntu-System erstellen. Wenn Sie mehr über die Funktionsweise von Virtualbox erfahren möchten, können Sie die offizielle Dokumentation zur Verwendung von Virtualbox auf dieser Seite besuchen.