Ubuntu 22.04 (Jammy Jellyfish) wurde offiziell veröffentlicht. Es ist die neueste Ubuntu LTS-Version und wird mit zahlreichen Verbesserungen und neuen Anwendungen wie PHP 8.1, Ruby 3.0, OpenSSL 3.0, Golang 1.18, GNOME 42 und verbesserter Unterstützung für Raspberry Pi ausgeliefert, um nur einige zu nennen. Wir haben bereits eine Anleitung zur Installation von Ubuntu 22.04.
Falls Sie Ubuntu 20.04 LTS haben und nicht bei Null anfangen möchten, können Sie mit ein paar einfachen Schritten ganz einfach auf Ubuntu 22.04 aktualisieren.
In dieser Anleitung zeigen wir Schritt für Schritt, wie Sie Ubuntu 20.04 LTS (Focal Fossa) auf Ubuntu 22.04 LTS (Jammy Jellyfish) aktualisieren können.
Voraussetzungen
Bevor Sie mit dem Upgrade beginnen, vergewissern Sie sich, dass Folgendes vorhanden ist:
- Eine Instanz von Ubuntu 20.04 mit einem konfigurierten sudo-Benutzer
- Eine Hochgeschwindigkeits-Internetverbindung. In dieser Anleitung verwenden wir eine Internetverbindung mit 15 Mbit/s.
- Es werden mindestens 10 GB freier Speicherplatz empfohlen. Wenn Sie eine separate Startpartition haben, stellen Sie sicher, dass Sie mindestens 200 MB freien Speicherplatz auf dieser Partition haben.
- Es wird auch dringend empfohlen, eine Sicherungskopie all Ihrer Dateien zu erstellen, damit Sie Ihre Daten nicht verlieren, falls während des Upgrades etwas schief geht.
1) Aktualisieren Sie Ubuntu auf die neueste Version
Um mit dem Upgrade-Vorgang zu beginnen, melden Sie sich bei Ihrer Ubuntu 20.04-Instanz an und aktualisieren Sie alle Pakete auf ihre neuesten Versionen.
$ sudo apt update && sudo apt upgrade -y
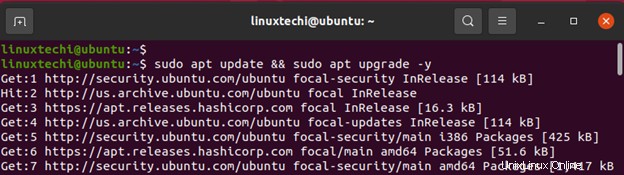
Dies kann eine Weile dauern, je nachdem, für wie viele Pakete ausstehende Upgrades vorliegen. Während das Upgrade ausgeführt wird. Lehnen Sie sich einfach zurück und entspannen Sie sich und lassen Sie es weitergehen.
Starten Sie Ihr System nach Abschluss neu.
$ sudo reboot
Melden Sie sich erneut an und vergewissern Sie sich, dass Sie die neueste Version von Ubuntu 20.04 ausführen, die Ubuntu 20.04.4 sein sollte.
Sie können dies mit dem folgenden Befehl überprüfen:
$ lsb_release -a
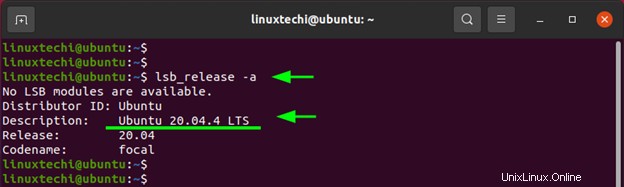
2) Starten Sie das Upgrade
Führen Sie den folgenden Befehl aus, um das eigentliche Upgrade zu initiieren.
$ sudo do-release-upgrade -d
Der Befehl prüft, ob eine neue Ubuntu-Version verfügbar ist, und fährt mit dem Herunterladen des Upgrade-Tools fort.
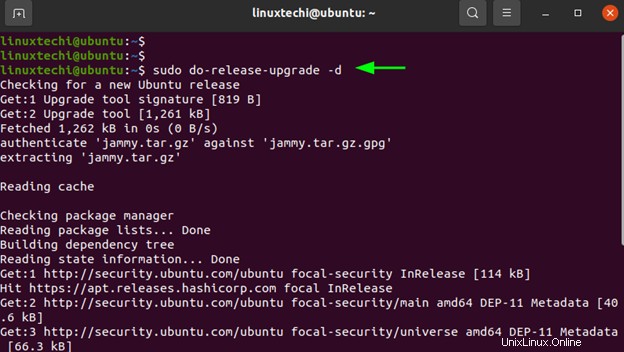
Das Upgrade-Tool führt eine Reihe von Vorgängen durch. Es aktualisiert den lokalen Paketindex, sucht nach installierten Snaps und bestimmt deren Größe. Anschließend aktualisiert es die Repository-Informationen.
Um fortzufahren, drücken Sie einfach die EINGABETASTE auf Ihrer Tastatur.
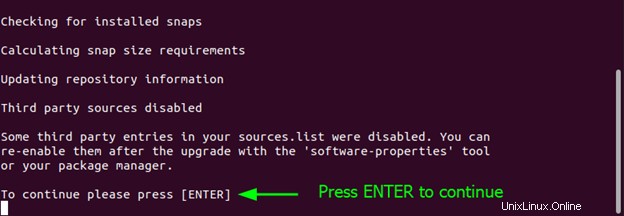
Im weiteren Verlauf stellt Ihnen das Upgrade-Tool eine Zusammenfassung der folgenden Informationen bereit:
- Pakete, die von Canonical nicht mehr unterstützt werden.
- Die Anzahl der veralteten Pakete, die entfernt werden.
- Die Anzahl der neuen Pakete, die installiert werden sollen.
- Die Anzahl der Pakete, die aktualisiert werden sollen
- Die gesamte Download-Größe aller Pakete und die geschätzte Zeit, die zum Herunterladen benötigt wird.
Um fortzufahren, geben Sie „y“ ein und drücken Sie die EINGABETASTE.
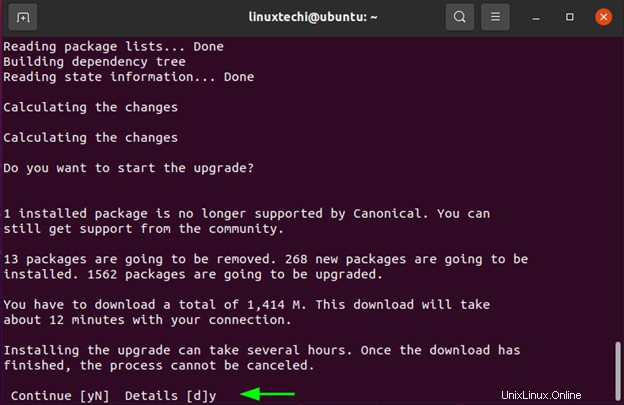
Alle aktuellen „fokalen“ Quellenlistendateien für Ubuntu 20.04 werden durch „jammige“ Quellenlistendateien für Ubuntu 22.04 überschrieben.
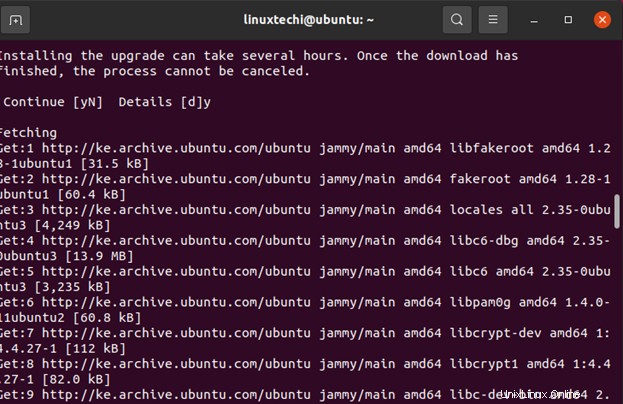
Auf Ihrem System sind Dienste installiert, die während des Upgrades betroffen sind und auf jeden Fall neu gestartet werden müssen. Glücklicherweise wird das Upgrade-Tool diese Dienste automatisch für Sie neu starten, da ein manueller Neustart den Upgrade-Prozess unterbricht.
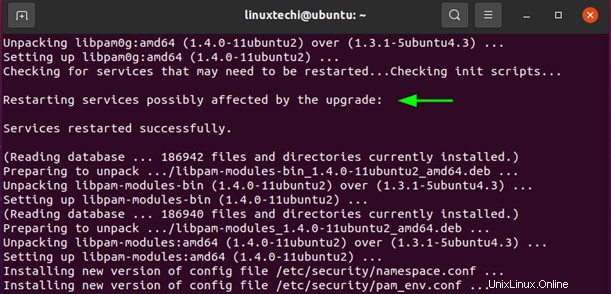
Von hier aus wird das Upgrade auf Ubuntu 22.04 fortgesetzt. Dies dauert einige Zeit, da das System neue Pakete herunterlädt und installiert.
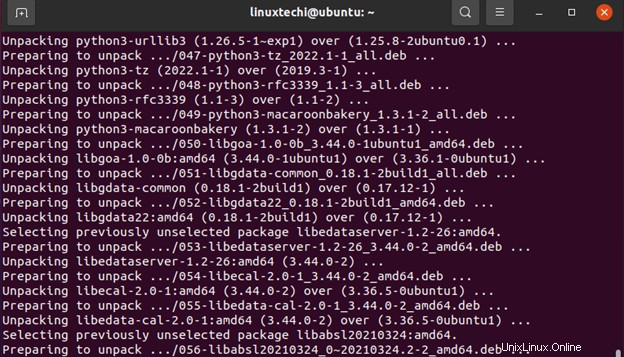
Ab Ubuntu 22.04 wird Firefox für Ubuntu-Benutzer nur noch über das Snap-Paket verfügbar sein. Das Firefox-Upgrade stellt Firefox automatisch auf Snap um. Wenn Sie eine Instanz von Firefox ausführen, schließen Sie diese und wählen Sie die Option „OK“, um Firefox auf ein Snap-Paket umzustellen.
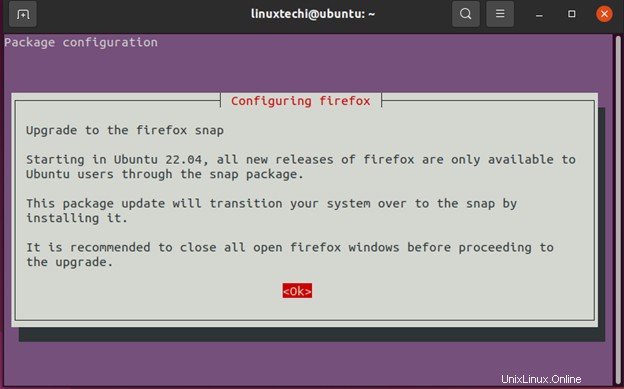
Unterwegs werden Sie aufgefordert, alte Pakete zu entfernen oder zu löschen, die ein Nebenprodukt des Upgrade-Prozesses sind. Drücken Sie „y“ und drücken Sie die EINGABETASTE, um fortzufahren.
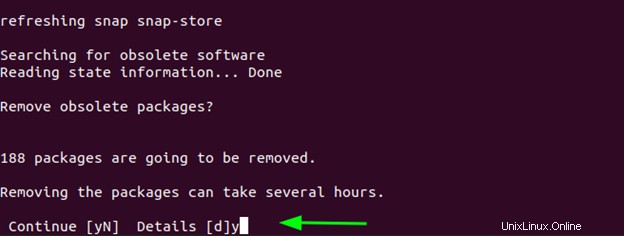
Schließlich werden Sie aufgefordert, Ihr System neu zu starten, um das Upgrade abzuschließen. Drücken Sie einfach „y“ und drücken Sie die EINGABETASTE, um neu zu starten.
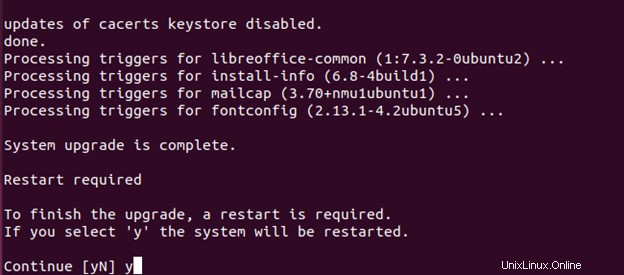
Der Neustart dauert etwas länger als gewöhnlich, also haben Sie etwas Geduld. Abschließend erscheint der Anmeldebildschirm. Klicken Sie auf Ihren Benutzernamen und geben Sie ein Passwort ein, um sich anzumelden.
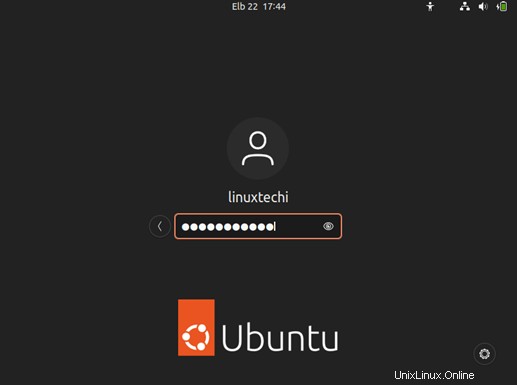
Dadurch gelangen Sie zum Desktop von Ubuntu 22.04 (Jammy Jellyfish), wie unten gezeigt.
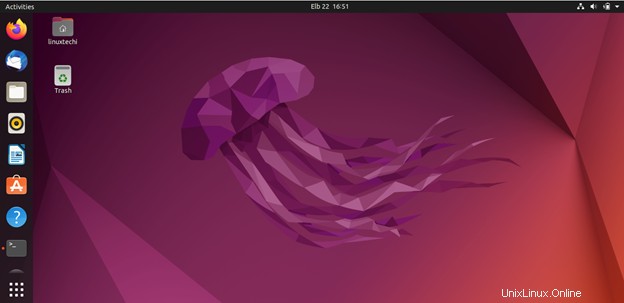
Sie können zum Terminal gehen und überprüfen, ob das Upgrade erfolgreich war, indem Sie erneut die Version von Ubuntu überprüfen.
$ lsb_release -a
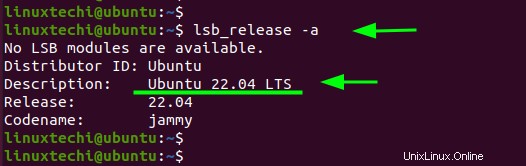
Die Ausgabe bestätigt, dass wir erfolgreich von Ubuntu 20.04 auf Ubuntu 22.04 aktualisiert haben.
Schlussfolgerung
Und los geht's. Wir haben erfolgreich von Ubuntu 20.04 auf Ubuntu 22.04 LTS aktualisiert, das von Canonical für die nächsten 5 Jahre bis 2027 unterstützt wird. Wir hoffen, dass dieser Leitfaden hilfreich war. Viel Spaß beim Einstieg in die neueste Ubuntu LTS-Version in der Stadt.