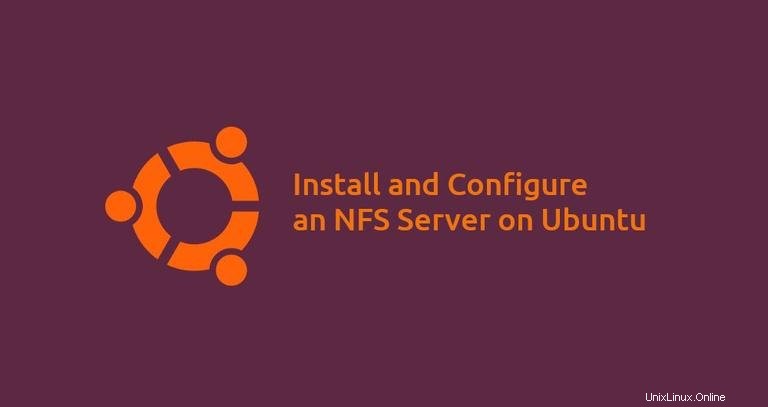
Network File System (NFS) ist ein verteiltes Dateisystemprotokoll, mit dem Sie Remoteverzeichnisse über ein Netzwerk gemeinsam nutzen können. Mit NFS können Sie entfernte Verzeichnisse auf Ihrem System einhängen und mit den Dateien auf dem entfernten Rechner arbeiten, als wären es lokale Dateien.
Das NFS-Protokoll ist standardmäßig nicht verschlüsselt und bietet im Gegensatz zu Samba keine Benutzerauthentifizierung. Der Zugriff auf den Server wird durch die IP-Adressen oder Hostnamen der Clients beschränkt.
In diesem Tutorial erfahren Sie, wie Sie einen NFSv4-Server unter Ubuntu 18.04 einrichten. Wir zeigen Ihnen auch, wie Sie ein NFS-Dateisystem auf dem Client mounten.
Voraussetzungen #
Dieses Beispiel geht davon aus, dass Sie einen Server haben, auf dem Ubuntu 18.04 ausgeführt wird, und einen anderen, auf dem eine andere Linux-Distribution ausgeführt wird. Der Server und die Clients sollten in der Lage sein, über ein privates Netzwerk miteinander zu kommunizieren. Wenn Ihr Hosting-Provider keine privaten IP-Adressen anbietet, können Sie die öffentlichen IP-Adressen verwenden und die Server-Firewall so konfigurieren, dass Datenverkehr auf Port 2049 zugelassen wird nur aus vertrauenswürdigen Quellen.
Die Computer in diesem Beispiel haben die folgenden IPs:
NFS Server IP: 192.168.33.10
NFS Clients IPs: From the 192.168.33.0/24 range
Richten Sie den NFS-Server ein #
Wir beginnen mit der Installation und Konfiguration des NFS-Servers.
Installieren des NFS-Servers #
Aktualisieren Sie den Paketindex und installieren Sie das NFS-Serverpaket:
sudo apt updatesudo apt install nfs-kernel-server
Sobald die Installation abgeschlossen ist, werden die NFS-Dienste automatisch gestartet.
Standardmäßig ist auf Ubuntu 18.04 NFS Version 2 deaktiviert. Die Versionen 3 und 4 sind aktiviert. Sie können dies überprüfen, indem Sie den folgenden cat ausführen Befehl:
sudo cat /proc/fs/nfsd/versions-2 +3 +4 +4.1 +4.2
NFSv2 ist jetzt ziemlich alt und es gibt keinen Grund, es zu aktivieren.
NFS-Serverkonfigurationsoptionen werden in /etc/default/nfs-kernel-server festgelegt und /etc/default/nfs-common Dateien. Die Standardeinstellungen sind in unserem Fall ausreichend.
Erstellen der Dateisysteme #
Bei der Konfiguration eines NFSv4-Servers empfiehlt es sich, ein globales NFS-Stammverzeichnis zu verwenden und die tatsächlichen Verzeichnisse an den Freigabe-Mount-Punkt zu binden. In diesem Beispiel verwenden wir /srv/nfs4 Verzeichnis als NFS-Root.
Wir teilen zwei Verzeichnisse (/var/www und /opt/backups ), mit unterschiedlichen Konfigurationseinstellungen, um besser zu erklären, wie die NFS-Mounts konfiguriert werden können.
Erstellen Sie das Exportdateisystem mit mkdir Befehl:
sudo mkdir -p /srv/nfs4/backupssudo mkdir -p /srv/nfs4/www
Mounten Sie die aktuellen Verzeichnisse:
sudo mount --bind /opt/backups /srv/nfs4/backupssudo mount --bind /var/www /srv/nfs4/www
Um die Bind-Mounts dauerhaft zu machen, öffnen Sie /etc/fstab Datei:
sudo nano /etc/fstabund fügen Sie die folgenden Zeilen hinzu:
/etc/fstab/opt/backups /srv/nfs4/backups none bind 0 0
/var/www /srv/nfs4/www none bind 0 0
Exportieren der Dateisysteme #
Der nächste Schritt besteht darin, die Dateisysteme zu definieren, die vom NFS-Server exportiert werden, die Freigabeoptionen und die Clients, die auf diese Dateisysteme zugreifen dürfen. Öffnen Sie dazu die Datei /etc/exports Datei:
sudo nano /etc/exports/etc/exports Die Datei enthält auch Kommentare, die beschreiben, wie ein Verzeichnis exportiert wird.
In unserem Fall müssen wir www exportieren und backups Verzeichnisse und erlauben den Zugriff nur von Clients auf 192.168.33.0/24 Netzwerk:
/srv/nfs4 192.168.33.0/24(rw,sync,no_subtree_check,crossmnt,fsid=0)
/srv/nfs4/backups 192.168.33.0/24(ro,sync,no_subtree_check) 192.168.33.3(rw,sync,no_subtree_check)
/srv/nfs4/www 192.168.33.110(rw,sync,no_subtree_check)
Die erste Zeile enthält fsid=0 die das NFS-Stammverzeichnis /srv/nfs4 definieren . Der Zugriff auf dieses NFS-Volume ist nur den Clients von 192.168.33.0/24 erlaubt Subnetz. Die crossmnt Option ist erforderlich, um Verzeichnisse freizugeben, die Unterverzeichnisse eines exportierten Verzeichnisses sind.
Die zweite Zeile zeigt, wie Sie mehrere Exportregeln für ein Dateisystem festlegen. Es exportiert die Datei /srv/nfs4/backups Verzeichnis und erlaubt nur lesenden Zugriff auf die gesamte 192.168.33.0/24 Bereich und sowohl Lese- als auch Schreibzugriff auf 192.168.33.3 . Die sync Option weist NFS an, Änderungen auf die Festplatte zu schreiben, bevor es antwortet.
Die letzte Zeile sollte selbsterklärend sein. Für weitere Informationen zu allen verfügbaren Optionen geben Sie man exports ein in Ihrem Terminal.
Speichern Sie die Datei und exportieren Sie die Freigaben:
sudo exportfs -ra
Sie müssen den obigen Befehl jedes Mal ausführen, wenn Sie /etc/exports ändern Datei. Falls Fehler oder Warnungen vorliegen, werden diese auf dem Terminal angezeigt.
Verwenden Sie zum Anzeigen der aktuellen aktiven Exporte und ihres Status:
sudo exportfs -v
Die Ausgabe enthält alle Aktien mit ihren Optionen. Wie Sie sehen, gibt es auch Optionen, die wir nicht in /etc/exports definiert haben Datei. Dies sind Standardoptionen und wenn Sie sie ändern möchten, müssen Sie diese Optionen explizit festlegen.
/srv/nfs4/backups
192.168.33.3(rw,wdelay,root_squash,no_subtree_check,sec=sys,rw,secure,root_squash,no_all_squash)
/srv/nfs4/www 192.168.33.110(rw,wdelay,root_squash,no_subtree_check,sec=sys,rw,secure,root_squash,no_all_squash)
/srv/nfs4 192.168.33.0/24(rw,wdelay,crossmnt,root_squash,no_subtree_check,fsid=0,sec=sys,rw,secure,root_squash,no_all_squash)
/srv/nfs4/backups
192.168.33.0/24(ro,wdelay,root_squash,no_subtree_check,sec=sys,ro,secure,root_squash,no_all_squash)
Unter Ubuntu root_squash ist standardmäßig aktiviert. Dies ist eine der wichtigsten Optionen in Bezug auf die NFS-Sicherheit. Es verhindert, dass Root-Benutzer, die von den Clients verbunden sind, Root-Berechtigungen für die gemounteten Freigaben haben. Es wird Root UID zuordnen und GID an nobody /nogroup UID /GID .
Damit die Benutzer auf den Client-Computern Zugriff haben, erwartet NFS, dass die Benutzer- und Gruppen-IDs des Clients mit denen auf dem Server übereinstimmen. Eine weitere Option ist die Verwendung der NFSv4-ID-Mapping-Funktion, die Benutzer- und Gruppen-IDs in Namen übersetzt und umgekehrt.
Das ist es. An diesem Punkt haben Sie einen NFS-Server auf Ihrem Ubuntu-Server eingerichtet. Sie können jetzt zum nächsten Schritt übergehen und die Clients konfigurieren und sich mit dem NFS-Server verbinden.
Firewall-Konfiguration #
Wenn Sie in Ihrem Netzwerk eine Firewall ausführen, müssen Sie eine Regel hinzufügen, die den Datenverkehr auf dem NFS-Port zulässt.
Angenommen, Sie verwenden UFW zum Verwalten Ihrer Firewall, um den Zugriff von 192.168.33.0/24 zuzulassen subnet müssen Sie den folgenden Befehl ausführen:
sudo ufw allow from 192.168.33.0/24 to any port nfsSo überprüfen Sie den Änderungslauf:
sudo ufw status
Die Ausgabe sollte zeigen, dass der Datenverkehr auf Port 2049 erfolgt ist erlaubt:
To Action From
-- ------ ----
2049 ALLOW 192.168.33.0/24
22/tcp ALLOW Anywhere
22/tcp (v6) ALLOW Anywhere (v6)
Richten Sie die NFS-Clients ein #
Nachdem der NFS-Server eingerichtet und die Freigaben exportiert wurden, besteht der nächste Schritt darin, die Clients zu konfigurieren und die Remote-Dateisysteme einzuhängen.
Sie können die NFS-Freigabe auch auf macOS- und Windows-Rechnern mounten, aber wir konzentrieren uns auf Linux-Systeme.
Installieren des NFS-Clients #
Auf den Client-Rechnern müssen wir nur die Tools installieren, die zum Mounten eines entfernten NFS-Dateisystems erforderlich sind.
-
Installieren Sie den NFS-Client auf Debian und Ubuntu
Der Name des Pakets, das Programme zum Mounten von NFS-Dateisystemen auf Debian-basierten Distributionen enthält, ist
nfs-common. Führen Sie zur Installation Folgendes aus:sudo apt updatesudo apt install nfs-common -
Installieren Sie den NFS-Client auf CentOS und Fedora
Installieren Sie auf Red Hat und seinen Derivaten die
nfs-utilsPaket:sudo yum install nfs-utils
Dateisysteme werden eingebunden #
Wir arbeiten auf dem Client-Rechner mit der IP 192.168.33.110 die Lese- und Schreibzugriff auf /srv/nfs4/www hat Dateisystem und Lesezugriff auf /srv/nfs4/backups Dateisystem.
Erstellen Sie zwei neue Verzeichnisse für die Einhängepunkte. Sie können diese Verzeichnisse an jedem beliebigen Ort erstellen.
sudo mkdir -p /backupssudo mkdir -p /srv/www
Mounten Sie die exportierten Dateisysteme mit dem mount Befehl:
sudo mount -t nfs -o vers=4 192.168.33.10:/backups /backupssudo mount -t nfs -o vers=4 192.168.33.10:/www /srv/www
Wobei 192.168.33.10 ist die IP des NFS-Servers. Sie können auch den Hostnamen anstelle der IP-Adresse verwenden, aber er muss vom Clientcomputer aufgelöst werden können. Dies geschieht normalerweise durch Zuordnen des Hostnamens zur IP in /etc/hosts Datei.
Beim Mounten eines NFSv4-Dateisystems müssen Sie das NFS-Root-Verzeichnis weglassen, also statt /srv/nfs4/backups Sie müssen /backups verwenden .
Überprüfen Sie, ob die Remote-Dateisysteme erfolgreich gemountet wurden, indem Sie entweder mount oder df verwenden Befehl:
df -hDer Befehl druckt alle gemounteten Dateisysteme. Die letzten beiden Zeilen sind die gemounteten Freigaben:
Filesystem Size Used Avail Use% Mounted on
/dev/mapper/VolGroup00-LogVol00 38G 1.7G 36G 5% /
devtmpfs 236M 0 236M 0% /dev
tmpfs 244M 0 244M 0% /dev/shm
tmpfs 244M 4.5M 240M 2% /run
tmpfs 244M 0 244M 0% /sys/fs/cgroup
/dev/sda2 1014M 87M 928M 9% /boot
tmpfs 49M 0 49M 0% /run/user/1000
192.168.33.10:/backups 9.7G 1.2G 8.5G 13% /backups
192.168.33.10:/www 9.7G 1.2G 8.5G 13% /srv/www
Um die Mounts beim Neustart dauerhaft zu machen, öffnen Sie die Datei /etc/fstab Datei:
sudo nano /etc/fstabund fügen Sie die folgenden Zeilen hinzu:
/etc/fstab192.168.33.10:/backups /backups nfs defaults,timeo=900,retrans=5,_netdev 0 0
192.168.33.10:/www /srv/www nfs defaults,timeo=900,retrans=5,_netdev 0 0
Um weitere Informationen zu den verfügbaren Optionen beim Mounten eines NFS-Dateisystems zu erhalten, geben Sie man nfs ein in Ihrem Terminal.
Eine weitere Möglichkeit, die entfernten Dateisysteme einzuhängen, ist die Verwendung von autofs Tool oder zum Erstellen einer systemd-Unit.
Teste NFS-Zugriff #
Testen wir den Zugriff auf die Freigaben, indem wir auf jeder von ihnen eine neue Datei erstellen.
Versuchen Sie zunächst, eine Testdatei im Verzeichnis /backups zu erstellen Verzeichnis mit touch Befehl:
sudo touch /backups/test.txt
Die Datei /backup Dateisystem als schreibgeschützt exportiert und wie erwartet wird ein Permission denied angezeigt Fehlermeldung:
touch: cannot touch ‘/backups/test’: Permission denied
Versuchen Sie als Nächstes, eine Testdatei in /srv/www zu erstellen Verzeichnis als root mit sudo Befehl:
sudo touch /srv/www/test.txt
Auch hier sehen Sie Permission denied Nachricht.
touch: cannot touch ‘/srv/www’: Permission denied
Wenn Sie sich an /var/www erinnern Verzeichnis gehört www-data Benutzer und diese Freigabe hat root_squash Optionssatz, der den Root-Benutzer dem nobody zuordnet user und nogroup Gruppe, die keine Schreibberechtigungen für die Remote-Freigabe hat.
Angenommen, Sie haben eine www-data Verwendung auf dem Client-Rechner mit derselben UID und GID Wie auf dem Remote-Server (was der Fall sein sollte, wenn Sie beispielsweise nginx auf beiden Maschinen installiert haben) können Sie testen, ob Sie eine Datei als Benutzer www-data erstellen mit:
sudo -u www-data touch /srv/www/test.txtDer Befehl zeigt keine Ausgabe, was bedeutet, dass die Datei erfolgreich erstellt wurde.
Um dies zu überprüfen, listen Sie die Dateien in /srv/www auf Verzeichnis:
ls -la /srv/wwwDie Ausgabe sollte die neu erstellte Datei zeigen:
drwxr-xr-x 3 www-data www-data 4096 Jun 23 22:18 .
drwxr-xr-x 3 root root 4096 Jun 23 22:29 ..
-rw-r--r-- 1 www-data www-data 0 Jun 23 21:58 index.html
-rw-r--r-- 1 www-data www-data 0 Jun 23 22:18 test.txt
Unmounten des NFS-Dateisystems #
Wenn Sie die Remote-NFS-Freigabe nicht mehr benötigen, können Sie sie wie jedes andere gemountete Dateisystem mit dem Befehl umount aushängen. Zum Beispiel, um /backup zu unmounten share würdest du ausführen:
sudo umount /backups
Wenn der Einhängepunkt in /etc/fstab definiert ist entfernen Sie die Zeile oder kommentieren Sie sie aus, indem Sie # hinzufügen am Anfang der Zeile.