TeamSpeak ist ein System zur Kommunikation mit anderen Benutzern über das Internet durch die VoIP-Technologie (Voice Over Internet Protocol). TeamSpeak wird von allen Online-Gaming-Enthusiasten häufig verwendet und funktioniert auf jeder Plattform mit klarer Kommunikation und geringer Verzögerung.
Mit dieser Anleitung lernst du, einen privaten Server für Teamspeak 3 auf Ubuntu 18.04 zu installieren und zu konfigurieren.
Verbinden Sie sich zunächst über eine SSH-Verbindung mit Ihrem Server. Wenn Sie dies noch nicht getan haben, wird empfohlen, unserer Anleitung zu folgen, um sich sicher mit dem SSH-Protokoll zu verbinden. Im Falle eines lokalen Servers gehen Sie zum nächsten Schritt und öffnen Sie das Terminal Ihres Servers.
Installation des Servers
Erstellen Sie einen neuen Benutzer, indem Sie Folgendes eingeben:
$ sudo adduser teamspeakSie werden aufgefordert, ein neues Passwort zu wählen.
Sobald der neue Benutzer erstellt ist, melden Sie sich als Teamspeak-Benutzer an, indem Sie Folgendes eingeben:
$ su teamspeakLaden Sie den Teamspeak-Server herunter und installieren Sie ihn. Die neueste Serverversion finden Sie unter:https://www.teamspeak.com/en/downloads/#server
Um es herunterzuladen, ersetzen Sie einfach die URL der neuesten Version im Befehl:
$ wget https://files.teamspeak-services.com/releases/server/3.9.0/teamspeak3-server_linux_amd64-3.9.0.tar.bz2Archiv extrahieren.
$ sudo tar xvf teamspeak3-server_linux_amd64-3.9.0.tar.bz2Wenn Sie eine neuere Version des Teamspeak-Servers herunterladen, bearbeiten Sie den Extraktionsbefehl wie folgt, indem Sie XXX durch die richtige Version ersetzen:
$ tar xvf teamspeak3-server_linux_amd64-X.X.X.tar.bz2Der Extraktionsbefehl erstellt einen neuen Ordner im Stammverzeichnis.
Löschen Sie die heruntergeladene Datei, indem Sie Folgendes eingeben:
$ sudo rm teamspeak3-server_linux_amd64-3.9.0.tar.bz2Der neu erstellte Ordner enthält die notwendigen Voraussetzungen um den TeamSpeak Server zu nutzen. Um die Bedingungen zu akzeptieren, erstellen Sie eine Datei.
Betreten Sie zuerst den Ordner mit dem entpackten Archiv.
$ cd teamspeak3-server_linux_amd64Sobald Sie den Ordner betreten haben, geben Sie Folgendes ein, um die Allgemeinen Geschäftsbedingungen zu lesen:
$ sudo nano LICENSESo erstellen Sie die Datei und akzeptieren die Nutzungsbedingungen:
$ sudo touch .ts3server_license_acceptedServer starten
Um den TeamSpeak-Server zu starten, bleiben Sie im Ordner teamspeak3-server_linux_amd64 und geben Sie ein:
$ sudo sh ts3server_startscript.sh startEin Bildschirm mit den erforderlichen Informationen zum Erhalt von Administratorrechten für den Server wird angezeigt.
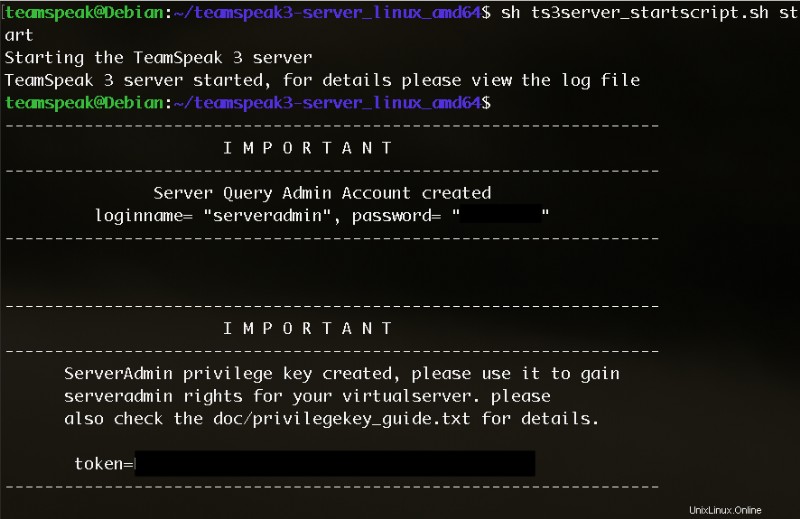
Um den Server zu verwalten wird ein Skript benötigt. Erstellen Sie ein Skript, indem Sie Folgendes eingeben:
$ sudo nano /home/teamspeak/run.shDas darin enthaltene Skript muss enthalten:
#!/bin/sh
### BEGIN INIT INFO
# Provides: teamspeak
# Required-Start: $local_fs $network
# Required-Stop: $local_fs $network
# Default-Start: 2 3 4 5
# Default-Stop: 0 1 6
# Description: Teamspeak 3 Server
### END INIT INFO
######################################
USER="teamspeak"
DIR="/opt/teamspeak3/server"
###### Teamspeak 3 server start/stop script ######
case "$1" in
start)
su $USER -c "${DIR}/ts3server_startscript.sh start"
;;
stop)
su $USER -c "${DIR}/ts3server_startscript.sh stop"
;;
restart)
su $USER -c "${DIR}/ts3server_startscript.sh restart"
;;
status)
su $USER -c "${DIR}/ts3server_startscript.sh status"
;;
*)
echo "Usage: {start|stop|restart|status}" >&2
exit 1
;;
esac
exit 0Sobald der Text bearbeitet ist, drücken Sie STRG + Q. Dann werden Sie gefragt, ob Sie speichern und eine Erweiterung hinzufügen möchten.
Speichern und keine Erweiterung hinzufügen.
Machen Sie run.sh zu einer ausführbaren Datei:
$ sudo chmod +x /etc/init.d/teamspeakDies ermöglicht die Ausführung des Skripts.
Fügen Sie das Skript zu den Diensten hinzu:
$ sudo update-rc.d teamspeak defaultsServerstatus verwalten
Wenn alles korrekt installiert wurde, startet das Skript mit dem Booten. Um den TeamSpeak-Server zu verwalten, geben Sie einfach die folgenden Befehle ein.
Um den Server zu starten:
$ sudo service teamspeak startUm den Server zu stoppen:
$ sudo service teamspeak stopUm den Server neu zu starten:
$ sudo service teamspeak restartSo überprüfen Sie den Serverstatus:
$ sudo service teamspeak statusMit einem Client verbinden
Laden Sie den neusten TeamSpeak 3 Client von der Seite https://www.teamspeak.com/en/your-download/ herunter.
Öffnen Sie dann den Client und melden Sie sich an.
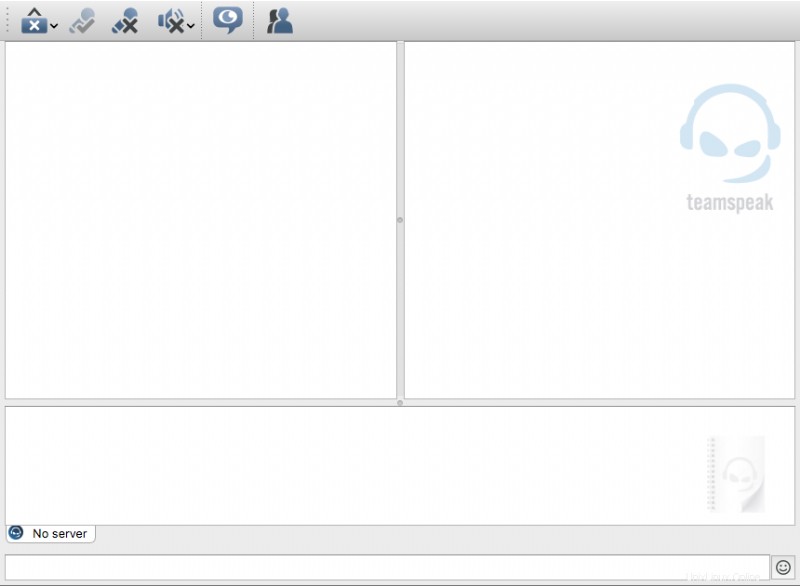
Sobald Sie sich im Client befinden, erstellen Sie eine neue Verbindung.
Ein Dialog zur Eingabe von Server-IP, Nickname und Passwort wird angezeigt.
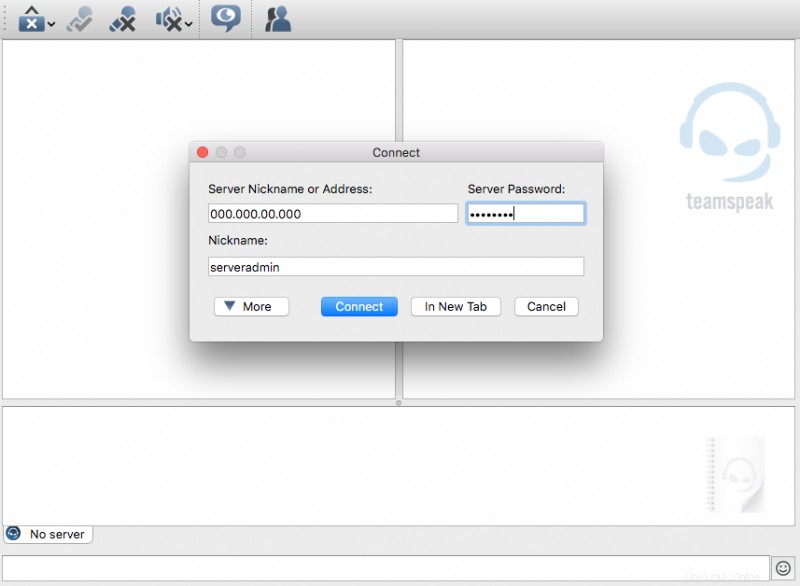
Bei der ersten Verbindung werden Sie nach dem Schlüssel für Administratorrechte gefragt.
Fügen Sie den Schlüssel ein, um die volle Kontrolle über den Kanal zu erhalten.
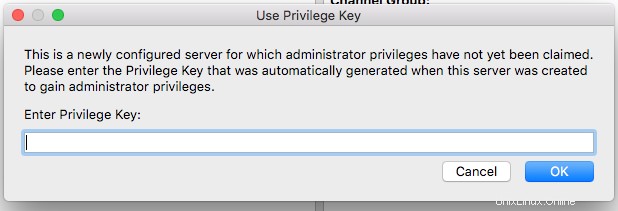
Um TeamSpeak jetzt mit deinen Freunden zu verwenden, sende einfach die Server-IP und das Passwort.
Konfiguration der Firewall
Falls eine Firewall auf Ihrem System vorhanden ist, richten Sie diese so ein, dass TeamSpeak-Datenverkehr aktiviert wird.
Wenn Sie die UFW-Firewall verwenden, entsperren Sie die Ports auf diese Weise, um das ordnungsgemäße Funktionieren des TeamSpeak-Servers zu ermöglichen:
iptables -A INPUT -p udp --dport 9987 -j ACCEPT
iptables -A INPUT -p udp --sport 9987 -j ACCEPT
iptables -A INPUT -p tcp --dport 30033 -j ACCEPT
iptables -A INPUT -p tcp --sport 30033 -j ACCEPT
iptables -A INPUT -p tcp --dport 10011 -j ACCEPT
iptables -A INPUT -p tcp --sport 10011 -j ACCEPT