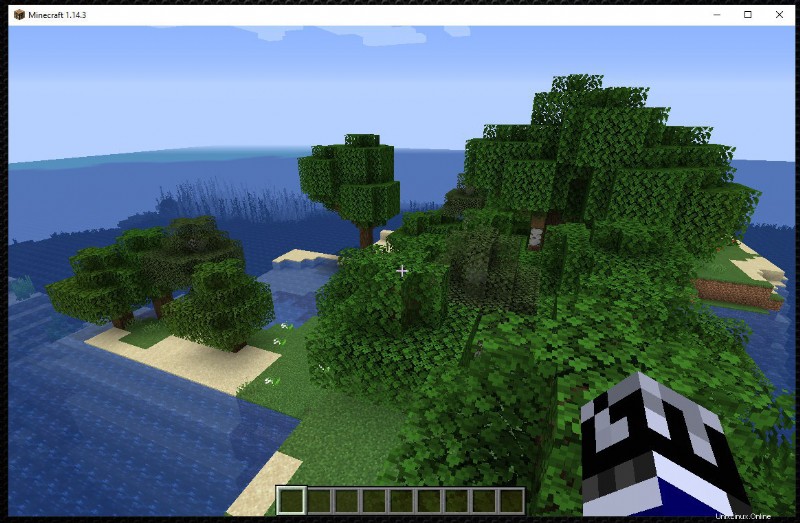Minecraft ist ein Sandbox-Spiel, das es anderen Spielern ermöglicht, eine endlos generierte 3D-Welt zu erkunden und zu bauen. Wenn Sie einen Minecraft-Server besitzen, können Sie die Spielregeln festlegen, um personalisierte Erlebnisse zu schaffen.
Diese Anleitung ermöglicht es Ihnen, einen Server für Minecraft auf Ubuntu 18.04 zu konfigurieren.
Verbinden Sie sich zunächst über eine SSH-Verbindung mit Ihrem Server. Wenn Sie dies noch nicht getan haben, wird empfohlen, diese Anleitung zu befolgen, um eine sichere Verbindung mit dem SSH-Protokoll herzustellen. Im Falle eines lokalen Servers gehen Sie zum nächsten Schritt und öffnen Sie das Terminal Ihres Servers.OpenJDK-Installation und neue Benutzererstellung
OpenJDK 8 ist eine kostenlose Implementierung der Java-Plattform und für den Start des Minecraft-Servers unerlässlich.
Minecraft-Server 1.14.3 ist nur mit OpenJDK 8 kompatibel.Überprüfen Sie mit dem folgenden Befehl, ob OpenJDK 8 bereits installiert ist (oder ob OpenJDK 7 vorhanden ist):
$ java -versionWenn der Befehl eine Antwort zurückgibt, die Build 1.8.0 enthält, fahren Sie mit dem nächsten Schritt fort.
Wenn der Befehl java -version keine Antwort zurückgibt, fahren Sie stattdessen mit der Installation von OpenJDK 8 fort.
$ sudo apt install openjdk-8-jre-headless screenErstelle dann einen neuen Benutzer für Minecraft:
$ sudo adduser minecraftHier kann ein Passwort für den neu angelegten Benutzer gewählt werden
Installation des Minecraft-Servers
Sobald der neue Benutzer erstellt ist, geben Sie als Benutzer minecraft ein, indem Sie Folgendes eingeben:
$ su minecraftLaden Sie die neueste Version des Minecraft-Multiplayer-Servers herunter.
Sie finden es auf der Website https://www.minecraft.net/it-it/download/server/. Im Falle einer neuen Version URL im Befehl ersetzen:
$ wget https://launcher.mojang.com/v1/objects/d0d0fe2b1dc6ab4c65554cb734270872b72dadd6/server.jar -O minecraft_server.1.14.3.jarErstellen Sie ein Skript zum Starten des Minecraft-Servers.
Auf diese Weise kann der Server gestartet werden, ohne jedes Mal den Befehl eingeben zu müssen:
#!/bin/shJava -Xms1024M -Xmx1536M -jar minecraft_server.1.14.3.jarDas Skript muss folgende Zeilen enthalten:
#!/bin/sh
Java -Xms1024M -Xmx1536M -jar minecraft_server.1.14.3.jarWobei -Xms und -Xmx die minimale und maximale Menge an RAM in MB darstellen, die vom Minecraft-Server verwendet werden soll. Sie können Ihren Bedürfnissen entsprechend geändert werden.
Um ein neues Skript zu erstellen, schreiben Sie:
$ sudo vi /home/minecraft/run.shUm den Text zu bearbeiten, drücken Sie "i", um in den Einfügemodus zu gelangen.
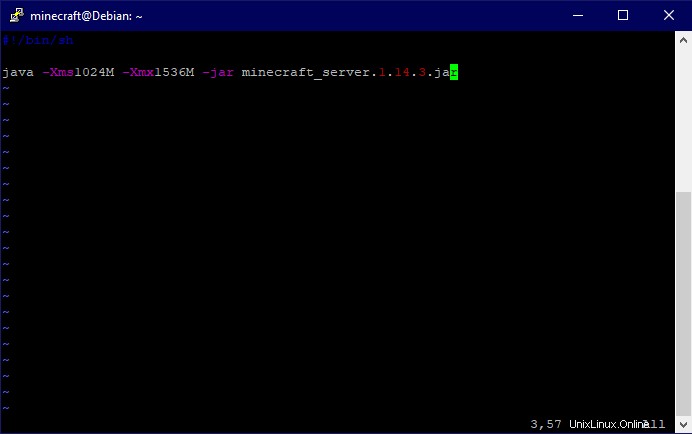
Sobald der Text bearbeitet ist, drücken Sie Esc und geben Sie die Taste W zum Speichern und Q zum Schließen ein.
Machen Sie run.sh zu einer ausführbaren Datei:
$ sudo chmod +x /home/minecraft/run.shDies ermöglicht die Ausführung des Skripts.
Starte den Minecraft-Server
Wenn alle Schritte korrekt ausgeführt wurden, schreiben Sie zum Starten des Minecraft-Servers einfach:
/home/minecraft/run.shWenn dieser Befehl zum ersten Mal ausgeführt wird, gibt der Minecraft-Server eine Fehlermeldung zurück und verlangt die Annahme des EULA-Vertrags.
Der EULA-Vertrag ist die Endbenutzer-Lizenzvereinbarung, ohne die der Server nicht gestartet werden kann .
Um die Erlaubnis zu erteilen, bearbeiten Sie die Datei eula.txt wie im vorherigen Abschnitt, um die Datei run.sh zu erstellen:
$ sudo vi /home/minecraft/eula.txtSobald Sie darin sind, ändern Sie:
eula =falsch
in
eula =TRUE
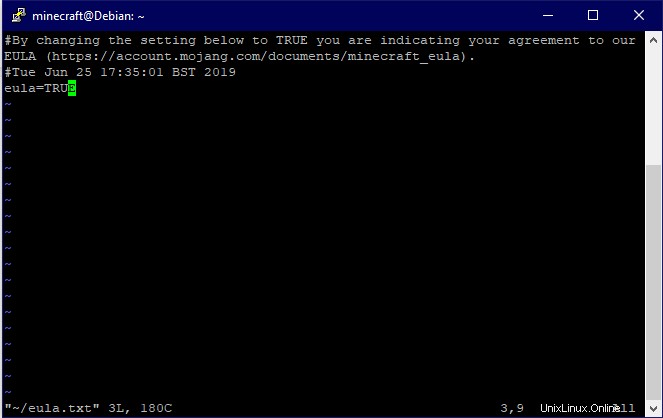
Speichern und beenden.
Ist das erledigt, kann der Server endlich gestartet werden.
Beim Starten des Servers startet die erstellte Minecraft-Welt mit allen Standardeinstellungen
Um die Spieleinstellungen anzupassen, greifen Sie auf die Datei /home/minecraft/server.properties
zuGeben Sie dazu folgenden Befehl ein:
$ sudo vim /home/minecraft/server.propertiesBei Eingabe des Befehls wird ein Bildschirm wie der folgende angezeigt:
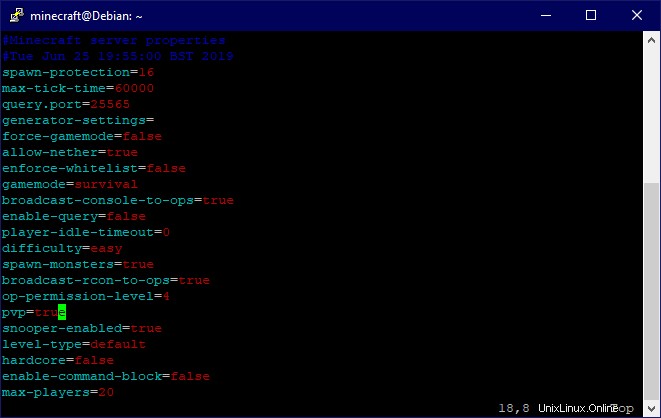
Von hier aus kann jeder Aspekt des Spiels angepasst werden.
Zum Beispiel der Spielmodus (gamemode), die Anzahl der Spieler, die teilnehmen dürfen (max-players) oder der verwendete Seed.
Sobald die Änderungen vorgenommen wurden, werden sie auch für nachfolgende Serverstarts gespeichert.
Um auf eine vollständige Liste aller Einstellungen zuzugreifen, besuchen Sie die Seite https://minecraft.gamepedia.com/Server.properties .
Verbindung zum Server mit einem Minecraft-Client herstellen
Um eine Verbindung zum Server herzustellen, wird der Minecraft-Client benötigt. Der Minecraft-Client kann unter folgendem Link heruntergeladen werden:https://www.minecraft.net/it-it/ . Öffnen Sie dann den Minecraft-Client.
NB Der Client muss mit dem verwendeten Server kompatibel sein. Minecraft-Server 1.14.3 ist nur mit derselben Client-Version kompatibel.
Rufen Sie den Multiplayer-Modus auf und klicken Sie auf Server hinzufügen:Geben Sie den Servernamen (beliebiger Name) und die IP-Adresse des Minecraft-Servers in diesem Bildschirm ein.Klicken Sie dann auf FERTIG.
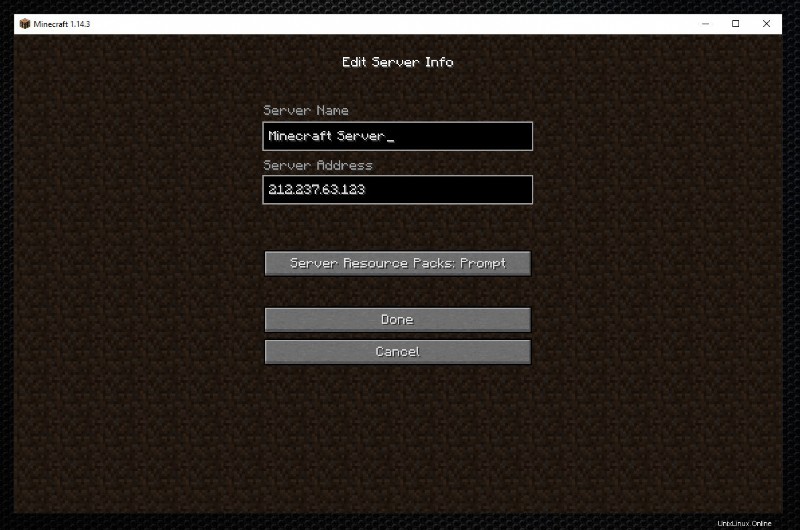
Der Server ist jetzt auf dem Multiplayer-Bildschirm verfügbar. Greifen Sie schließlich auf den Server zu, indem Sie darauf klicken.