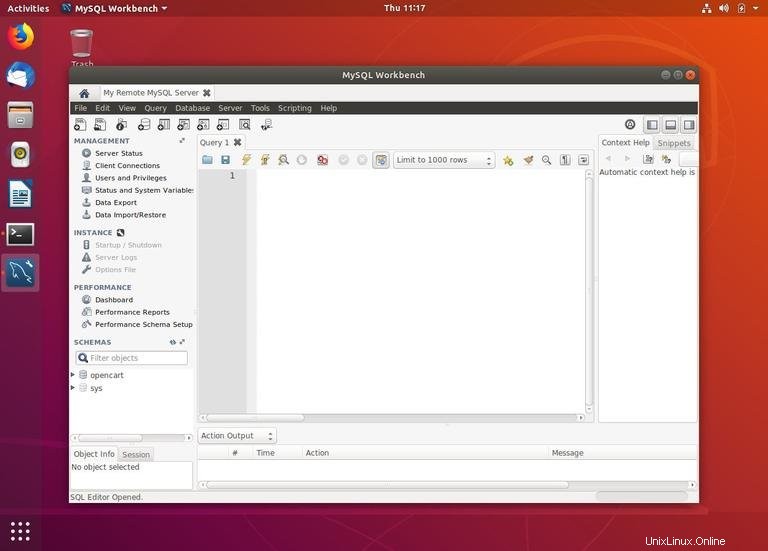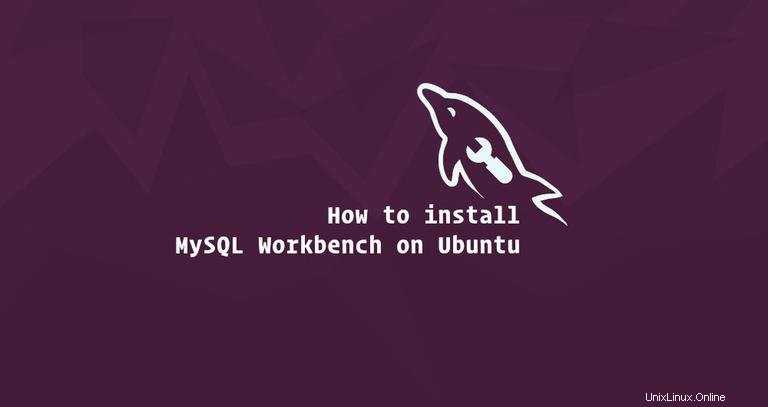
MySQL Workbench ist eine plattformübergreifende grafische Anwendung für MySQL-Datenbankadministratoren und -architekten. Es enthält Tools zum Verwalten von Datenbanken und Benutzern, zum Erstellen und Ausführen von SQL-Abfragen, zum Konfigurieren von Servern, zum Erstellen von Sicherungen, zum Durchführen von Migrationen und vielem mehr.
In diesem Tutorial zeigen wir Ihnen, wie Sie MySQL Workbench unter Ubuntu 18.04 installieren und verwenden. Dieselben Anweisungen gelten für Ubuntu 16.04 und alle Ubuntu-basierten Distributionen, einschließlich Linux Mint, Kubuntu und Elementary OS.
Voraussetzungen #
Bevor Sie mit diesem Tutorial fortfahren, vergewissern Sie sich, dass Sie als Benutzer mit sudo-Berechtigungen angemeldet sind.
Installieren von MySQL Workbench auf Ubuntu #
Die Installation von MySQL Workbench auf Ubuntu ist ein ziemlich einfacher Vorgang. Aktualisieren Sie den Paketindex und installieren Sie das MySQL Workbench-Paket:
Das MySQL Workbench-Paket, das in den Ubuntu-Standard-Repositories verfügbar ist, ist möglicherweise nicht immer die neueste Version.sudo apt updatesudo apt install mysql-workbench
Starte MySQL Workbench #
Nachdem MySQL Workbench auf Ihrem Ubuntu-System installiert ist, können Sie es entweder über die Befehlszeile starten, indem Sie mysql-workbench eingeben oder durch Klicken auf das Symbol MySQL Workbench (Activities -> MySQL Workbench). ).
Wenn Sie MySQL Workbench zum ersten Mal starten, sollte ein Fenster wie das folgende erscheinen:
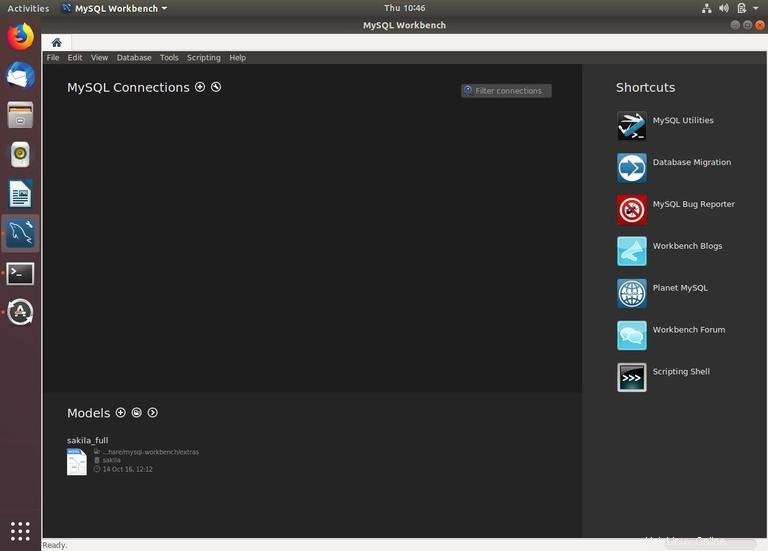
Verwendung von MySQL Workbench #
Eine der nützlichsten Funktionen von MySQL Workbench ist die einfache Konfiguration von SSH-Tunneln zu lokalen und entfernten Servern. Auf diese Weise müssen Sie den MySQL-Server nicht der Außenwelt aussetzen, Sie benötigen lediglich einen SSH-Zugriff auf den Remote-Server.
Um eine neue Verbindung hinzuzufügen, klicken Sie auf das eingekreiste Pluszeichen ⊕ neben „MySQL Connections“.
Es öffnet sich ein neues Fenster „Setup New Connection form“. In diesem Beispiel stellen wir über SSH eine Verbindung zu einem Remote-Server her. Geben Sie im Feld „Verbindungsname“ einen aussagekräftigen Namen ein und wählen Sie Standard TCP/IP over SSH aus dem Dropdown-Menü „Verbindungsmethode“.
- Geben Sie unter „SSH-Hostname“ den Hostnamen oder die IP-Adresse des Servers gefolgt vom SSH-Port ein.
- Geben Sie Ihren entfernten „SSH-Benutzernamen“ ein. Zur Authentifizierung können Sie entweder das Benutzerkennwort oder einen SSH-Schlüssel verwenden.
- Übernehmen Sie den Standardwert des Felds „MySQL-Hostname“ (127.0.0.1).
- Geben Sie Ihre Anmeldedaten für die entfernte Datenbank in die Felder „Benutzername“ und „Passwort“ ein.
Wenn Sie fertig sind, klicken Sie auf die Schaltfläche „Verbindung testen“.
Wenn Sie sich zum ersten Mal über SSH mit dem Server verbinden, wird eine Meldung wie „SSH-Server-Fingerabdruck fehlt“ angezeigt. Klicken Sie auf „Weiter“.
Wenn der Test erfolgreich ist, sehen Sie etwa Folgendes:
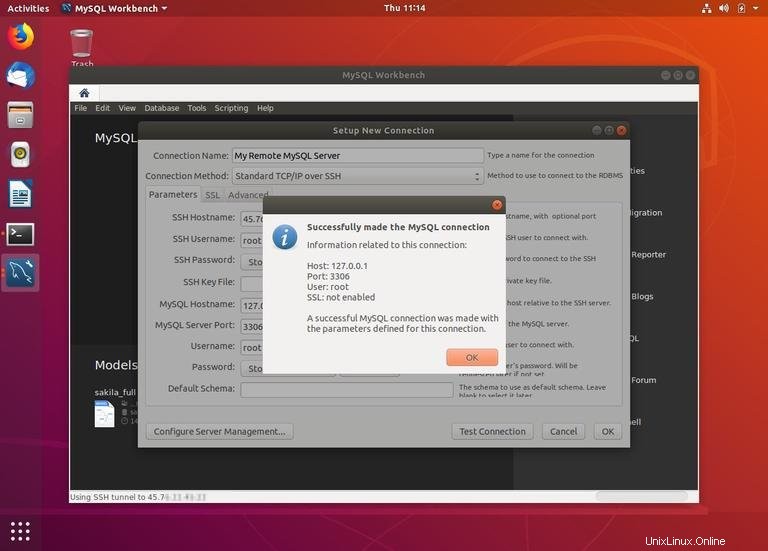
Die neue Verbindung wird auf der Startseite von MySQL Workbench angezeigt. Doppelklicken Sie darauf, um eine Verbindung herzustellen.
Sobald Sie verbunden sind, sollten Sie so etwas wie unten sehen, einschließlich einer Liste aller Datenbanken im Schema-Abschnitt: