Dieser Artikel zeigt Ihnen, wie Sie ein VNC auf Ubuntu Server 20.04 einrichten.
Virtual Network Computing (VNC) ist eine grafische Desktop-Sharing-Technologie, mit der Sie einen anderen Computer mit Tastatur und Maus steuern können.
Voraussetzungen
Bevor Sie mit dem Tutorial fortfahren, vergewissern Sie sich, dass Sie als Benutzer mit sudo-Berechtigungen angemeldet sind .
Desktop-Umgebung installieren
Auf Ihrem Ubuntu-Server ist wahrscheinlich keine Desktop-Umgebung installiert. Als erstes müssen wir eine einfache Desktop-Umgebung einrichten.
Im Ubuntu-Repository finden Sie eine Vielzahl von Desktop-Umgebungen (DEs). Unsere bevorzugte Desktop-Umgebung ist Xfce. Es ist leicht, schnell und stabil und eignet sich daher für die Verwendung auf einem Remote-Server.
Aktualisieren Sie den Paketindex und installieren Sie Xfce auf Ihrem Ubuntu-Server mit den folgenden Befehlen:
$ sudo apt install xfce4 xfce4-goodies xorg dbus-x11 x11-xserver-utils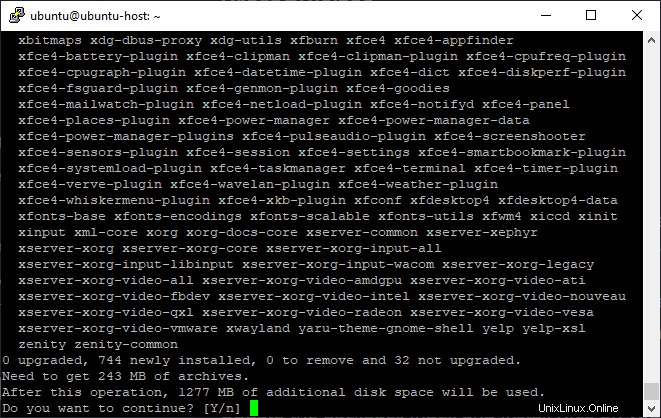
Abhängig von Ihrem Computer kann es einige Zeit dauern, die Xfce-Pakete herunterzuladen und zu installieren.
Installation von VNC auf Ubuntu
TightVNC, TigerVNC und x11vnc sind nur einige der VNC-Server, auf die im Ubuntu-Repository zugegriffen werden kann. Hinsichtlich Geschwindigkeit und Sicherheit bietet jeder VNC-Server Vor- und Nachteile.
Wir werden TigerVNC verwenden, einen leistungsstarken VNC-Server, der aktiv gewartet wird. Führen Sie den folgenden Befehl aus, um TigerVNC auf Ihrem Ubuntu-Server zu installieren:
$ sudo apt install tigervnc-standalone-server tigervnc-common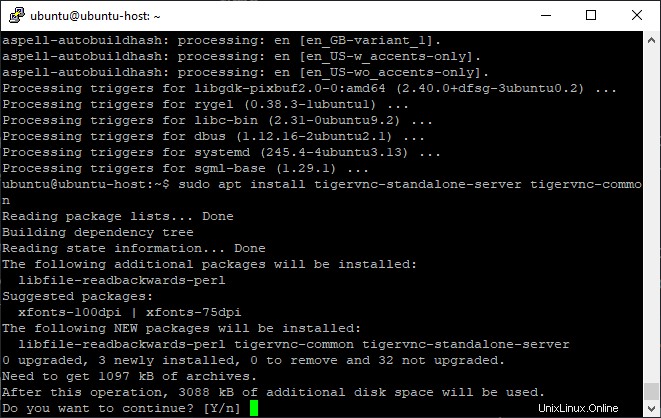
VNC-Server testen
Führen Sie nach der Installation des VNC-Servers den Befehl vncserver aus, um die Erstkonfiguration zu erstellen und das Kennwort einzurichten. Verwenden Sie sudo nicht, wenn Sie den folgenden Befehl ausführen:
$ vncserverSie werden aufgefordert, Ihr Passwort einzugeben und zu bestätigen und ob Sie möchten, dass es nur angezeigt wird. Der Benutzer kann nicht mit der Maus oder Tastatur mit der VNC-Instanz interagieren, wenn Sie sich dafür entscheiden, ein Nur-Anzeige-Passwort einzurichten.
Die Kennwortdatei wird erstellt und im Verzeichnis /.vnc gespeichert, wenn Sie den Befehl vncserver zum ersten Mal ausführen.
Beachten Sie in der obigen Ausgabe das:1 nach dem Hostnamen. Dies ist die Nummer des Displayports, auf dem der vnc-Server läuft. Der Server lauscht in unserem Fall auf TCP-Port 5901 (5900+1). Wenn Sie vncserver verwenden, um eine zweite Instanz zu erstellen, wird sie auf dem nächsten verfügbaren Port ausgeführt, der 2 ist, was bedeutet, dass der Server auf Port 5902 (5900+2) ausgeführt wird.
Es ist erwähnenswert, dass bei der Arbeit mit VNC-Servern:X 5900+X als Anzeigeport entspricht.
Stoppen Sie die VNC-Instanz mit dem Befehl vncserver mit der Option -kill und der Servernummer als Argument, bevor Sie mit dem nächsten Schritt fortfahren. Da der Server in diesem Beispiel auf Port 5901 (:1) lauscht, fahren wir ihn herunter mit:
$ vncserver -kill :1VNC-Server konfigurieren
Wir müssen TigerVNC einrichten, um Xfce zu verwenden, jetzt, wo sowohl Xfce als auch TigerVNC auf der Workstation installiert sind. Erstellen Sie dazu folgende Datei:
$ vim ~/.vnc/xstartup
#!/bin/sh
unset SESSION_MANAGER
unset DBUS_SESSION_BUS_ADDRESS
exec startxfce4
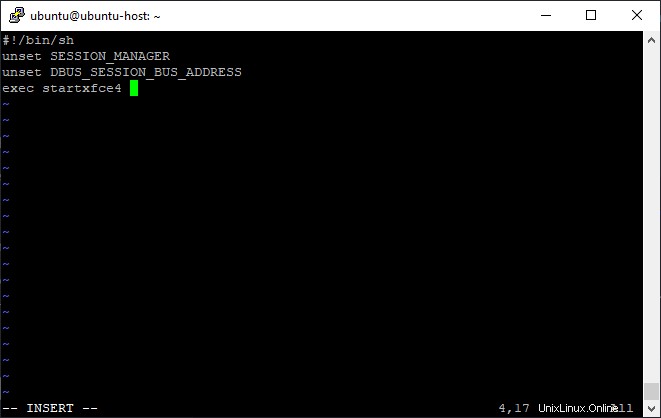
Speichern und schließen Sie die Datei, wenn Sie fertig sind. Wenn Sie den TigerVNC-Server starten oder neu starten, wird das obige Skript automatisch ausgeführt.
Ausführungsberechtigungen sind auch für die Datei /.vnc/xstartup erforderlich. Um sicherzustellen, dass die Berechtigungen richtig sind, verwenden Sie den folgenden chmod-Befehl:
$ chmod u+x ~/.vnc/xstartupErstellen einer Systemd-Unit-Datei
Wir können den VNC-Dienst mithilfe der systemd-Unit-Datei einfach starten, stoppen und neu starten.
Kopieren Sie die folgenden Einstellungen in Ihren Texteditor und fügen Sie sie ein. Denken Sie daran, den Benutzernamen in Zeile 7 an Ihren eigenen anzupassen.
$ sudo vim /etc/systemd/system/[email protected]
/etc/systemd/system/[email protected]
[Unit]
Description=Remote desktop service (VNC)
After=syslog.target network.target
[Service]
Type=simple
User=ubuntu
PAMName=login
PIDFile=/home/%u/.vnc/%H%i.pid
ExecStartPre=/bin/sh -c '/usr/bin/vncserver -kill :%i > /dev/null 2>&1 || :'
ExecStart=/usr/bin/vncserver :%i -geometry 1440x900 -alwaysshared -fg
ExecStop=/usr/bin/vncserver -kill :%i
[Install]
WantedBy=multi-user.target
Speichern und schließen Sie die Datei.
Führen Sie den folgenden Befehl aus, um systemd mitzuteilen, dass eine neue [email protected] erstellt wurde:
$ sudo systemctl daemon-reloadAls nächstes aktivieren Sie den Dienst:
$ sudo systemctl enable [email protected]Der Displayport, auf dem der VNC-Dienst ausgeführt wird, wird durch die Ziffer 1 hinter dem @-Zeichen definiert. Da wir im vorherigen Abschnitt 1 verwendet haben, lauscht der VNC-Server auf Port 5901.
Führen Sie den folgenden Befehl aus, um den VNC-Dienst zu starten:
$ sudo systemctl start [email protected]Überprüfen Sie, ob der Dienst erfolgreich gestartet wurde mit:
$ sudo systemctl status [email protected]Verbinden mit VNC-Server
Es ist an der Zeit, Vncviewer zu starten und eine Verbindung zu Ihrem VNC-Server herzustellen.
Jeder VNC-Viewer, einschließlich TigerVNC, TightVNC, RealVNC, UltraVNC, Vinagre und VNC Viewer für Google Chrome, kann verwendet werden.
In diesem Beispiel verwenden wir TigerVNC. Öffnen Sie Ihren VNC-Viewer, geben Sie Ihre Server-IP:5901 in die Adressleiste ein und klicken Sie dann auf die Schaltfläche „Verbinden“.
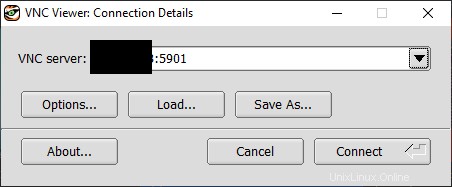
Geben Sie Ihr Passwort ein, wenn Sie dazu aufgefordert werden, und Sie sollten den Standard-Xfce-Desktop sehen. Es sollte so aussehen:
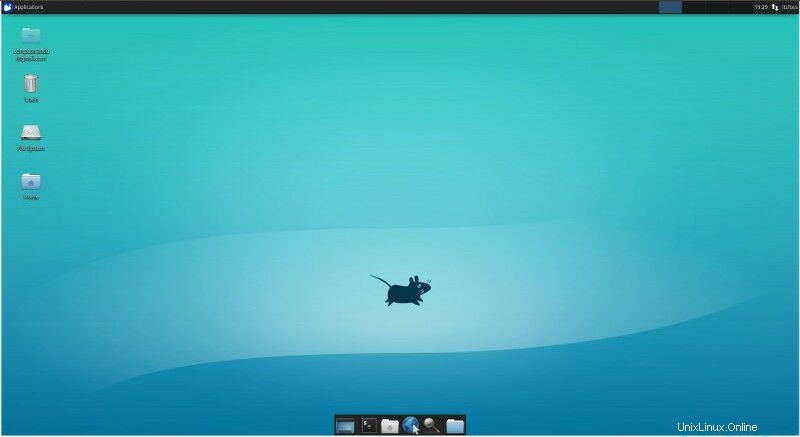
Sie haben sich zu diesem Zeitpunkt erfolgreich über VNC mit Ihrem Server verbunden. Sie können jetzt Ihre Tastatur und Maus verwenden, um von Ihrer lokalen Workstation aus mit dem Remote-XFCE-Desktop zu interagieren.
VNC auf Ubuntu installieren – Fazit
Inzwischen sollten Sie einen VNC-Server am Laufen haben und in der Lage sein, Ihren Ubuntu-Server über eine grafische Oberfläche von Ihrem lokalen Computer aus zu bedienen.
Erstellen Sie mit dem Befehl vncserver die Ersteinrichtung und geben Sie das Kennwort für Ihren VNC-Server an, um eine Anzeige für mehr als einen Benutzer zu starten. Außerdem muss eine neue Servicedatei mit einem anderen Port erstellt werden.
Sehen Sie sich einige unserer anderen Tutorials an