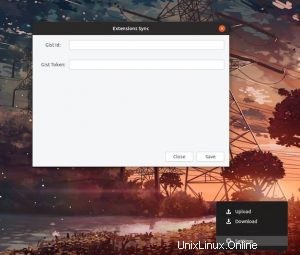
Wenn es Ihnen langweilig wird, Ihre bevorzugten GNOME-Shell-Erweiterungen nach einer Neuinstallation neu zu installieren, warum fügen Sie dem Mix nicht eine weitere Erweiterung hinzu?
Ich bin nicht verrückt; Es gibt eine GNOME-Erweiterung namens „Extension Sync“ und ehrlich gesagt wäre ich erstaunt, wenn Sie nicht schon erraten könnten, was sie tut!
Als kostenloses Add-on für GNOME-Shell-Umgebungen (wie das in Ubuntu, Pop OS usw. verwendete) ermöglicht „Extension Sync“ die Synchronisierung Ihrer GNOME-Erweiterungen (und deren Konfiguration) mit und von Gist.
Ja, ich habe Gist gesagt, auch bekannt als das geniale Tool zum Teilen von Texten von Github (was bedeutet, dass Sie auch ein Github-Konto für dieses Add-on benötigen)
FYI:Sie können GNOME-Erweiterungen mit Google Chrome synchronisierenWährend die Erweiterung „Extension Sync“ nicht neu ist (auch nicht die Möglichkeit, GNOME-Erweiterungen zwischen Desktops zu synchronisieren), behebt die neueste Version dieses speziellen Add-ons eine Reihe von (abhängigkeitsbezogenen) Problemen, die von früheren Benutzern gemeldet wurden.
Also, wenn Sie schon einmal auf dieses raffinierte Bolt-on gestoßen sind, aber von den negativen Bewertungen abgeschreckt wurden, warum versuchen Sie es nicht noch einmal?
Es ist auch relativ einfach, Dinge zum Laufen zu bringen.
GNOME-Erweiterungen synchronisieren
Installieren Sie zunächst die Synchronisierungserweiterung von der GNOME-Erweiterungs-Website (wenn Sie nicht wissen, wie, folgen Sie den Einrichtungsanweisungen auf der Website):
„Extension Sync“ bei GNOME-Erweiterungen
Sobald die Synchronisierungserweiterung installiert ist, müssen Sie sie mit einem Gist verknüpfen, damit sie Ihre Erweiterungen abrufen und synchronisieren kann.
Erstellen Sie dazu einen neuen Gist auf Github (und machen Sie ihn geheim). Notieren Sie sich die Gist-ID (die lange Zahlenfolge nach Ihrem Benutzernamen).
Sie müssen sich auch einen Gist-Token von der Gist-Token-Automatenseite schnappen.
Öffnen Sie die Einstellungsseite der Synchronisierungserweiterung (verwenden Sie GNOME Tweaks oder verwenden Sie das „Zahnrad“-Symbol auf der GNOME-Erweiterungs-Website), geben Sie die Gist-ID und das Gist-Token aus den obigen Schritten ein und … Sie sind fertig.
Verwenden Sie die Optionen „Hochladen“ und „Herunterladen“, um mit oder von Gist zu synchronisieren. Die „Sync-Erweiterung“ kopiert eine Liste aller derzeit installierten GNOME-Erweiterungen und ihrer Einstellungen in die von Ihnen erstellte Gist-Datei.
Wenn Sie Ubuntu in Zukunft das nächste Mal neu installieren oder die Distribution wechseln, installieren Sie einfach die Synchronisierungserweiterung auf Ihrem neuen Desktop, stecken die Gist-ID und die Token-Nummern ein und lassen das Add-On die aufgelisteten Erweiterungen (und ihre Einstellungen) herunterladen und installieren.
Sollten Sie sich langweilen oder die Synchronisierung von Erweiterungen zu einem späteren Zeitpunkt beenden wollen, löschen Sie einfach das Add-On von Ihrem/Ihren Desktop(s) und werfen die Gist-Datei, die es verwendet hat, in den Papierkorb.
H/t Furqan