Einführung
GNOME ist eine sehr bekannte Desktop-Umgebung in Linux, da Ihre Workstation eher wie Windows oder Mac aussieht und sich anfühlt. Aber wenn Sie sich bereits mit Linux auskennen oder Ihren Desktop anpassen möchten, ohne GNOME vollständig zu verwenden, könnte dieses Tutorial für Sie nützlich sein.
Die GNOME-Shell ist eine grafische Shell, die separat installiert werden kann und verschiedene Ebenen von Einstellungen für die grafische Benutzeroberfläche (GUI) bieten kann. Einen Schritt weiter gehen Die GNOME-Shell verfügt über verschiedene Erweiterungen, die zusätzliche Funktionalitäten und Anpassungen bieten.
In diesem Tutorial lernen Sie verschiedene Möglichkeiten kennen, diese Erweiterungen zu installieren und zu verwenden.
Hinweis: Bitte beachten Sie, dass die Begriffe „GNOME-Shell-Erweiterung“ und „GNOME-Erweiterung“ in diesem Tutorial alternativ verwendet werden, sich aber beide auf die GNOME-Shell-Erweiterungen beziehen.
Voraussetzungen
- Linux-basiertes System
- Terminalzugriff
Ein Benutzerkonto mit sudo-Berechtigungen.
Hinweis: Die Befehle in diesem Tutorial werden auf dem Ubuntu 20.04-System ausgeführt. Alle Methoden im Tutorial gelten für jedes Linux-basierte System.
Installieren Sie GNOME-Optimierungen
Wir empfehlen Ihnen, die Tweaks zu installieren Tool, bevor Sie die GNOME-Shell installieren, damit Sie Ihre GNOME-Erweiterungen an einem Ort sehen und verwalten können.
Sie können Tweaks installieren aus dem Software-Center oder indem Sie den folgenden Befehl in Ihr Terminal eingeben.
sudo apt install gnome-tweaks
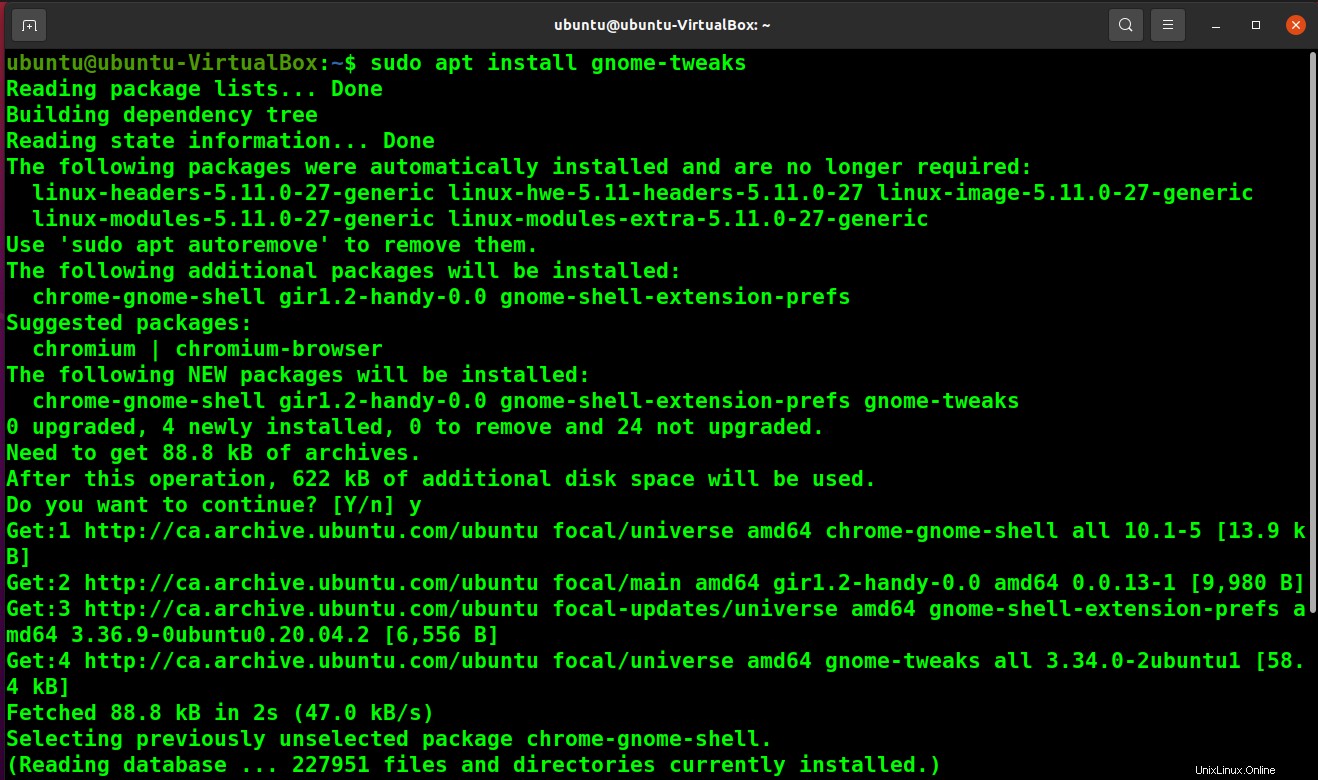
Installieren und verwenden Sie GNOME-Erweiterungen aus dem Linux-Paket
Linux wird mit einem grundlegenden Installationspaket mit mehreren integrierten kompatiblen Erweiterungen geliefert. Wenn Sie nach einer minimalen Installation suchen, können Sie einfach die integrierten Erweiterungen verwenden, um die Leistung Ihres Desktops zu verbessern.
Sie können das GNOME-Erweiterungspaket mit dem folgenden Befehl installieren.
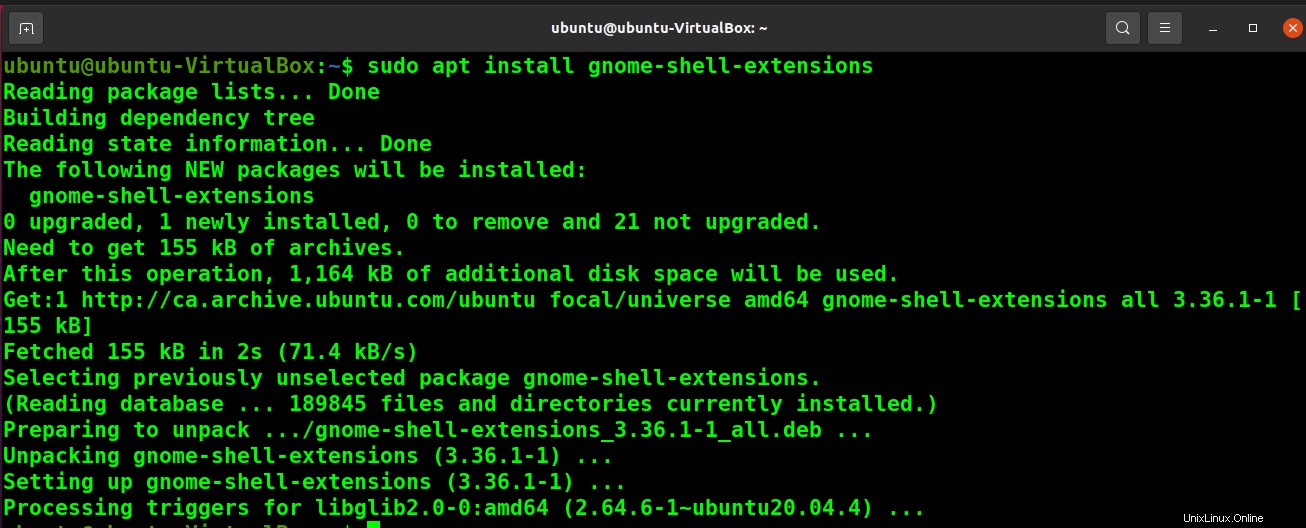
Starten Sie jetzt Ihr System neu. Sobald Sie Ihr System neu gestartet haben, können Sie die verfügbaren Erweiterungen im Tweaks-Tool auf der Registerkarte „Erweiterungen“ sehen.
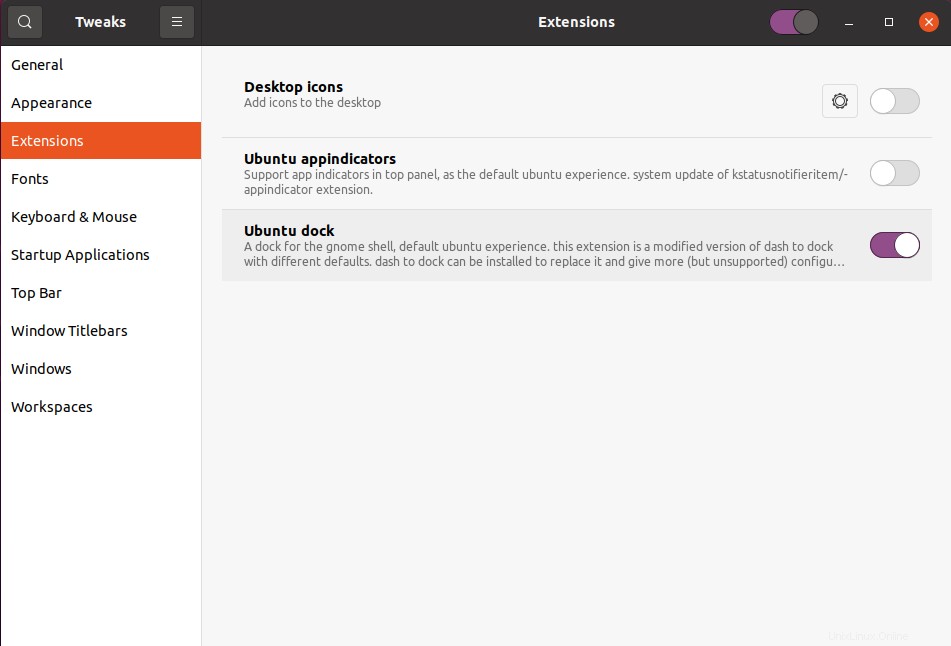
Sie können jede Erweiterung von hier aus aktivieren, um sie in Ihrem System zu verwenden. Sobald Sie sie aktiviert haben, sehen Sie das Zahnradsymbol daneben. Sie können dieses Symbol für weitere Anpassungen verwenden (sofern verfügbar).
Installieren und verwenden Sie GNOME-Erweiterungen von der GNOME-Projekt-Website
Die Website des GNOME-Projekts bietet mehr als genug GNOME-Erweiterungen für weitere Anpassungen. 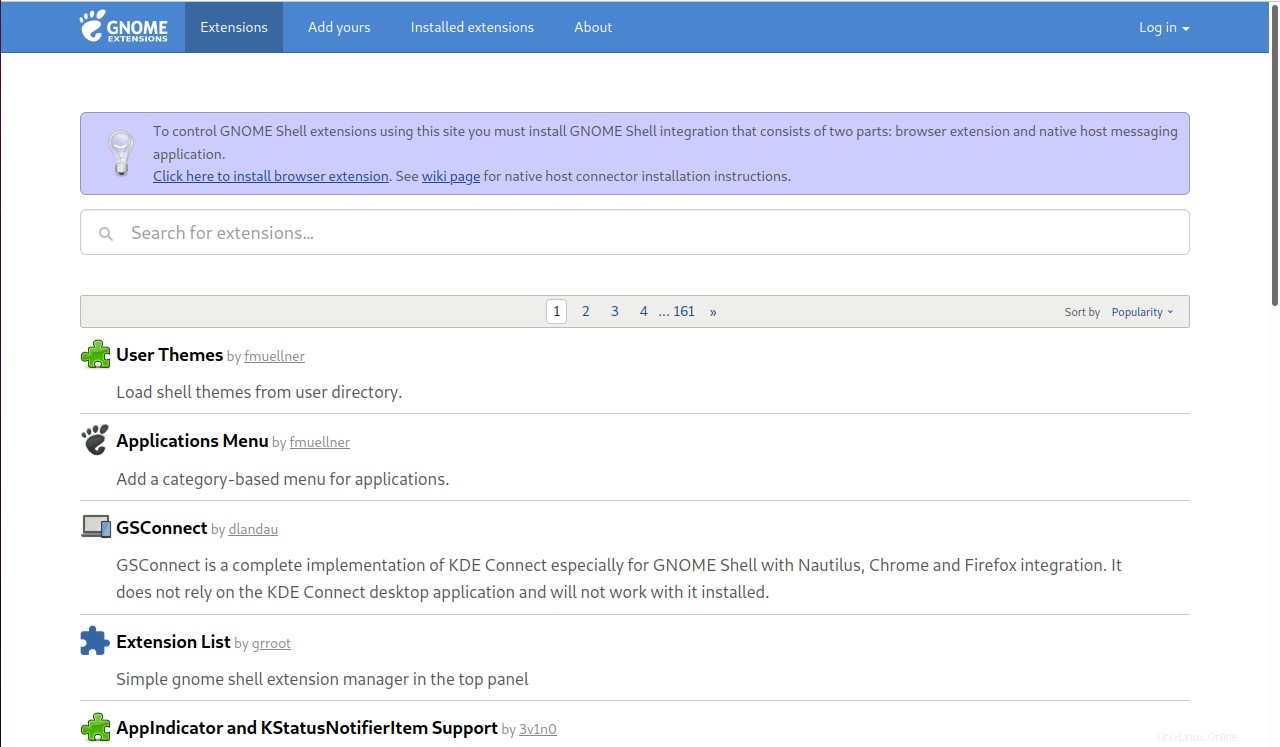
Es gibt zwei Methoden, um Erweiterungen von dieser Website zu installieren und zu verwenden. Eine besteht darin, das Erweiterungspaket manuell herunterzuladen, und die andere besteht darin, ein Browser-Add-on und einen nativen Connector zu verwenden, um die ausgewählte Erweiterung automatisch zu aktivieren.
Manuelle Installation der GNOME-Erweiterung von der GNOME-Projekt-Website
Gehen Sie zu Ihrer ausgewählten Erweiterung auf der Website des GNOME-Projekts und passen Sie die Erweiterungsversion an, die Sie herunterladen möchten.
Hinweis: Überprüfen Sie die kompatible Version Ihres Linux und passen Sie Ihre Erweiterungsversion entsprechend an.
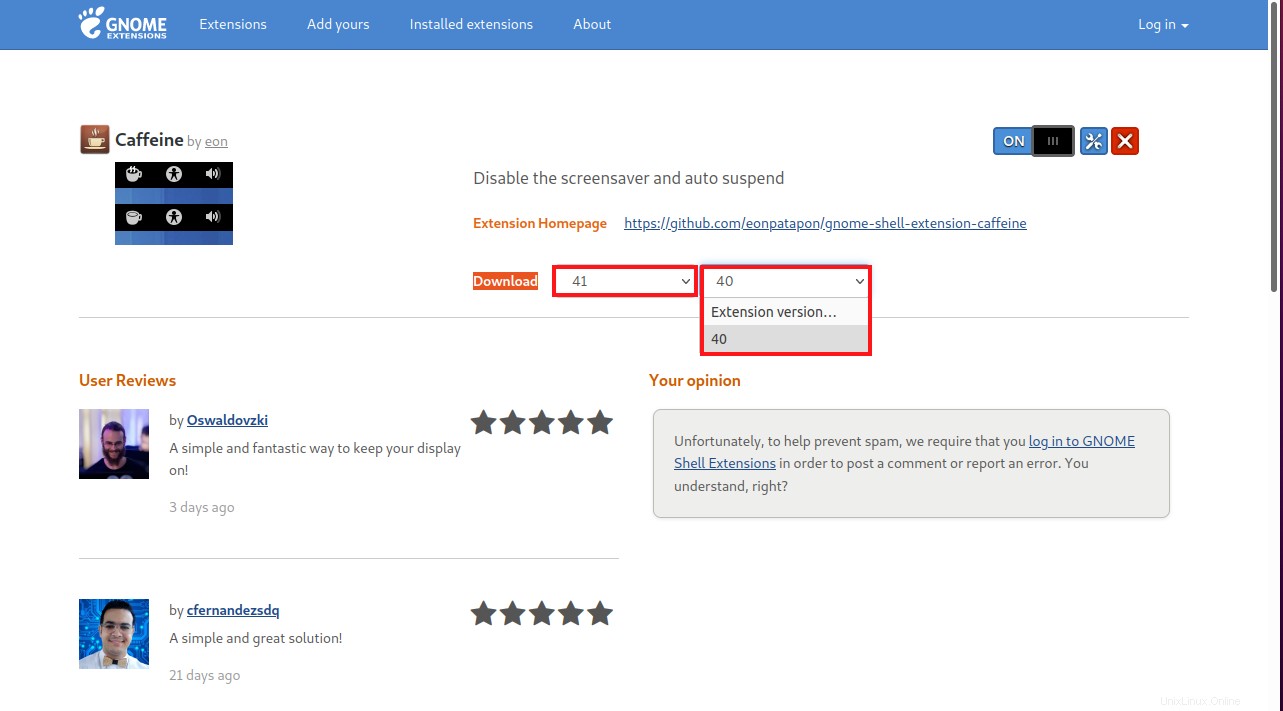
Beim Festlegen der Erweiterungsversion werden Sie aufgefordert, Ihr Erweiterungspaket herunterzuladen.
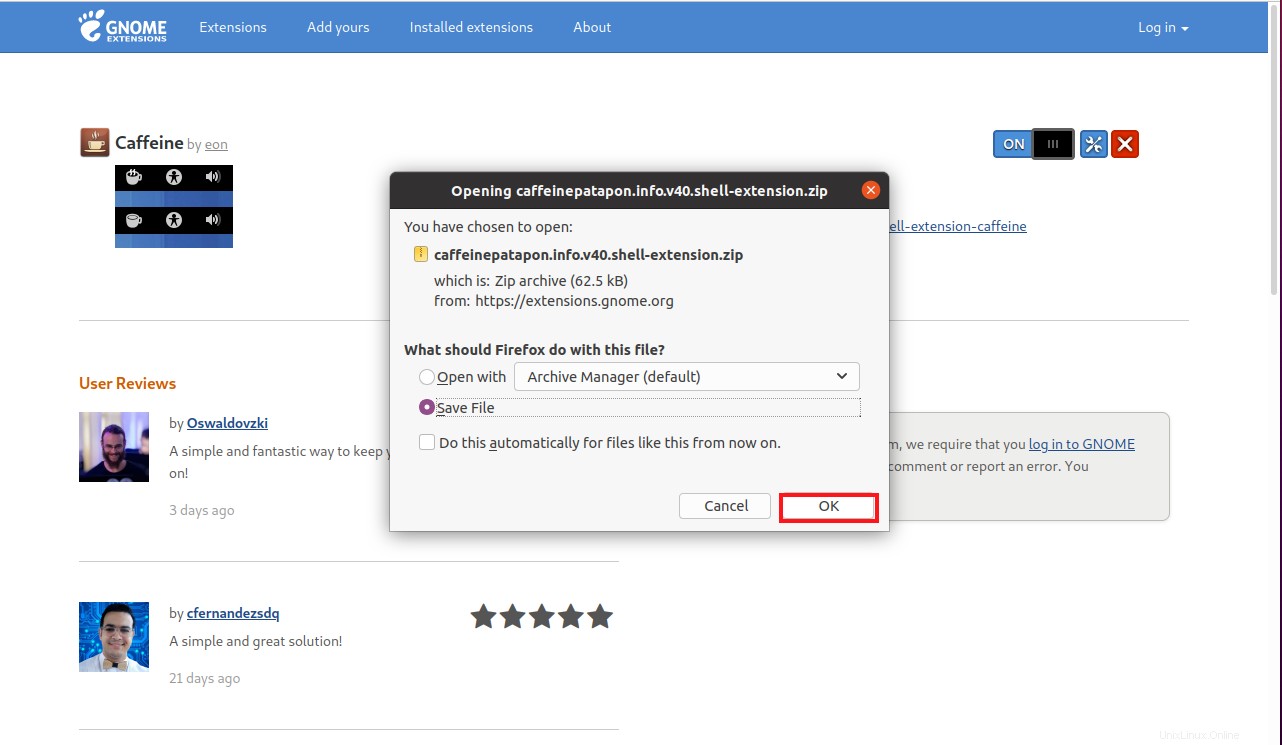
Gehen Sie jetzt und extrahieren Sie Ihre heruntergeladene Paket-Zip-Datei. Kopieren Sie diesen Ordner und fügen Sie ihn in ~/.local/share/gnome-shell/extensions ein Verzeichnis. Sie können zu diesem Verzeichnis gelangen, indem Sie die versteckten Ordner in Ihrem Home-Verzeichnis durchsuchen.
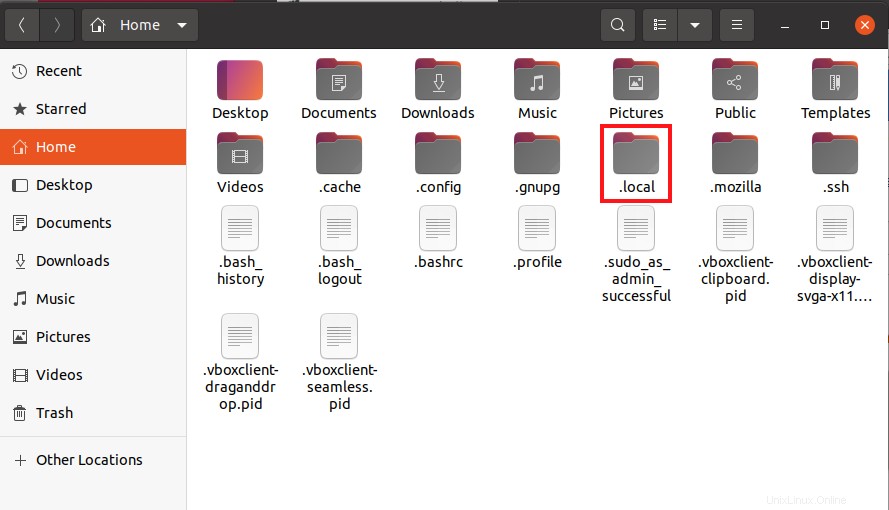
Gehen Sie nun zu metadata.json in den Erweiterungspaketdateien und kopieren Sie den UUID-Wert. Benennen Sie als Nächstes Ihr Erweiterungspaket in diesen UUID-Wert um.
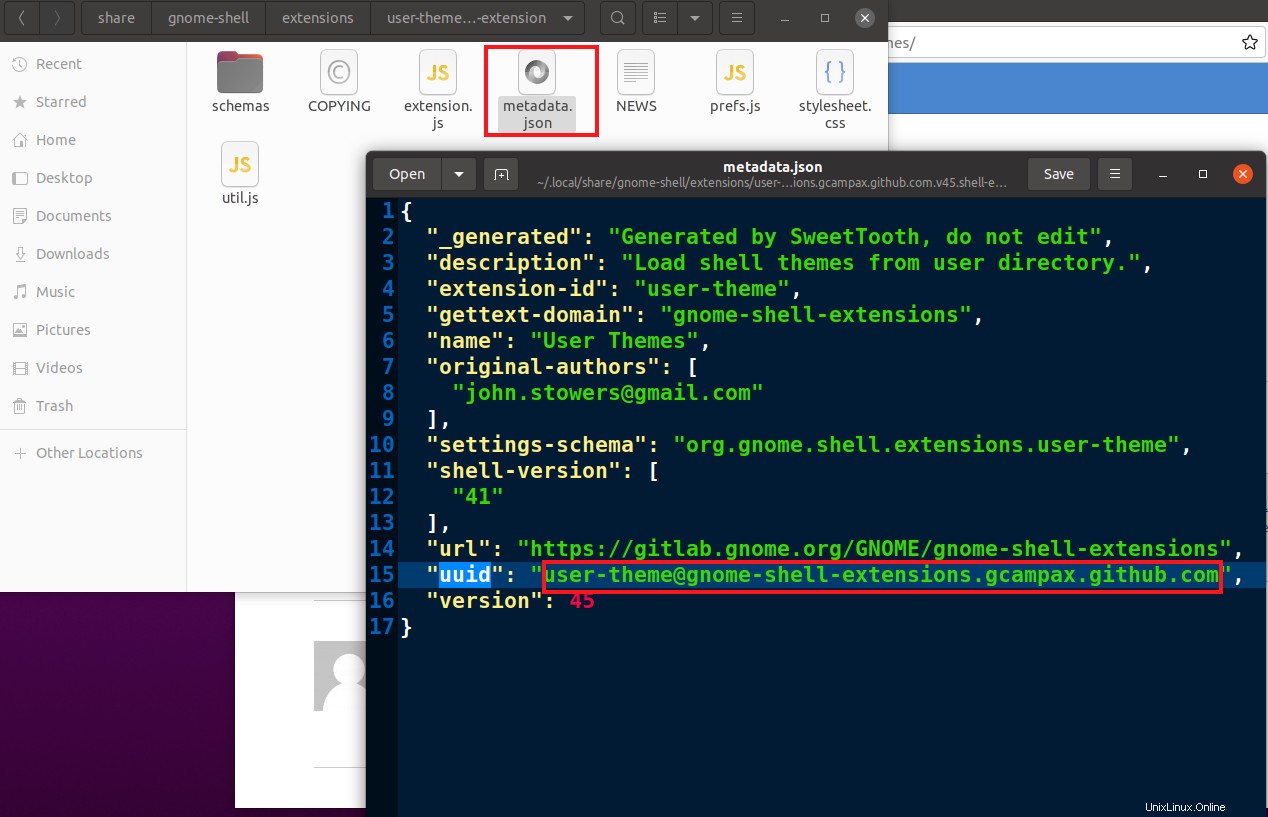
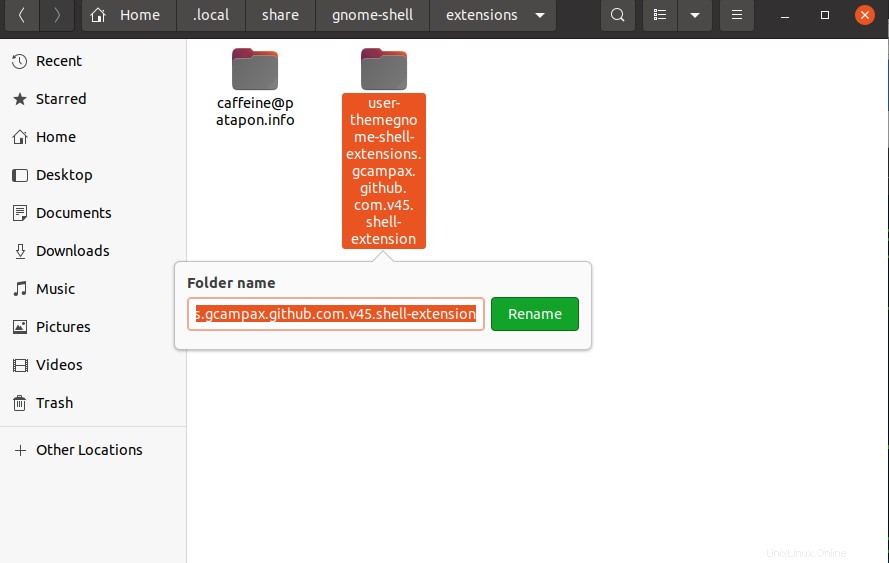
Starten Sie nun Ihr System neu, Sie können Ihre Erweiterung in den Tweaks sehen .
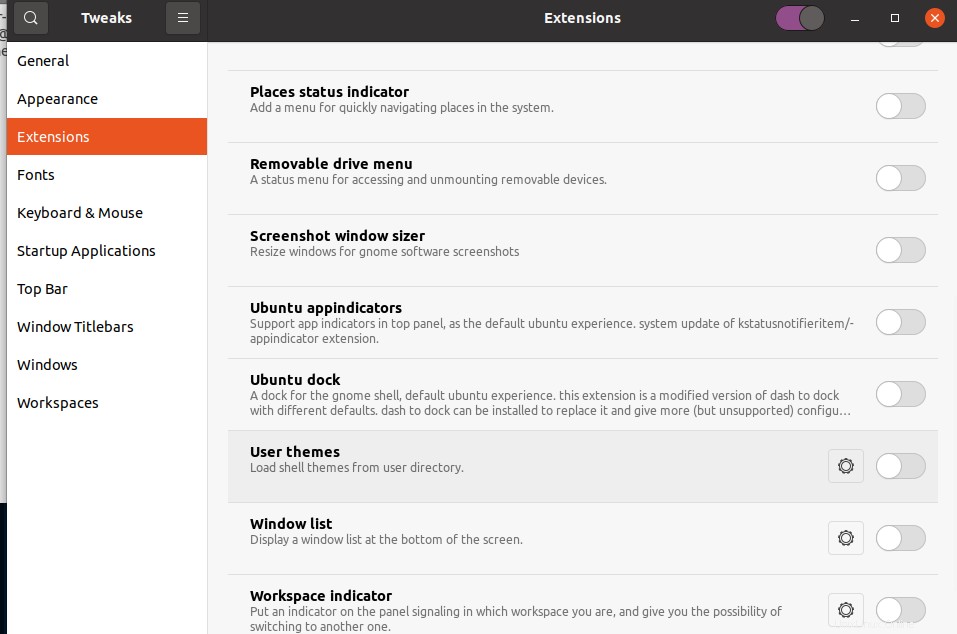
Automatische Installation der GNOME-Erweiterung von der GNOME-Projekt-Website
Um die GNOME-Erweiterungen automatisch zu installieren und zu verwenden, benötigen Sie zunächst das Browser-Add-on und den nativen Connector.
Um das Browser-Addon (GNOME Shell Integration Package) für GNOME zu installieren, können Sie je nach Browser die folgenden Links verwenden.
Firefox:Mozilla-Add-on
Google Chrome und Chromium:Chrome-Webshop.
Opera:Opera-Add-ons
Gehen Sie auf die Website und laden Sie das Browser-Add-on herunter und installieren Sie es
Sie werden aufgefordert, dieses Add-on zu Ihrem Browser hinzuzufügen.
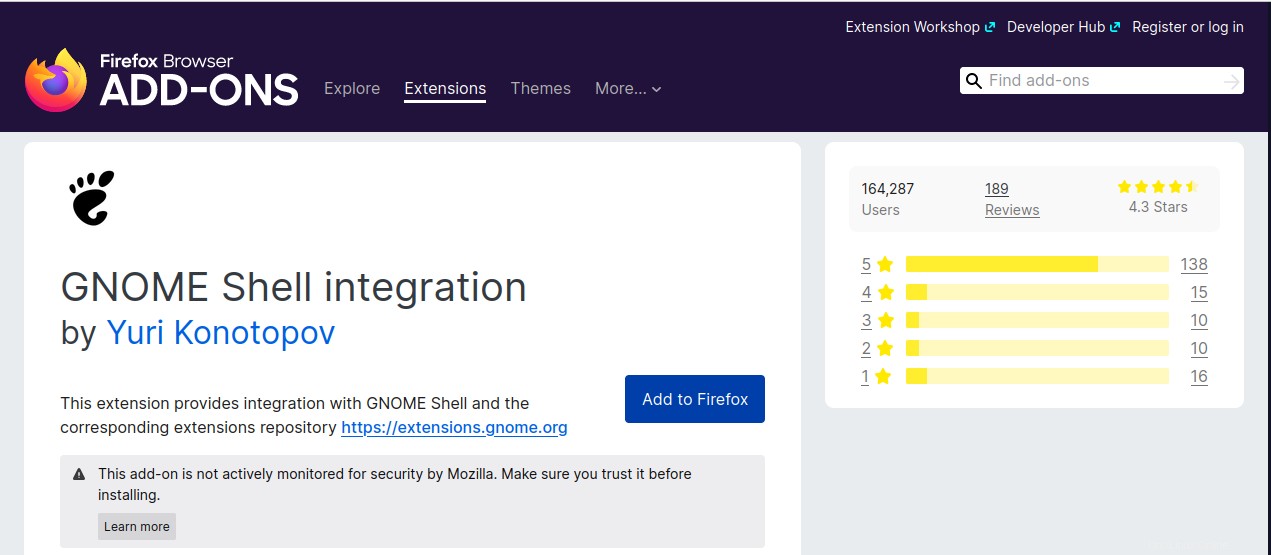
Sie werden aufgefordert, dieses Add-on zu Ihrem Browser hinzuzufügen.
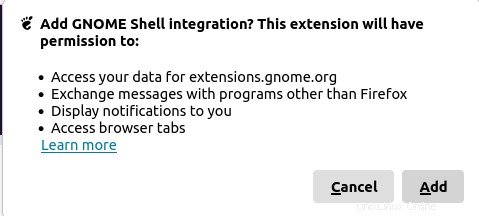
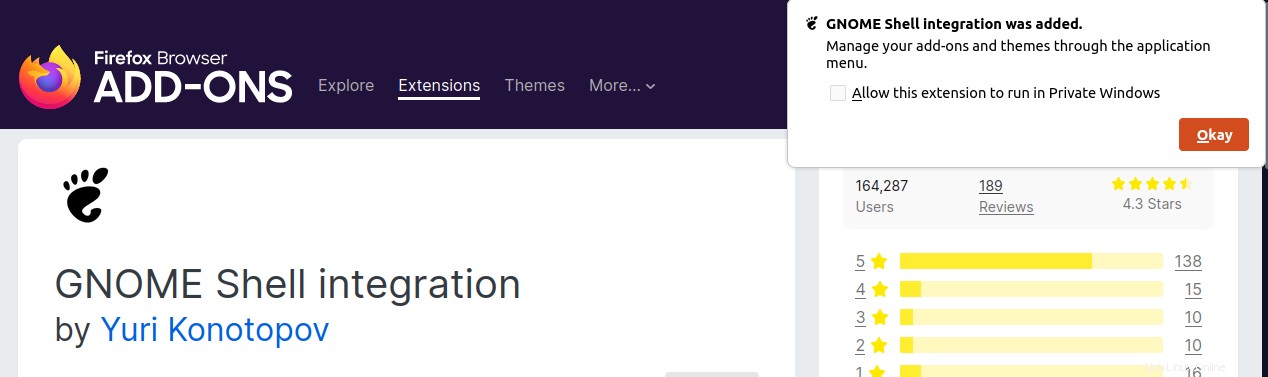
Sobald das Browser-Addon erfolgreich zu Ihrem Browser hinzugefügt wurde, können Sie jetzt den nativen Connector herunterladen, indem Sie den folgenden Befehl im Terminal ausführen.
sudo apt install chrome-gnome-shell
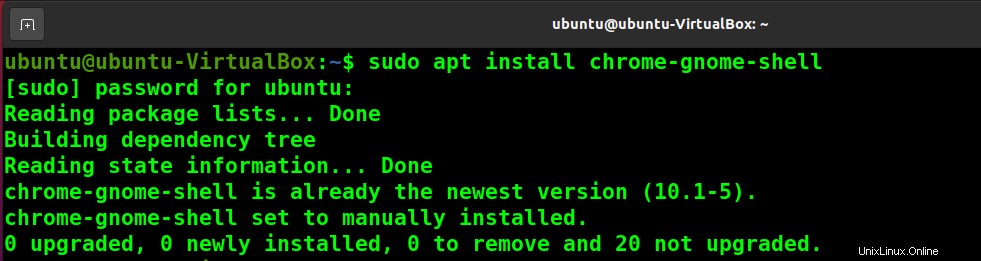
Jetzt können Sie die gewünschte Erweiterung verwenden, indem Sie einfach auf die Website gehen und sie über den Schieberegler daneben aktivieren.
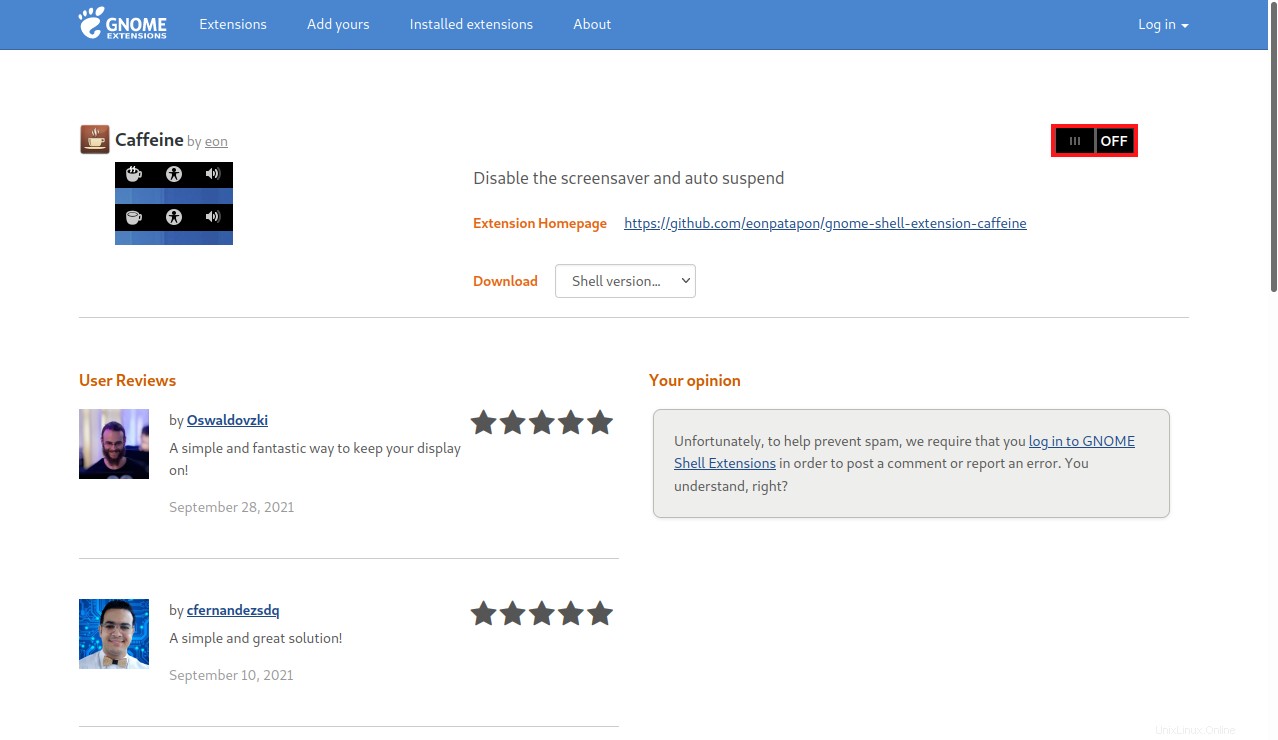
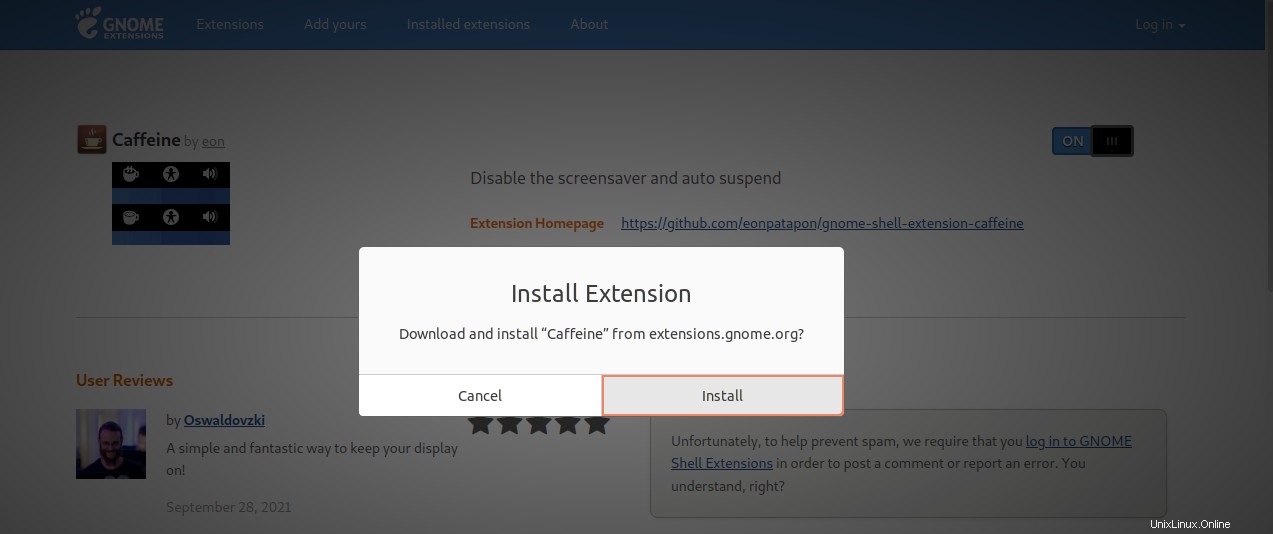
Ihre Erweiterung wird sofort aktiv (die Koffein-Erweiterung hat das Symbol einer Kaffeetasse auf der Systemregisterkarte in der oberen rechten Ecke). Beim Aktualisieren der Seite sehen Sie das Zahnrad- und das Kreuzsymbol neben dem Schieberegler, Sie können sie für Erweiterungseinstellungen und zum Löschen der Erweiterung verwenden.
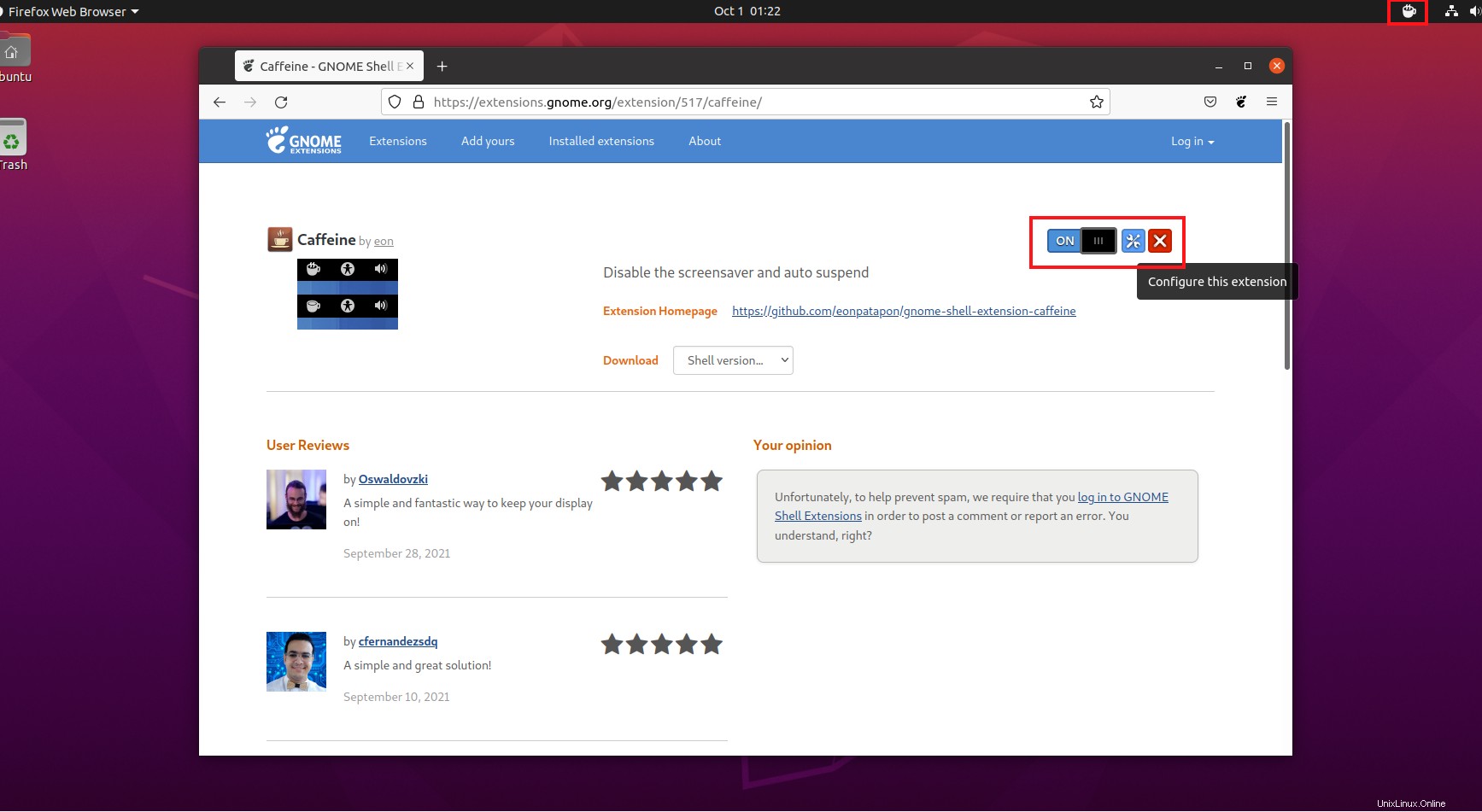
Sie können Ihre installierten Erweiterungen auch in den Tweaks sehen .
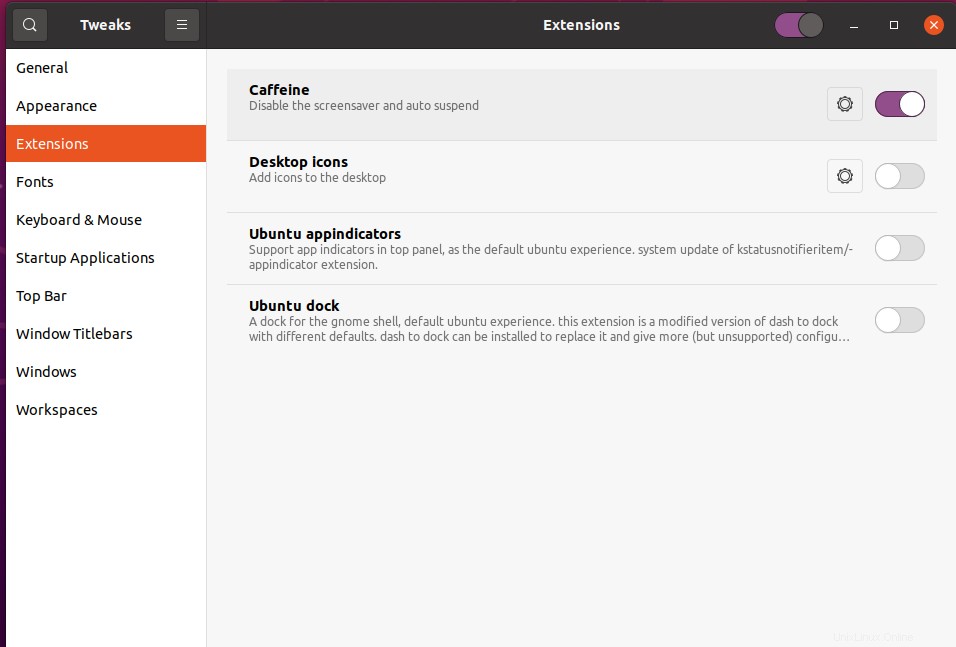
Schlussfolgerung
GNOME-Shell-Erweiterungen sind nützlich bei der Anpassung von Desktop-Umgebungen, aber ihre Verwendbarkeit hängt vom Benutzer ab.
Mit diesem Tutorial können Sie die grundlegenden/eingeschränkten Funktionen der integrierten Erweiterungen verwenden oder die zusätzlichen Erweiterungen verwenden, die von der offiziellen GNOME-Website bereitgestellt werden, um Ihr Desktop-Spiel zu verbessern. Oder Sie können Ihre Erweiterung manuell anhand der heruntergeladenen Pakete festlegen. Es hängt alles von Ihren Vorlieben ab.