Die Funktionalitäten der GNOME-Desktopumgebung können durch Herunterladen von GNOME-Shell-Erweiterungen erweitert werden. Dies sind Plugins, die von normalen Benutzern und Entwicklern geschrieben und eingereicht wurden, die die Desktop-Umgebung verbessern und ihre Erweiterung mit anderen Benutzern teilen möchten.
In diesem Tutorial erfahren Sie, wie Sie Gnome-Shell-Erweiterungen installieren Ubuntu 22.04 Jammy Jellyfish Desktop.
In diesem Tutorial lernen Sie:
- So installieren Sie Ubuntu-Gnome-Erweiterungen
- So installieren Sie die Gnome-Shell-Add-on-Integration mit dem Firefox-Browser
- So installieren Sie den Gnome-Shell-Host-Connector
- So aktivieren Sie Gnome-Erweiterungen
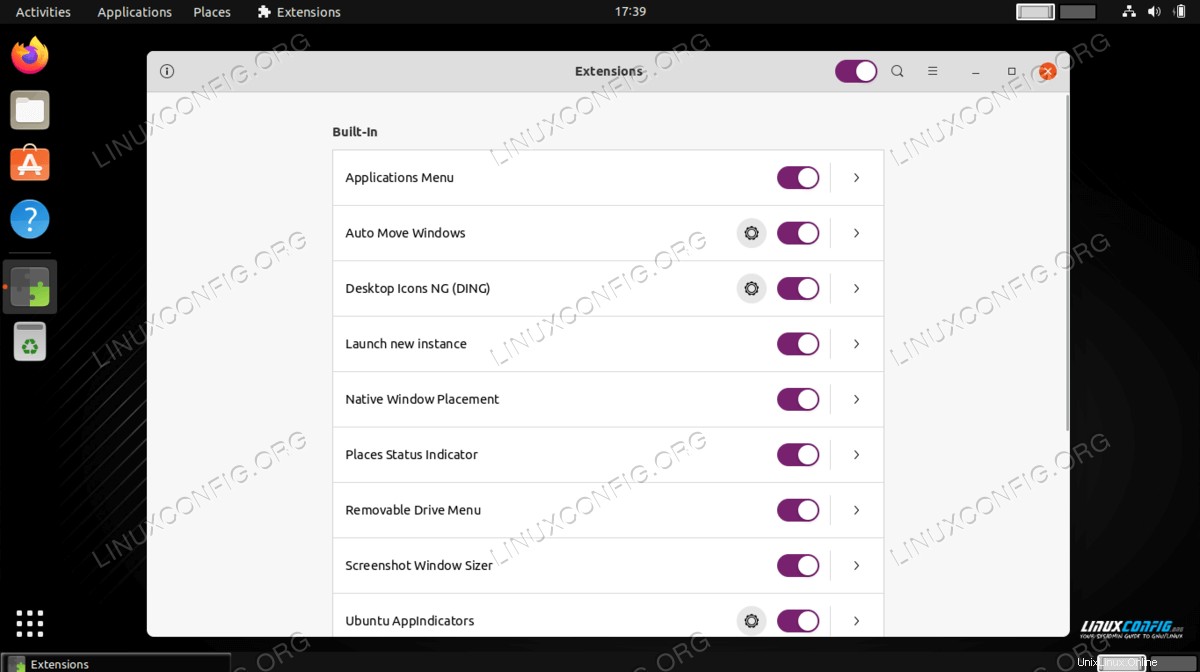
| Kategorie | Anforderungen, Konventionen oder verwendete Softwareversion |
|---|---|
| System | Ubuntu 22.04 Jammy Jellyfish |
| Software | GNOME-Desktop-Umgebung, GNOME-Shell-Erweiterungen |
| Andere | Privilegierter Zugriff auf Ihr Linux-System als root oder über sudo Befehl. |
| Konventionen | # – erfordert, dass bestimmte Linux-Befehle mit Root-Rechten ausgeführt werden, entweder direkt als Root-Benutzer oder durch Verwendung von sudo Befehl$ – erfordert, dass bestimmte Linux-Befehle als normaler, nicht privilegierter Benutzer ausgeführt werden |
Installieren Sie die Gnome-Shell-Erweiterungen unter Ubuntu 22.04 Schritt-für-Schritt-Anleitung
- Zunächst werden wir zusätzliche interne Ubuntu-Erweiterungen für den Ubuntu 22.04-Desktop installieren. Öffnen Sie dazu ein Befehlszeilenterminal und führen Sie die folgenden Befehle aus:
$ sudo apt update $ sudo apt install gnome-shell-extensions
- Melden Sie sich erneut von Ihrem Ubuntu-Desktop aus an, damit die neue Software wirksam wird.
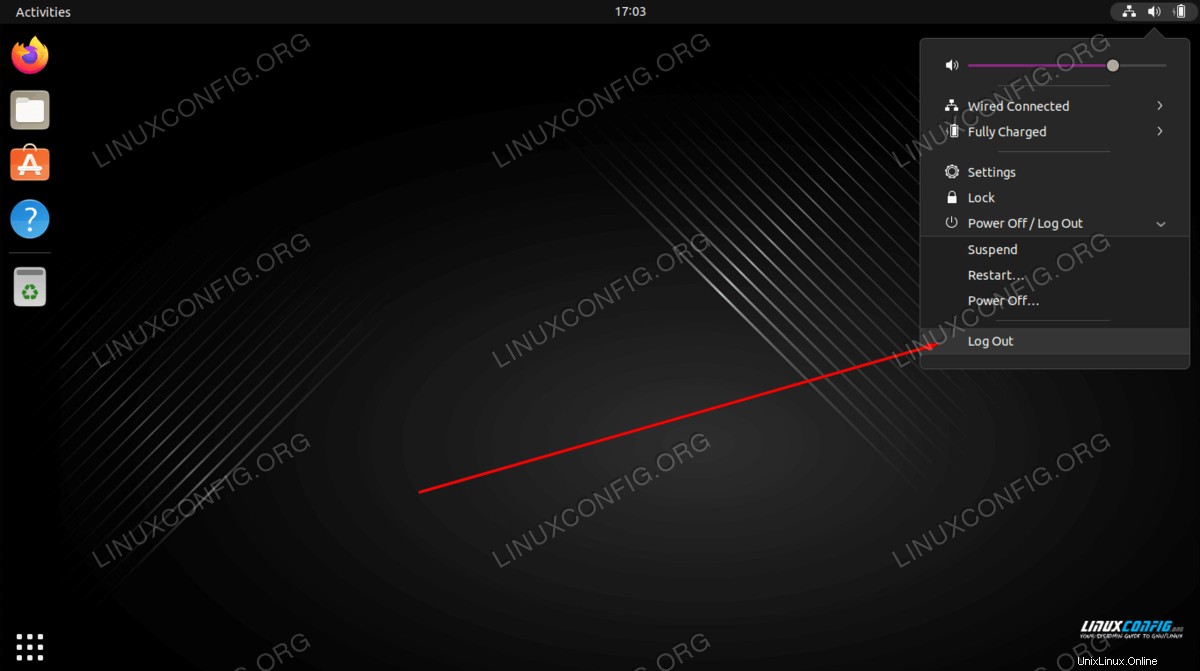
- Öffnen Sie die neu installierte Erweiterungsanwendung und aktivieren Sie alle gewünschten Gnome-Erweiterungen.
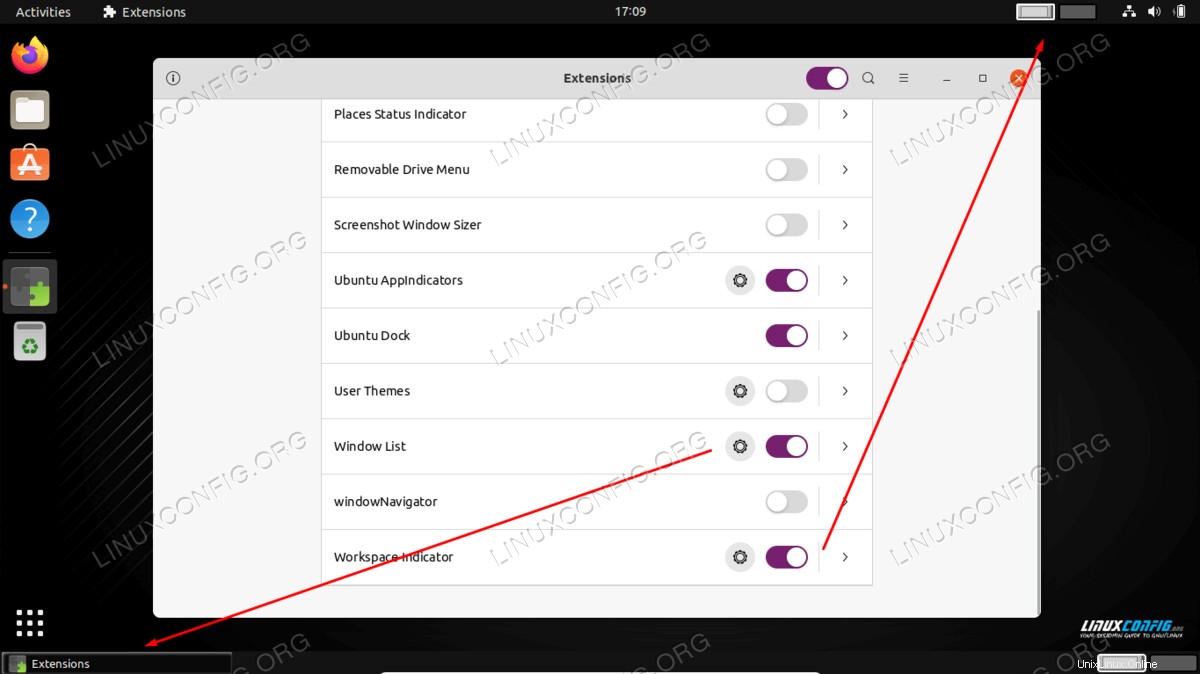
- Um andere Erweiterungen über Gnome-Erweiterungen zu installieren, müssen wir zuerst das GNOME-Shell-Integrations-Add-on installieren. Öffnen Sie unseren Firefox-Browser und navigieren Sie zur Seite GNOME Shell-Integrations-Add-on für Firefox. Sobald Sie fertig sind, klicken Sie auf
Add to Firefox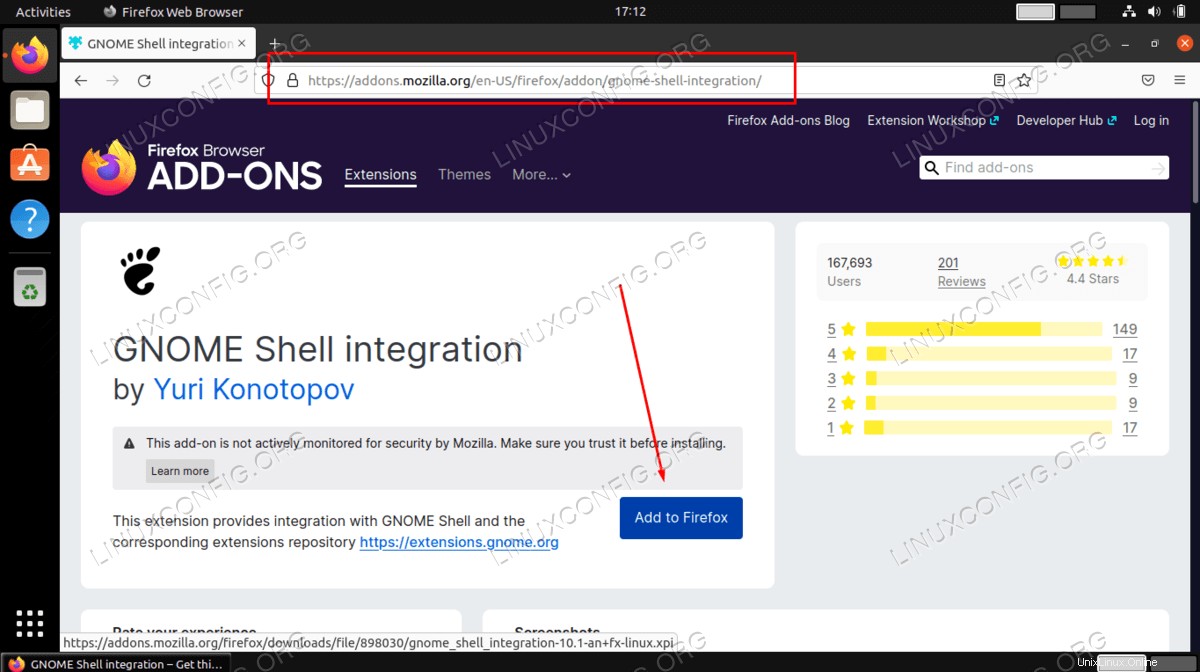
Google Chrome oder Chromium-Browser?
Für den Google Chrome- oder Chromium-Browser installieren Sie bitte das folgende GNOME-Shell-Integrations-Add-on. - Bevor wir zusätzliche Erweiterungen installieren können, müssen wir zuerst den Gnome-Shell-Host-Connector konfigurieren. Führen Sie dazu den folgenden Linux-Befehl aus:
$ sudo apt install chrome-gnome-shell
Wenn dieser Schritt nicht ausgeführt wird, führt dies dazu, dass
Although GNOME Shell integration extension is running, native host connector is not detected. Refer documentation for instructions about installing connectorFehlermeldung. - Jetzt können wir GNOME-Shell-Erweiterungen installieren. Öffnen Sie Ihren Firefox-Browser und klicken Sie auf das Symbol der GNOME-Erweiterung.
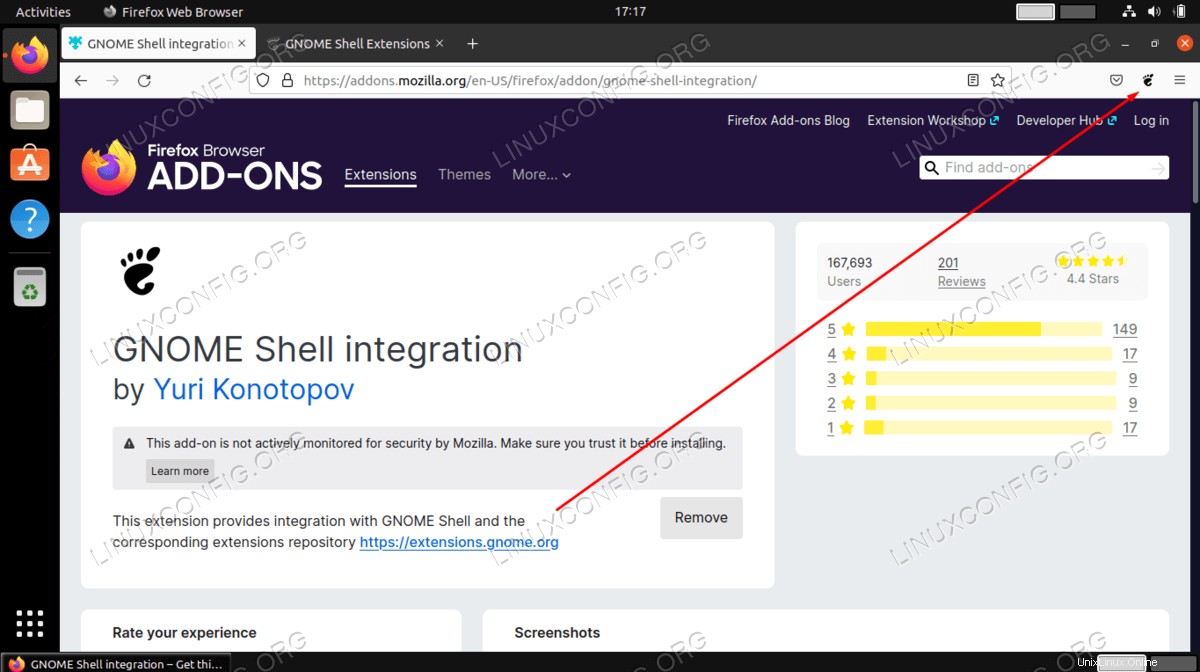
- Suchen Sie nach einer Erweiterung, die Sie installieren möchten, und wählen Sie sie aus.
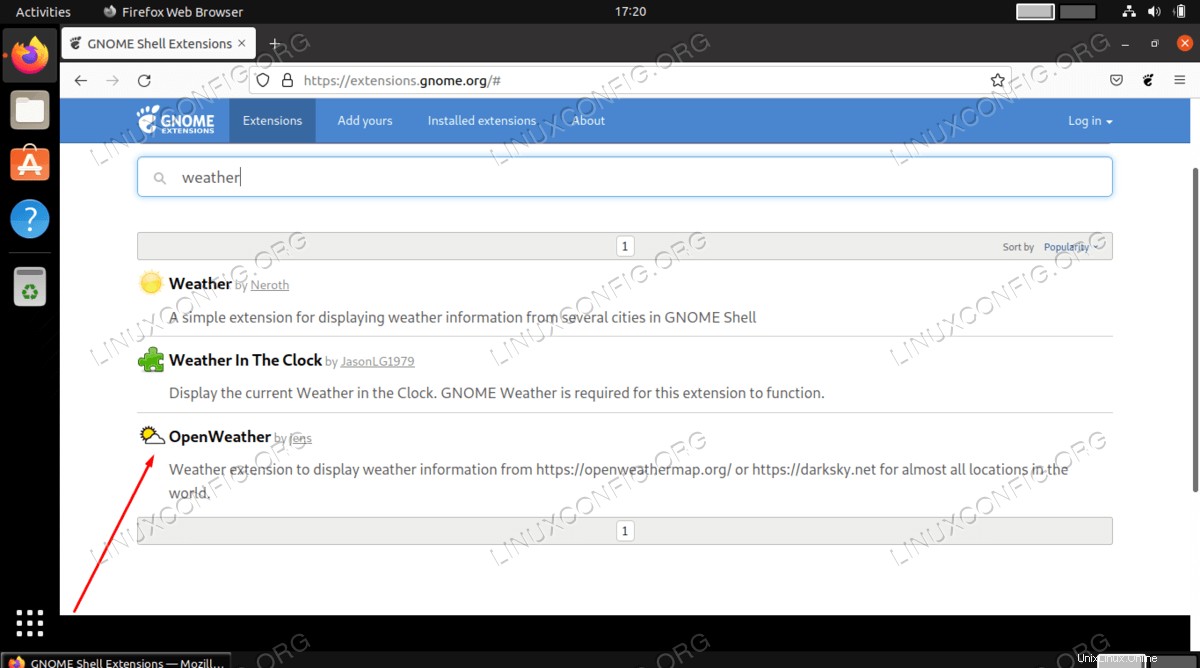
- Stellen Sie den bereitgestellten Schalter um, um die gewünschte Erweiterung zu installieren.
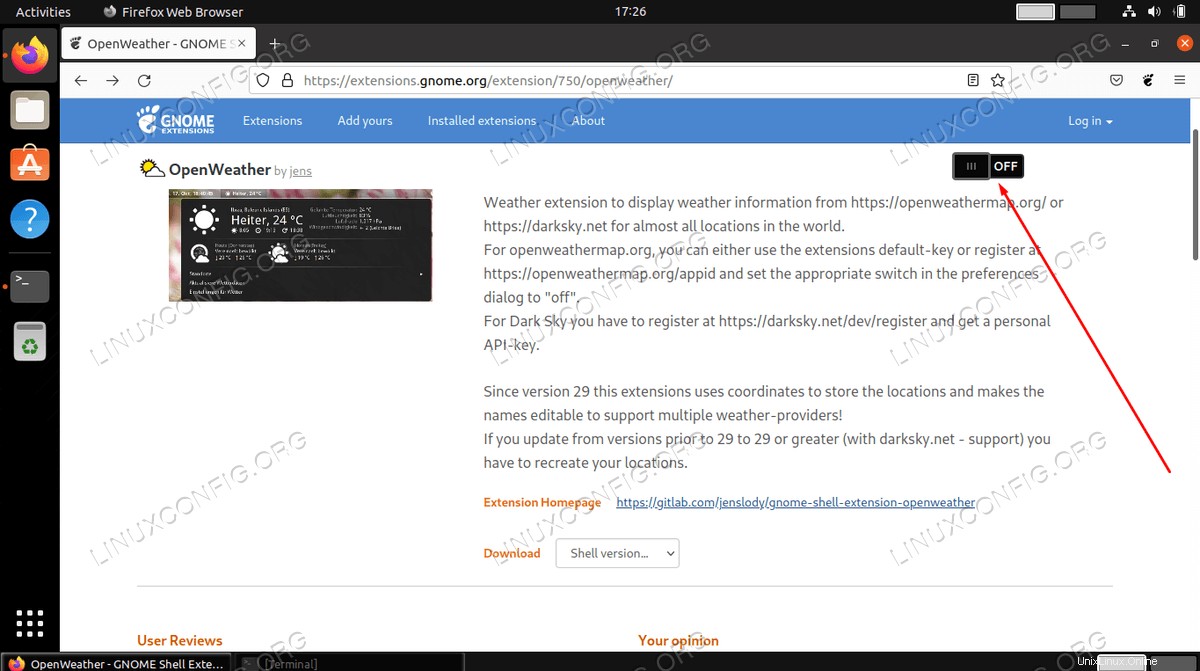
Nach diesem Schritt sollten Sie die Erweiterung auf Ihrem Desktop aktiviert und bereit zur Konfiguration sehen.
Abschlussgedanken
In diesem Tutorial haben wir gesehen, wie man das GNOME-Erweiterungstool installiert und dann vom Benutzer übermittelte Plugins von der GNOME-Erweiterungs-Website installiert. GNOME-Erweiterungen sind eine sehr praktische Möglichkeit, die Funktionalität Ihres Ubuntu 22.04-Desktops zu erweitern.