Wie installiere ich GNOME-Shell-Erweiterungen?
Ist es möglich, die Erweiterungen zu aktualisieren, zu entfernen und zu verwalten?
Beste Antwort
Um eine Erweiterung zu installieren, benötigen Sie das gnome-tweak-tool installiert ist, sollte dies standardmäßig auf den meisten modernen Ubuntu GNOME-Versionen installiert werden. Wenn dies jedoch nicht der Fall ist, können Sie es installieren, indem Sie Folgendes ausführen:
sudo apt-get install gnome-tweak-tool
Mit dem gnome-tweak-tool kommen einige vorinstallierte, aber nicht voraktivierte Erweiterungen, Sie können diese anzeigen, indem Sie das gnome-tweak-tool öffnen (Sie können dies entweder im Terminal ausführen (CTRL + ALT + T ) oder Sie können nach Tweak Tool suchen in der Aktivitätenübersicht) und zu den Extensions gehen Abschnitt.
Browser-Vorbereitungen (Installation und Aktualisierung)
Firefox
Version 52+
Seit Firefox Version 52 wurde die NPAPI-Plugin-Unterstützung entfernt, also Plugins wie die GNOME Shell Integration Plugin und Java usw. funktionieren nicht. Wenn Sie also eine neue Erweiterung installieren möchten, die noch nicht installiert ist, benötigen Sie eine zweiteilige Lösung:
-
Native Host-Messaging-Anwendung:
sudo apt-get install chrome-gnome-shell -
Das GNOME-Shell-Integration-Firefox-Plugin.
Nachdem Sie beide installiert haben, müssen Sie Ihren Browser neu starten, damit die Änderungen wirksam werden. Dann können Sie von hier aus GNOME-Erweiterungen durchsuchen und installieren.
Unter Version 52
Wenn Sie eine neue Erweiterung installieren möchten, die noch nicht vorinstalliert ist, gehen Sie hier in Firefox und stellen Sie sicher, dass die GNOME Shell Integration Plugin ist aktiviert. Gehen Sie also entweder hier about:addons (Geben Sie dies in die URL-Leiste ein und drücken Sie ENTER ), gehen Sie zu den Plugins Abschnitt und stellen Sie sicher, dass die GNOME Shell Integration Plugin ist auf Always Activate eingestellt , oder machen Sie dasselbe, aber setzen Sie es stattdessen auf Ask to Activate Wenn Sie dann die Website mit den GNOME-Erweiterungen besuchen, stellen Sie sicher, dass Sie entweder auf Allow Now klicken jedes Mal, oder drücken Sie Allow and Remember (Sie müssen auf den kleinen Legostein klicken, um diesen Dialog zu erhalten – den Stein, der im Screenshot unten gezeigt wird):
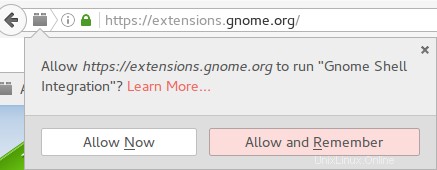
Durch Aktivieren dieses Plugins kann die Website Ihre GNOME-Version erkennen sowie Ihre Erweiterungen installieren und verwalten. Das Plugin sollte standardmäßig in Firefox 52 und darunter auf Ubuntu GNOME installiert werden.
Chrom und Chrom
(und einige andere Chromium-basierte Browser, einschließlich Vivaldi)
Da die NPAPI-Plug-in-Unterstützung in diesen Browsern ebenfalls nicht verfügbar ist, benötigen Sie eine zweiteilige Lösung:
-
Native Host-Messaging-Anwendung:
sudo apt-get install chrome-gnome-shell -
Das GNOME-Shell-Integrations-Chrome-Plugin.
Nachdem Sie beide installiert haben, müssen Sie Ihren Browser neu starten, damit die Änderungen wirksam werden. Dann können Sie von hier aus GNOME-Erweiterungen durchsuchen und installieren.
Teilquelle:So installieren Sie GNOME-Erweiterungen mit Google Chrome oder Vivaldi
Epiphany (GNOME-Web)
Der native GNOME „Web“-Browser Epiphany unterstützt weiterhin NPAPI-Plugins und hat das notwendige GNOME-Erweiterungs-Plugin vorinstalliert, sodass keine Einrichtung erforderlich ist.
Wenn es noch nicht installiert ist, kann es installiert werden mit:
sudo apt-get install epiphany-browser
Eine neue Erweiterung installieren
Die beliebtesten Erweiterungen werden auf der Startseite angezeigt, auf die Sie gelangen. Sie können jedoch Seiteninhalte und Suchergebnisse anhand des Name sortieren , Recent und Downloads Filter. Sie können auch auswählen, dass Ergebnisse für All versions angezeigt werden im Gegensatz zu nur der Current version Sie ausführen (der Versuch, Erweiterungen zu installieren, die nicht mit Ihrer Version von GNOME kompatibel sind, führt zu einem unbemerkten Fehler – der Vorgang wird nicht erfolgreich sein, aber Sie werden in keiner Weise darüber benachrichtigt – obwohl Erweiterungen, die nicht kompatibel sind, leicht grau dargestellt werden in der Ergebnisliste aus, damit Sie es auch bei All versions noch erkennen können Filter ausgewählt).
Die verschiedenen Filter, die ich oben erwähnt habe, sind über die entsprechenden Pulldown-Menüs zugänglich (ich habe einen roten Kasten um die fraglichen Einstellungen gesetzt):

Sie können auch das Suchfeld verwenden, um Erweiterungen zu finden, sobald Sie eine Erweiterung gefunden haben, die Sie installieren möchten (wenn Sie sich Sorgen um die Sicherheit der Erweiterungen machen, sollten Sie diese Informationen zum Überprüfungsprozess lesen – gehen Sie zu Are GNOME Shell extensions safe? Abschnitt – Erweiterungen müssen durchlaufen werden, bevor sie auf der Website akzeptiert werden), klicken Sie in den Suchergebnissen auf den Namen und klicken Sie auf der Seite auf ON/OFF Schieberegler neben seinem Namen (wie oben im gnome-tweak-tool ), erhalten Sie einen Dialog, in dem Sie gefragt werden, ob Sie die genannte Erweiterung installieren möchten. Wenn Sie dies tun, drücken Sie Install , wenn Sie Ihre Meinung geändert haben, drücken Sie Cancel .
Wenn Sie keinen solchen Dialog erhalten, sind Sie gerade über eine Ihrer vorinstallierten Erweiterungen gestolpert und haben sie aktiviert!
Sobald Sie Änderungen an Ihren installierten/aktivierten Erweiterungen von der Website vorgenommen haben, müssen Sie das gnome-tweak-tool neu starten damit es die Änderungen registriert.
Erweiterungen verwalten
Um eine Erweiterung zu aktivieren, klicken Sie auf den ON/OFF Schieberegler neben seinem Namen und seiner Beschreibung, sodass sich sein Status von OFF ändert auf ON , (und umgekehrt, um sie zu deaktivieren).
Sie werden sehen, dass die vorinstallierten Erweiterungen ein ausgegrautes Remove haben Schaltfläche neben jedem von ihnen, dies ist ausgegraut, da sie vorinstalliert sind. Wenn Sie jedoch eine neue installieren, können Sie diese Schaltfläche verwenden, um sie dauerhaft zu entfernen.
Sie werden auch sehen, dass einige der Erweiterungen eine Schaltfläche neben ihrem Remove haben Schaltfläche, die so aussieht:

Wenn Sie auf diese Schaltfläche klicken, können Sie die Konfiguration für die betreffende Erweiterung ändern (es sollte ein Einstellungsfenster öffnen).
Die Online-Ansicht ermöglicht Ihnen ebenfalls ähnliches (obwohl sie Ihnen auch erlaubt, vorinstallierte Erweiterungen zu entfernen/deinstallieren, gehen Sie also vorsichtig vor – obwohl Sie sie natürlich wieder neu installieren können).
Erweiterungen aktualisieren
Das gnome-tweak-tool unterstützt kein Upgrade von Erweiterungen über seine Schnittstelle (obwohl in Zukunft geplant ist, die gesamte Webschnittstelle zu verschrotten und alles über gnome-software zu erledigen ), wenn eine neue Version einer Erweiterung herauskommt und Sie darauf upgraden möchten, können Sie dies tun, indem Sie hierher gehen und auf die Upgrade-Schaltfläche neben ON/OFF klicken Schieberegler (wenn es keinen Upgrade-Button gibt, ist die Erweiterung bereits aktuell):

Sie werden dann gefragt, ob Sie ein Upgrade durchführen möchten die besagte Erweiterung, indem Sie auf Upgrade drücken wird es aktualisieren, aber auf Cancel drücken Schaltfläche wird es deaktivieren oder möglicherweise sogar deinstallieren, sodass Sie es erneut installieren oder erneut aktivieren müssen.
Tipps und Tricks:
Klicken Sie mit der rechten Maustaste auf die Activities Overview Schaltfläche (oder Activities wie es normalerweise auf der Schaltfläche heißt) wird ein Fenster öffnen, das speziell Ihren GNOME-Shell-Erweiterungen gewidmet ist:
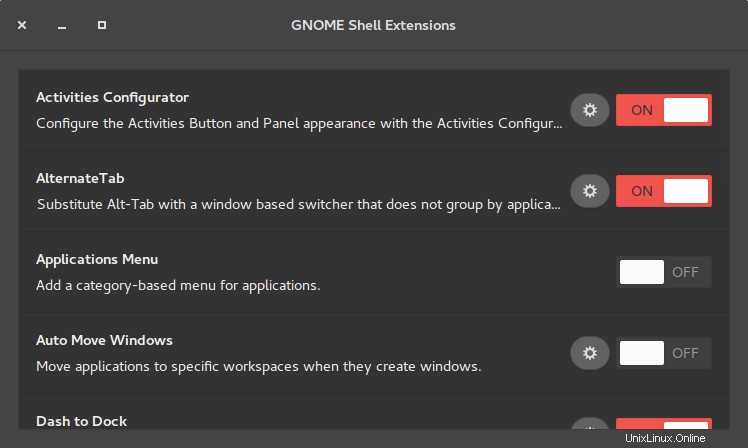
Dieser Prozess sollte für alle funktionieren, die GNOME 3.4+ verwenden.