Das Ziel ist die Installation von Gnome-Shell-Erweiterungen auf Ubuntu 20.04 Focal Fossa Linux Desktop.
In diesem Tutorial lernen Sie:
- So installieren Sie Ubuntu-Gnome-Erweiterungen
- So installieren Sie die Gnome-Shell-Add-On-Integration mit dem Firefox-Browser
- So installieren Sie den Gnome-Shell-Host-Connector
- So aktivieren Sie Gnome-Erweiterungen
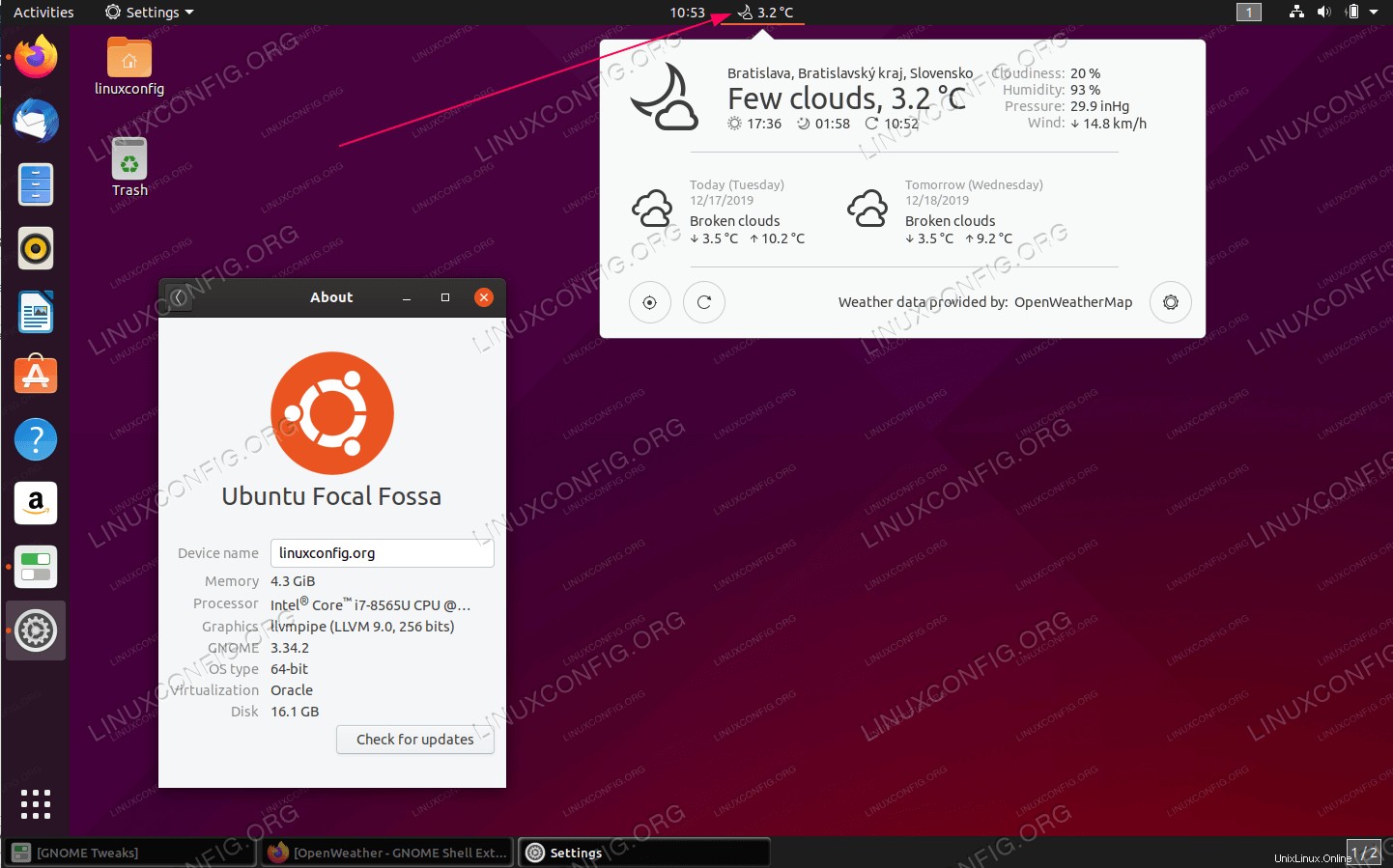 Gnome-Shell-Erweiterungen auf Ubuntu 20.04 Focal Fossa Linux Desktop
Gnome-Shell-Erweiterungen auf Ubuntu 20.04 Focal Fossa Linux Desktop Softwareanforderungen und verwendete Konventionen
| Kategorie | Anforderungen, Konventionen oder verwendete Softwareversion |
|---|---|
| System | Ubuntu 20.04 Focal Fossa installiert oder aktualisiert |
| Software | GNOME-Shell 3.34.1 oder höher |
| Andere | Privilegierter Zugriff auf Ihr Linux-System als root oder über sudo Befehl. |
| Konventionen | # – erfordert, dass bestimmte Linux-Befehle mit Root-Rechten ausgeführt werden, entweder direkt als Root-Benutzer oder durch Verwendung von sudo Befehl$ – erfordert, dass bestimmte Linux-Befehle als normaler, nicht privilegierter Benutzer ausgeführt werden |
Gnome Shell-Erweiterungen unter Ubuntu 20.04 Schritt-für-Schritt-Anleitung installieren
- Zunächst werden wir zusätzliche interne Ubuntu-Erweiterungen für den Ubuntu 20.04-Desktop installieren. Führen Sie dazu den folgenden Befehl von Ihrem Terminal aus:
$ sudo apt install gnome-shell-extensions
- Melden Sie sich erneut von Ihrem Ubuntu-Desktop aus an.
- Öffnen Sie GNOME-Optimierungen und aktivieren Sie alle gewünschten Gnome-Erweiterungen.
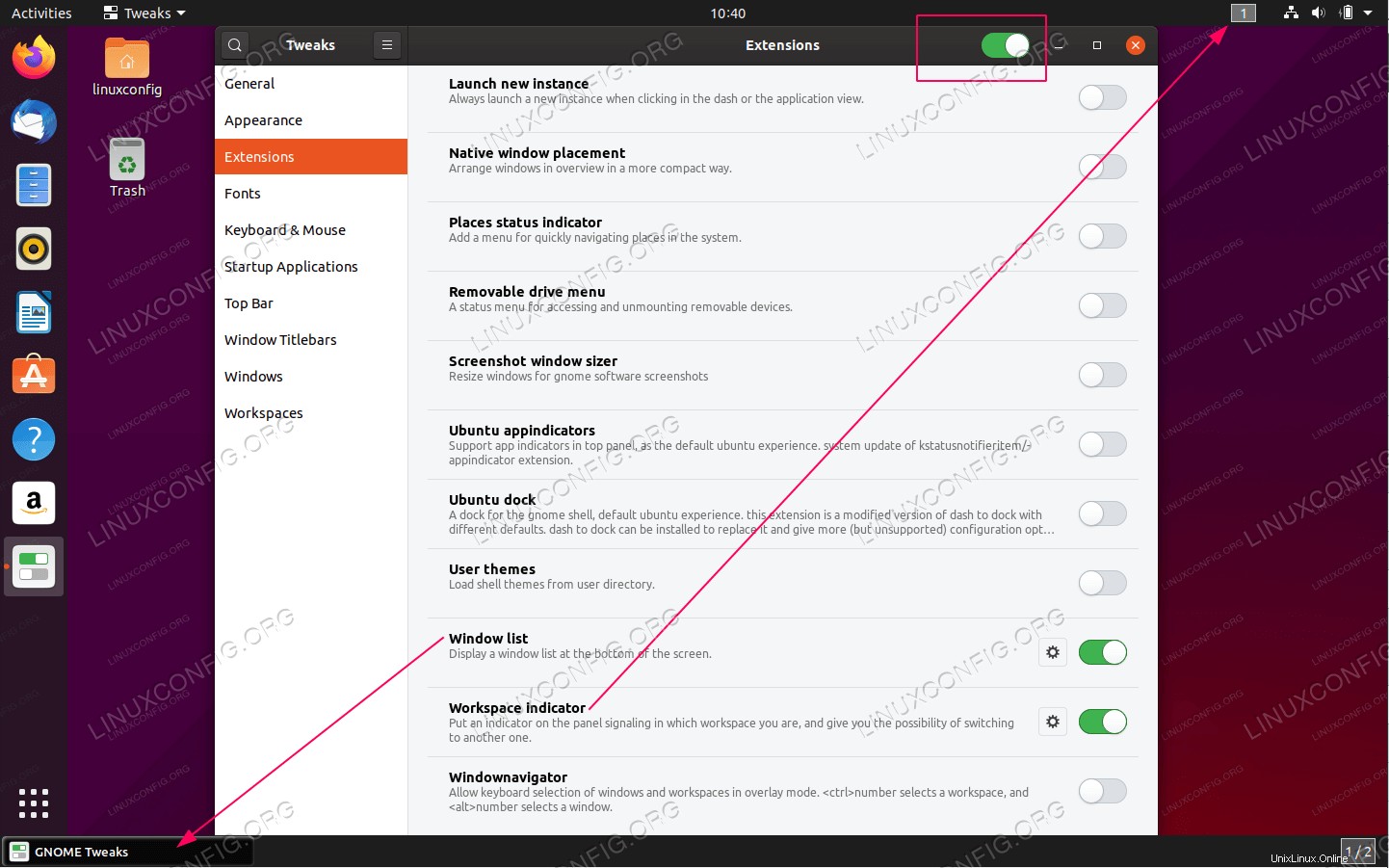 Navigieren Sie zu Erweiterungen und aktivieren Sie Erweiterungen, indem Sie den entsprechenden Schalter umlegen.
Navigieren Sie zu Erweiterungen und aktivieren Sie Erweiterungen, indem Sie den entsprechenden Schalter umlegen. - Um andere Erweiterungen über Gnome-Erweiterungen zu installieren, müssen wir zuerst das GNOME-Shell-Integrations-Add-on installieren.
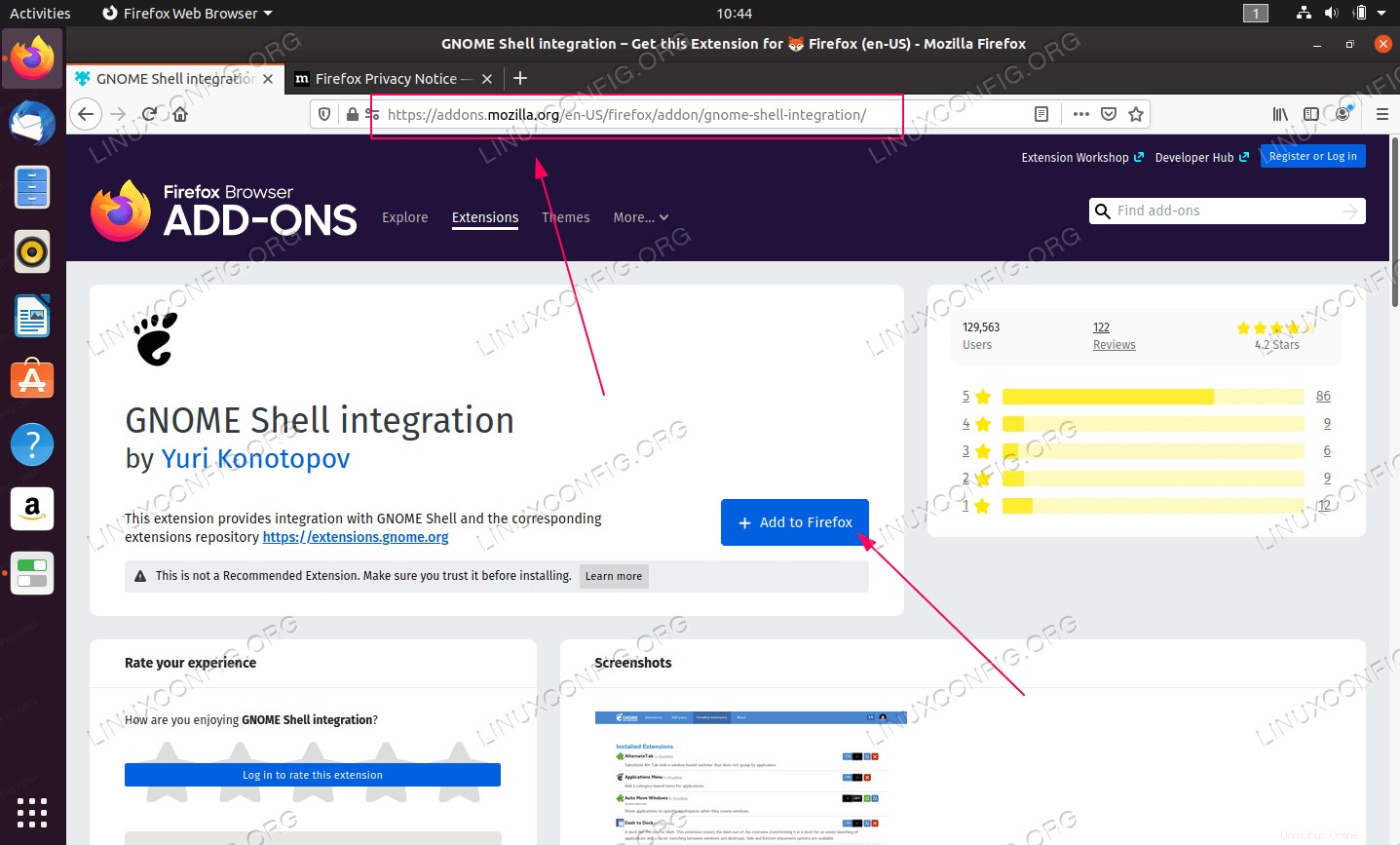 Öffnen Sie unseren Firefox-Browser und navigieren Sie zur Seite GNOME Shell-Integrations-Add-on für Firefox. Sobald Sie fertig sind, klicken Sie auf
Öffnen Sie unseren Firefox-Browser und navigieren Sie zur Seite GNOME Shell-Integrations-Add-on für Firefox. Sobald Sie fertig sind, klicken Sie auf Add to FirefoxGoogle Chrome oder Chromium-Browser?
Für den Google Chrome- oder Chromium-Browser installieren Sie bitte das folgende GNOME-Shell-Integrations-Add-on. -
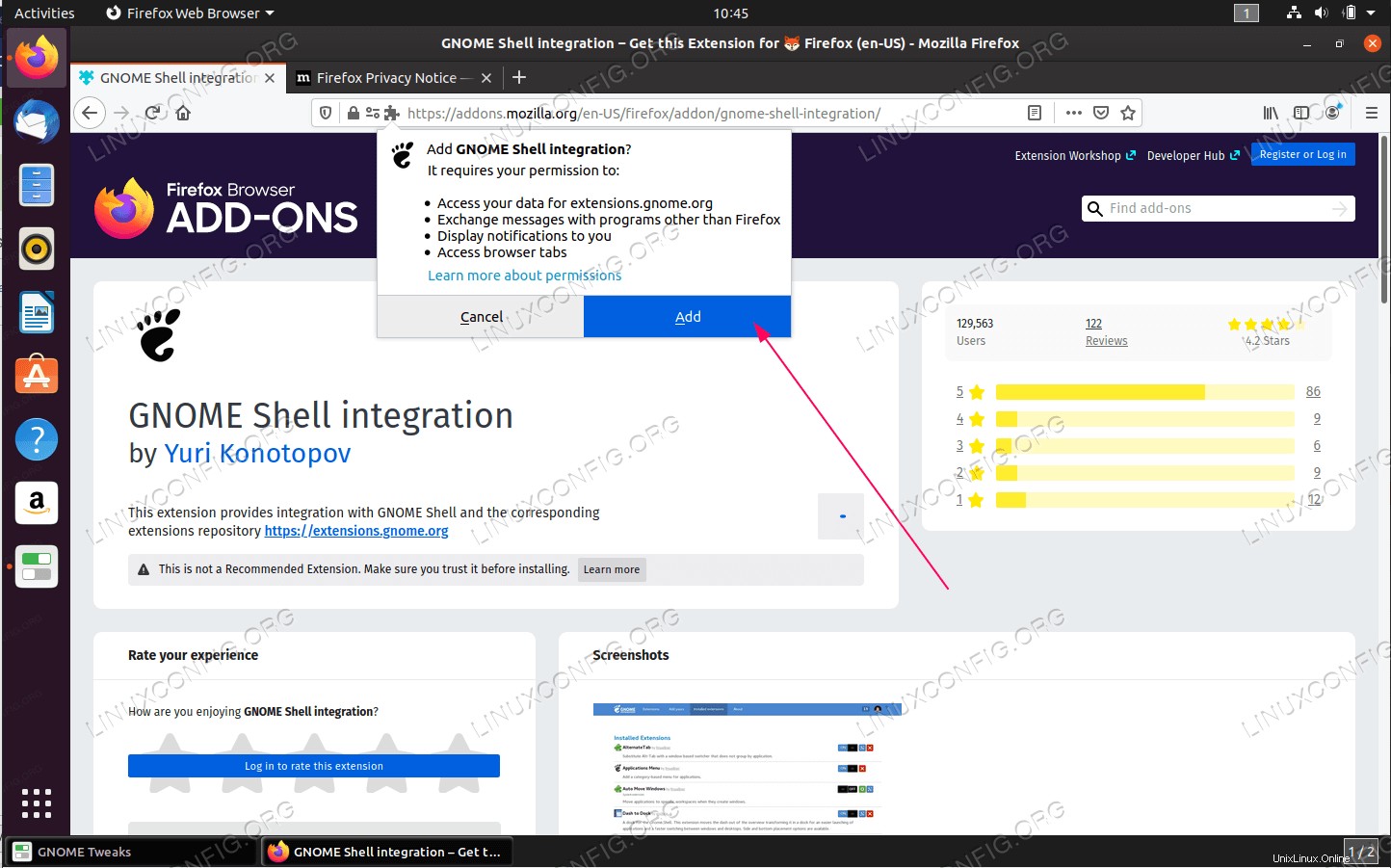 Berechtigung zum GNOME-Shell-Integrations-Add-on hinzufügen
Berechtigung zum GNOME-Shell-Integrations-Add-on hinzufügen - Bevor wir zusätzliche Erweiterungen installieren können, müssen wir zuerst den Gnome-Shell-Host-Connector konfigurieren. Führen Sie dazu den folgenden Linux-Befehl aus:
$ sudo apt install chrome-gnome-shell
Wenn dieser Schritt nicht ausgeführt wird, führt dies dazu, dass Obwohl die GNOME-Shell-Integrationserweiterung ausgeführt wird, der native Host-Connector nicht erkannt wird. Anweisungen zur Installation des Connectors finden Sie in der Dokumentation Fehlermeldung.
- Jetzt können wir die GNOME-Shell-Erweiterung installieren.
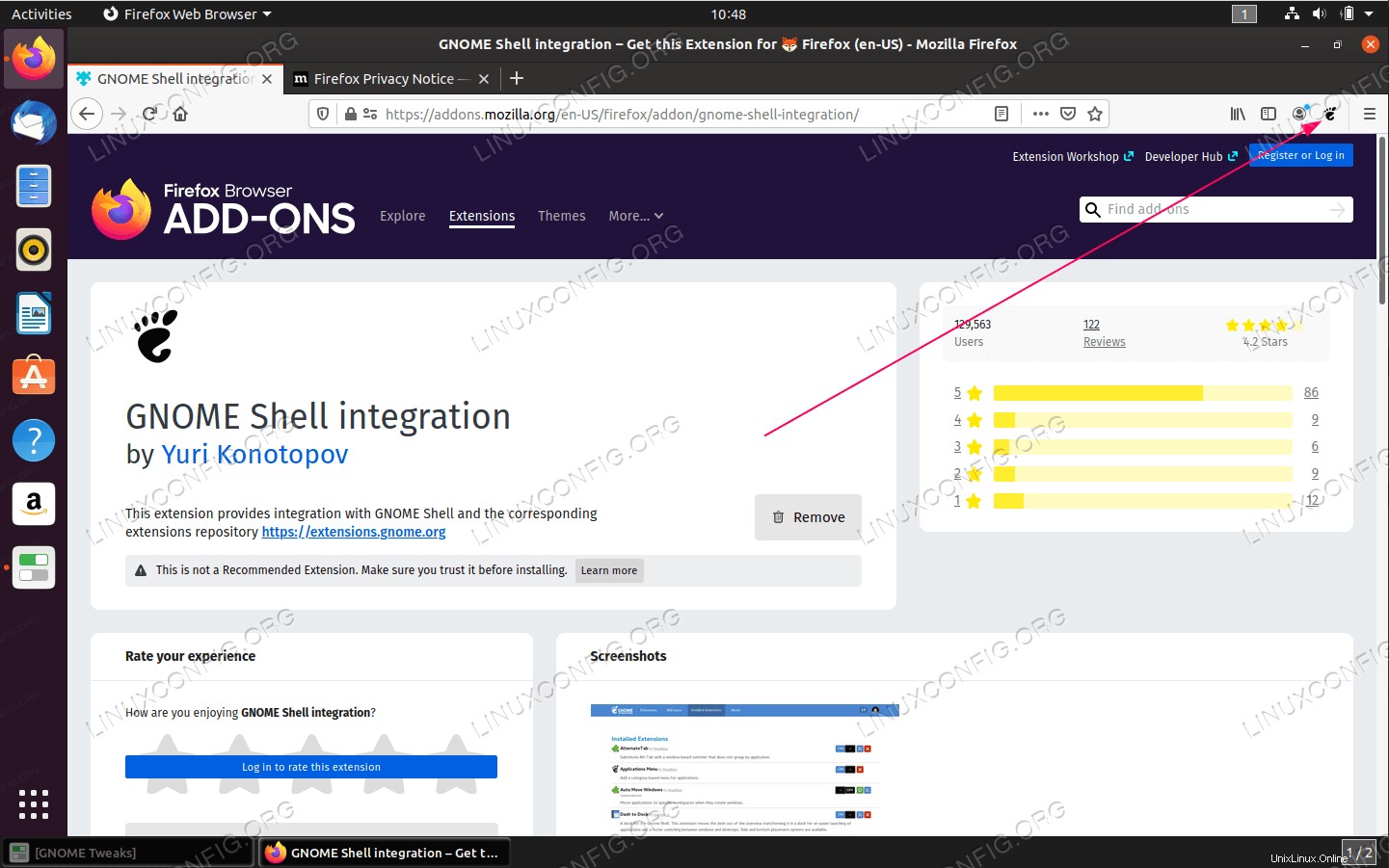 Öffnen Sie Ihren Firefox-Browser und klicken Sie auf das Symbol der GNOME-Erweiterung.
Öffnen Sie Ihren Firefox-Browser und klicken Sie auf das Symbol der GNOME-Erweiterung. -
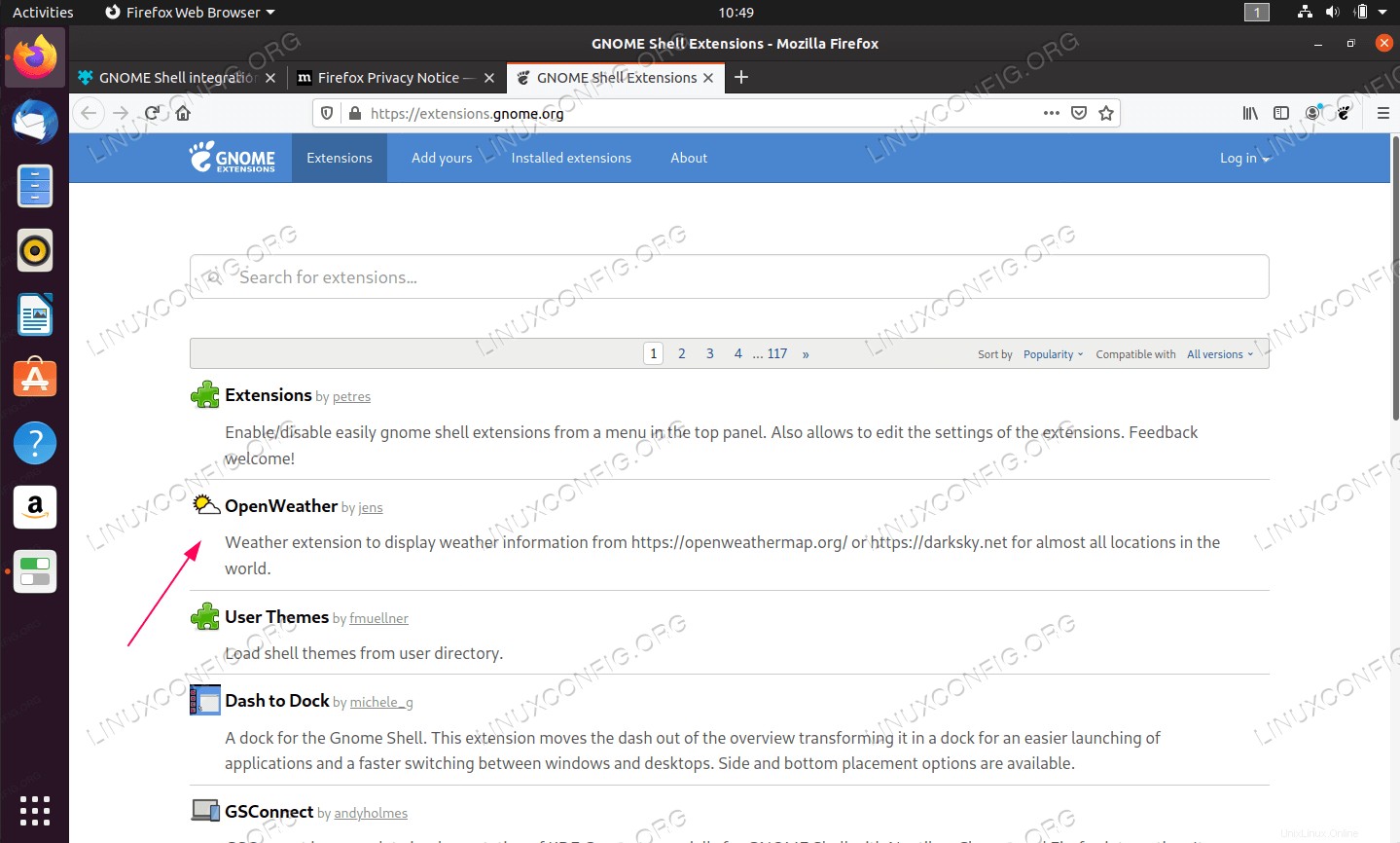 Wählen Sie eine Erweiterung aus, die Sie installieren möchten.
Wählen Sie eine Erweiterung aus, die Sie installieren möchten. -
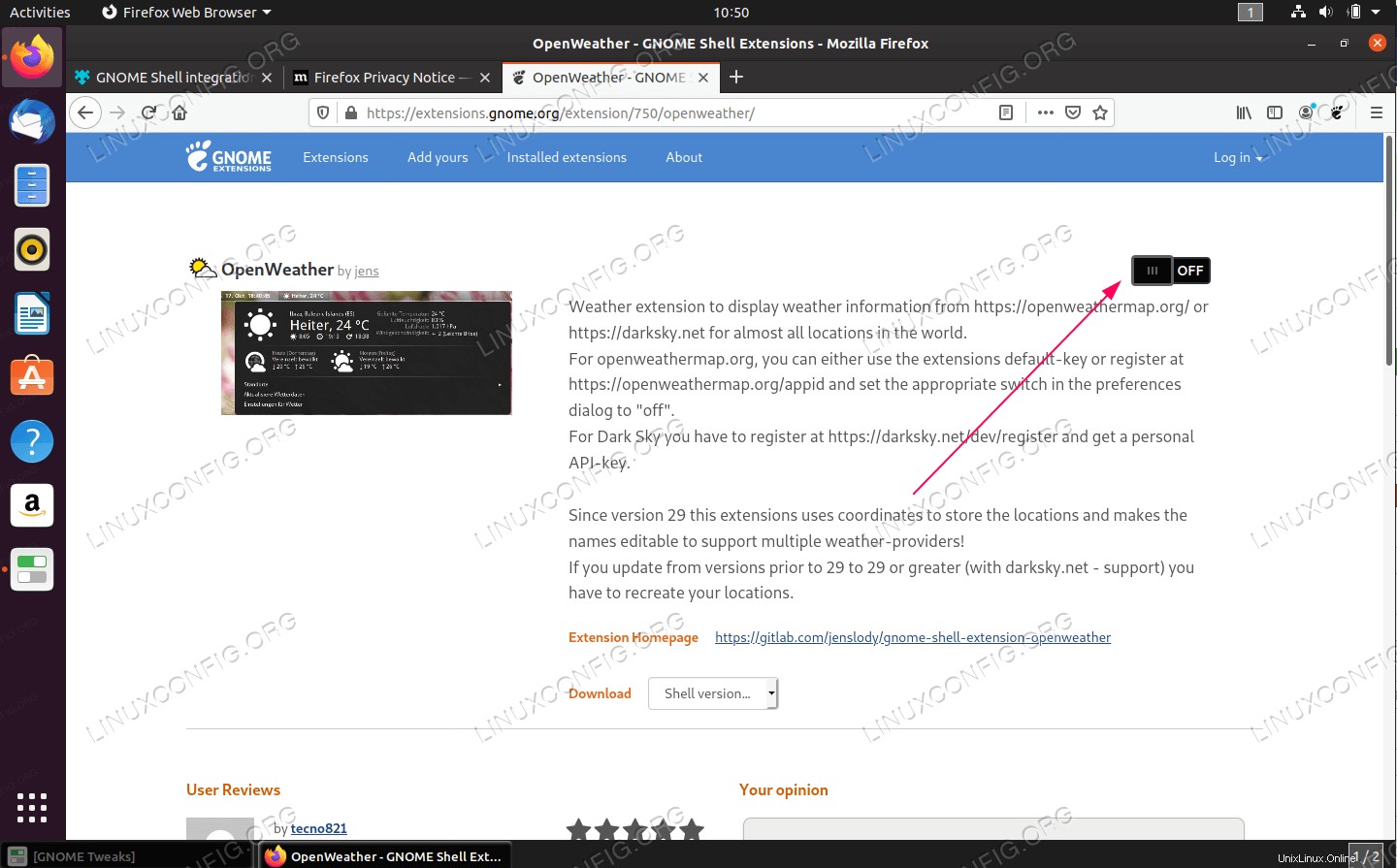 Legen Sie den mitgelieferten Schalter um, um die gewünschte Erweiterung zu installieren.
Legen Sie den mitgelieferten Schalter um, um die gewünschte Erweiterung zu installieren. -
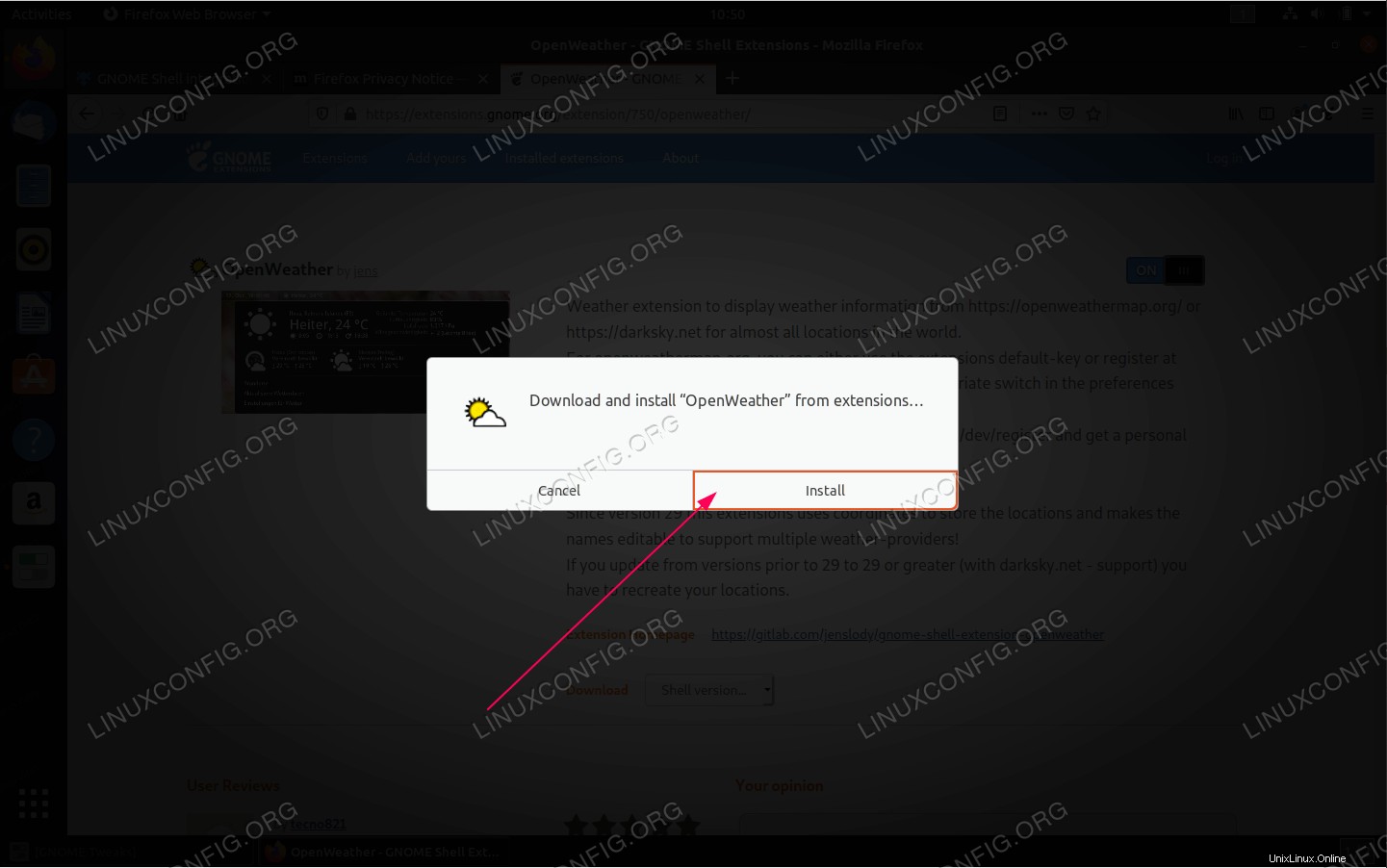 Klicken Sie auf
Klicken Sie auf Installum die Installation der Erweiterung zu bestätigen.Nach diesem Schritt sollten Sie die Erweiterung auf Ihrem Desktop aktiviert und bereit zur Konfiguration sehen.