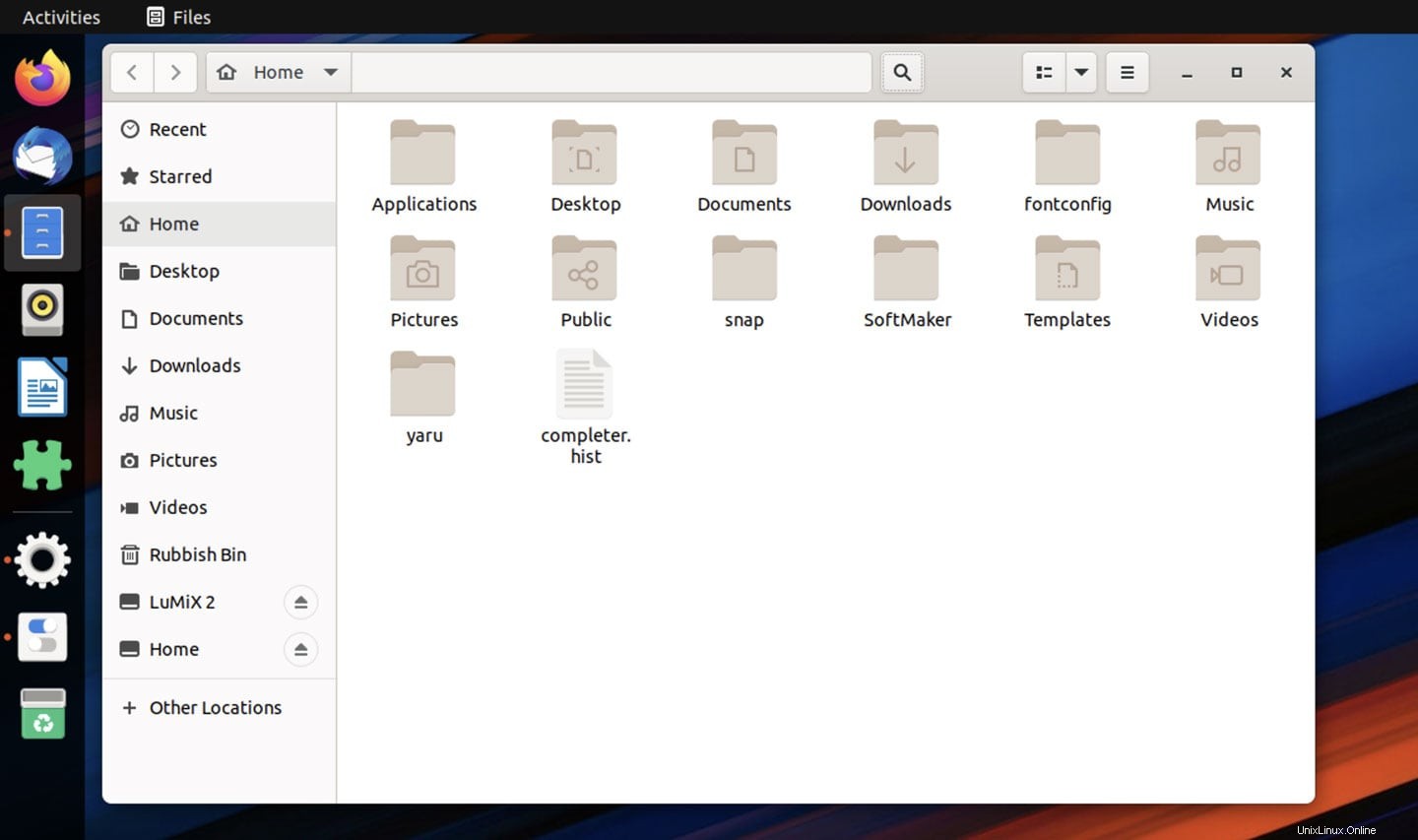
Es ist supereinfach, das Adwaita-Design in Ubuntu 19.04 und höher zu verwenden – und in diesem Beitrag zeigen wir Ihnen, wie einfach es ist.
Was es so einfach macht, ist, dass Sie nichts installieren müssen (naja, abgesehen von einem Tool zum Ändern des Themas). Dies liegt daran, dass das ikonische Adwaita-Design von GNOME in Ubuntu sofort einsatzbereit enthalten ist.
Wenn Yaru also nicht ganz Ihr Ding ist und Sie auf der Suche nach einer Alternative sind, warum geben Sie dem schlanken, sauberen, vorgelagerten GNOME-Thema nicht eine Wendung?
Alles, was Sie brauchen, ist eine funktionierende Maus (oder ein funktionierendes Touchpad) und eine freie Minute für eine schnelle GTK-Umschaltung …
Adwaita auf Ubuntu aktivieren
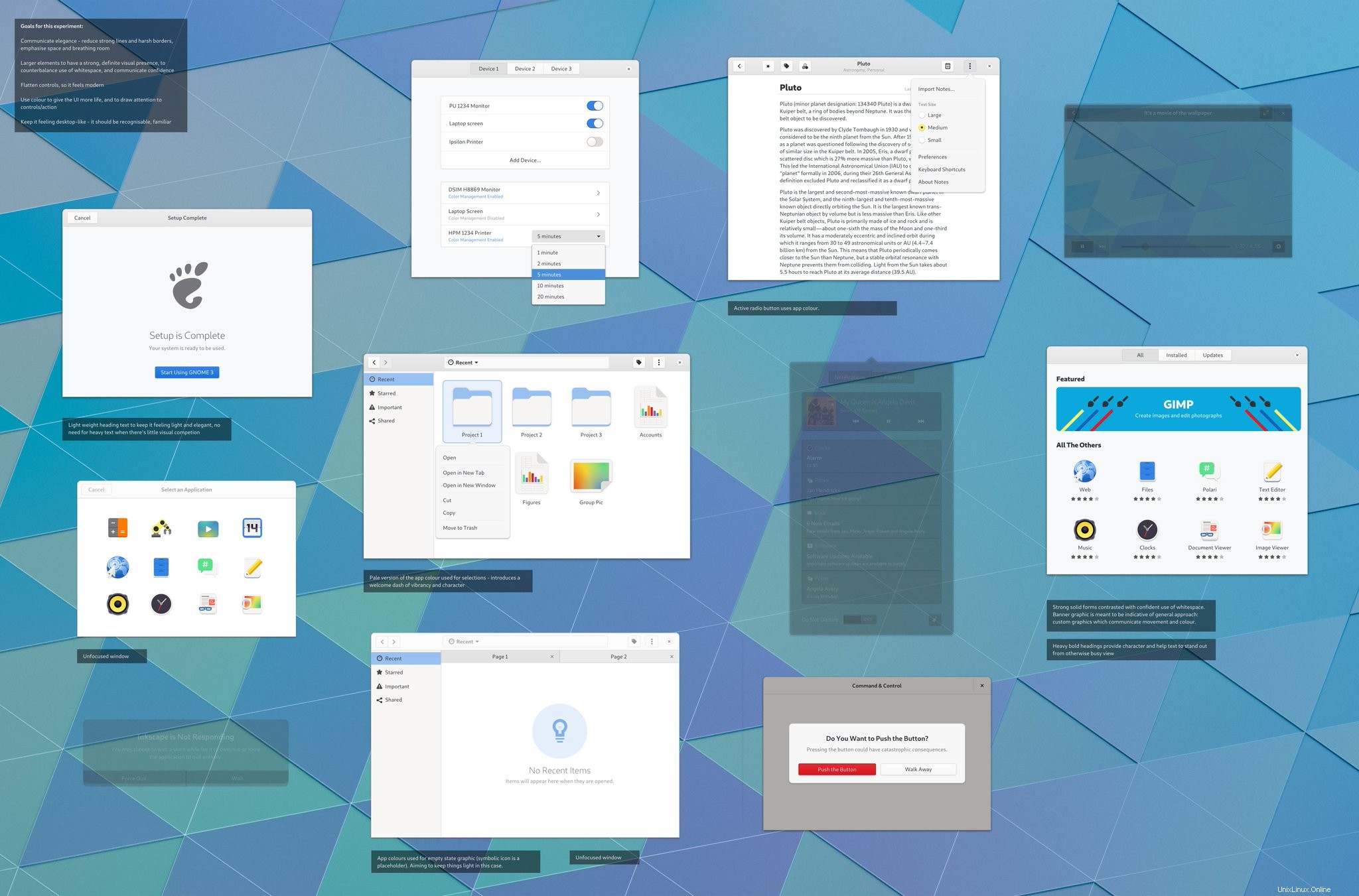
Adwaita ist das Standardthema des GNOME-Shell-Desktops. Es ist speziell entworfen und zugeschnitten zur Verwendung damit (und einige Distributionen, wie Fedora, verwenden sie zusammen).
Es ist nicht neu, da es es seit der Einführung von GNOME 3 gibt – aber ich würde empfehlen, dass Sie alle früheren Tändeleien damit vergessen.
Eine verbesserte Version des Adwaita GTK und des Symbolsatzes wurden in GNOME 3.32 aufgenommen. Diese Änderungen ändern die Form des Themas dramatisch und führen konsistente Farbverläufe, verbesserte Schatten und rundere Widget-Elemente ein.
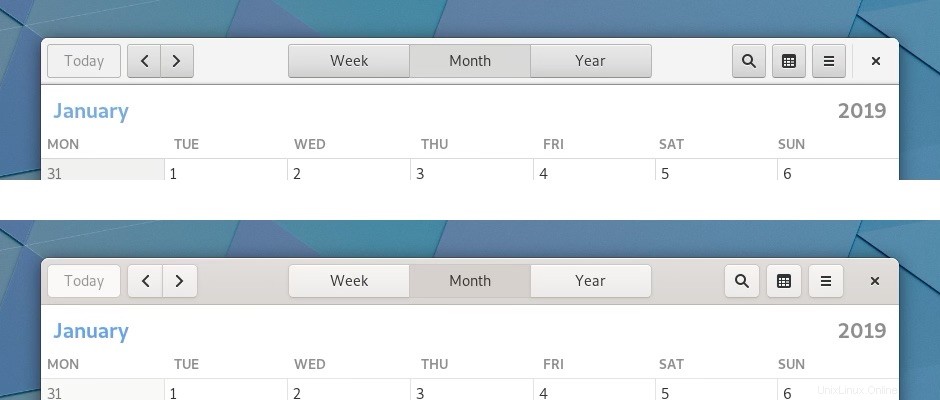
Ist es stellenweise immer noch zu „gepolstert“? Absolut, aber der Abstand scheint nicht mehr so hervorzustehen wie früher (zumindest nicht in meinen Augen).
Wie die Aktien für viele Linux-Distributionen suchen, einschließlich der immer beliebter werdenden Fedora, ist Adwaita jetzt eine solide, hochfunktionale Alternative zum Ubuntu Yaru-Theme.
Ändern Sie das GTK-Design mit dem Tweak-Tool
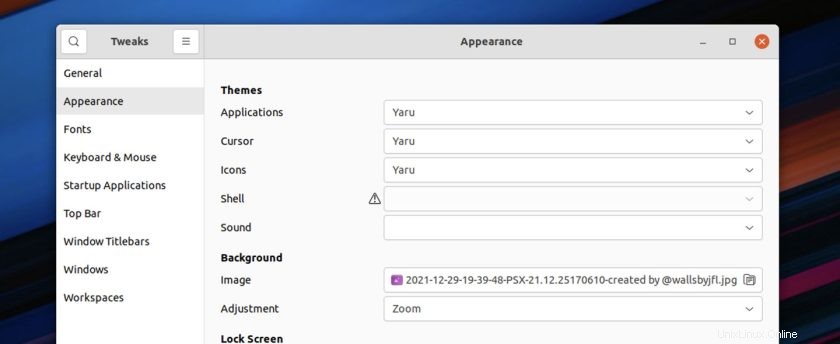
Kratzen Sie sich am Kopf und versuchen herauszufinden, wie Sie das Thema in Ubuntu ändern können? Wenn ja, sind Sie nicht allein:Es ist nicht ganz offensichtlich.
Um das GTK-Design einfach zu wechseln, müssen Sie das (ziemlich wichtige) Tool „GNOME Tweaks“ installieren. Diese App kann auf Ubuntu über die Ubuntu-Software installiert werden, sodass Sie nicht wild danach suchen müssen.
Starten Sie entweder Ubuntu Software und suchen Sie die Tweaks-App anhand des Namens oder installieren Sie sie über die Befehlszeile:
sudo apt install gnome-tweaks
Sobald GNOME Tweaks installiert ist, können Sie fortfahren und es über die Anwendungen starten Bildschirm.
Gehen Sie in GNOME Tweaks zum Abschnitt „Aussehen“. Klicken Sie dann im Abschnitt „Designs“ auf das Dropdown-Menü neben „Anwendungen“. Wählen Sie „Adwaita“ (oder „Adwaita Dark“) aus der Liste der GTK-Designs und das Ubuntu-Desktop-Design ändert sich sofort von der Verwendung des Yaru-Designs zur Verwendung des Adwaita-Designs.
Gefällt dir die Änderung nicht? Wiederholen Sie einfach die gleichen Schritte wie oben, aber wählen Sie diesmal „Yaru“, um zum Vanilla-Look von Ubuntu zurückzukehren.
Probieren Sie auch das Adwaita-Icon-Design aus!
Da Sie „wie vorgesehen“ im Upstream testen, empfehle ich Ihnen, neben dem verbesserten GNOME-GTK-Design auch das verbesserte GNOME-Icon-Set auszuprobieren.
Sie können den Symbolsatz in Ubuntu mit der GNOME Tweaks-App ändern. Öffnen Sie es einfach, gehen Sie zum Aussehen und klicken Sie auf das Dropdown-Menü neben „Symbole“. Wählen Sie „Adwaita“ und et voila:Sie haben gerade das Icon-Set geändert!
Möglicherweise stellen Sie jedoch fest, dass einige Symbole (wie beispielsweise der Musikordner) nicht ganz richtig aussehen. Für das volle Adwaita-Erlebnis auf Ubuntu 19.04 oder höher müssen Sie das folgende Paket installieren (danke Shiba in den Kommentaren):
sudo apt install adwaita-icon-theme-full
Aktualisieren Sie schließlich Ihren GNOME-Desktop (oder melden Sie sich ab und wieder an) und der vollständige Adwaita-Icon-Satz wird jetzt verwendet.
Lass mich unten in den Kommentaren wissen, was du von Adwaita hältst!