Der Zweck dieses Tutorials ist die Installation von VMware Workstation PRO auf Ubuntu 22.04 Jammy Jellyfish Linux. Anschließend können Sie virtuelle Maschinen mit VMware Workstation Pro auf einer einzigen physischen Maschine einrichten und sie gleichzeitig mit der eigentlichen Maschine verwenden.
In diesem Tutorial lernen Sie:
- So installieren Sie die VMware Workstation-Voraussetzungen
- So laden Sie VMware Workstation herunter
- So installieren Sie VMware Workstation
- So starten Sie VMware Workstation
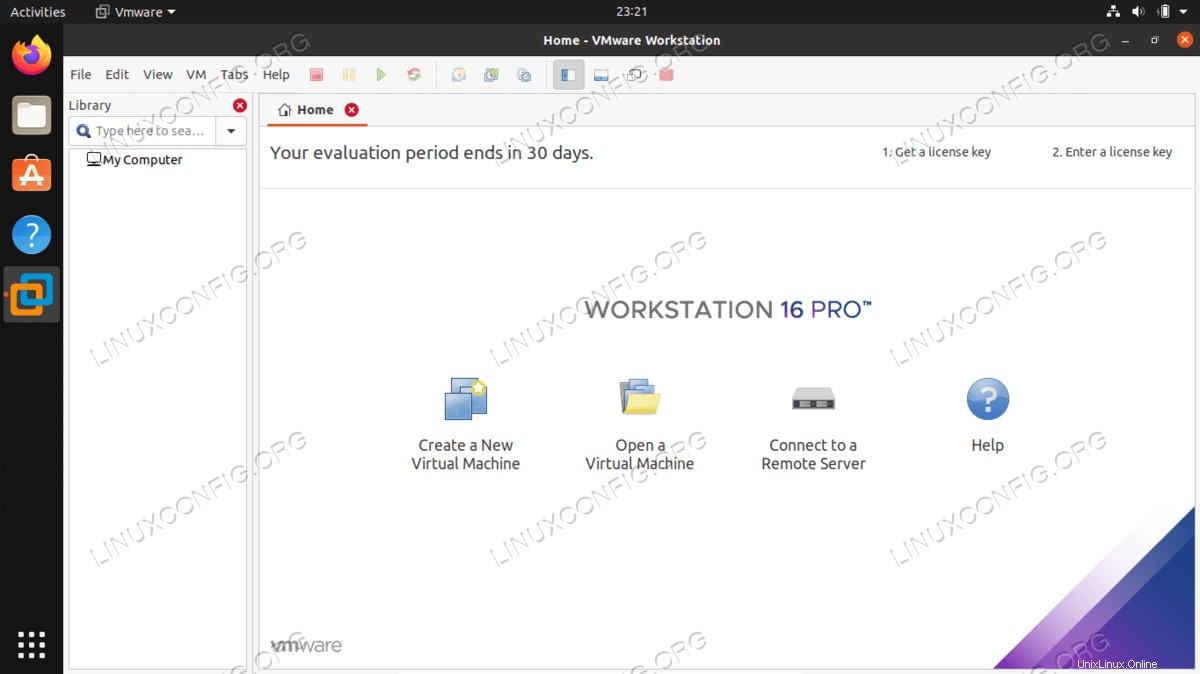
| Kategorie | Anforderungen, Konventionen oder verwendete Softwareversion |
|---|---|
| System | Ubuntu 22.04 Jammy Jellyfish |
| Software | VMware Workstation PRO für Linux |
| Andere | Privilegierter Zugriff auf Ihr Linux-System als root oder über sudo Befehl. |
| Konventionen | # – erfordert, dass bestimmte Linux-Befehle mit Root-Rechten ausgeführt werden, entweder direkt als Root-Benutzer oder durch Verwendung von sudo Befehl$ – erfordert, dass bestimmte Linux-Befehle als normaler, nicht privilegierter Benutzer ausgeführt werden |
Schritt-für-Schritt-Anleitung zur Installation von VMware Workstation auf Ubuntu 22.04
- Laden Sie zuerst das Paket VMware Workstation PRO für Linux herunter. Navigieren Sie mit Ihrem Browser zur offiziellen Downloadseite von WMvare Workstation und laden Sie das Installationspaket herunter.
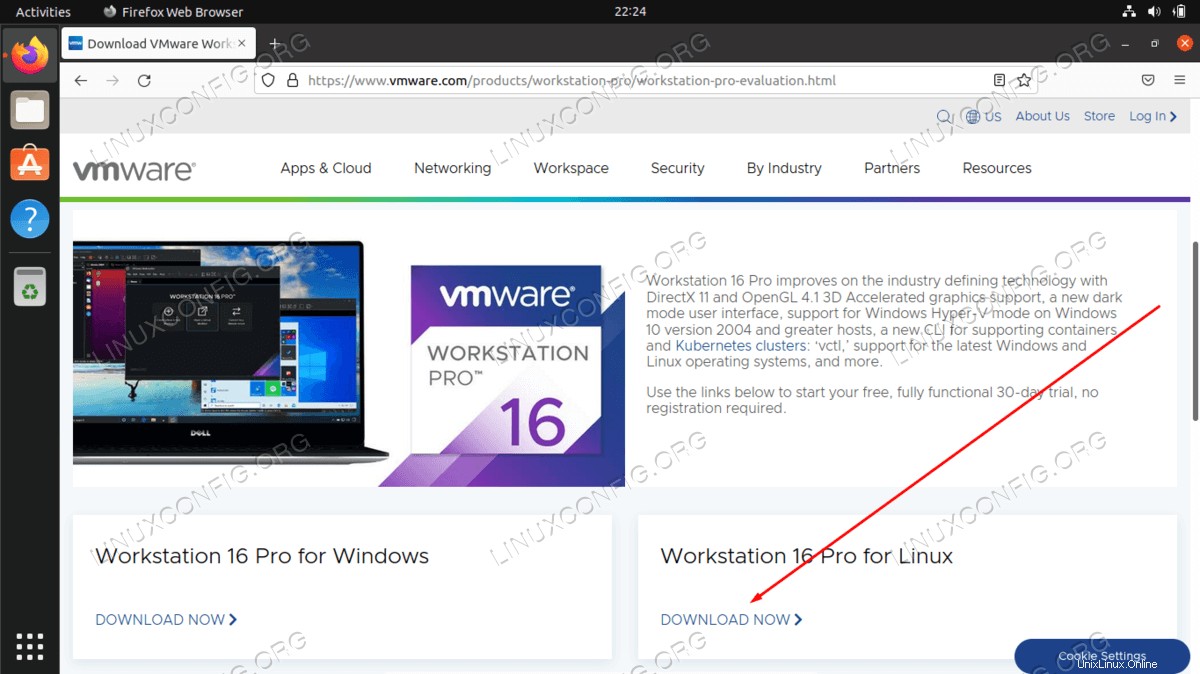
- Öffnen Sie als Nächstes ein Befehlszeilenterminal und installieren Sie die erforderlichen Voraussetzungen mit dem folgenden
aptBefehle:$ sudo apt update $ sudo apt install build-essential
- Suchen Sie die zuvor heruntergeladene Bundle-Datei von VMware Workstation PRO für Linux (wahrscheinlich in Ihrem
~/DownloadsVerzeichnis) und starten Sie die Installation mit dem folgenden Befehl. Bitte beachten Sie, dass der Dateiname möglicherweise anders lautet als der in diesem Befehl angezeigte:$ sudo bash VMware-Workstation-Full-16.2.1-18811642.x86_64.bundle
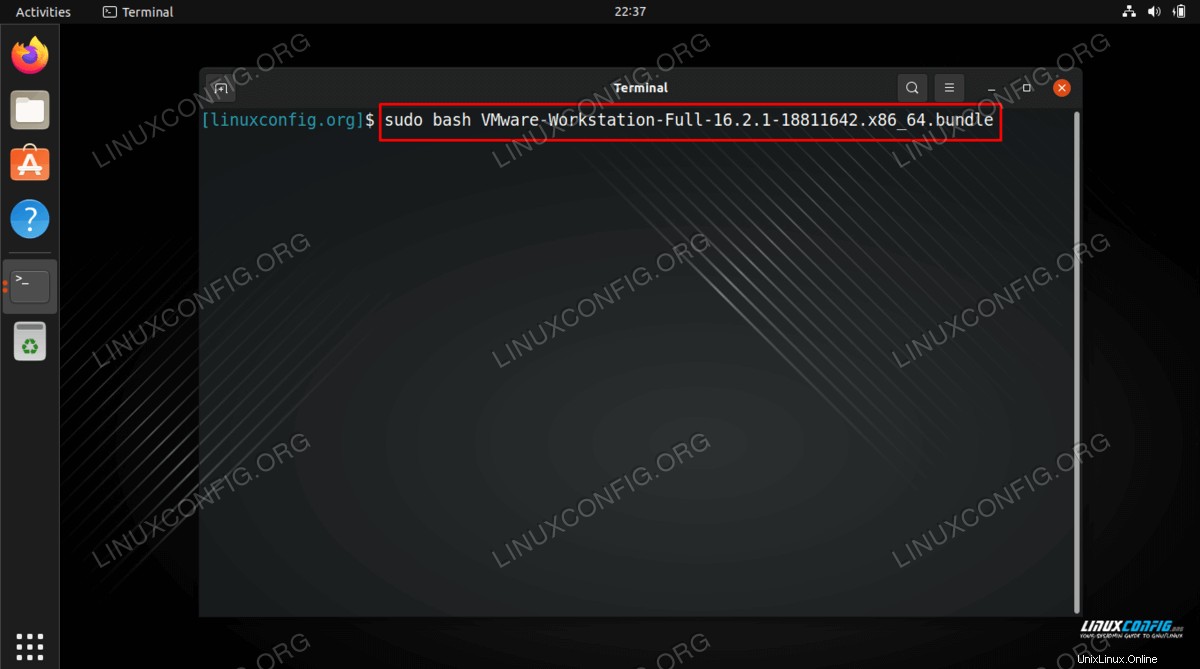
- Seien Sie geduldig, während wir auf den Abschluss der Installation warten, was einige Minuten dauern kann.
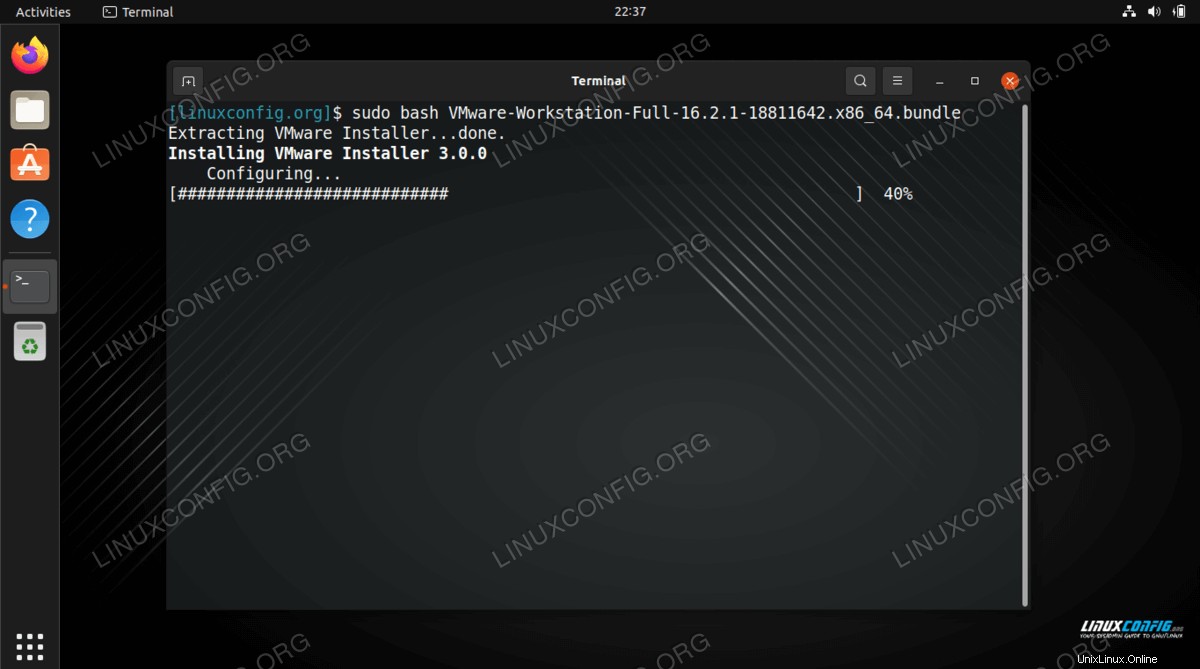
- Nach Abschluss der Erstinstallation benötigen Sie einige zusätzliche Kernelmodule, die durch Ausführen des folgenden Befehls im Terminal installiert werden können:
$ sudo vmware-modconfig --console --install-all
- Nach Abschluss der Installation können Sie die
Activitiesverwenden Menü, um VMware Workstation PRO zu starten.
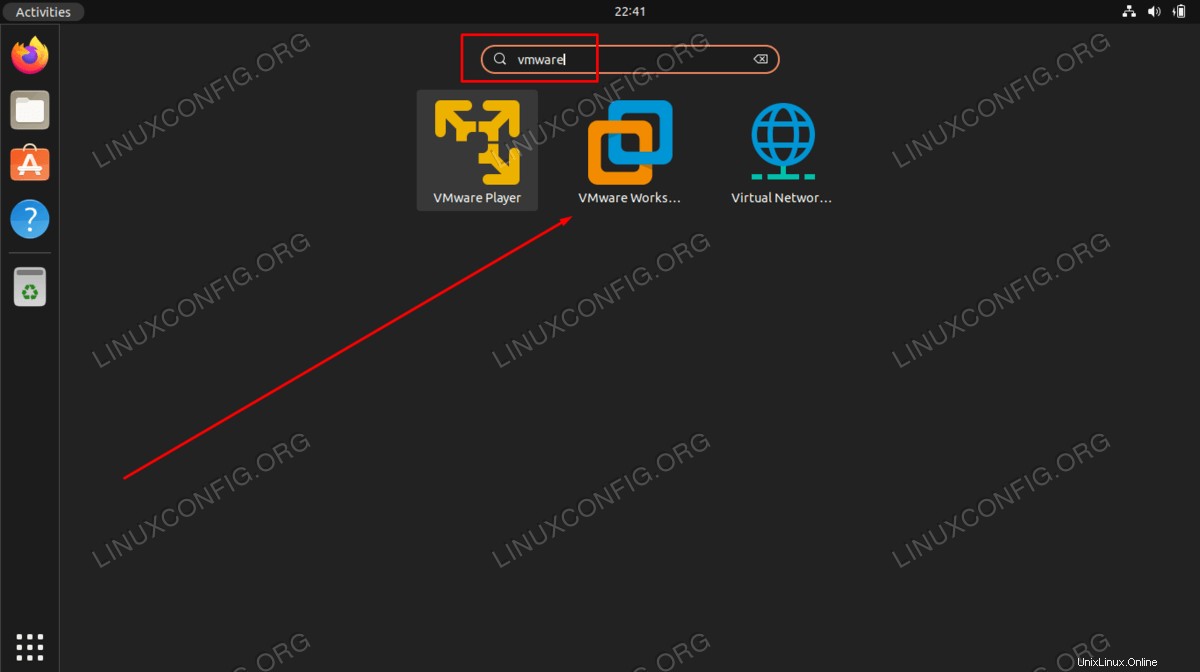
- Akzeptieren Sie VMware Workstation-Lizenzen und folgen Sie dem Nachinstallationsassistenten.
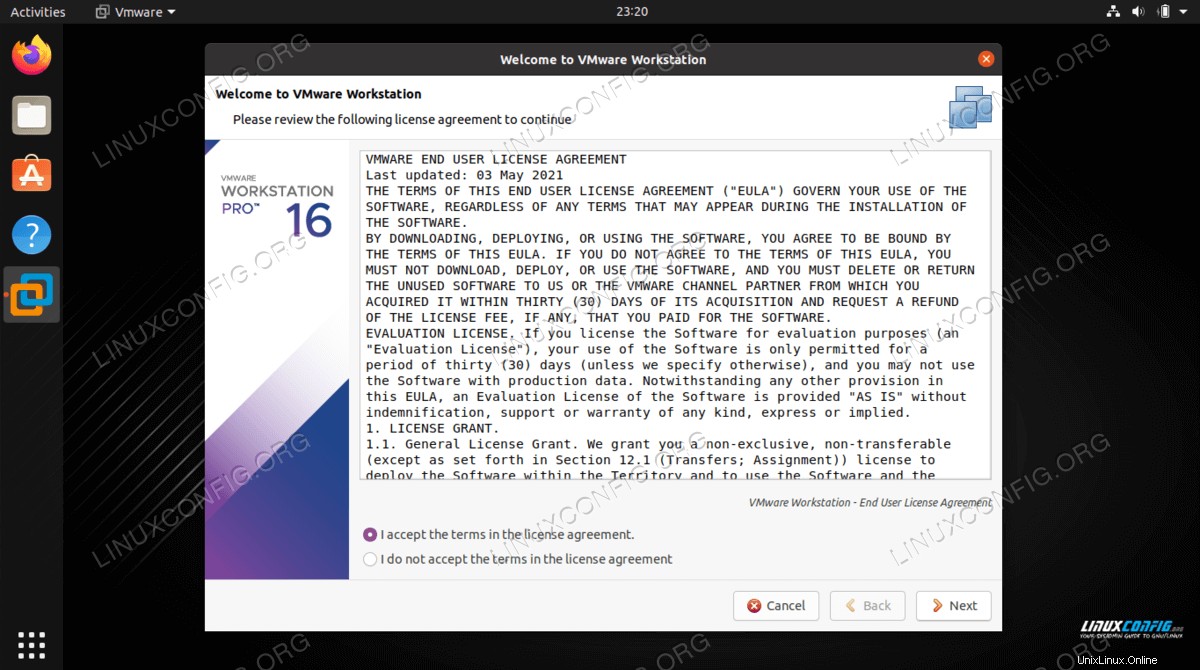
- Wählen Sie die Testversion oder geben Sie den Lizenzschlüssel für VMware Workstation Pro ein.
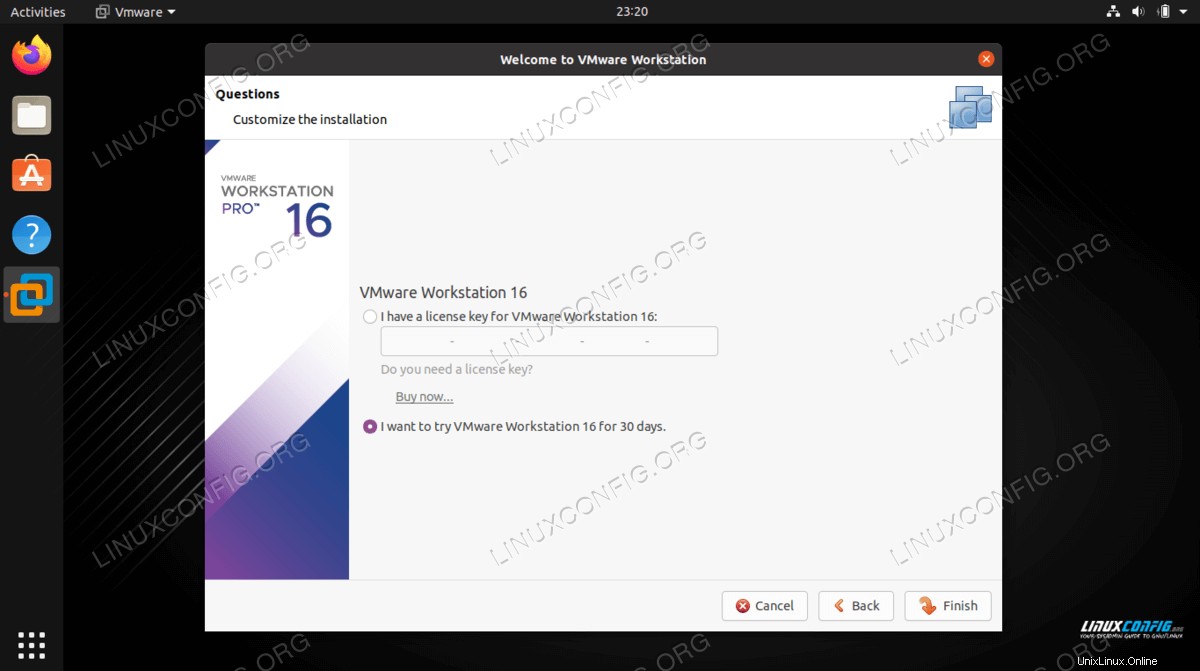
- Geben Sie Ihr Passwort ein. Ihr Benutzer muss über Root-Berechtigungen verfügen, um mit der Installation fortzufahren.
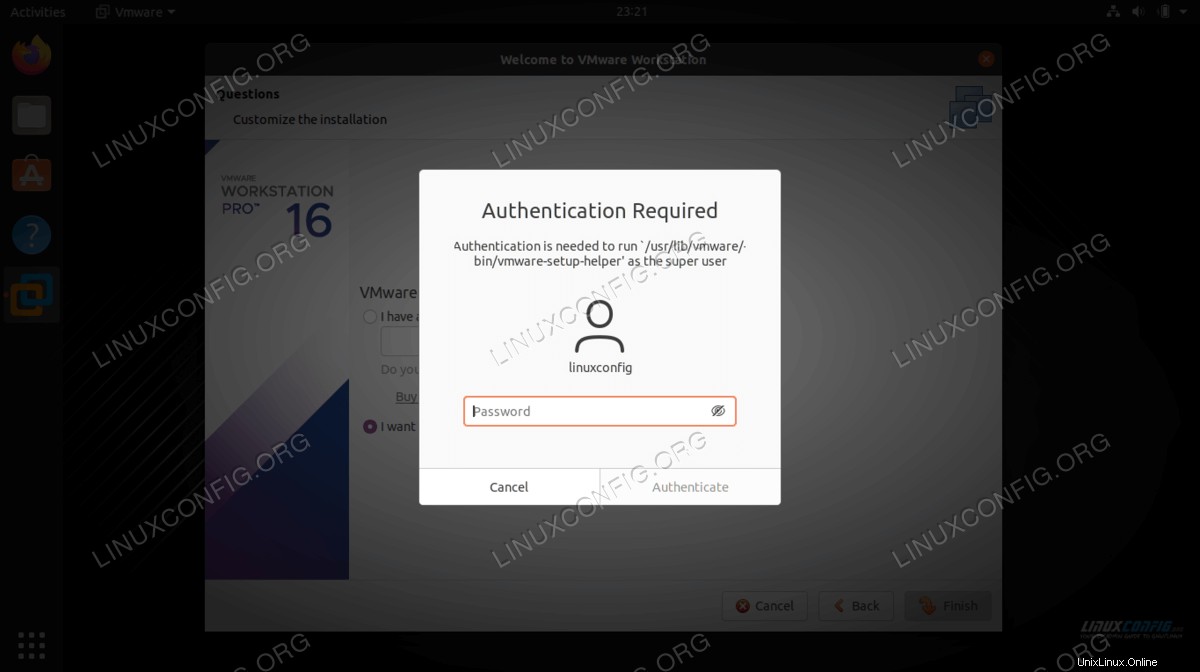
- Alles erledigt.
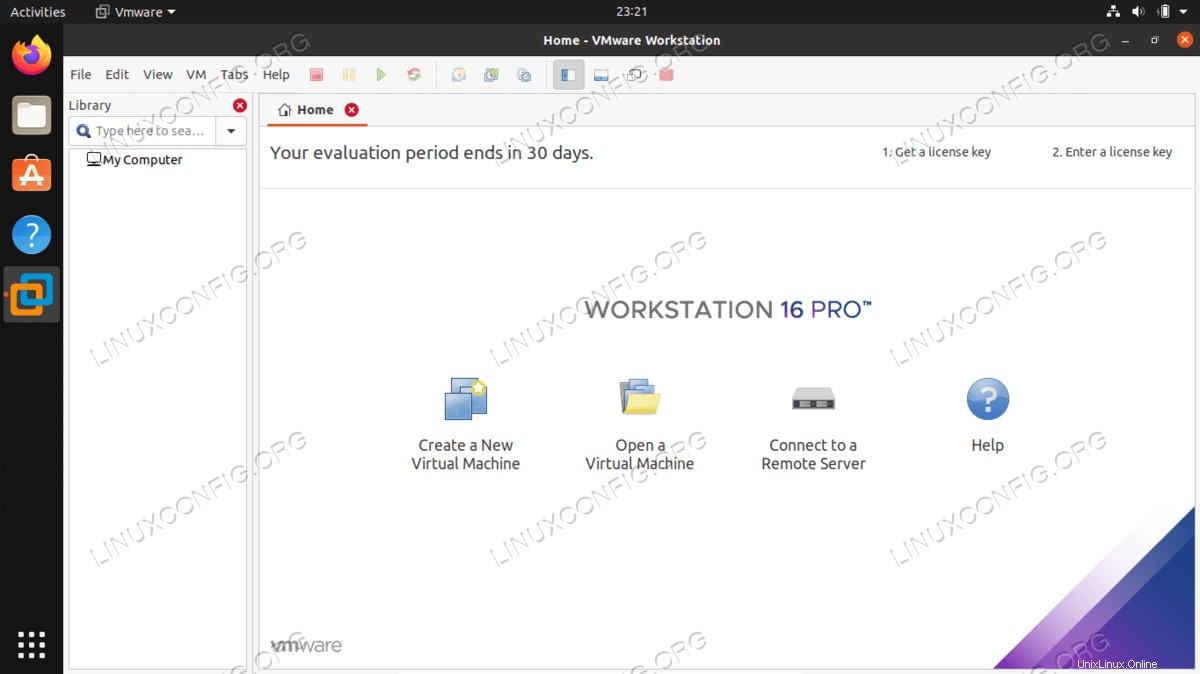
Abschlussgedanken
Virtualisierung ist eine großartige Möglichkeit, eine Testumgebung zu verwalten oder ein System von Ihrem Host-Betriebssystem zu trennen. In diesem Tutorial haben wir gesehen, wie man VMware Workstation Pro unter Ubuntu 22.04 Jammy Jellyfish Linux installiert. Sie können jetzt VMware verwenden, um andere Betriebssysteme oder Umgebungen zu installieren und zu testen, einschließlich aller Linux-Distributionen, Windows, BSD und MacOS.