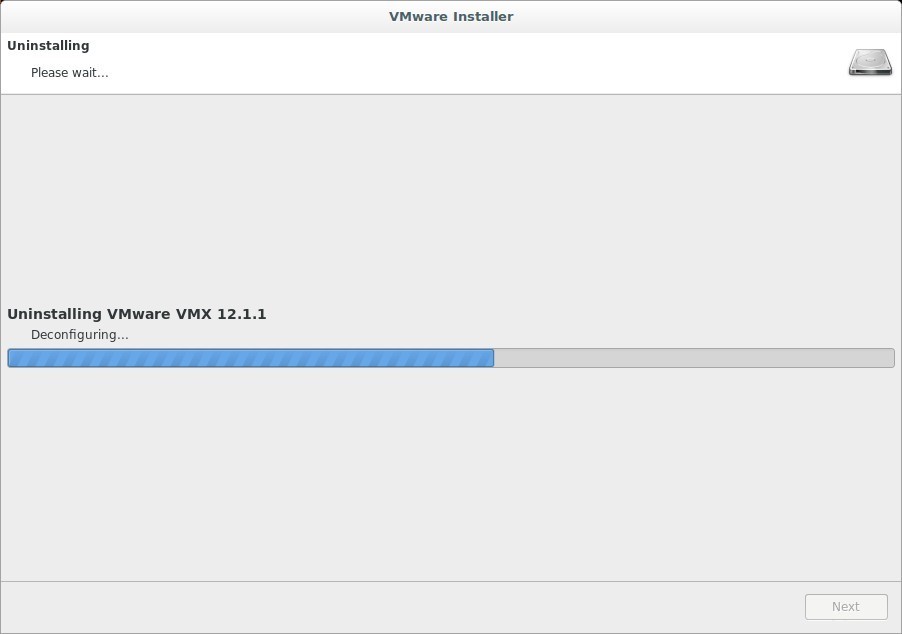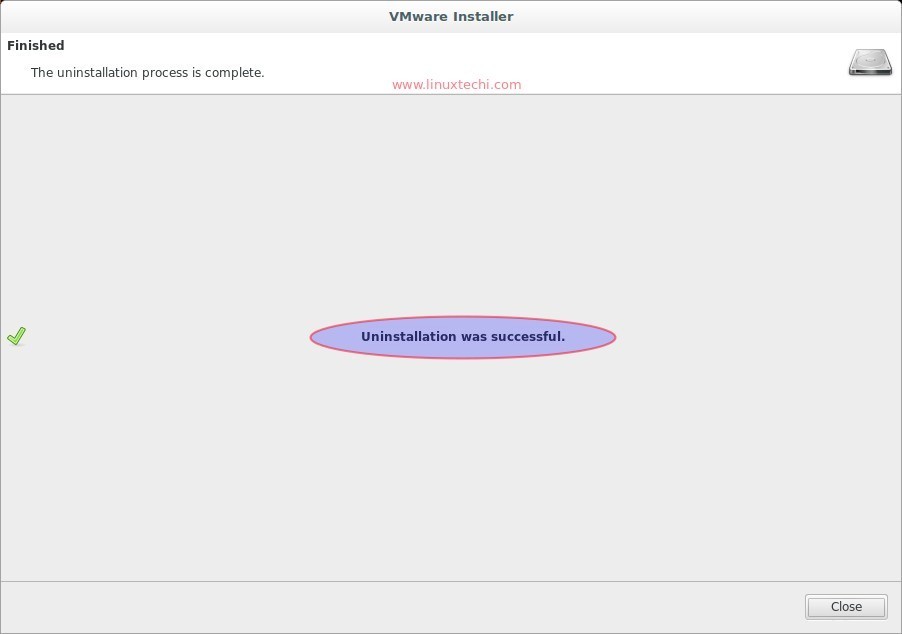Wie wir wissen, ist VMware Workstation die beliebteste Virtualisierungssoftware, die auf Desktop-Ebene unter Linux wie Betriebssystemen und Microsoft Windows verwendet wird. Es ermöglicht uns, mehrere virtuelle Maschinen gleichzeitig zu erstellen und auszuführen. VMware Workstation ist keine Open-Source- oder kostenlose Software, daher müssen wir seinen Lizenzschlüssel kaufen, obwohl wir seine Probeversion 30 Tage lang verwenden können, dann können Sie später seinen Lizenzschlüssel anwenden.
In diesem Artikel zeigen wir, wie Sie die neueste Version von VMware Workstation 12 auf Debian-basierten Betriebssystemen wie Ubuntu 16.04 LTS und Linux Mint 18 installieren.
Befolgen Sie die nachstehenden Schritte, um VMware Workstation 12 zu installieren
Schritt:1 Abhängige Pakete für VMware Workstation installieren
Öffnen Sie das Terminal und geben Sie den folgenden apt-Befehl ein.
[email protected]:~$ sudo apt install gcc build-essential -y
Schritt:2 Laden Sie VMware Workstation 12 von der offiziellen Website herunter
Greifen Sie über Ihren Webbrowser auf die folgende URL zu, um die Testversion von Vmware Workstation 12 auf Ihr System herunterzuladen
http://www.vmware.com/go/tryworkstation-linux-64
Schritt:3 Starten Sie die VMware Workstation 12-Installation vom Terminal
Lassen Sie uns vor Beginn der Installation die Ausführungsberechtigungen für die heruntergeladene Bundle-Datei festlegen.
[email protected]:~/Downloads$ chmod +x Vmware-Workstation-Full-12.1.1-3770994.x86_64.bundle
Starten Sie nun das VMware Workstation-Installationsprogramm, indem Sie die heruntergeladene Bundle-Datei ausführen.
[email protected]:~/Downloads$ sudo ./Vmware-Workstation-Full-12.1.1-3770994.x86_64.bundle
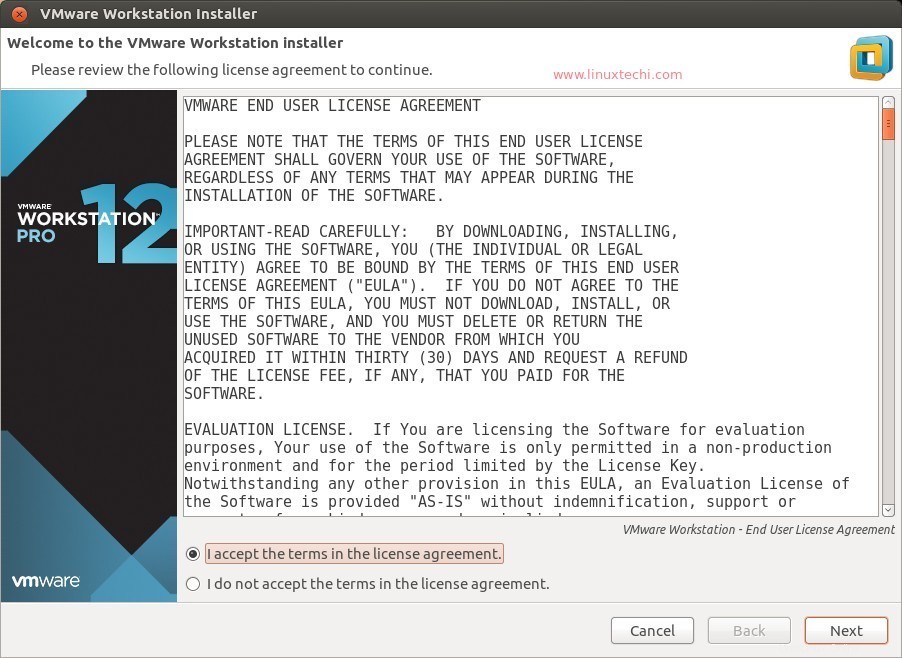
Akzeptieren Sie die Lizenzvereinbarung und klicken Sie auf Weiter..
Wählen Sie die Option Ja, wenn Sie nach Updates beim Start suchen möchten, wählen Sie andernfalls Nein
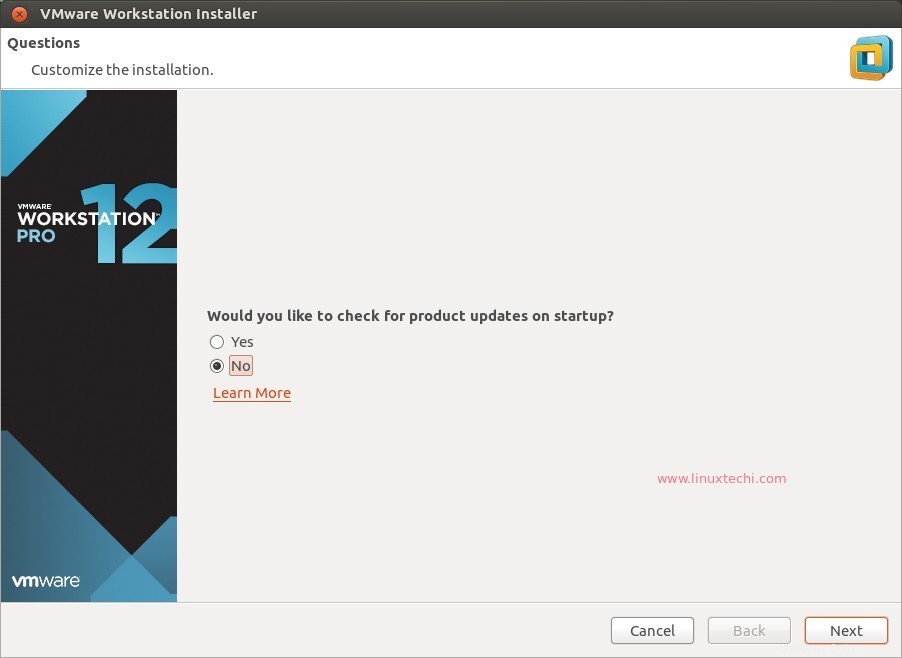
Klicken Sie auf Weiter, um fortzufahren.
Wählen Sie in diesem Schritt je nach Ihrer Wahl entweder Ja oder Nein aus.
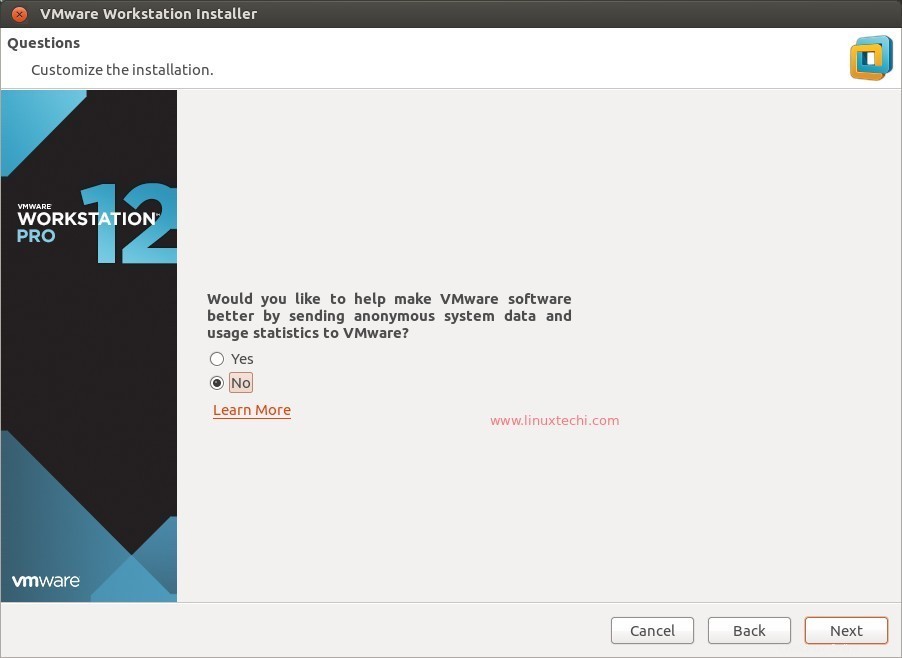
Geben Sie den Benutzernamen ein, der die Rechte zum Verbinden mit VMware Workstation Server haben wird. In meinem Fall lautet der Benutzername „linuxtechi ”
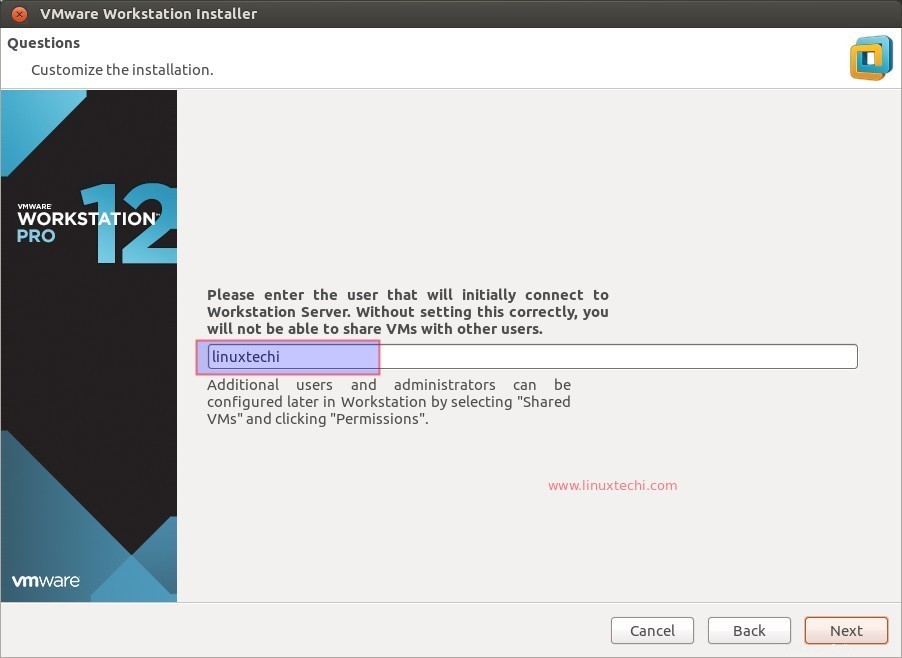
Geben Sie den Ordner oder das Verzeichnis an, in dem die Dateien der freigegebenen virtuellen Maschine gespeichert werden. Sie können den Pfad gemäß Ihren Anforderungen ändern. In meinem Fall behalte ich, wie es ist.
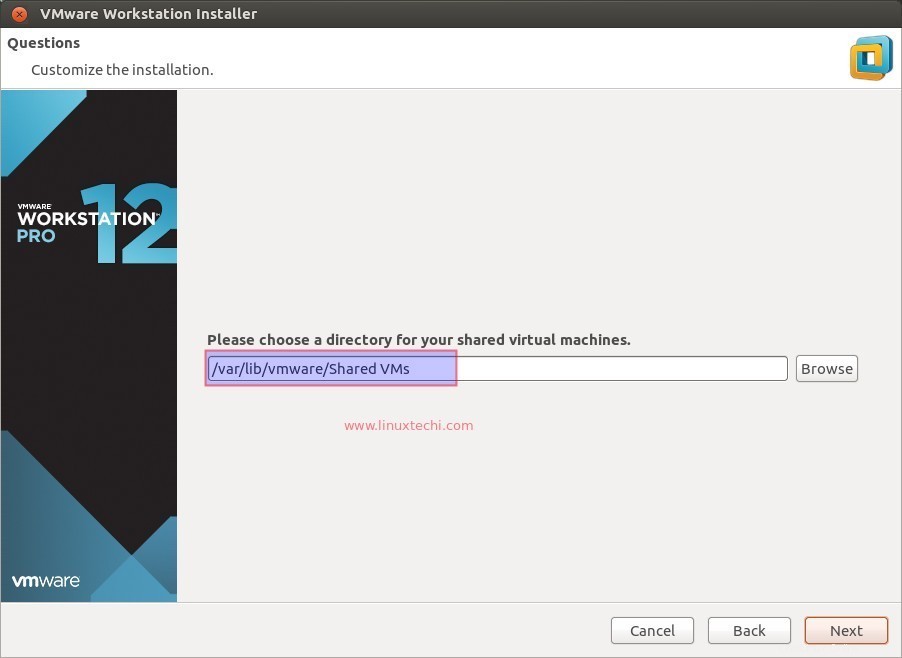
HTTPS-Port für VMware Workstation Server
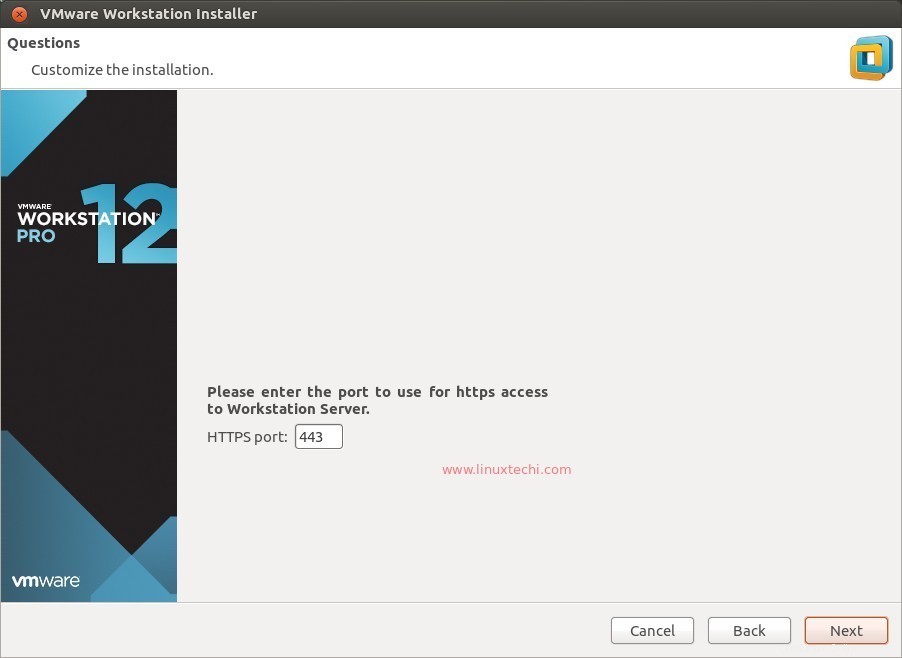
Falls Sie den Lizenzschlüssel von VMware Workstation12 haben, geben Sie ihn hier ein, andernfalls lassen Sie ihn für die Testversion leer.
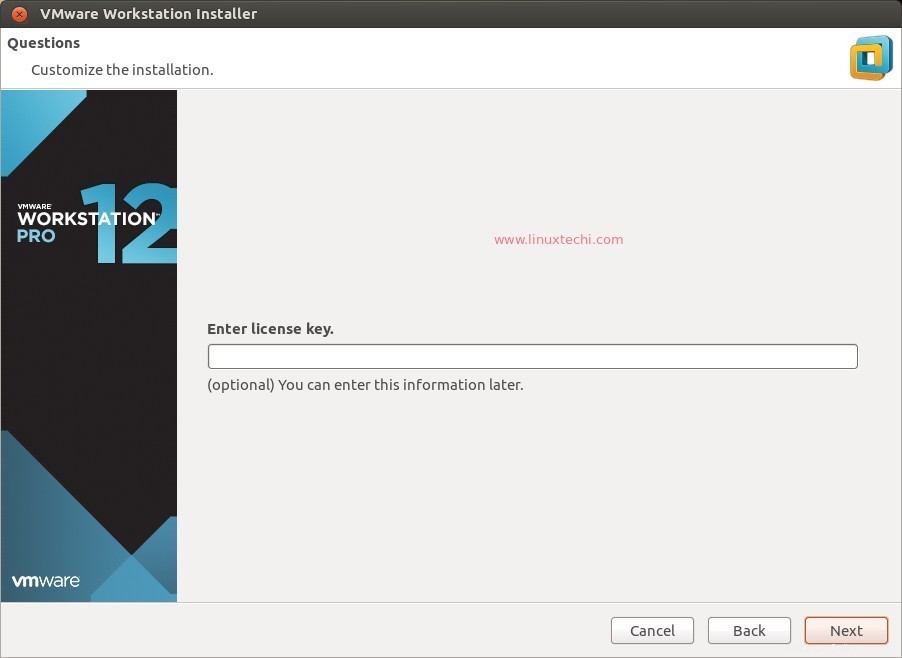
Klicken Sie auf Installieren, wenn das VMware Workstation 12-Setup fertig ist.
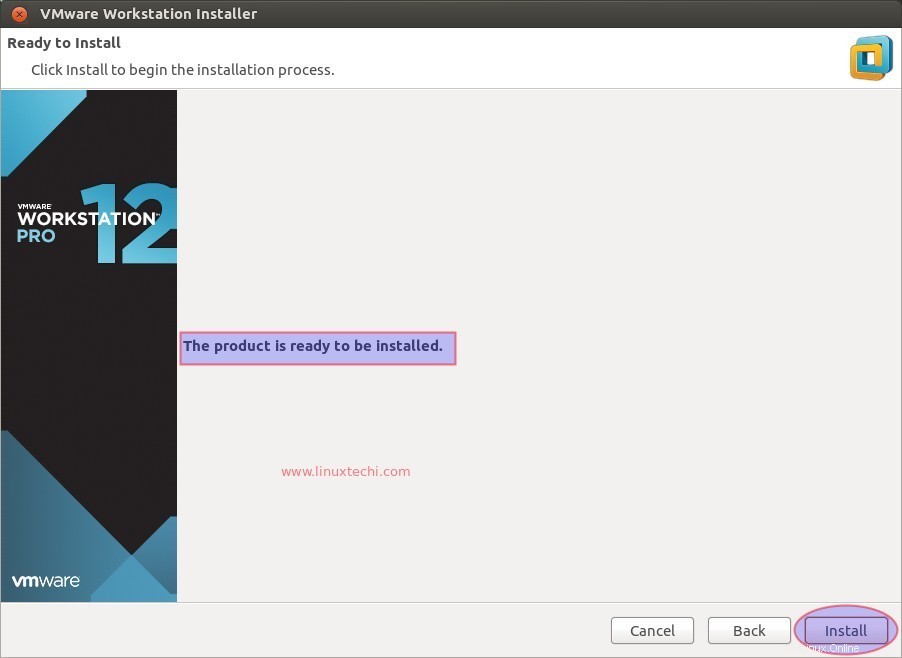
In diesem Schritt können wir sehen, dass die Installation von VMware Workstation 12 begonnen hat und im Gange ist.
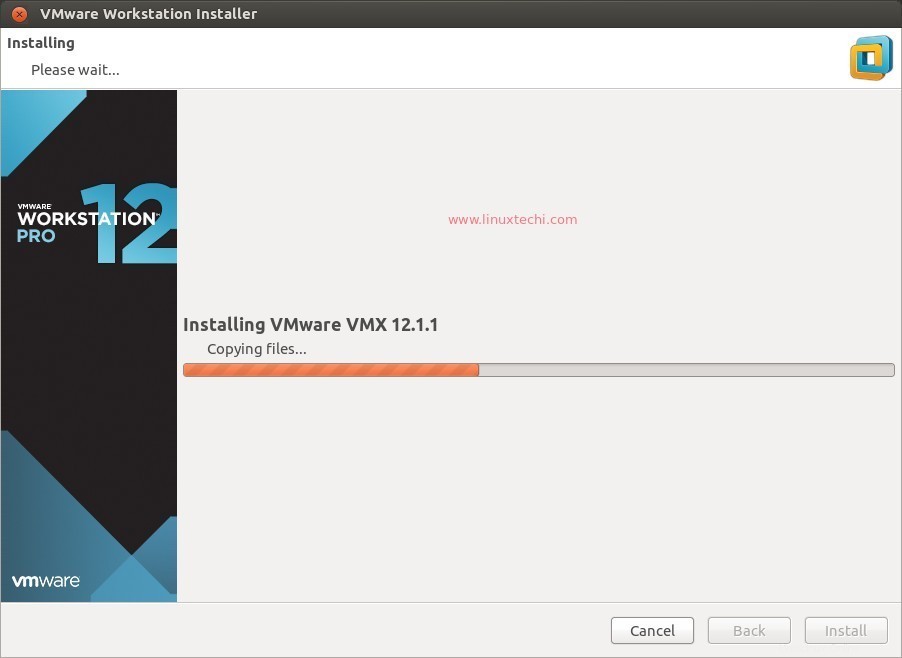
Installation erfolgreich abgeschlossen.

Schritt:4 Greifen Sie auf VMware Workstation 12 zu und beginnen Sie mit der Verwendung
Klicken Sie auf das VMware Workstation-Symbol
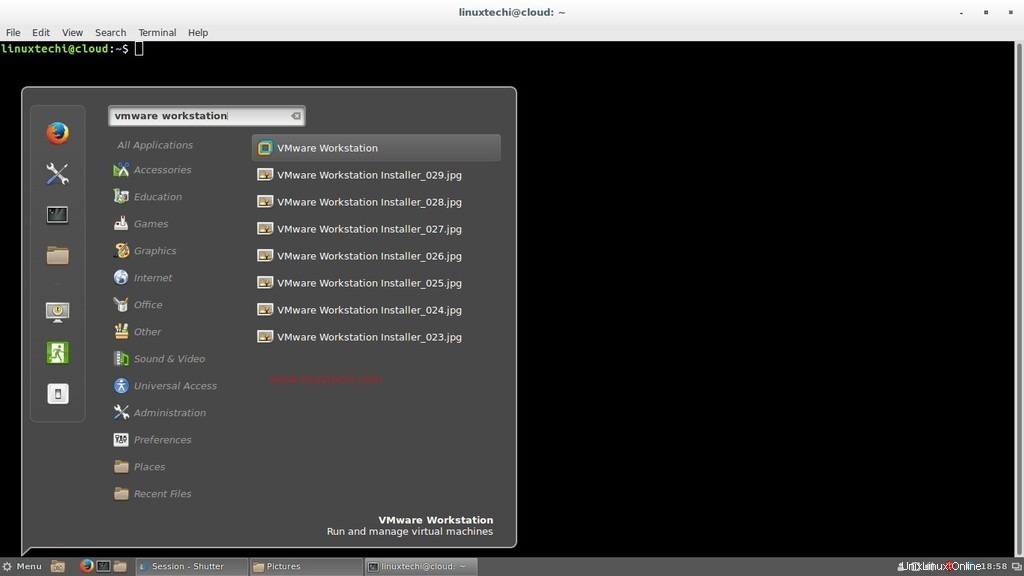
Da wir die Testversion von VMware Workstation verwenden, wählen Sie die zweite Option und falls Sie einen Lizenzschlüssel haben, wählen Sie die erste Option.
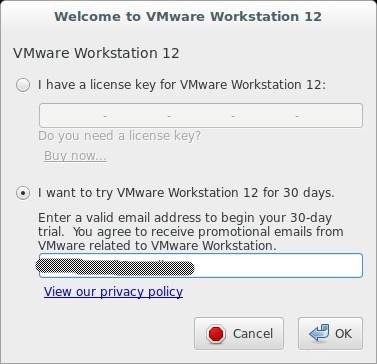
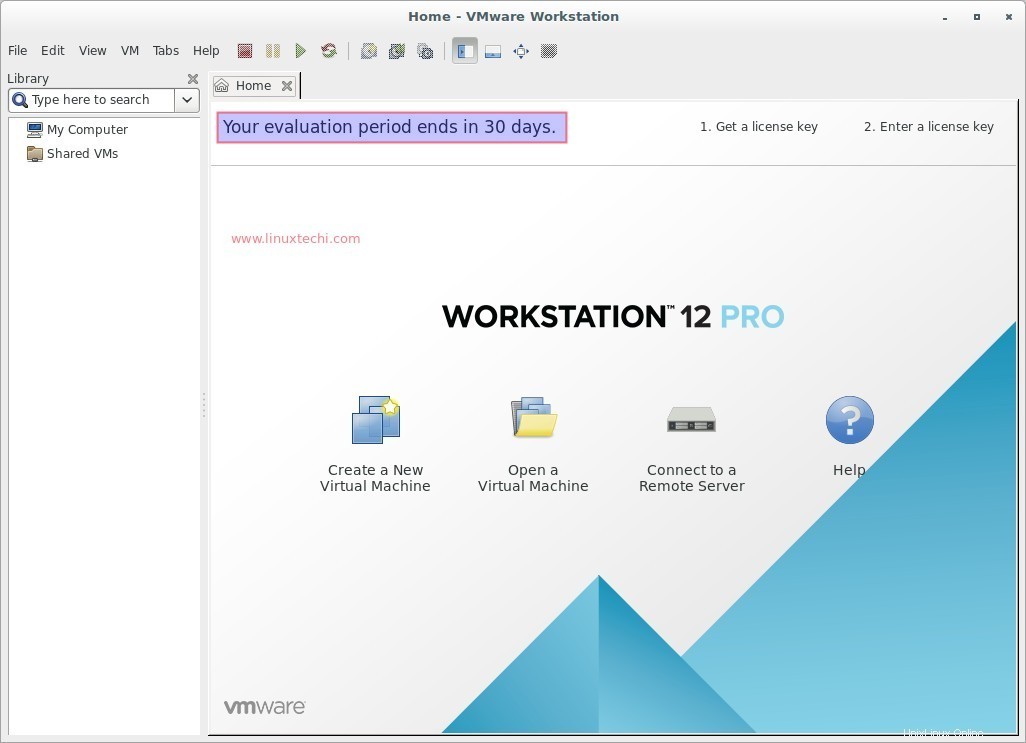
Jetzt ist die Installation abgeschlossen, beginnen Sie mit der Erstellung virtueller Maschinen !!!!
Schritt:5 Open VM Tools in der virtuellen Maschine installieren.
In meinem Fall habe ich eine Debian-basierte virtuelle Maschine (Linux Mint 18) erstellt
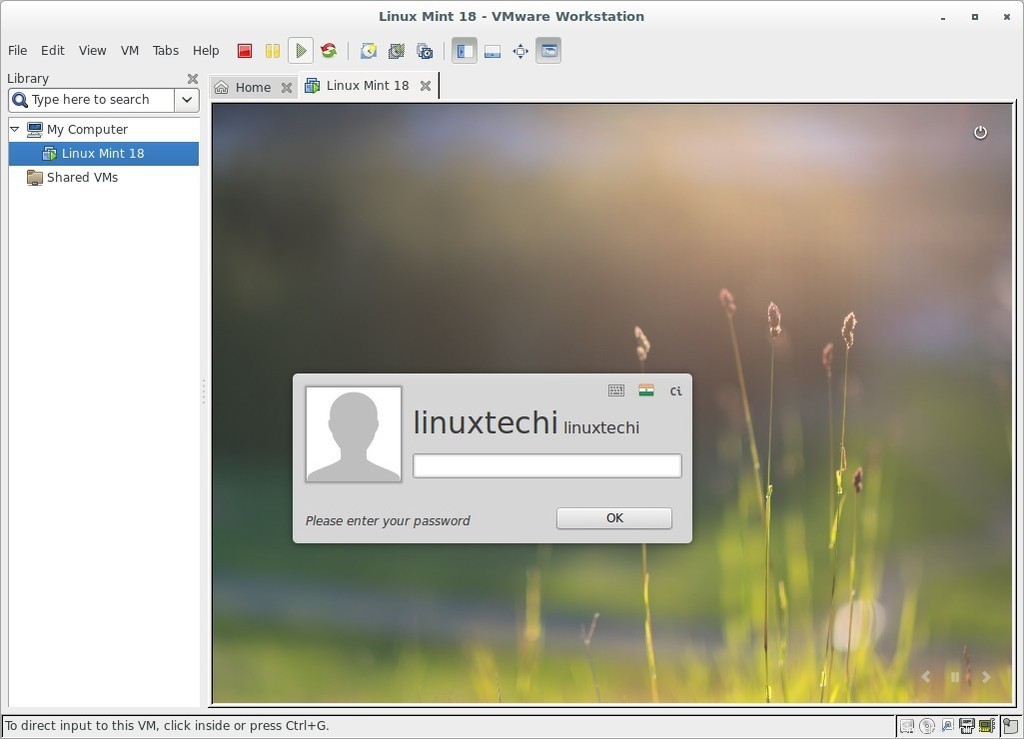
Melden Sie sich am Computer an, öffnen Sie das Terminal und geben Sie den folgenden Befehl ein, um die offenen vm-Tools zu installieren.
[email protected] ~ $ sudo apt install open-vm-tools
Entfernen/Deinstallieren Sie VMware Workstation
Geben Sie den folgenden Befehl ein, um VMware Workstation vollständig von Ihrem System zu entfernen oder zu deinstallieren
[email protected]:~$ sudo vmware-installer -u vmware-workstation
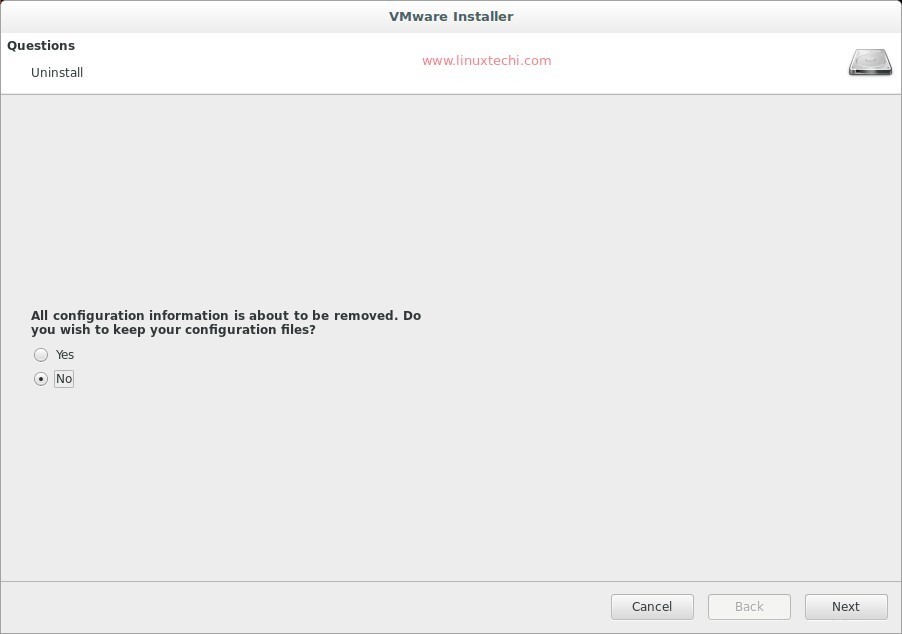
Wählen Sie die Option „Nein“ und klicken Sie auf Weiter..
Die Deinstallation von VMware Workstation 12 ist im Gange.