MATLAB ist eine von MathWorks entwickelte Computerumgebung und Programmiersprache. Es bietet Matrizenmanipulationen, Plotten von Funktionen und Daten und mehr. Dieser Artikel bietet dem Leser eine Schritt-für-Schritt-Anleitung zur Installation von Matlab auf Ubuntu 22.04 Jammy Jellyfish Linux.
In diesem Tutorial lernen Sie:
- Wie man MATLAB herunterlädt
- So entpacken Sie das MATLAB-Installationspaket
- So installieren Sie MATLAB
- So erstellen Sie eine MATLAB-Launcher-Verknüpfung
- Wie man MATLAB ausführt
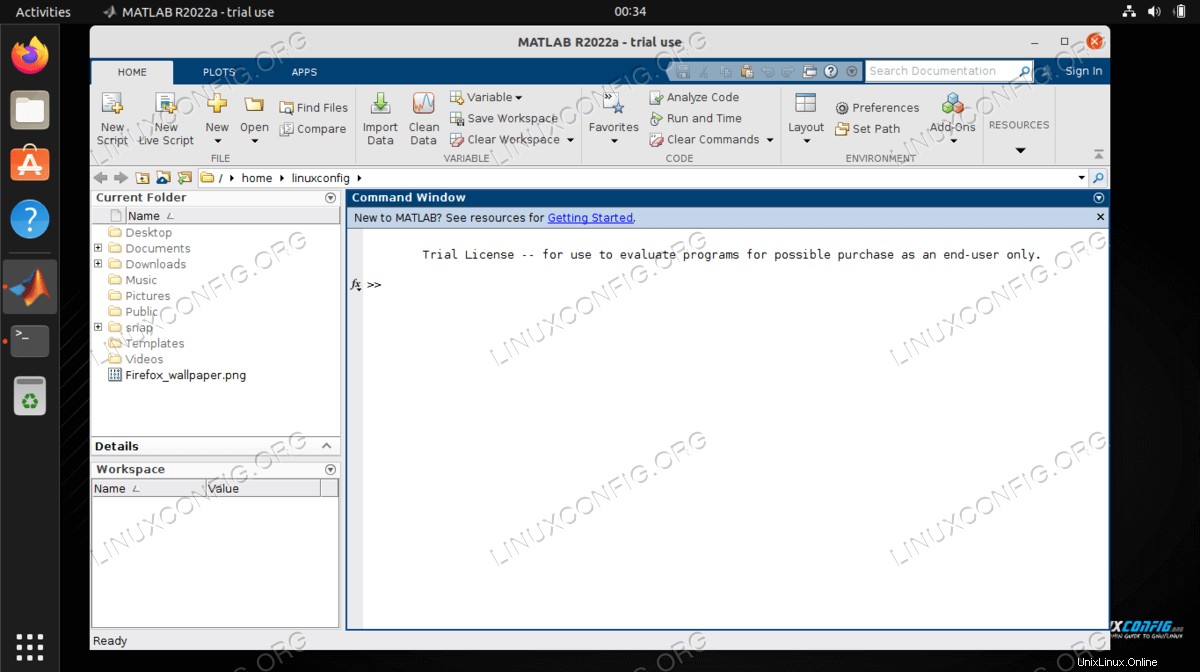
| Kategorie | Anforderungen, Konventionen oder verwendete Softwareversion |
|---|---|
| System | Ubuntu 22.04 Jammy Jellyfish |
| Software | MATLAB |
| Andere | Privilegierter Zugriff auf Ihr Linux-System als root oder über sudo Befehl. |
| Konventionen | # – erfordert, dass bestimmte Linux-Befehle mit Root-Rechten ausgeführt werden, entweder direkt als Root-Benutzer oder durch Verwendung von sudo Befehl$ – erfordert, dass bestimmte Linux-Befehle als normaler, nicht privilegierter Benutzer ausgeführt werden |
Schritt-für-Schritt-Anleitung zur Installation von MATLAB auf Ubuntu 22.04
- Das erste, was wir tun müssen, ist, zur offiziellen Matlab-Website zu gehen und das neueste MATLAB-Installationspaket herunterzuladen.
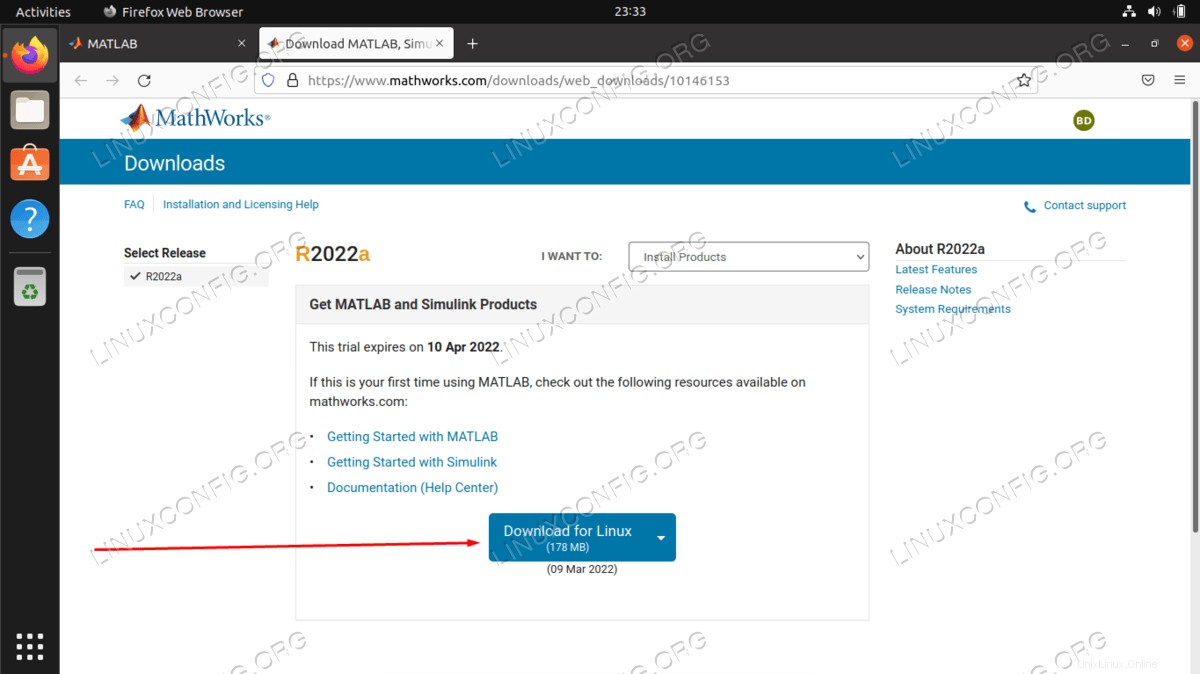
- Sobald Sie fertig sind, sollte sich das MATLAB-Installationspaket in Ihrem
~/Downloadsbefinden Verzeichnis, es sei denn, Sie haben manuell einen anderen Speicherort zum Herunterladen ausgewählt.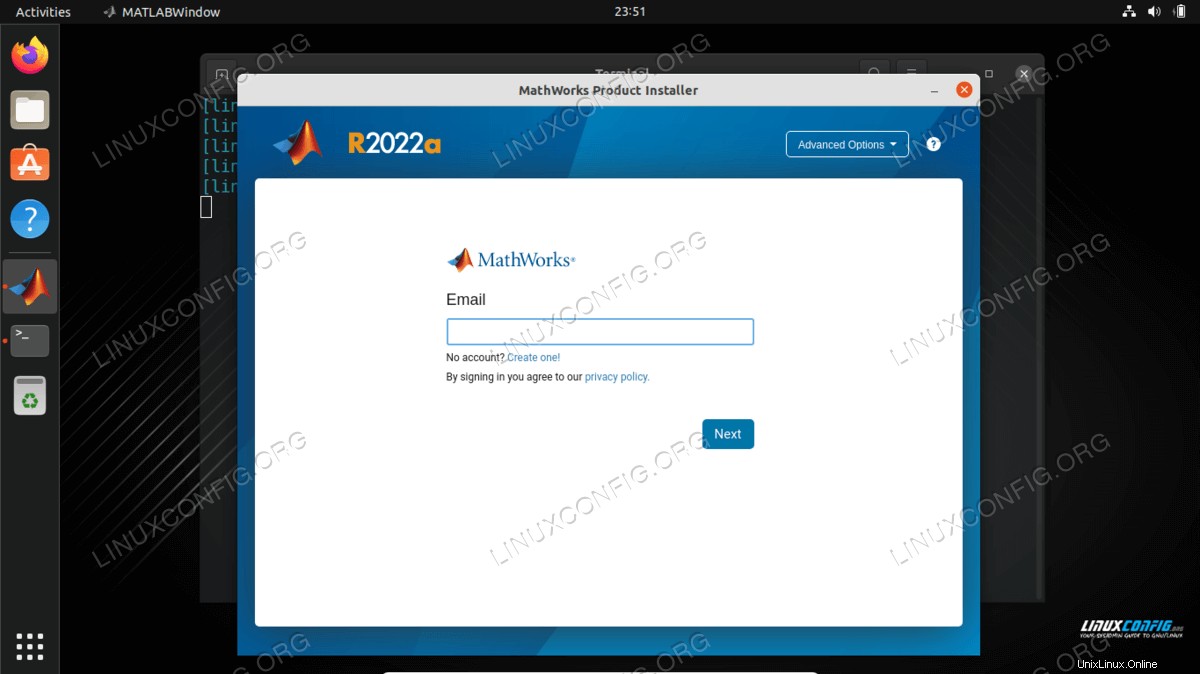
- Der nächste Schritt besteht darin, das heruntergeladene MATLAB-Paket zu entpacken. Führen Sie dazu den folgenden Befehl in Ihren
Downloadsaus Verzeichnis. Aktualisieren Sie gegebenenfalls den Paketnamen:$ mkdir matlab $ unzip -q matlab_R2022a_glnxa64.zip -d matlab
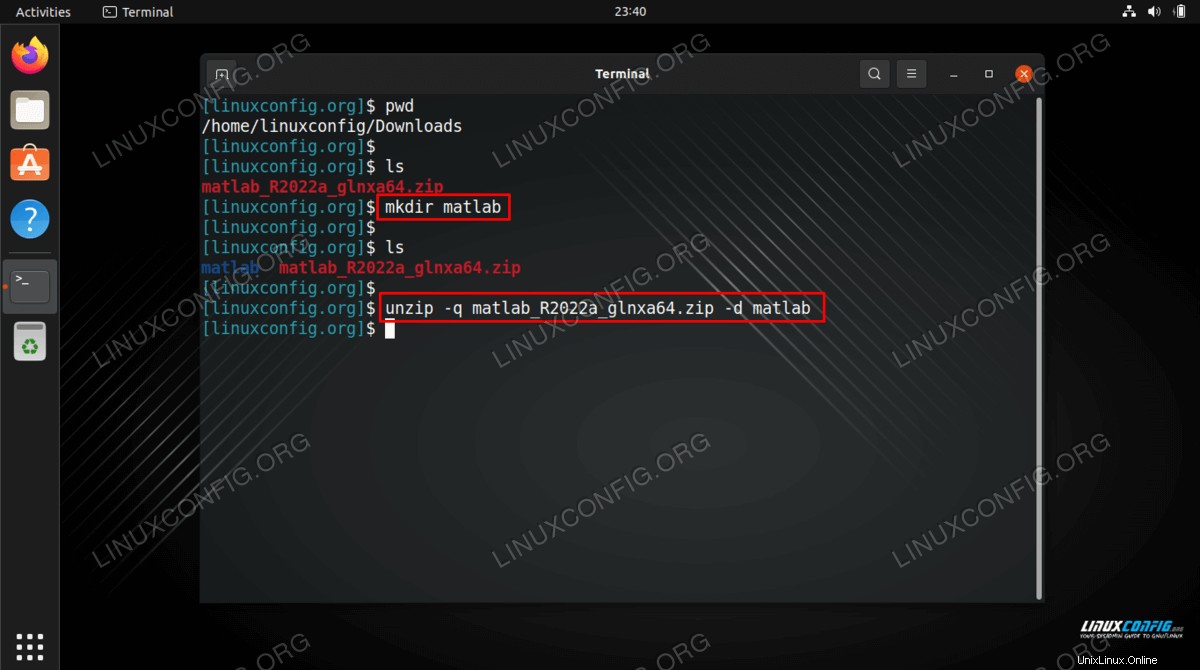
- Jetzt können wir mit der MATLAB-Installation beginnen. Erstellen Sie zunächst ein Installationszielverzeichnis
/usr/local/MATLAB/R2022a/:$ sudo mkdir -p /usr/local/MATLAB/R2022a/
Navigieren Sie als Nächstes zum
matlabVerzeichnis und starten Sie die Installation durch Ausführen der folgenden Befehle:$ cd matlab $ sudo ./install
- Bei der ersten Eingabeaufforderung müssen Sie sich mit Ihrem MATLAB-Konto anmelden.
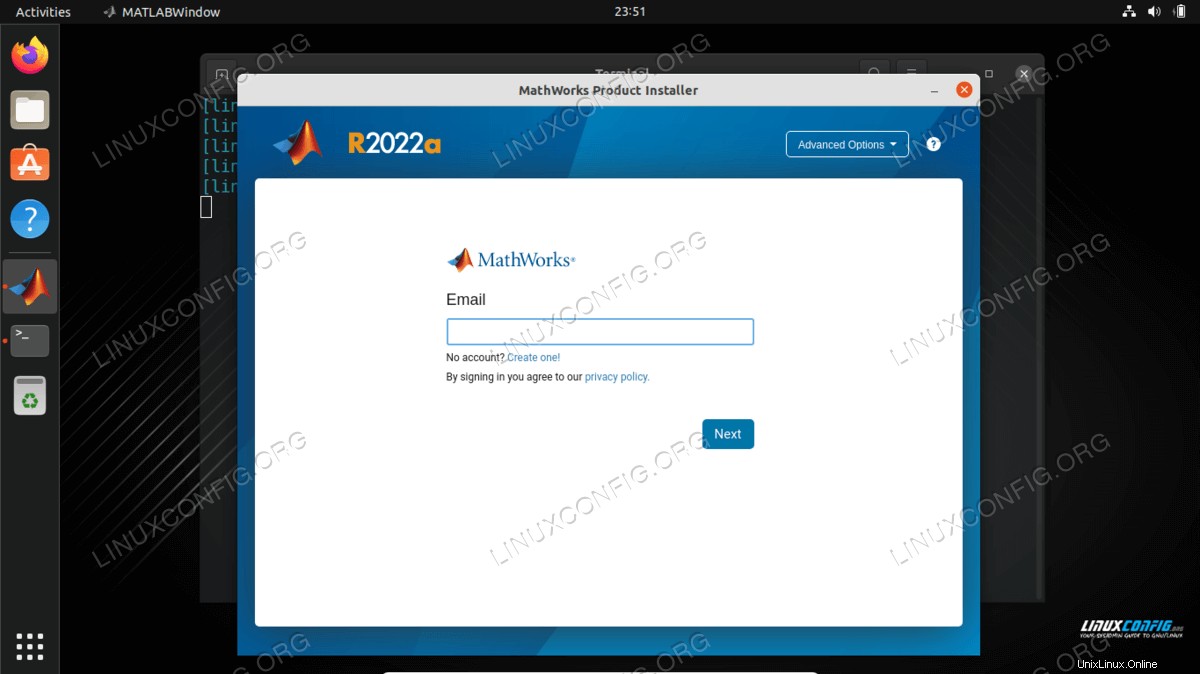
- Akzeptieren Sie die Lizenzvereinbarung, um fortzufahren.
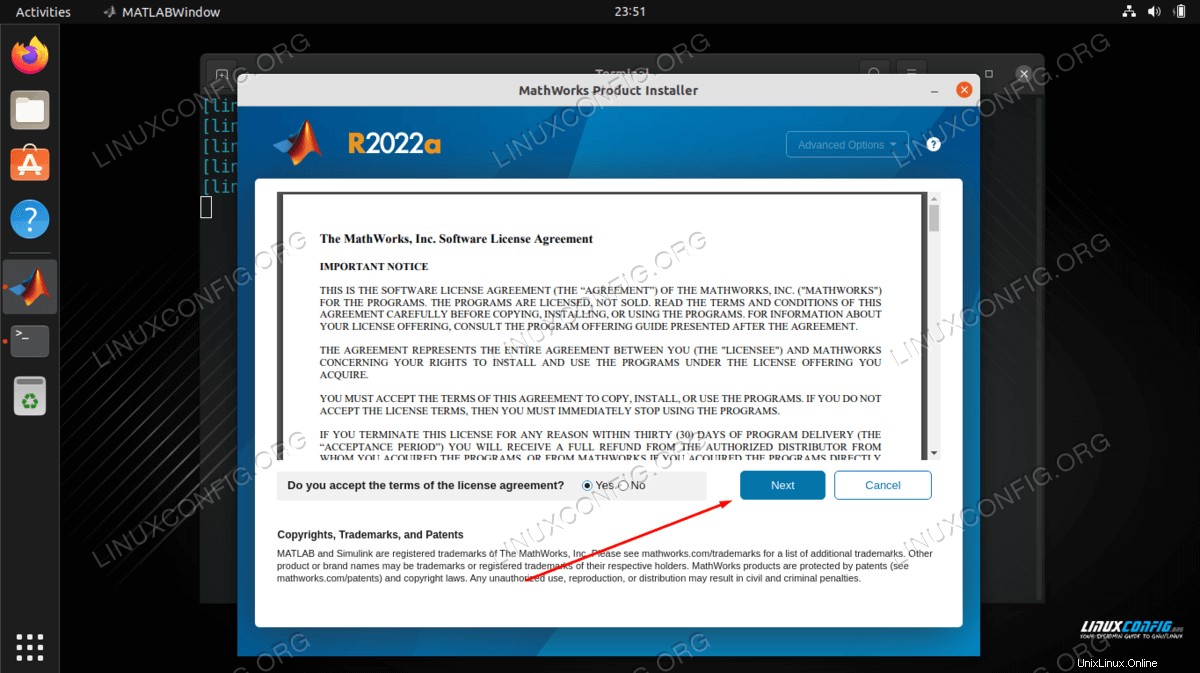
- Wählen Sie Ihre Lizenz aus oder geben Sie einen Aktivierungsschlüssel ein.
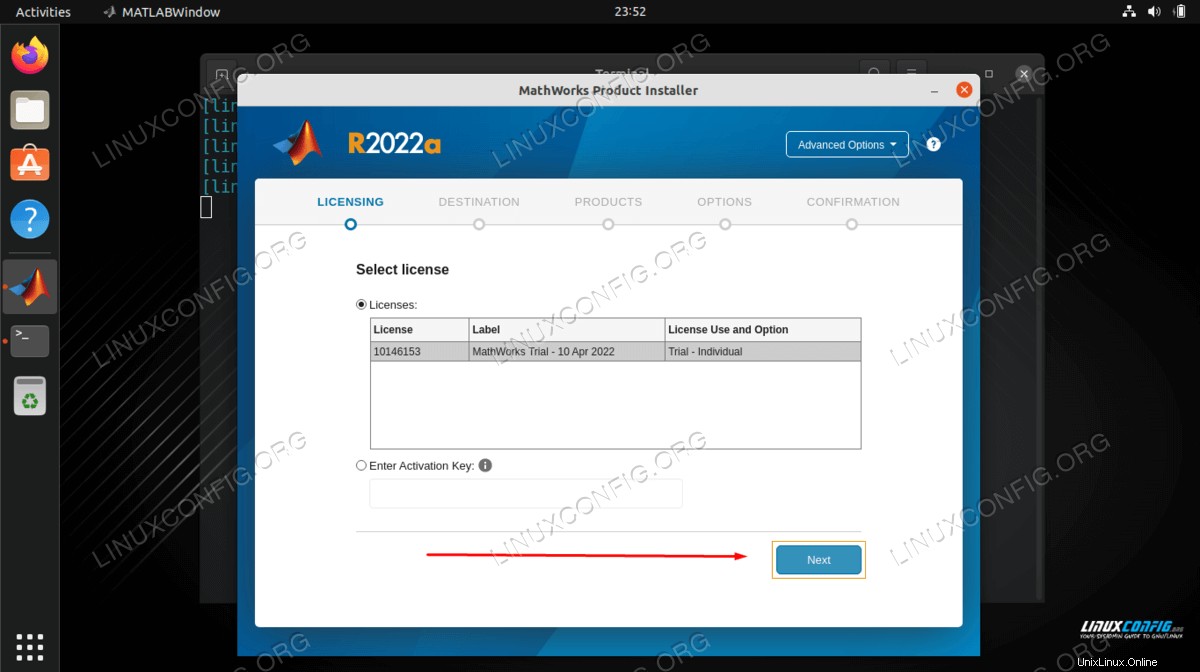
- Bestätigen Sie, dass Ihr Benutzer und Ihre E-Mail-Adresse korrekt sind, und klicken Sie dann auf Weiter, um fortzufahren.
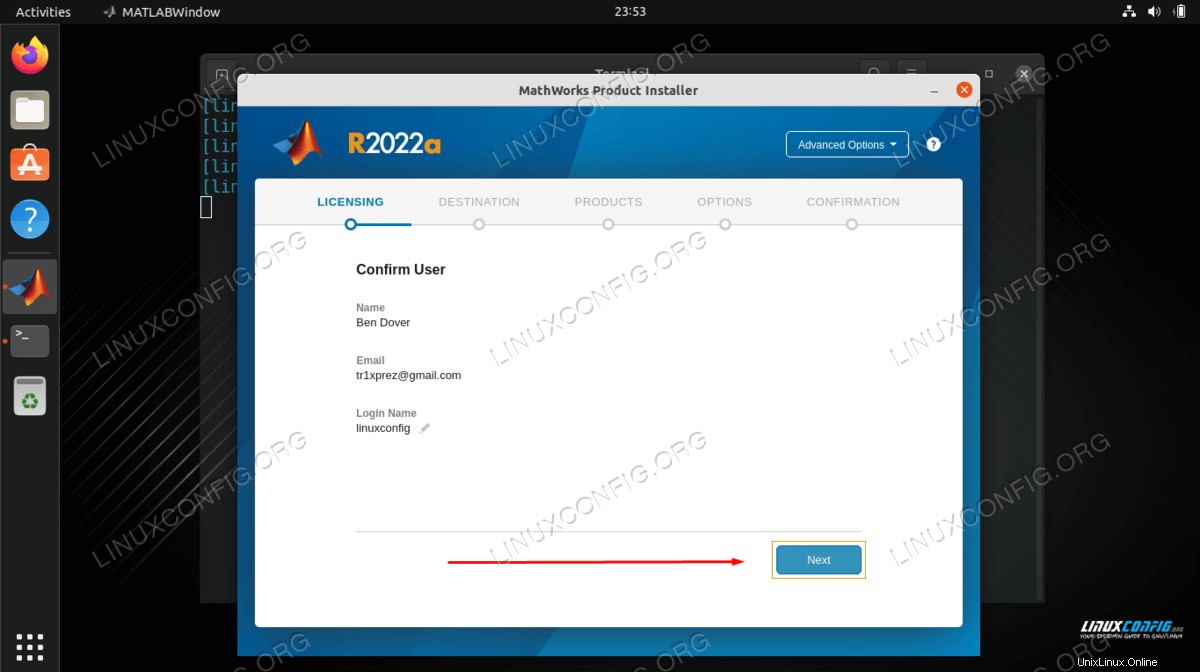
- Wenn Sie dieser Anleitung von Anfang an gefolgt sind, lassen Sie den Standardpfad unverändert, der für das Ziel unserer Matlab-Installation erstellt wurde. Das ist
/usr/local/MATLAB/R2022a/.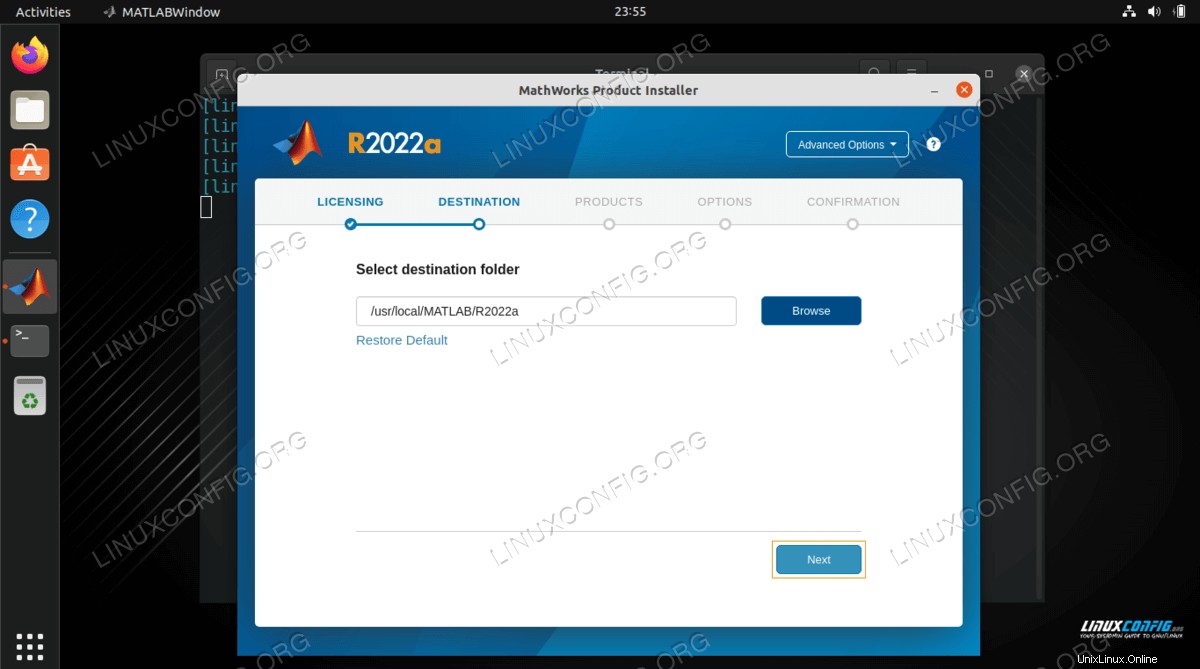
- Wählen Sie aus, welche MATLAB-Produkte Sie installieren möchten.
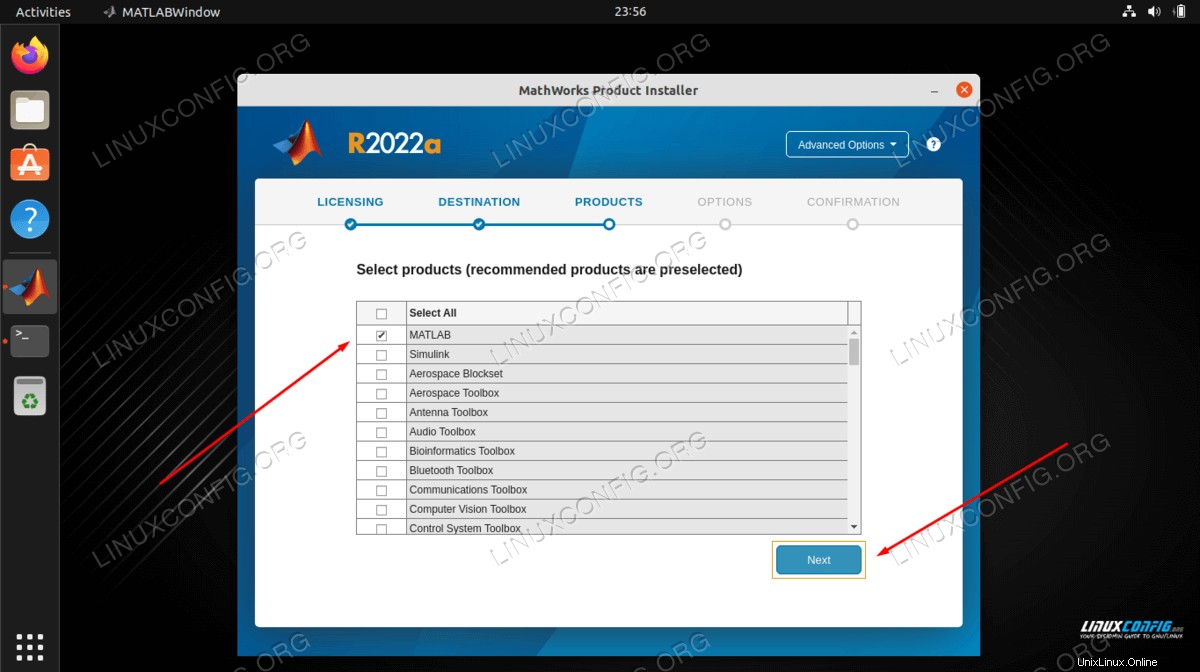
- Wählen Sie
Create symbolic links to MATLAB scriptsaus . Wenn Sie nicht wissen, was Sie tun, belassen Sie die Standardeinstellung/usr/local/binZielverzeichnis in das Feld ein.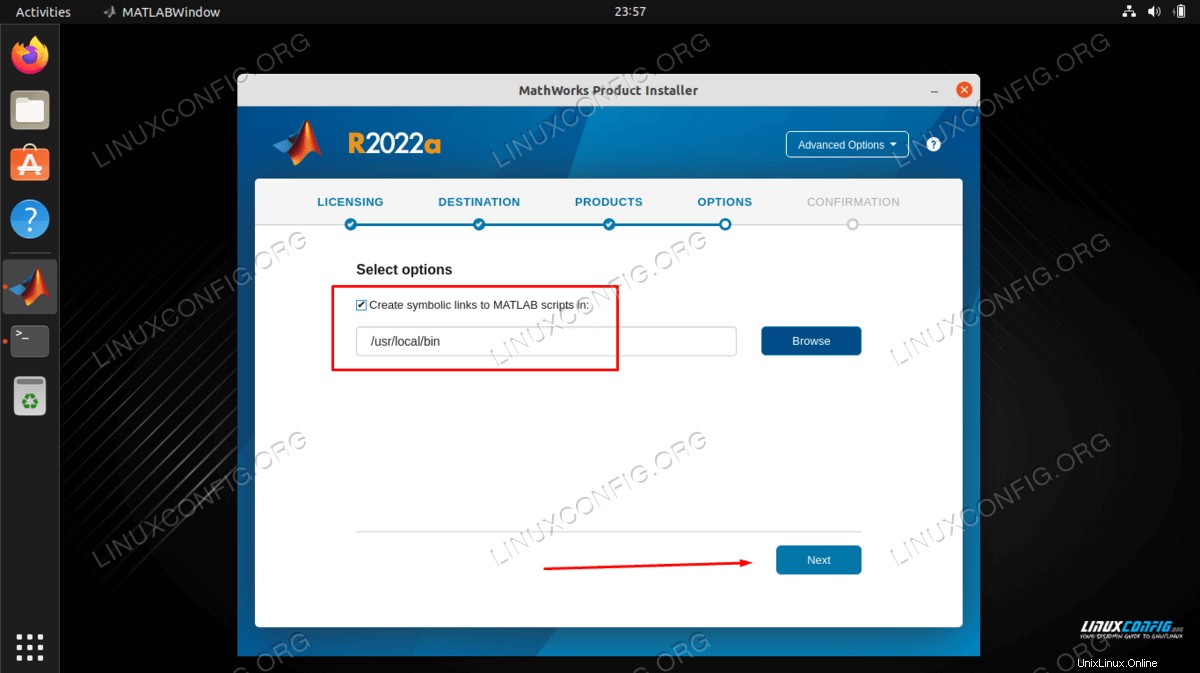
- MATLAB gibt Ihnen eine Zusammenfassung der Installation. Klicken Sie auf „Installation starten“, um sie zu starten.
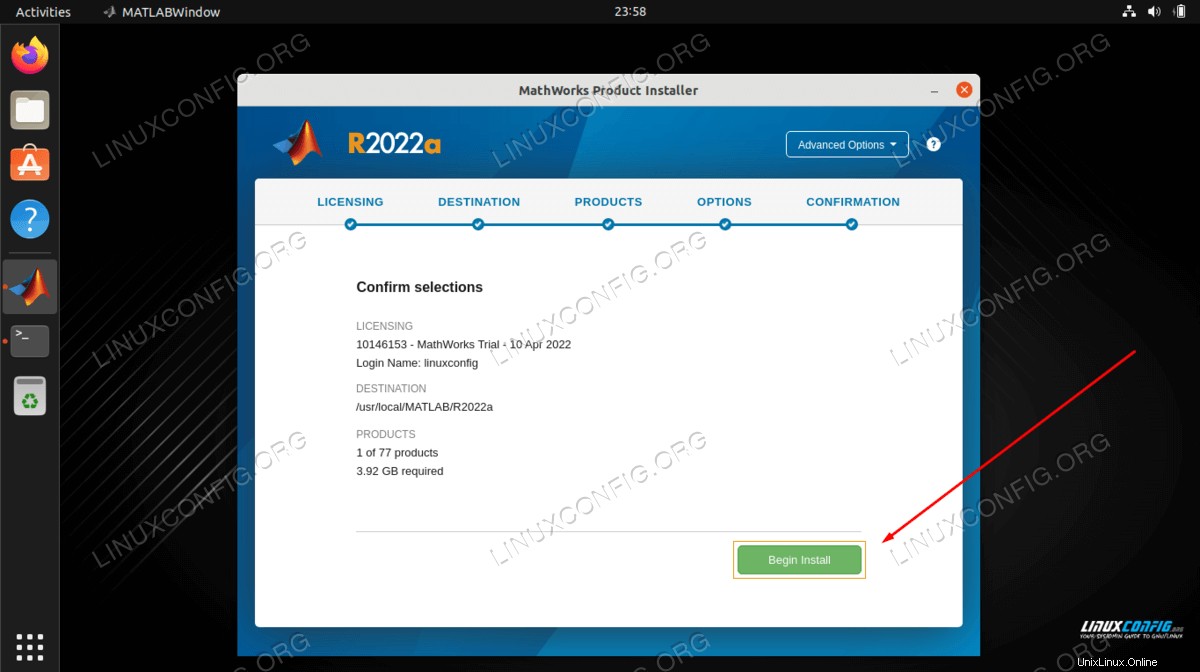
- Die MATLAB-Installation wird wahrscheinlich einige Minuten dauern.
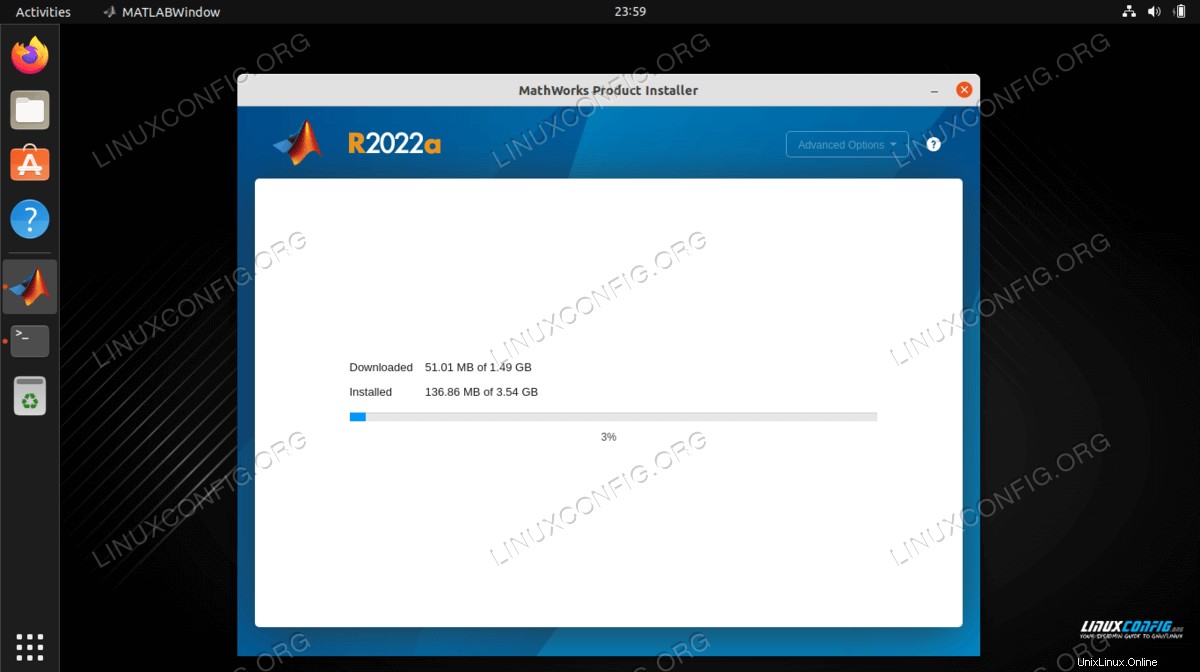
- Nach Abschluss der Installation erstellen wir einen Verknüpfungsstarter für einen einfachen Start der Matlab-Anwendung. Führen Sie noch im Terminal die folgenden Linux-Befehle aus:
- Verwenden Sie optional einen Texteditor und bearbeiten Sie
/usr/share/applications/matlab.desktopum Ihre Matlab-Versionsnummer widerzuspiegeln.$ sudo nano /usr/share/applications/matlab.desktop
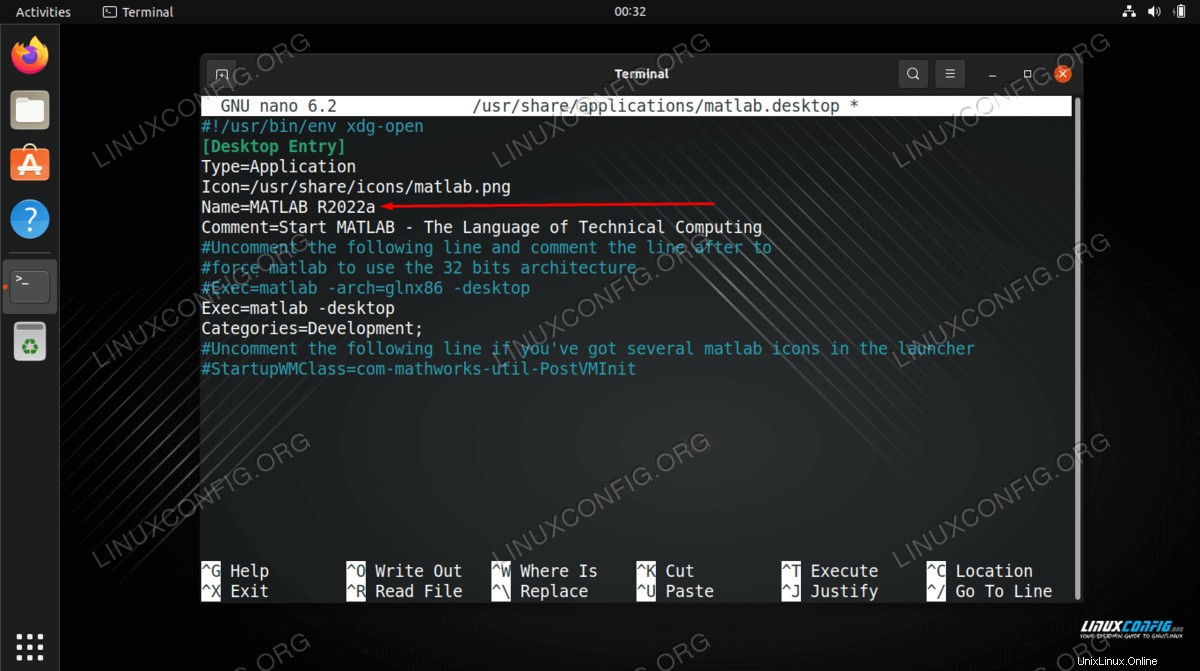
- Durchsuchen Sie Ihre
ActivitiesMenü für das Schlüsselwort matlab. Starten Sie Matlab, indem Sie auf das Symbol klicken.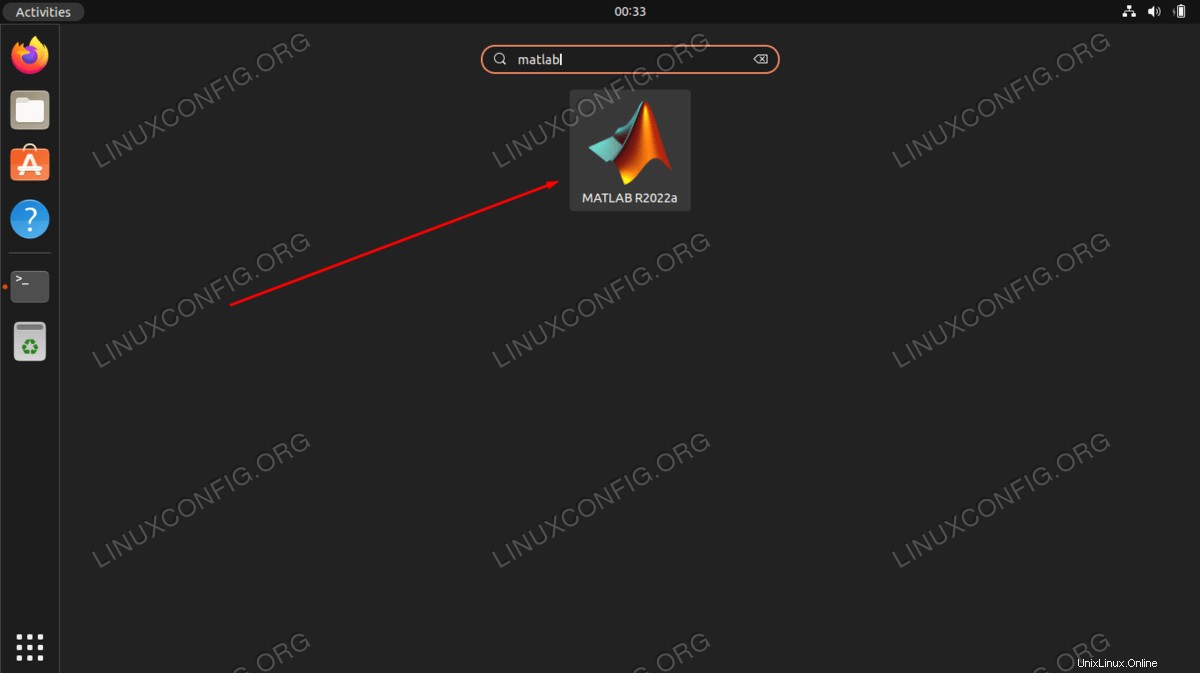
- Alles erledigt. Die Matlab-Installation auf Ubuntu 22.04 ist abgeschlossen.
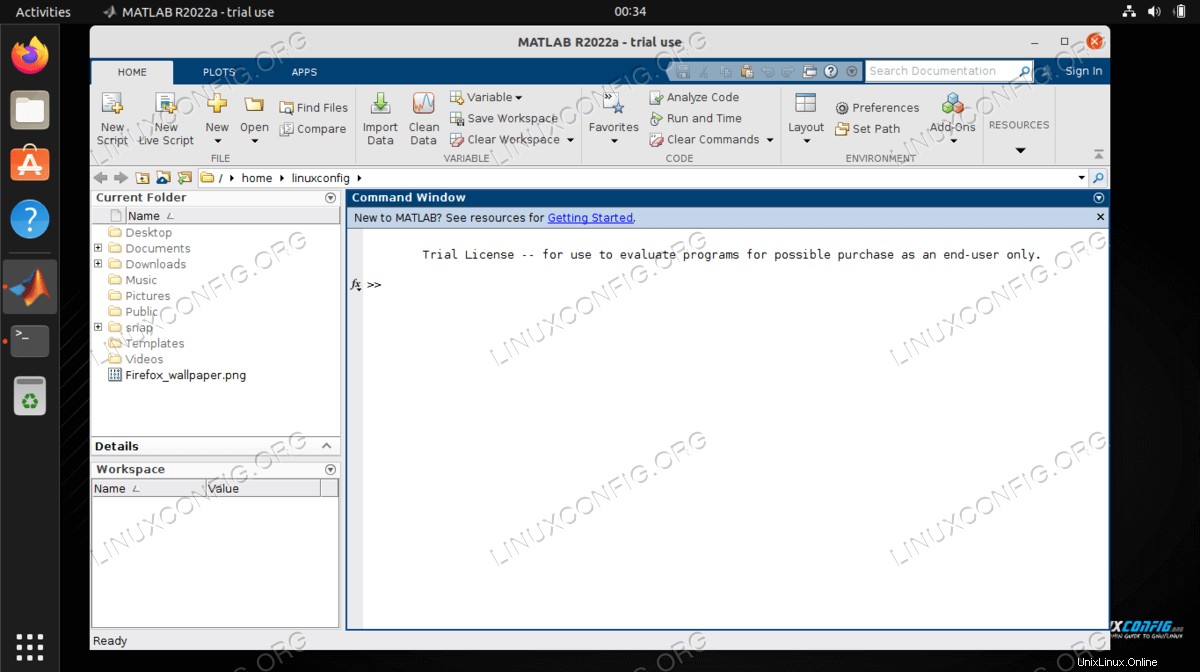
- Alles, was bleibt, ist, die Installationsdatei von Matlab und das temporäre Verzeichnis zu entfernen:
$ rm ~/Downloads/matlab_R2022a_glnxa64.zip $ rm -fr ~/Downloads/matlab
Abschlussgedanken
In diesem Tutorial haben wir gesehen, wie man MATLAB unter Ubuntu 22.04 Jammy Jellyfish Linux installiert. Wir haben auch gelernt, wie man eine MATLAB-Verknüpfung erstellt, damit Sie sie in Zukunft einfach öffnen können. Jetzt können Sie MATLAB verwenden, um ein neues Projekt zu starten oder ein vorhandenes zu importieren.