Dieses kurze Tutorial zeigt Ihnen, wie Sie VMware Workstation Player unter Ubuntu Linux installieren.
VMware ist eine der besten Anwendungen für die Desktop- und Servervirtualisierung unter Linux. Einige Leute bevorzugen es mehr als die Open-Source-VirtualBox von Oracle.
Mit einer Anwendung für virtuelle Maschinen wie VMware können Sie ein anderes Betriebssystem innerhalb Ihres aktuellen Betriebssystems ausführen.
Wenn Sie beispielsweise eine andere Linux-Distribution ausprobieren möchten, können Sie sie auf einem USB-Stick installieren und als Live-USB verwenden oder neben Ihrem aktuellen Betriebssystem installieren. Beides ist in Ordnung, aber Sie müssen sich von Ihrem aktuellen System abmelden und ein anderes booten, nur um ein neues Betriebssystem auszuprobieren.
In diesem Szenario können Sie ein anderes Betriebssystem in Ubuntu als virtuelle Maschine installieren. Sie können es verwenden, ohne Ihr Hauptbetriebssystem, d. h. Ubuntu, zu verlassen.
In diesem kleinen Tutorial zeige ich Ihnen, wie Sie VMware Workstation Player in Ubuntu 14.04, 16.04, 18.04 und anderen Versionen installieren . Die Anleitung sollte auch für Linux Mint und andere Ubuntu-basierte Distributionen gelten.
VMWare Workstation ist keine Open-Source-Software.
Installieren Sie VMware in Ubuntu 16.04 und 18.04:
VMware Workstation Player ist für den persönlichen und nicht kommerziellen Gebrauch kostenlos. Als Einzelperson können Sie es nutzen, ohne etwas zu bezahlen. VMware ist jedoch kein Open Source.
Empfohlene Systemanforderungen für die Installation von VMware Workstation Player:
Für eine anständige Erfahrung mit VMware sollte Ihr System die folgenden Kriterien erfüllen:
- 64-Bit-Prozessor mit 2 GHz
- 4 GB RAM
- Der Speicherplatz hängt vom Gastbetriebssystem ab, das Sie in der VM installieren würden
Führen Sie die folgenden Schritte aus, um VMware Workstation Player in Ubuntu und anderen Ubuntu-basierten Distributionen zu installieren:
Schritt 1:Erforderliche Build-Pakete installieren
Öffnen Sie ein Terminal (Strg+Alt+T) und verwenden Sie den folgenden Befehl, um erforderliche Build-Pakete und Linux-Kernel-Header aus dem build-essential-Paket zu installieren:
sudo apt install build-essentialSchritt 2:VMware Workstation Player herunterladen
Der nächste Schritt besteht darin, den VMware Workstation Player von ihrer Website herunterzuladen.
Laden Sie VMware Workstation Player herunterMach dir keine Sorgen! Die Nutzung für den persönlichen Gebrauch ist kostenlos. Sie müssen nicht bezahlen. Klicken Sie einfach hier auf den Download-Button.
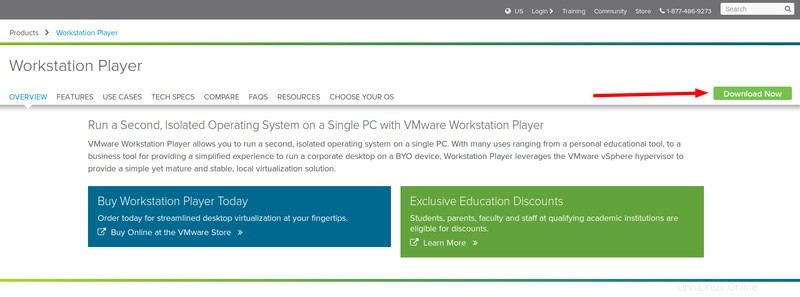
Sie sehen Optionen zum Herunterladen von VMware Workstation Player für Windows und Linux. Keine Preise für das Erraten, dass Sie
Machen Sie sich keine Sorgen, wenn Sie eine .txt- oder .bundle-Datei sehen. Das ist eigentlich der Installer.
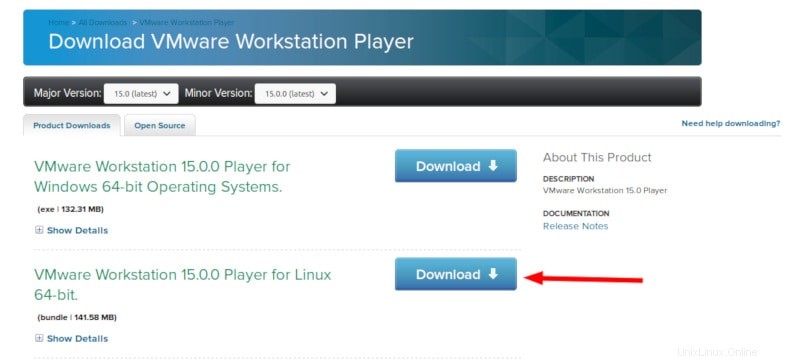
Schritt 3:VMware Player installieren
Sie müssen die Ausführungsberechtigung für die heruntergeladene Installationsdatei festlegen.
Du kannst es auch grafisch machen. Gehen Sie einfach in den Ordner, in den die Datei heruntergeladen wurde. Klicken Sie mit der rechten Maustaste darauf und machen Sie es ausführbar.
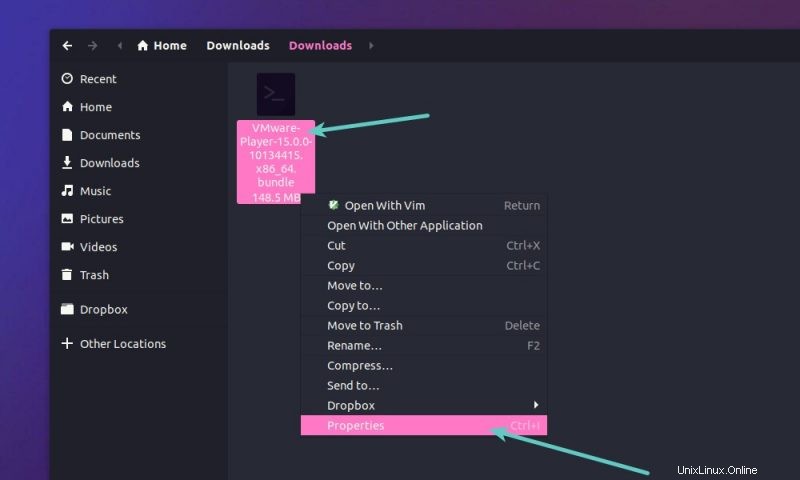
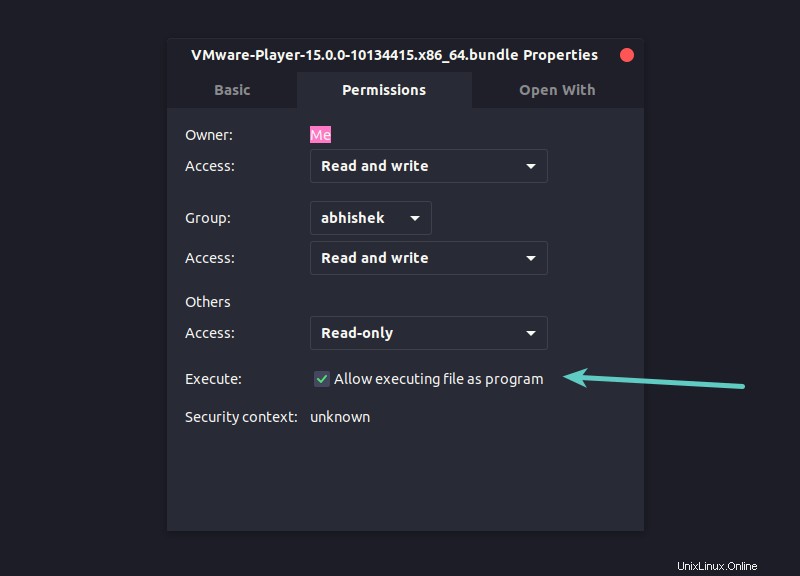
Doppelklicken Sie danach darauf, um das VMWare-Installationsprogramm auszuführen.
Ich bevorzuge die Befehlszeile, also liste ich die Befehle auf, die Sie benötigen würden.
Ich gehe davon aus, dass es in Ihr Download-Verzeichnis heruntergeladen wurde. Verwenden Sie in diesem Fall den folgenden Befehl, um die Datei ausführbar zu machen:
chmod +x ~/Downloads/VMware-Player*
Führen Sie dann die Installationsdatei aus:
sudo ~/Downloads/VMware-Player*
Dies öffnet ein Installationsfenster.
Schritt 4:VMware Player installieren
Von hier aus ist es keine Raketenwissenschaft. Klicken Sie wie bei jeder anderen Anwendung auf dem größten Teil des Bildschirms auf Weiter. Zur Vereinfachung habe ich die Screenshots hier aufgelistet:
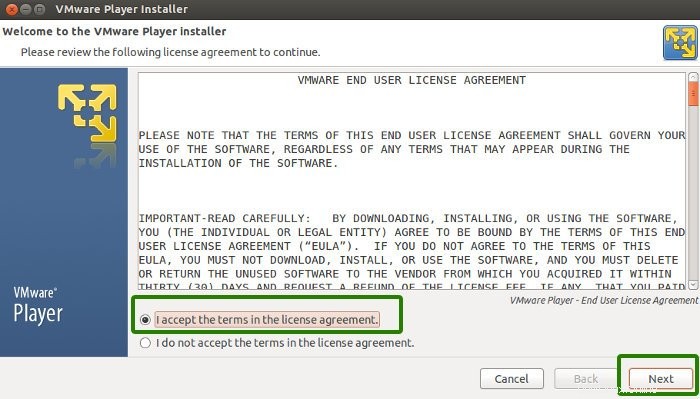
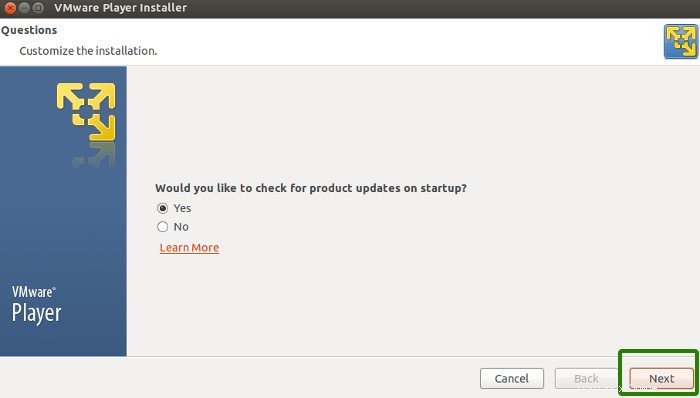
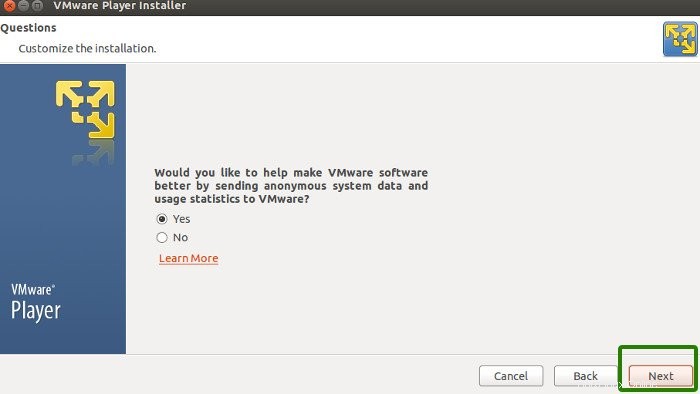
Möglicherweise werden Sie auch nach einem Lizenzschlüssel gefragt – keine Panik – Sie benötigen keinen, wenn Sie den kostenlosen VMware-Player für nicht-kommerzielle Zwecke verwenden möchten. Holen Sie sich für die geschäftliche Nutzung die Pro-Edition (wo Sie einen Lizenzschlüssel erhalten).
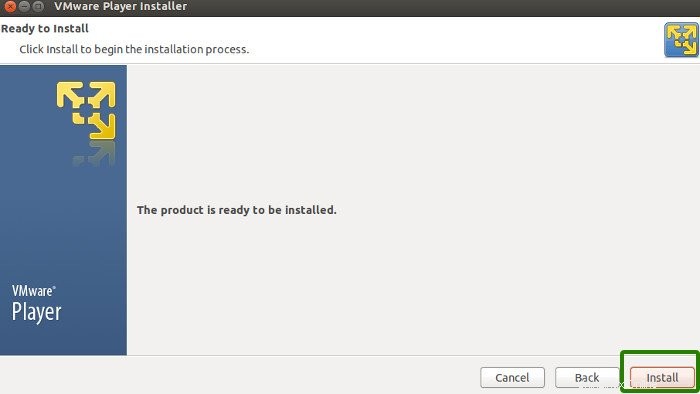
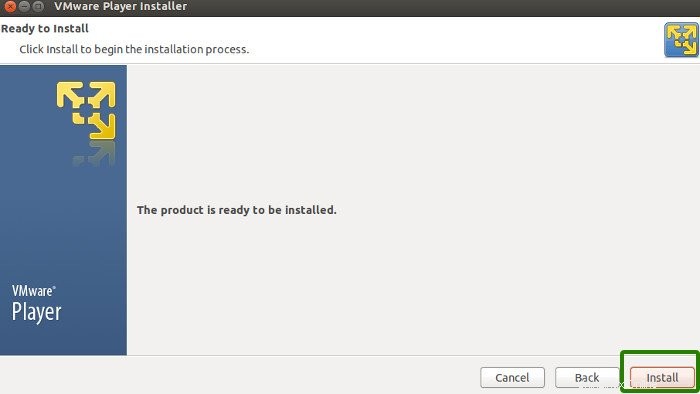
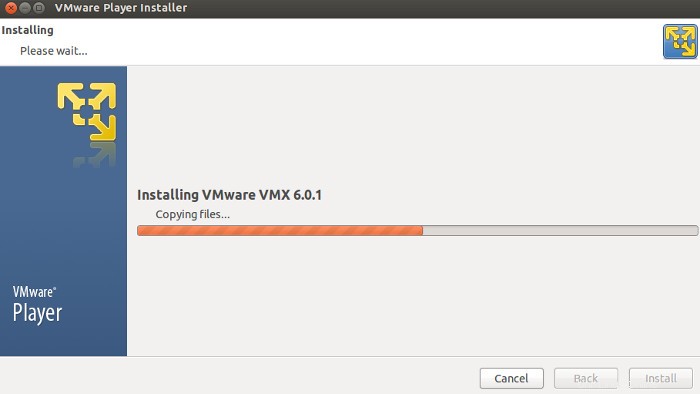
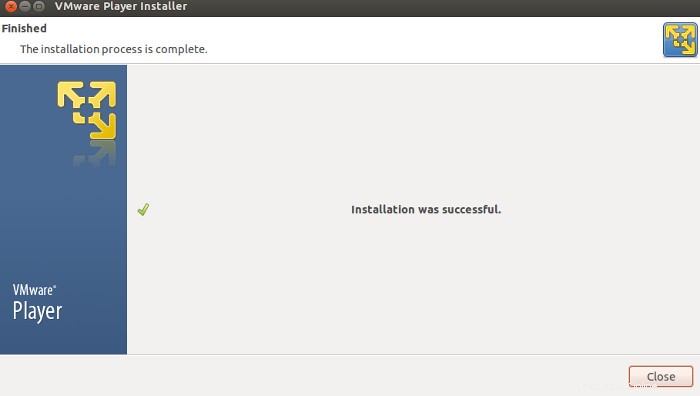
Und das wäre es.
Wenn Sie in der Lage sein möchten, zwischen dem realen Betriebssystem (Host) und dem virtuellen Betriebssystem (Gast) zu kopieren und einzufügen und Dateien zwischen ihnen auszutauschen, sollten Sie auch VMware Tools unter Linux installieren.
Ich hoffe, es hat Ihnen geholfen, VMware Workstation Player in Ubuntu und Linux Mint zu installieren . Ich werde Ihnen bald in einem anderen Beitrag zeigen, wie Sie VMware Player mit einem Betriebssystem konfigurieren.
Fragen oder Anregungen sind herzlich willkommen. In Kontakt bleiben. Ciao :)