VMware Workstation ist eine Virtualisierungssoftware auf Desktop-Ebene. Es ermöglicht uns, mehrere virtuelle Maschinen (VMs) auf einer physischen Maschine oder einem Hypervisor auszuführen auf welcher VMware Workstation installiert ist.
Es wird von VMware Inc. entwickelt und gewartet. Da es sich um eine kommerzielle Software handelt, müssen wir ihre Lizenz kaufen oder wir können ihre Testversion 30 Tage lang verwenden. Kürzlich neuste Version von VMware Workstation 11 wurde veröffentlicht. Eine der wichtigen Änderungen in dieser Version ist, dass wir Workstation 11 nur auf dem Computer installieren können, der über einen 64-Bit-Prozessor verfügt . Frühere Versionen von VMware Workstation können sowohl auf 32-Bit- als auch auf 64-Bit-Computern installiert werden
In diesem Beitrag besprechen wir die Installationsschritte von VMware Workstation 11 in Ubuntu 14.04 &14.10
Installationsschritte von VMware Workstation 11 in Ubuntu 14.04 &14.10
Schritt:1 Aktualisieren Sie das System mit dem Befehl apt-get
[email protected]:~$ sudo apt-get update [email protected]:~$ sudo apt-get upgrade
Schritt:2 Laden Sie Workstation 11 (Bundle Script) von der offiziellen Website herunter
[email protected]:~$ wget https://download3.vmware.com/software/wkst/file/VMware-Workstation-Full-11.0.0-2305329.x86_64.bundle
Schritt:3 Legen Sie die Ausführungsberechtigung für das heruntergeladene Bundle-Skript fest
[email protected]:~$ chmod a+x VMware-Workstation-Full-11.0.0-2305329.x86_64.bundle
Schritt:4 Führen Sie nun das Skript aus und starten Sie die Installation
[email protected]:~$ sudo ./VMware-Workstation-Full-11.0.0-2305329.x86_64.bundle
Wählen Sie „Ich akzeptiere die Bedingungen der Lizenzvereinbarung“ und klicken Sie dann auf „Weiter“
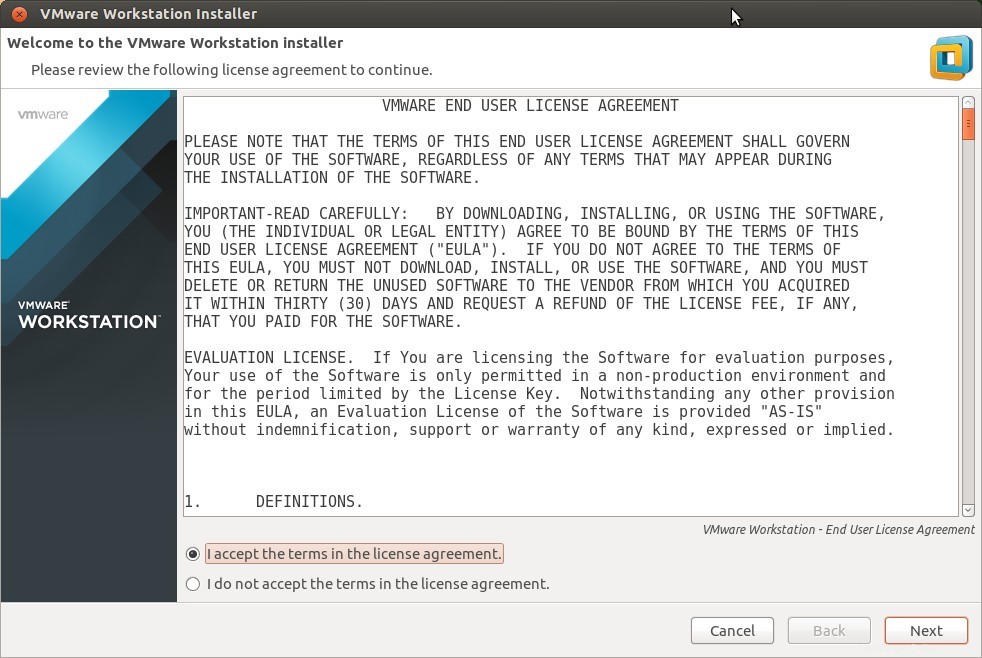
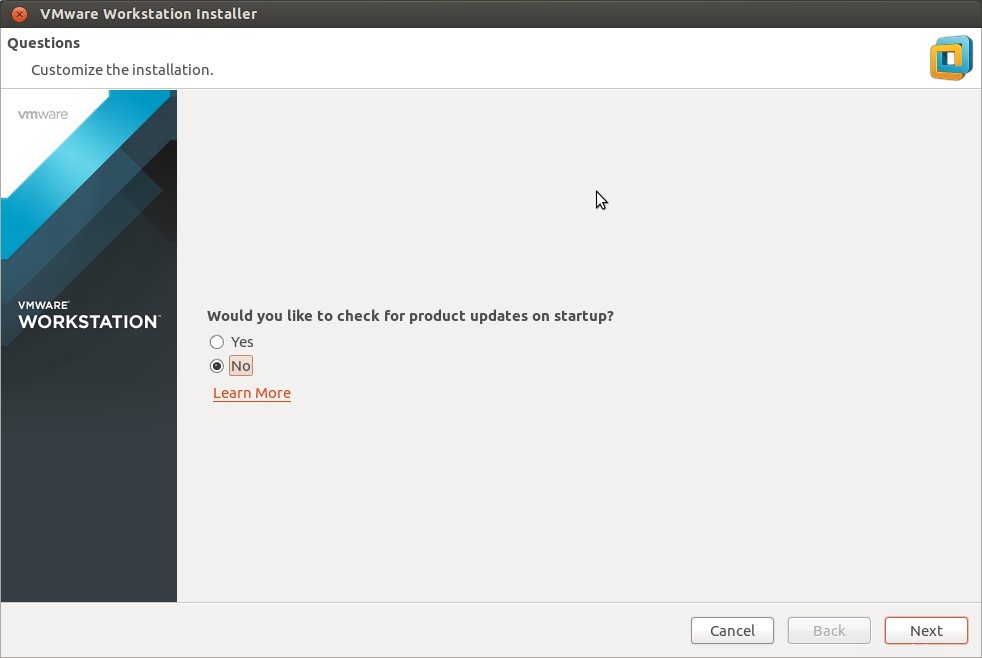
Wenn Sie die Produktaktualisierungen beim Start überprüfen möchten, wählen Sie Ja oder Nein und klicken Sie auf Weiter. In meinem Fall habe ich „Nein ausgewählt ”-Option.
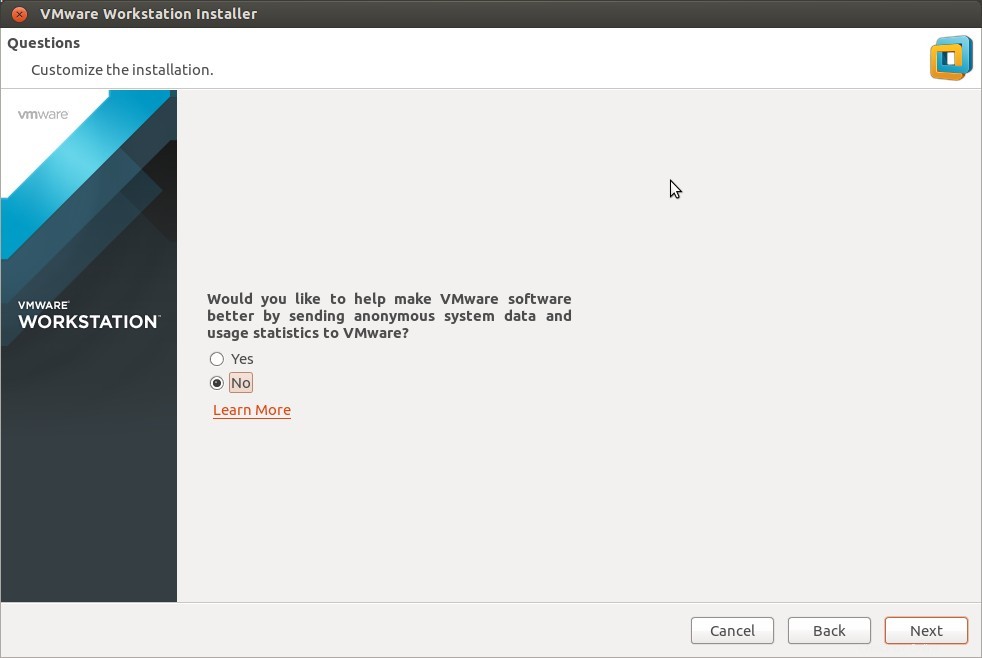
Klicken Sie auf Weiter
Geben Sie den Benutzer an, der sich mit dem Workstation Server verbindet
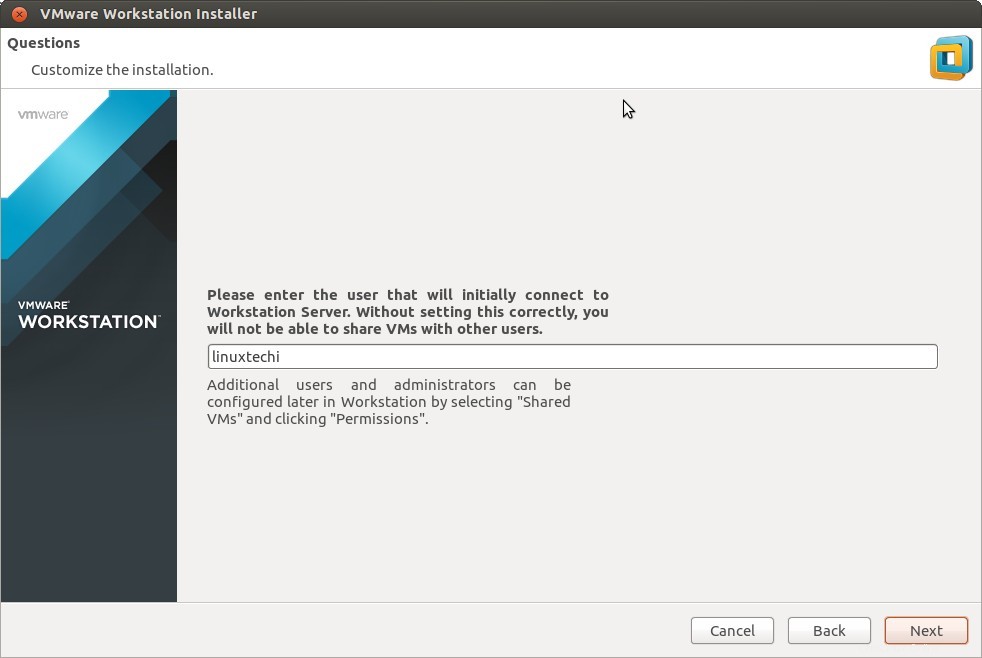
Klicken Sie auf Weiter
Geben Sie den Standort an wo virtuelle Maschinen gespeichert werden.
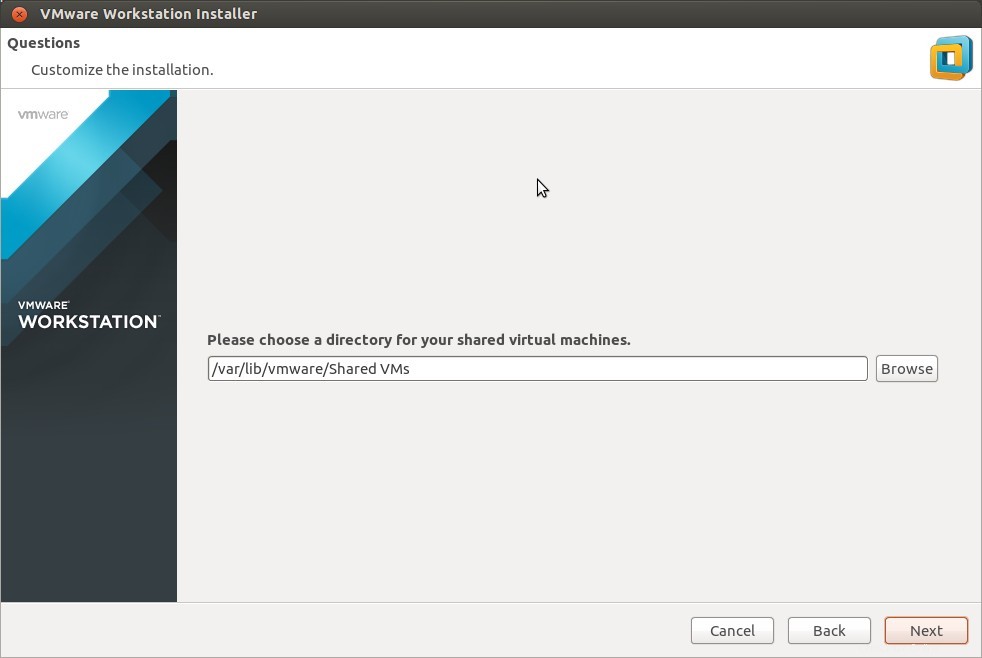
klicken Sie auf Weiter
Geben Sie https an Port für Workstation Server und klicken Sie dann auf Weiter
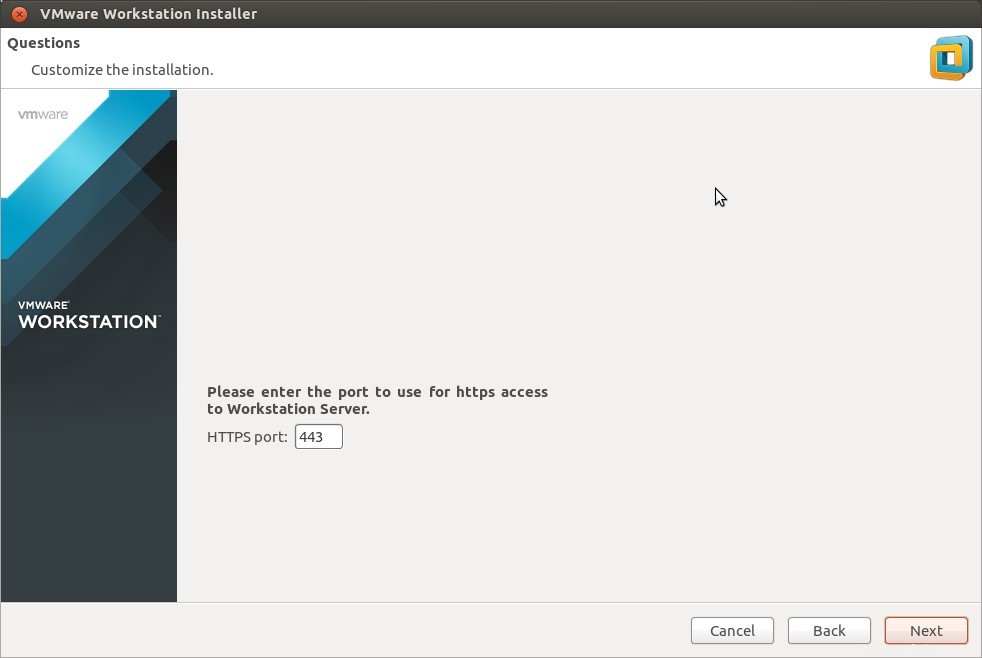
Geben Sie den Lizenzschlüssel ein oder Sie können das Feld leer lassen (für Testversion)
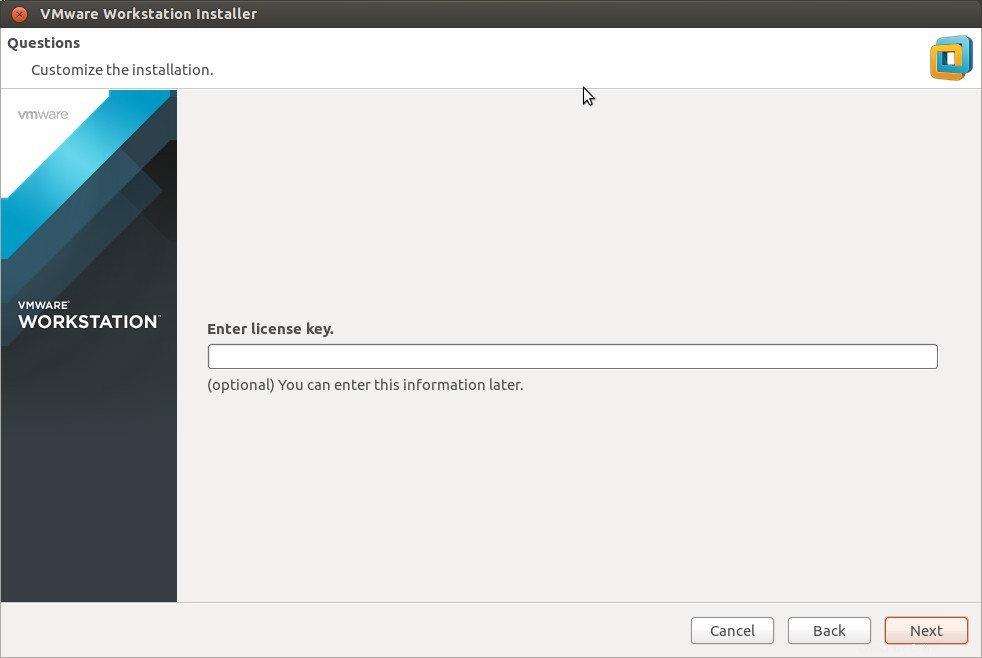
Klicken Sie auf „Installieren“. ” um die Installation zu starten
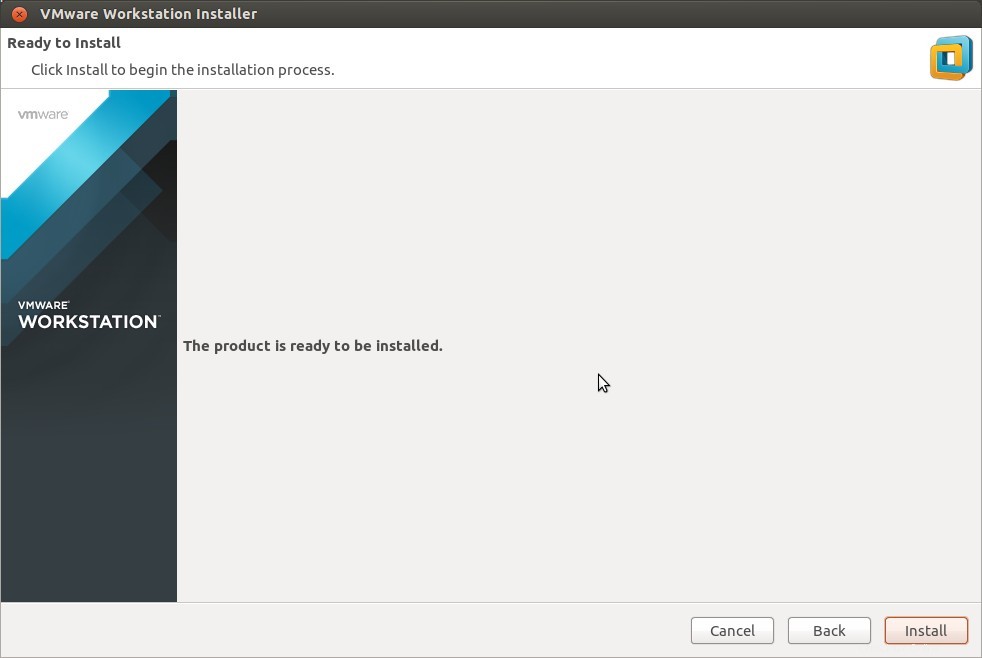
Installation läuft….
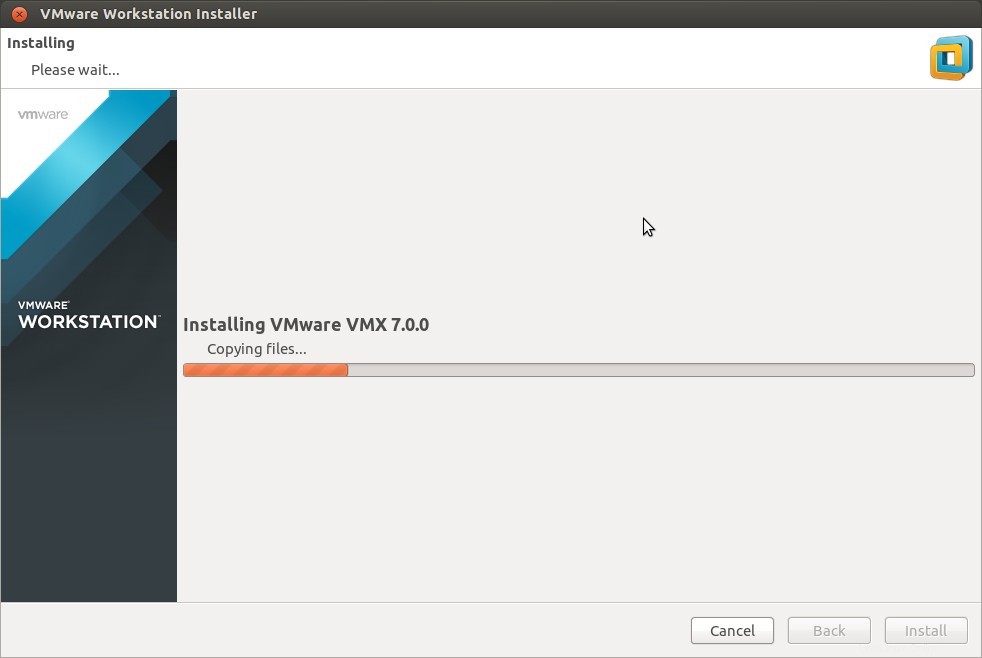
Installation abgeschlossen….
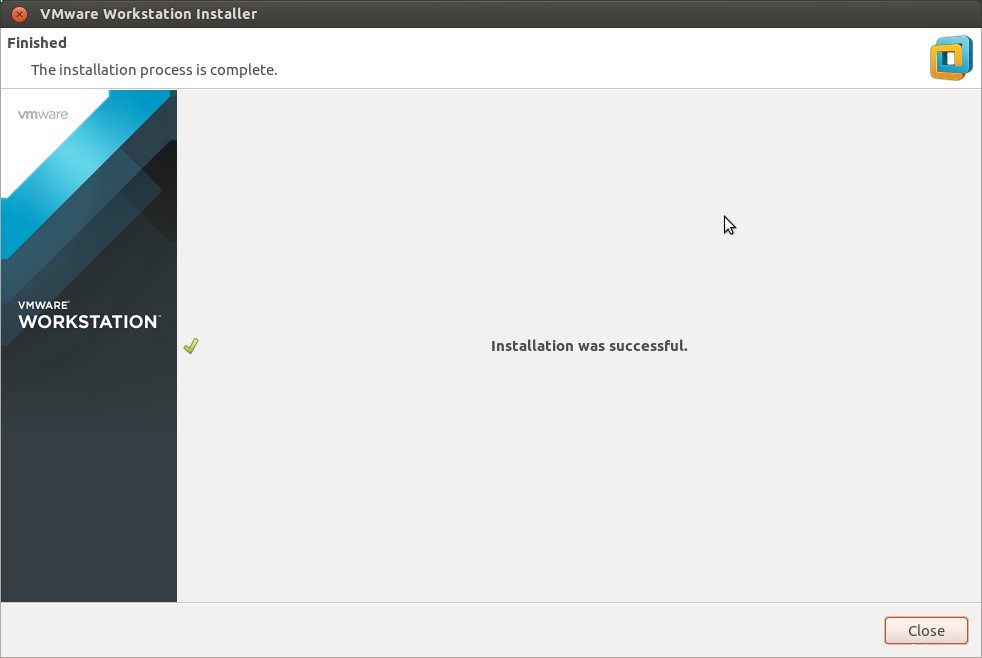
Greifen Sie jetzt auf die VMware Workstation 11 zu
Dash Home –> Suchen –> VMware
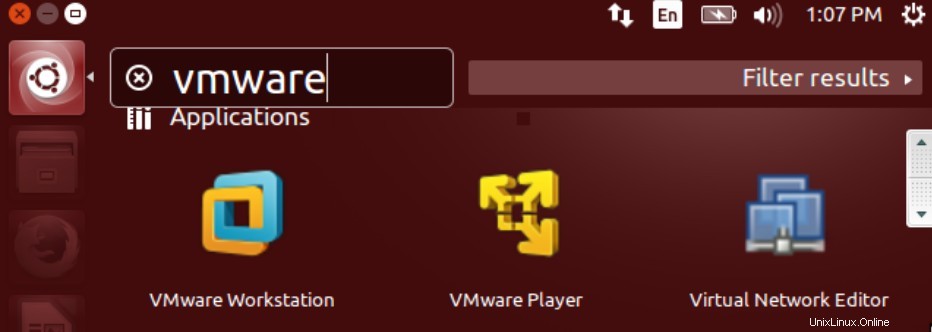
Klicken Sie auf „VMware Workstation“. ”
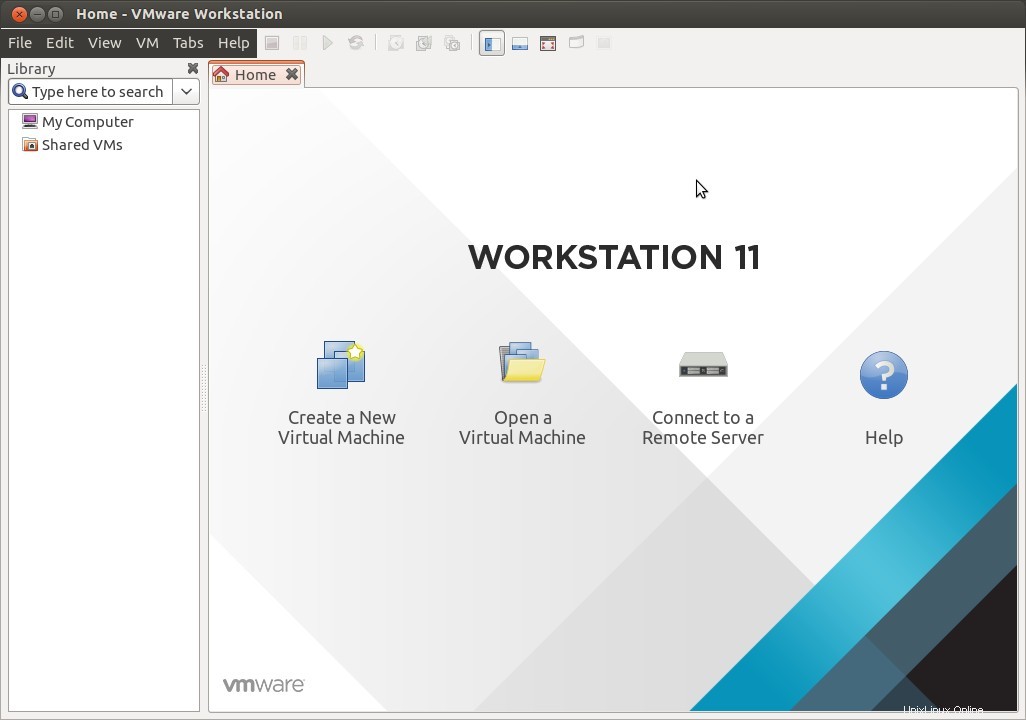
Erstellen Sie jetzt virtuelle Maschinen (VMs) und haben Sie Spaß 🙂