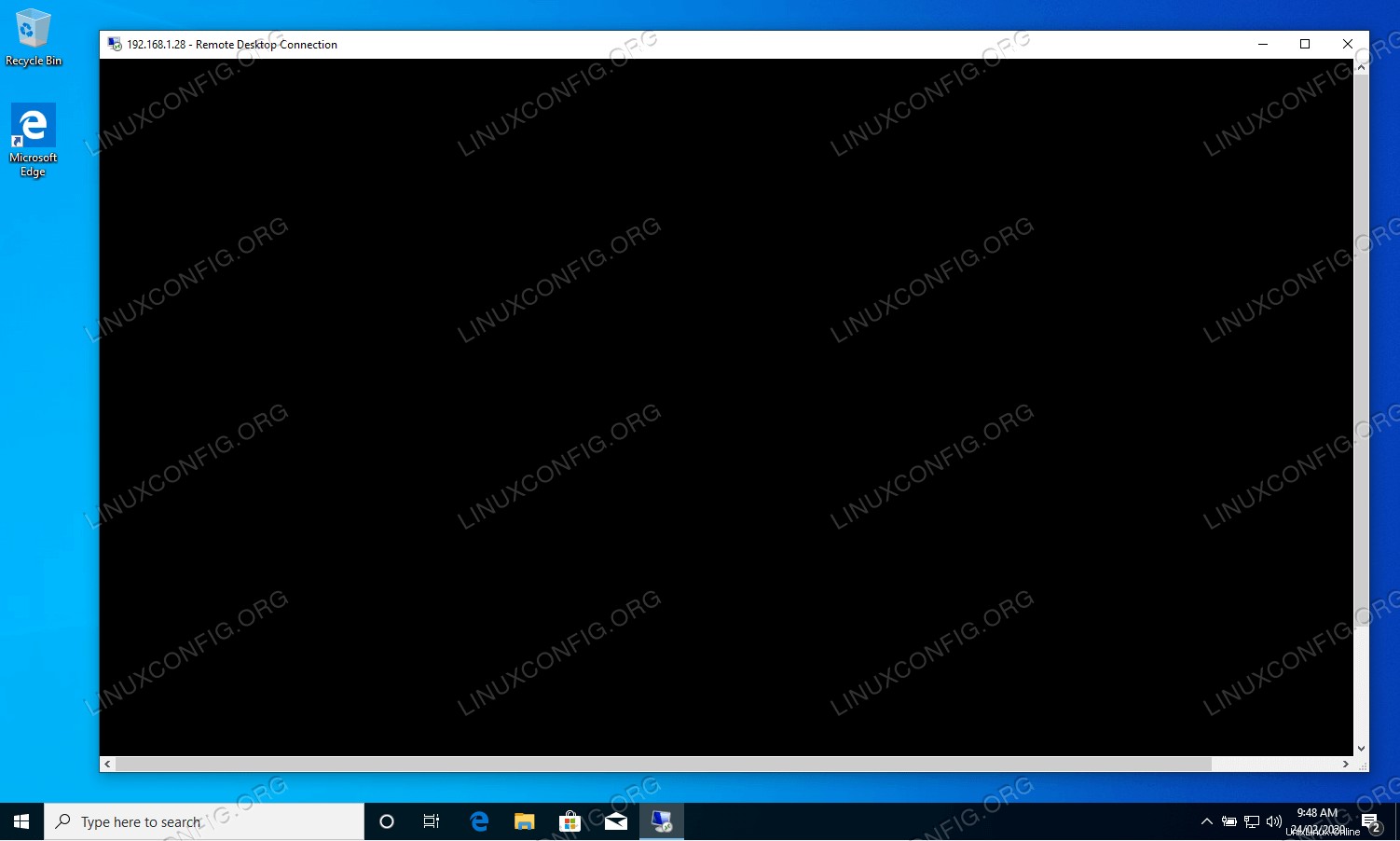Der Zweck dieses Tutorials ist es, zu zeigen, wie man von Windows aus per Remote-Desktop auf Ubuntu 20.04 zugreifen kann.
Dies erspart dem Benutzer, aufzustehen und zu seinem Ubuntu 20.04-Computer zu gehen, wann immer er darauf zugreifen muss es. Stattdessen können Sie einfach von Windows aus per Remote-Desktop auf Ubuntu 20.04 zugreifen, und es wird so sein, als würden Sie an einem anderen Computer sitzen.
In diesem Tutorial teilen wir einen Ubuntu 20.04-Desktop mit einem Windows 10-Client.
In diesem Tutorial lernen Sie:
- So teilen Sie den Desktop unter Ubuntu
- So öffnen Sie den Windows 10-Client
- So stellen Sie eine Remoteverbindung zur Ubuntu Desktop-Freigabe her
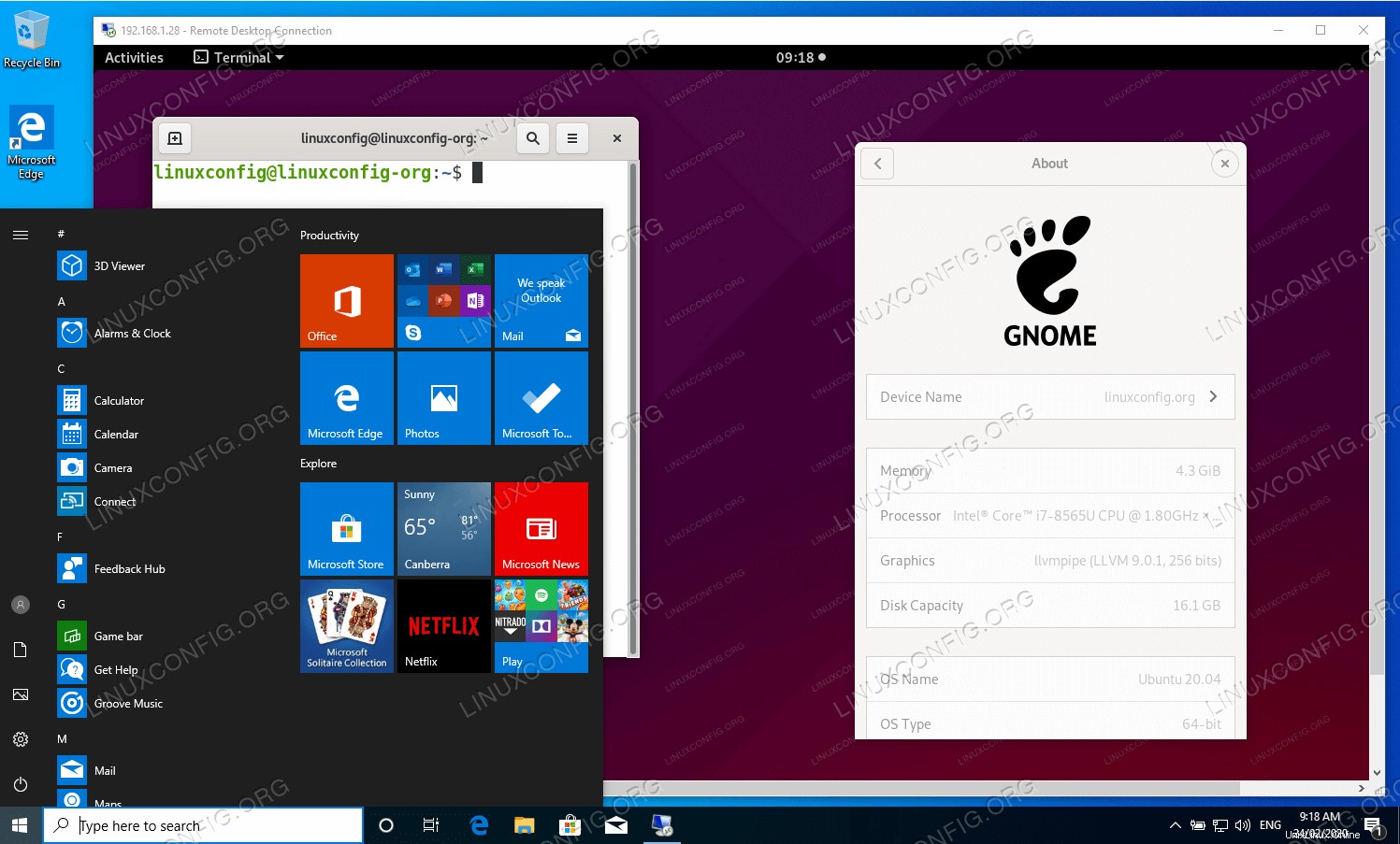
Softwareanforderungen und verwendete Konventionen
| Kategorie | Anforderungen, Konventionen oder verwendete Softwareversion |
|---|---|
| System | Ubuntu 20.04 installiert oder Ubuntu 20.04 Focal Fossa aktualisiert |
| Software | Nicht zutreffend |
| Andere | Privilegierter Zugriff auf Ihr Linux-System als root oder über sudo Befehl. |
| Konventionen | # – erfordert, dass bestimmte Linux-Befehle mit Root-Rechten ausgeführt werden, entweder direkt als Root-Benutzer oder durch Verwendung von sudo Befehl$ – erfordert, dass bestimmte Linux-Befehle als normaler, nicht privilegierter Benutzer ausgeführt werden |
Ubuntu 20.04 Remote Desktop von Windows 10 Schritt-für-Schritt-Anleitung
- Der erste Schritt besteht darin, den Remote Desktop Protocol (RDP)-Server
xrdpzu installieren auf dem Ubuntu 20.04-Desktop. Führen Sie dazu den folgenden Befehl aus:$ sudo apt install xrdp
- Aktivieren, um nach dem Neustart zu starten und den Remote-Desktop-Sharing-Server
xrdpauszuführen :$ sudo systemctl enable --now xrdp
- Öffnen Sie immer noch auf dem Ubuntu 20.04-Desktop einen Firewall-Port
3389für eingehenden Datenverkehr:$ sudo ufw allow from any to any port 3389 proto tcp
- Wechseln Sie zum Windows 10-Host und öffnen Sie den Remotedesktopverbindungs-Client. Verwenden Sie das Suchfeld, um nach
remotezu suchen Schlüsselwort und klicken Sie aufOpenTaste.
Wechseln Sie zum Windows 10-Host und öffnen Sie den Remotedesktopverbindungsclient.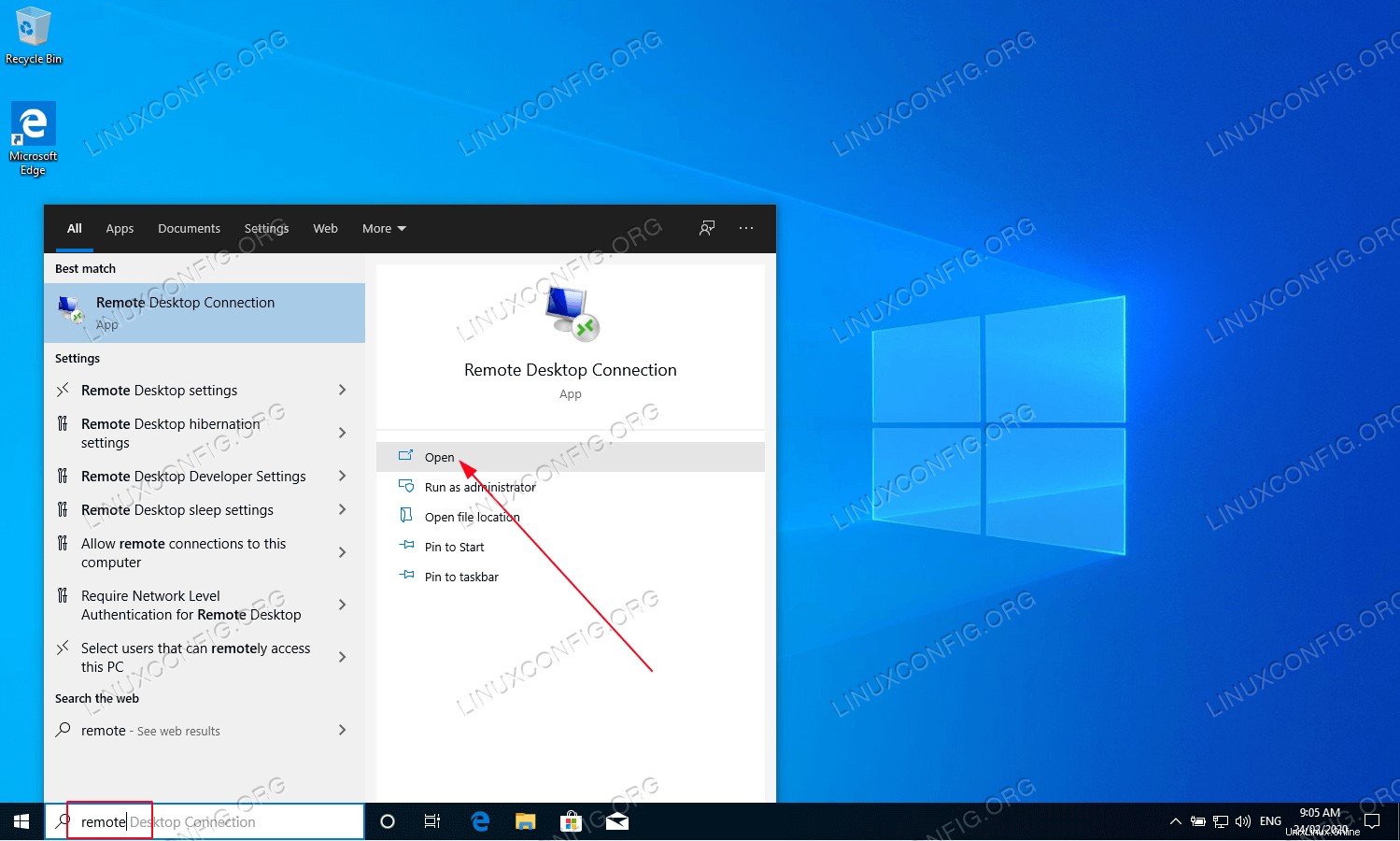
- Geben Sie die IP-Adresse oder den Hostnamen der Remote-Desktop-Freigabe von Ubuntu ein. Erlauben Sie optional Windows 10, Ihre Anmeldeinformationen zu speichern.
Eingabe der Remote-Desktop-IP oder des Hostnamens von Ubuntu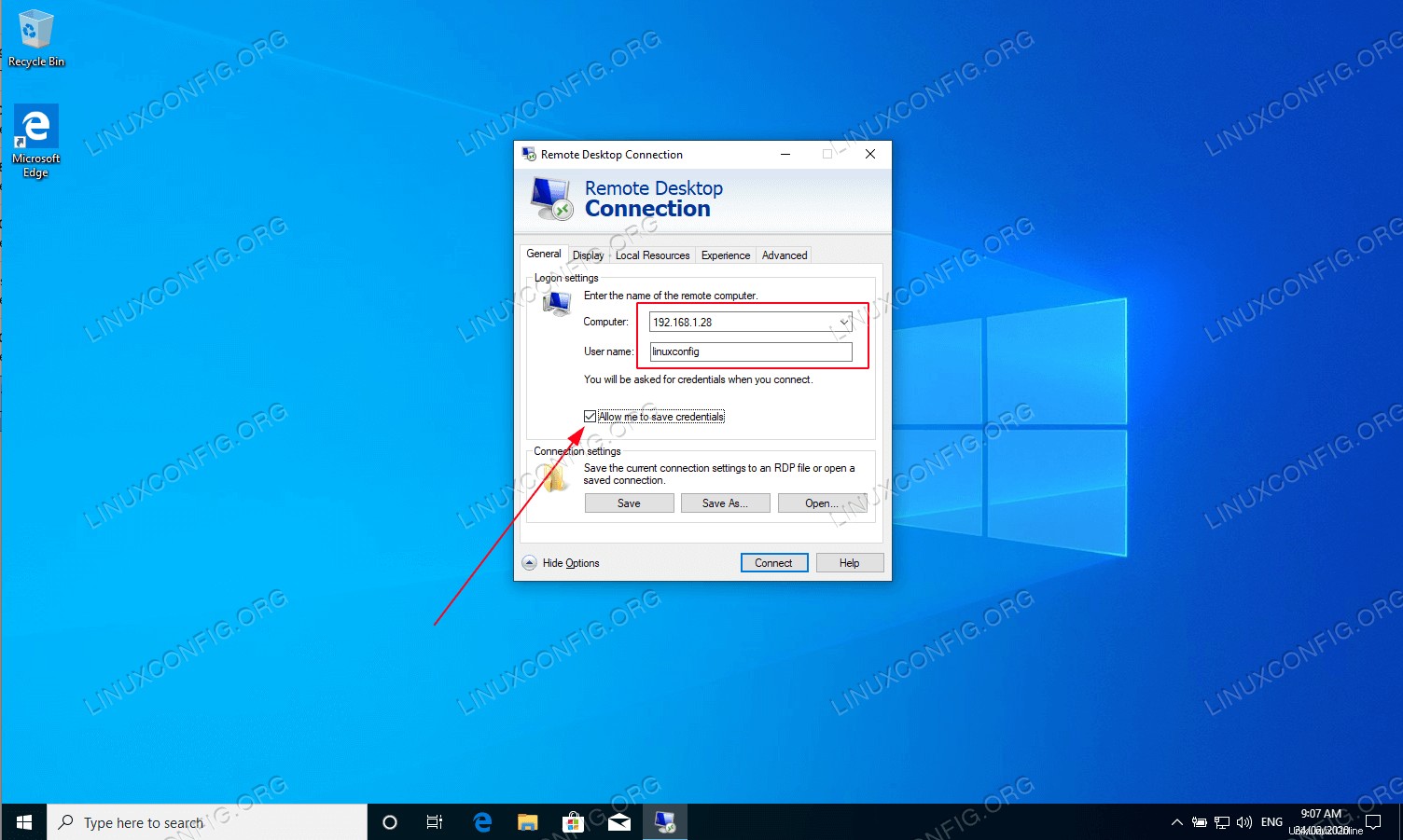
- Klicken Sie auf
Yesbei Aufforderung durch Meldung:The identity of the remote computer cannot be verified.
Sie können bei dieser Eingabeaufforderung auf Ja klicken.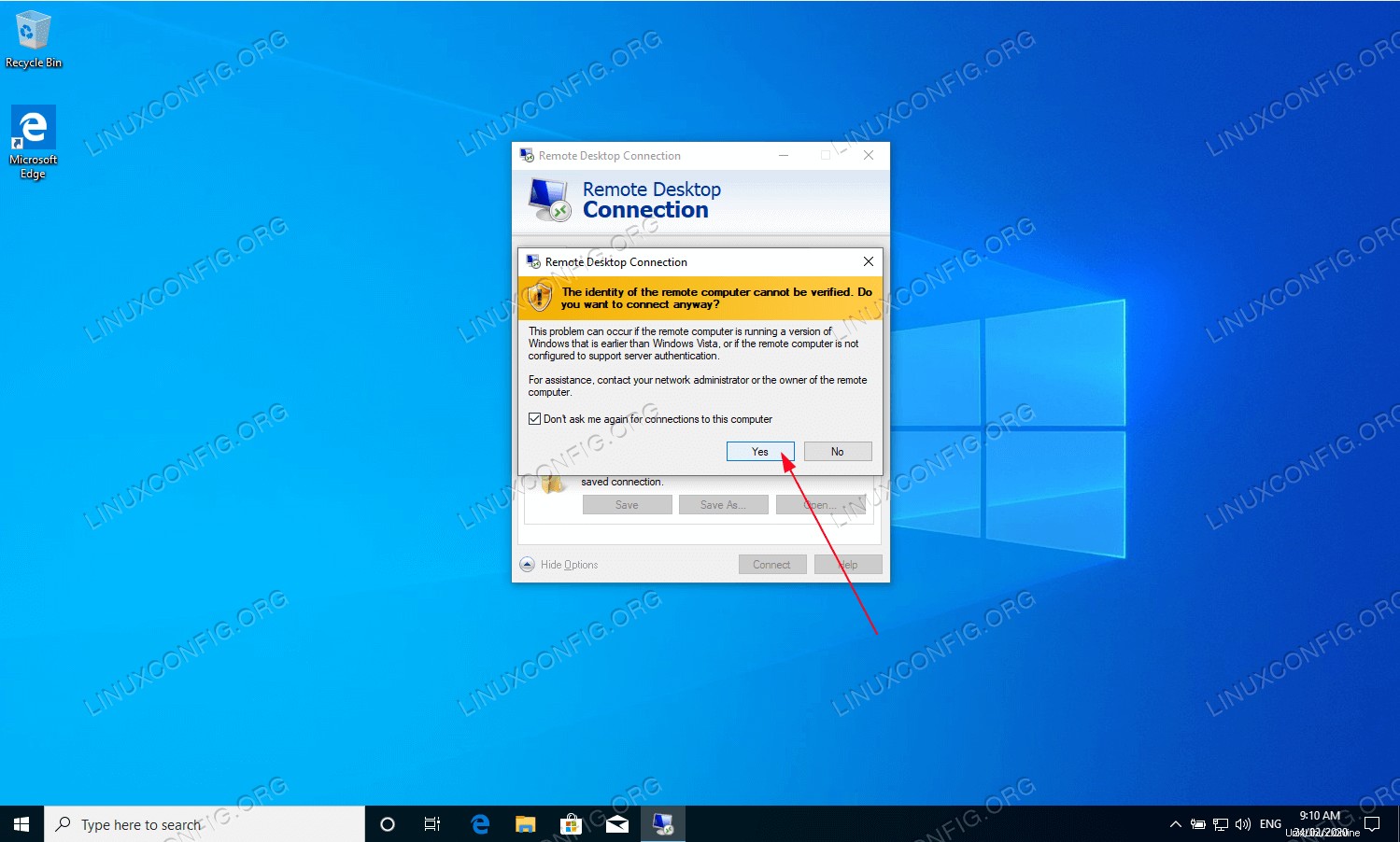
- Geben Sie das Passwort des entfernten Ubuntu-Benutzers ein.
Eingabe unseres Ubuntu-Passworts.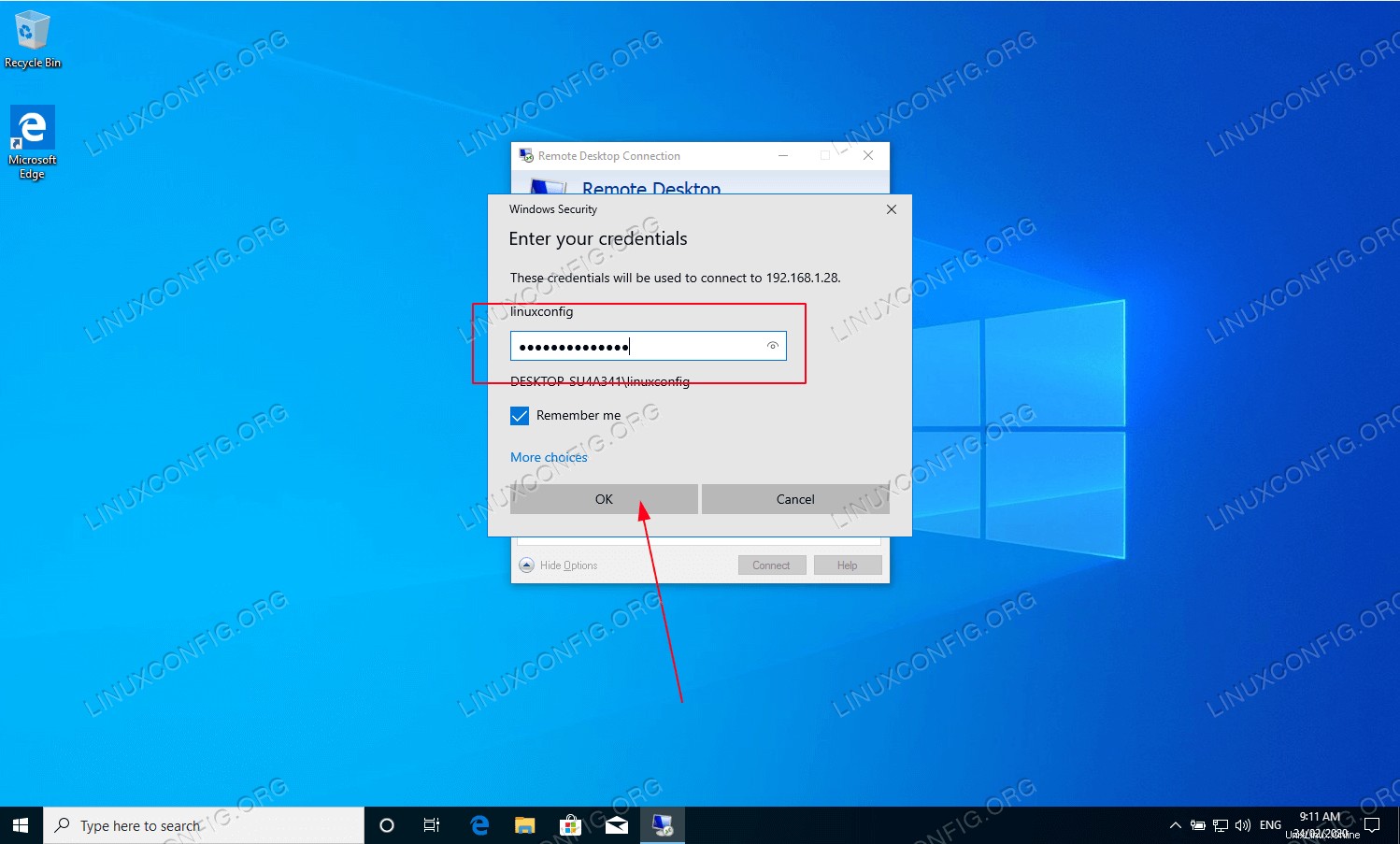
- Sie sollten jetzt von Ihrem Windows 10-Computer remote mit der Ubuntu Desktop-Freigabe verbunden sein.
Erfolgreich verbunden.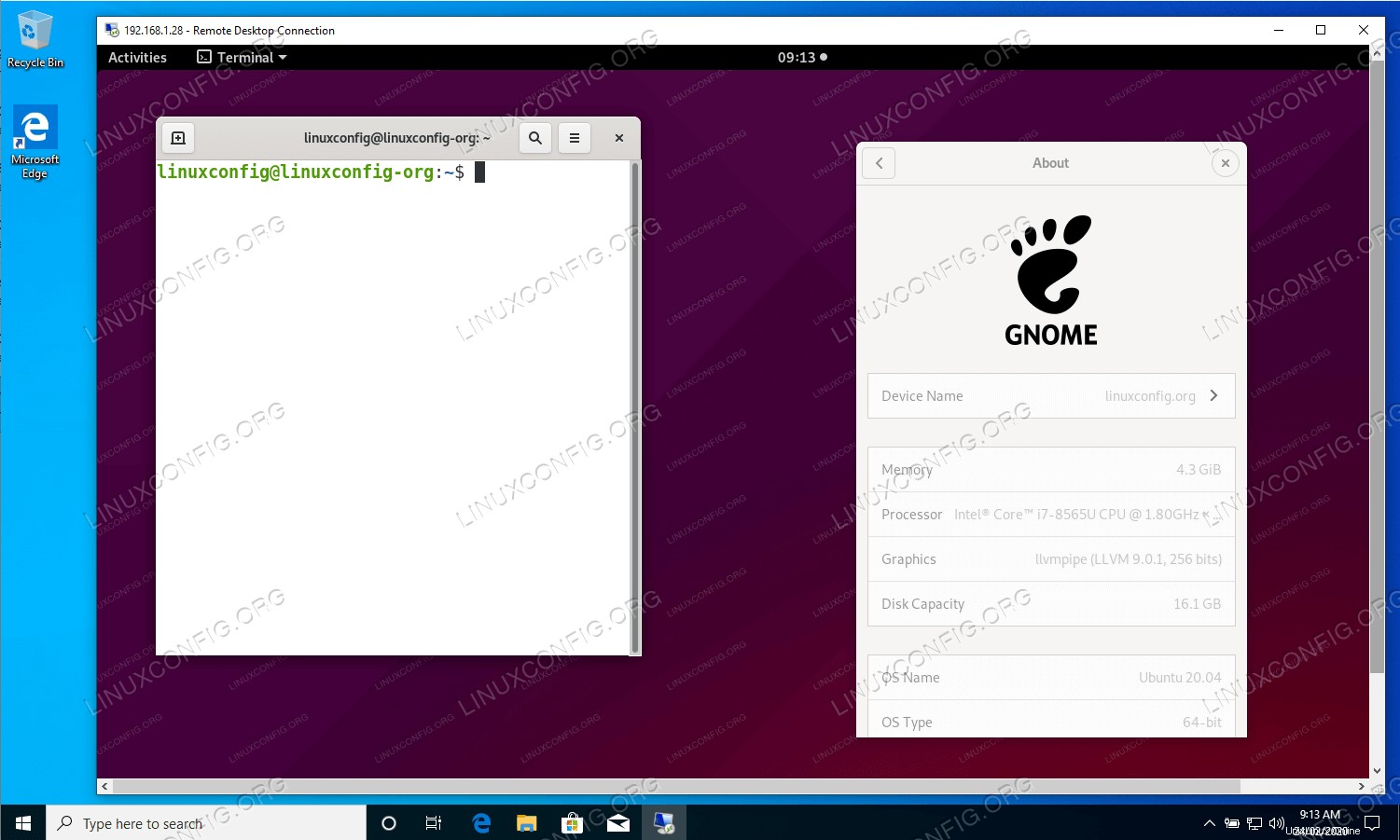
Fehlerbehebung bei Remote Desktop in Ubuntu 20.04 von Windows
Xrdp-BlackScreen