Wollten Sie schon immer eine neue Linux-Distribution ausprobieren? Oder möchten Sie sogar testen, ob Ihr Computer Linux-kompatibel ist, möchten aber nicht, dass das aktuelle Betriebssystem, beispielsweise Microsoft Windows, überschrieben wird? In dieser Situation kann neben der Linux-Distro auch bereits Windows installiert werden. Dies wird als Dual-Boot-Setup bezeichnet, bei dem zwei Betriebssysteme auf demselben Computer installiert werden können.
In diesem Artikel führen wir Sie durch die Dual-Boot-Konfiguration, um Ubuntu Desktop neben Windows zu installieren. Dieses Tutorial geht davon aus, dass Windows auf Ihrem Computer vorinstalliert ist. Wenn Windows noch nicht auf Ihrem Desktop installiert ist und Sie sowohl Windows als auch Ubuntu auf demselben Computer installieren möchten, müssen Sie zuerst Windows installieren und dann die folgenden Schritte ausführen.
ACHTUNG:Es wird dringend empfohlen, ein Backup Ihres aktuellen Systems zu erstellen, falls etwas schief geht.
Installation von Ubuntu zusammen mit Windows-Schritten
Installationsmedien erstellen
Schritt 1. Beginnen wir mit dem Herunterladen des Ubuntu-Desktop-ISO-Images von der offiziellen Ubuntu-Website. Um die ISO zu erhalten, klicken Sie hier. Nachdem die Installation erfolgreich abgeschlossen wurde, fahren Sie mit dem nächsten Schritt fort.
Schritt 2. Als nächstes erstellen wir das Installationsmedium mit dem Rufus-Tool. Sie können das kostenlose Rufus-Tool hier herunterladen.
Schritt 3. Stecken Sie Ihren USB-Stick in Ihren Computer und öffnen Sie das Rufus-Tool.
Dann:
-
-
- Suchen Sie im Boot-Auswahlmenü das zuvor heruntergeladene Ubuntu-ISO.
- Wählen Sie im Menü Partitionsschema die Option MBR.
- Wählen Sie im Menü Zielsystem die Option BIOS oder UEFI.
- Zum Schluss den Startknopf drücken.
-
Das Rufus-Fenster sollte wie im folgenden Screenshot aussehen.
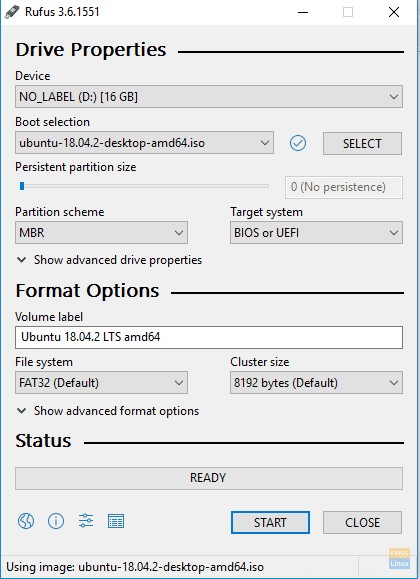
Wählen Sie den Schreibmodus für Ihr Ubuntu-ISO-Image und drücken Sie dann die OK-Taste, um fortzufahren.
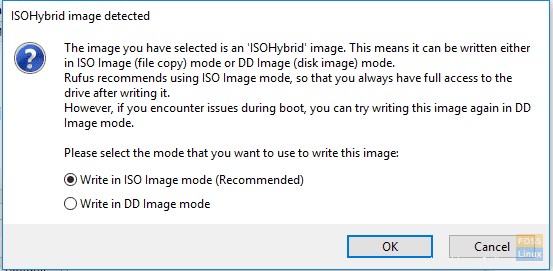
Es erscheint eine Rufus-Warnmeldung, die Ihnen mitteilt, dass Daten auf das eingefügte Gerät geschrieben werden. Drücken Sie OK, um den Vorgang zu starten.
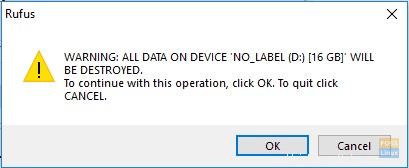
Sie können den Brennstatus anhand der unteren grünen Leiste überprüfen, wie Sie im nächsten Screenshot sehen können.
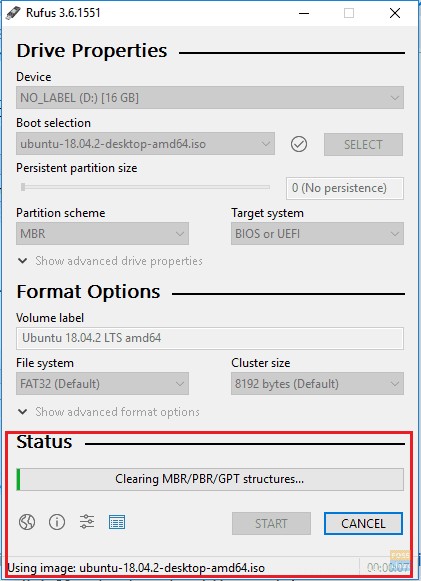
Nachdem Ihr Installationsmedium erfolgreich abgeschlossen wurde, erhalten Sie den folgenden Bildschirm.
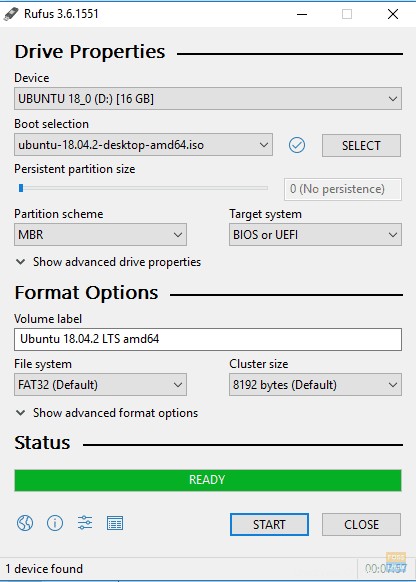
Jetzt können Sie mit dem nächsten Abschnitt fortfahren, um mit der Installation von Ubuntu auf Ihrem Computer neben Windows zu beginnen.
Vom Installationsmedium booten
Schritt 1. Starten Sie Ihren Computer neu, wobei der bootfähige Ubuntu-USB-Stick bereits in Ihren Computer eingesteckt ist. Das Ubuntu-Installationsprogramm sollte automatisch starten, anstatt Windows zu starten. Wenn dies nicht der Fall ist, dann sollten Sie die Reihenfolge Ihrer Boot-Geräte in Ihrem BIOS-Setup überprüfen, damit der USB vor Ihrer Festplatte an erster Stelle steht.
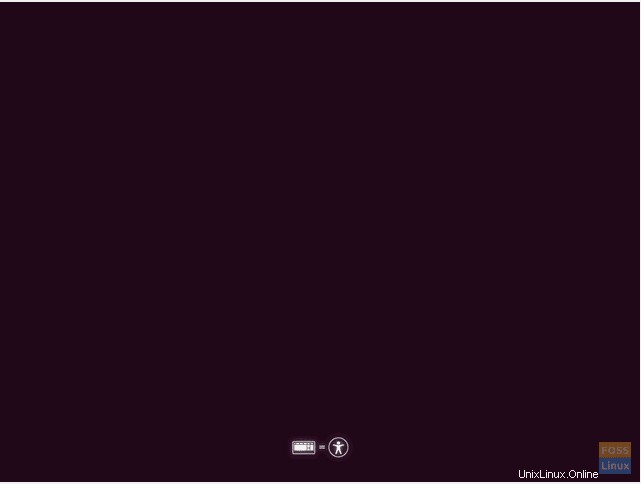
Schritt 2. Der Ubuntu-Begrüßungsbildschirm wird angezeigt. Wählen Sie die Installationssprache. Wählen Sie dann die Schaltfläche „Ubuntu installieren“, um die Ubuntu-Installation zu starten.
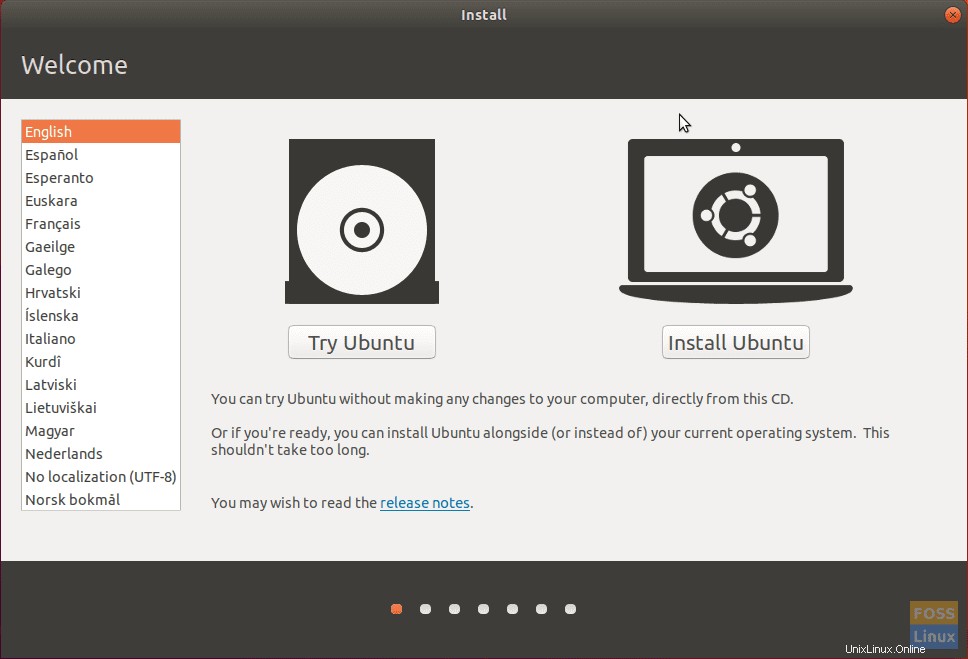
Schritt 3. Wählen Sie das Tastaturlayout und klicken Sie dann auf die Schaltfläche „Weiter“.
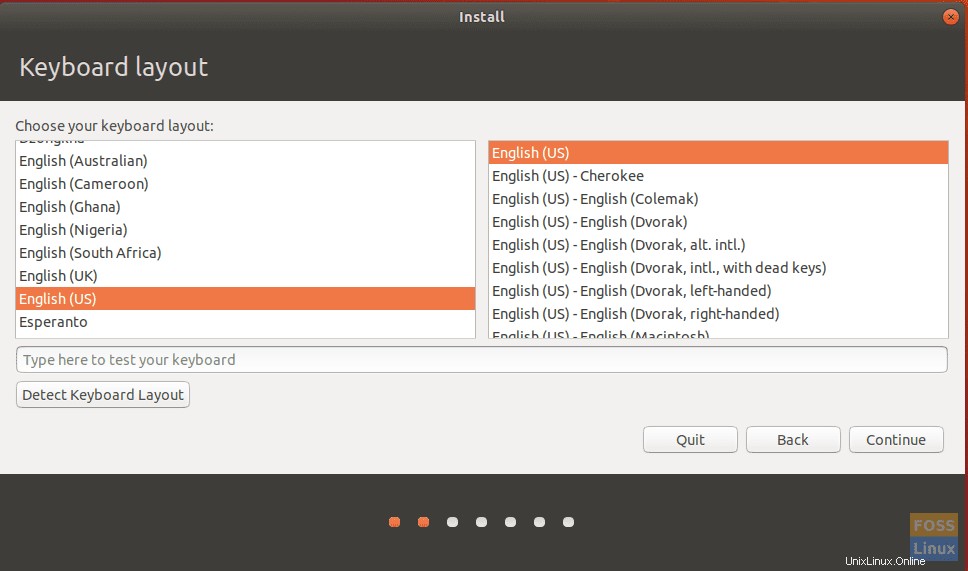
Schritt 4. Wählen Sie Ihren Installationstyp und was Sie herunterladen müssen. Klicken Sie auf die Schaltfläche „Weiter“.
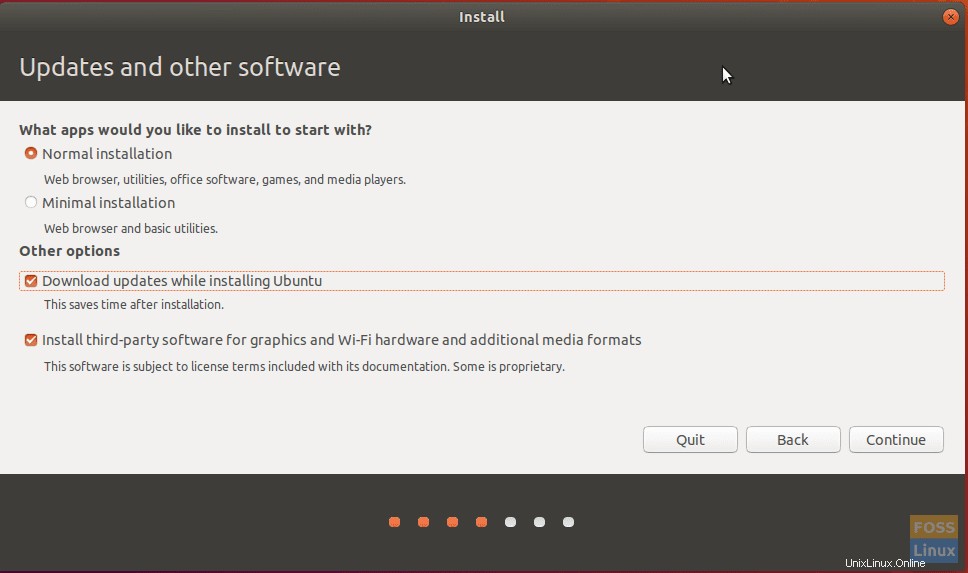
Schritt 5. Jetzt müssen Sie Ubuntu neben Windows installieren. Andernfalls wählen Sie die Option „etwas anderes“, falls Sie Ihre Festplatte neu partitionieren müssen. Klicken Sie dann auf die Schaltfläche „Jetzt installieren“.
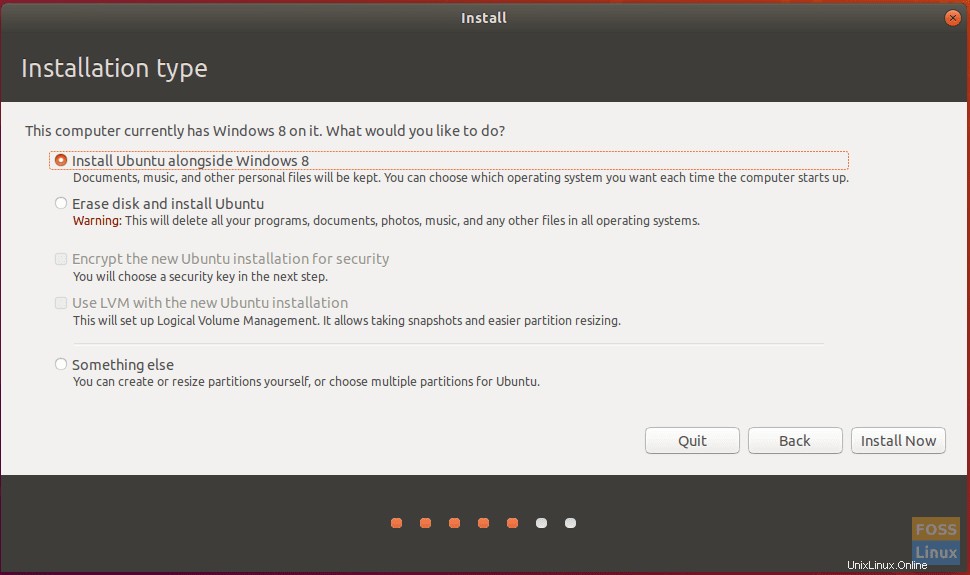
Schritt 6. Eine Bestätigungsmeldung wird angezeigt, um sicherzustellen, dass die Änderungen auf Ihre Festplatte geschrieben werden. Klicken Sie auf die Schaltfläche „Weiter“.
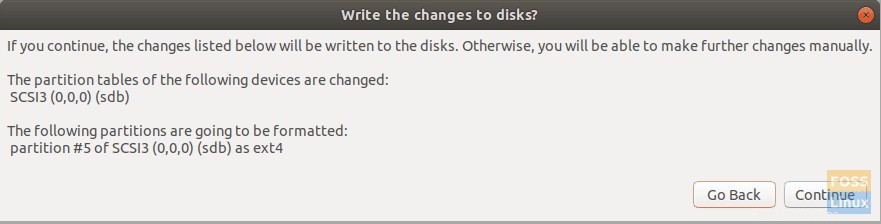
Schritt 7. Wählen Sie Ihr Land aus, um Uhrzeit und Datum anzupassen. Klicken Sie auf die Schaltfläche „Weiter“.
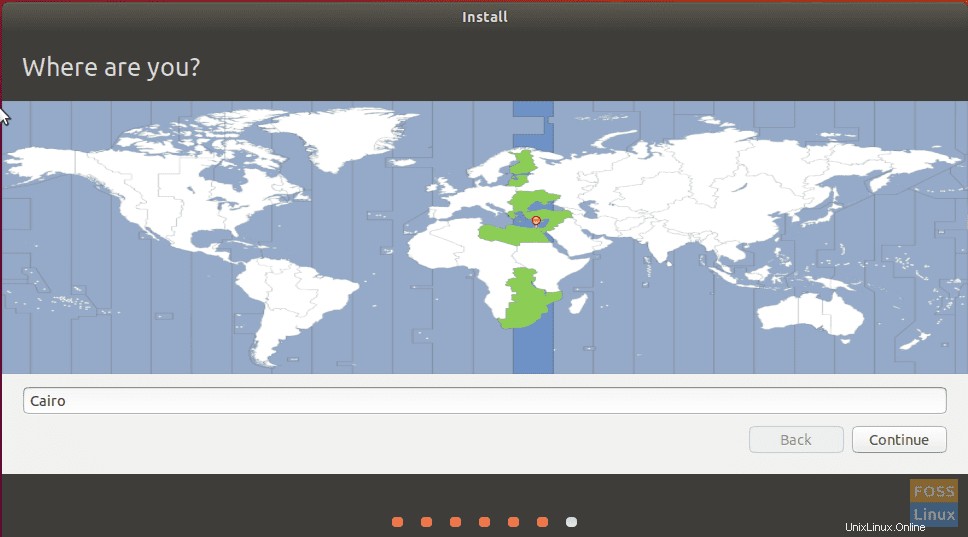
Schritt 8. Erstellen Sie Ihren Benutzernamen und Ihr Passwort. Klicken Sie auf die Schaltfläche „Weiter“.
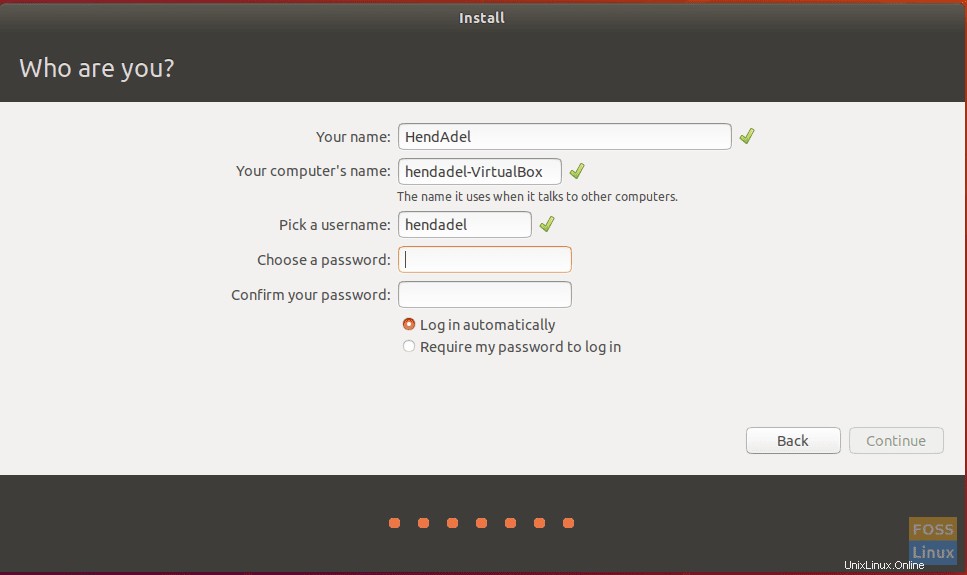
Schritt 9. Jetzt beginnt die Installation von Ubuntu und Sie können den Fortschrittsbalken überprüfen, wie Sie im folgenden Screenshot sehen können.
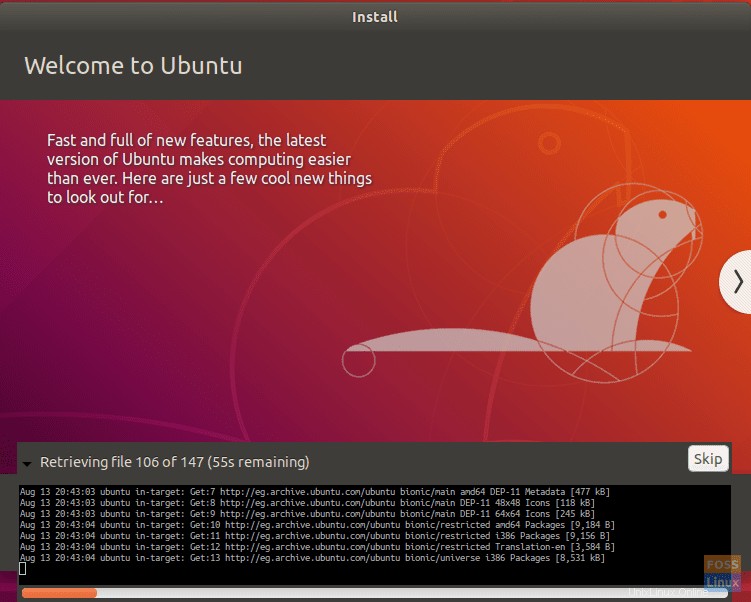
Schritt 10. Nachdem die Installation erfolgreich abgeschlossen wurde, erhalten Sie die folgende Meldung. Drücken Sie die Schaltfläche „Jetzt neu starten“, um fortzufahren.
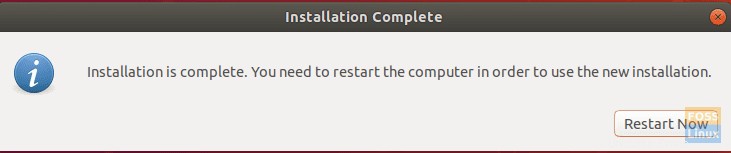
Jetzt können Sie Ihren bootfähigen Ubuntu-USB-Stick von der Maschine entfernen.
Schritt 11. Wenn Ihr Computer hochfährt, erhalten Sie das Dual-Boot-Menü, das als GNU GRUB bezeichnet wird. Mit GRUB können Sie Ubuntu oder Windows booten.
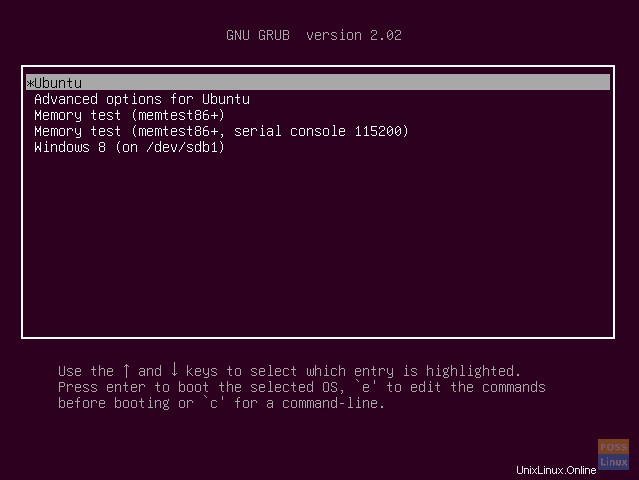
Schritt 12. Warten Sie nun, bis Ubuntu startet.
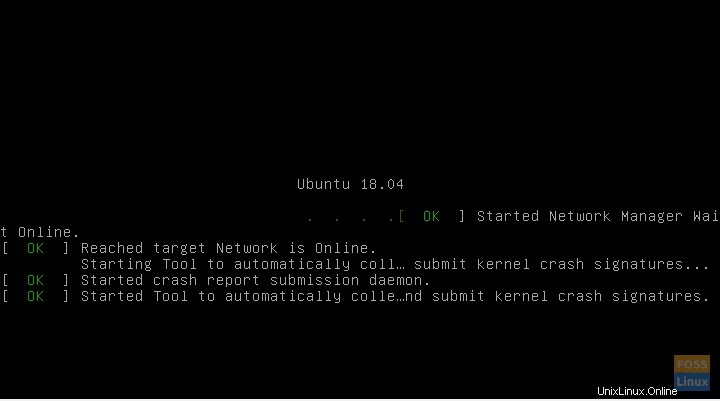
Schritt 13. Willkommen auf Ihrem Ubuntu-Desktop. Sie können Ihr Ubuntu verwenden.
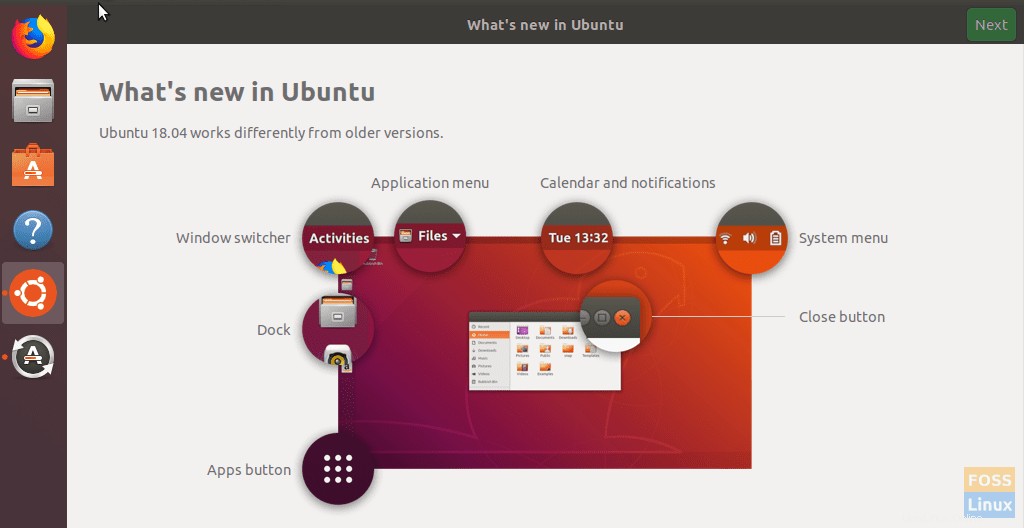
Herzlichen Glückwunsch, jetzt haben Sie das Ubuntu-Betriebssystem neben Windows installiert.