Dieses Dokument beschreibt, wie Sie einen Ubuntu Studio 7.10-Desktop einrichten. Das Ergebnis ist ein schnelles, sicheres und erweiterbares System mit Fokus auf Multimedia-Erstellung - der Real-Time (RT)-Kernel ist standardmäßig installiert. Es bietet alles, was Sie für die tägliche Arbeit und Unterhaltung benötigen.
Dieses Howto ist ein praktischer Leitfaden ohne jegliche Gewähr - es behandelt nicht die theoretischen Hintergründe. Es gibt viele Möglichkeiten, ein solches System einzurichten – ich habe mich für diesen Weg entschieden.
1 Installation
1.1 Holen Sie sich Ubuntu Studio 7.10
Das Image (ca. 800 MB) ist unter http://ubuntustudio.org/downloads verfügbar.
1.2 Starten Sie die Installation
Starten/restarten Sie Ihren Computer und legen Sie das Installationsmedium ein – stellen Sie sicher, dass Ihr BIOS so konfiguriert ist, dass es zuerst von Ihrem CD/DVD-Laufwerk bootet. Danach sehen Sie Folgendes:
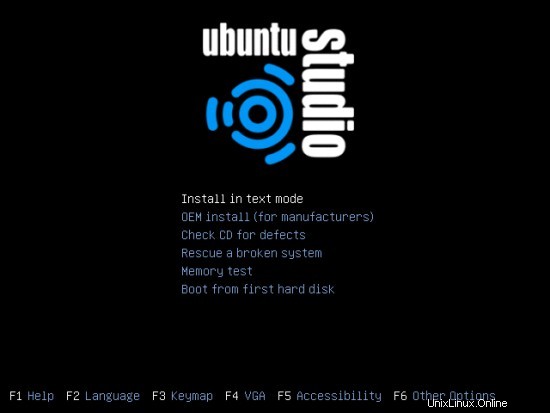
Drücken Sie "F3" und wählen Sie Ihre Keymap. Drücken Sie "F1", wenn Sie Informationen zu den anderen Optionen wünschen. Wählen Sie danach "Im Textmodus installieren" aus dem mittleren Menü und drücken Sie "Enter".
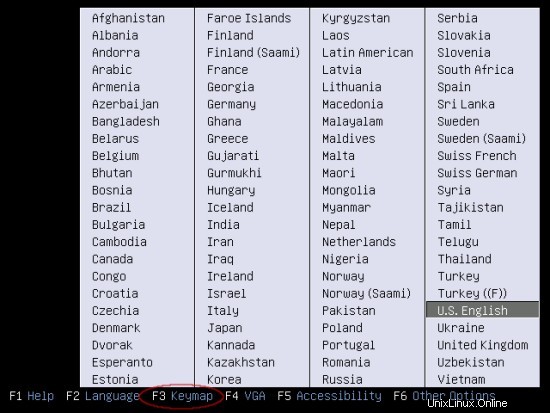
Wählen Sie Ihre Sprache und fahren Sie fort.
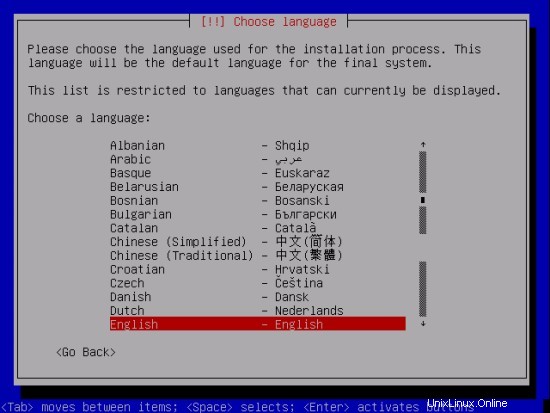
Wählen Sie Ihren Standort aus und fahren Sie fort.
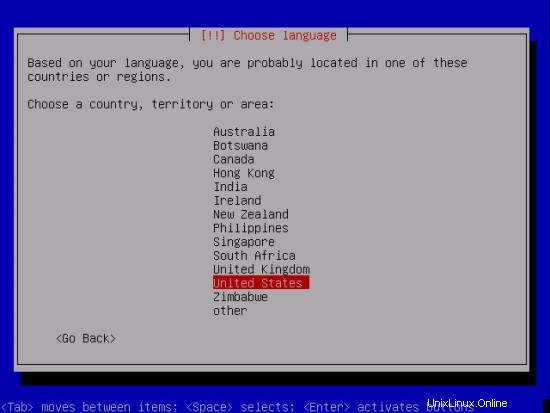
Jetzt wird die Installation vorbereitet.


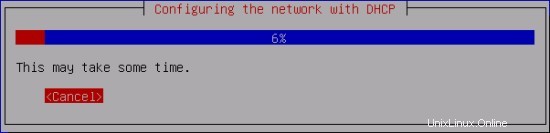
Geben Sie Ihren gewünschten Hostnamen ein und fahren Sie fort.
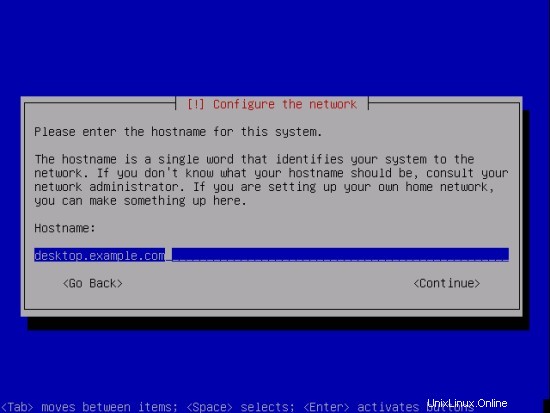
Wenn Sie mit dem l nicht vertraut sind logisch v olume m anager oder einer manuellen Partitionierung, empfehle ich die einfache "Geführte - Gesamte Festplatte verwenden"-Methode.
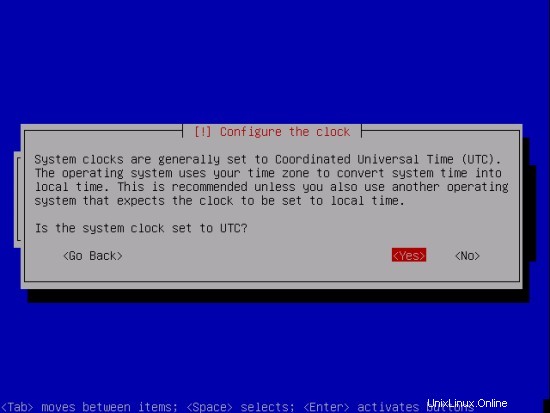
Wählen Sie die zu partitionierende Festplatte aus und fahren Sie fort.
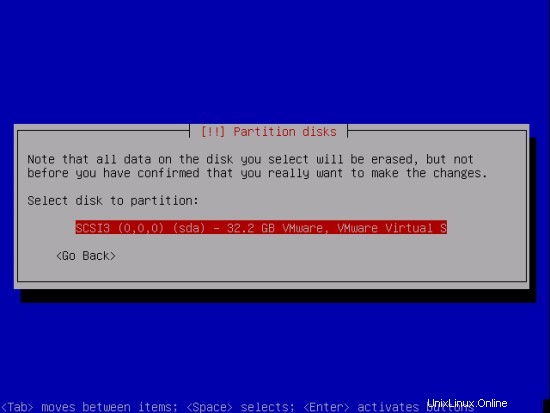
Hier können Sie die Änderungen sehen, die an Ihrer Festplatte vorgenommen werden. Wenn Sie den Änderungen zustimmen, wählen Sie "Ja".
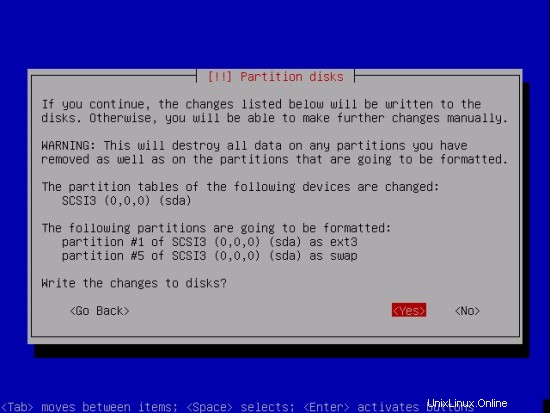
Die Partitionen werden erstellt/formatiert.

In diesem Fenster müssen Sie die Uhr konfigurieren. Wählen Sie "Nein", wenn andere Betriebssysteme installiert sind, die erwarten, dass die Uhr auf lokale Zeit eingestellt wird - z. Windows. Wählen Sie andernfalls "Ja".
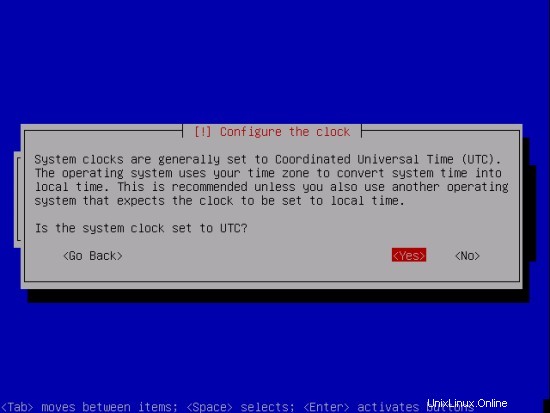
Nun müssen Sie Ihr erstes Benutzerkonto erstellen. Geben Sie den vollständigen Namen für den neuen Benutzer ein und fahren Sie fort.
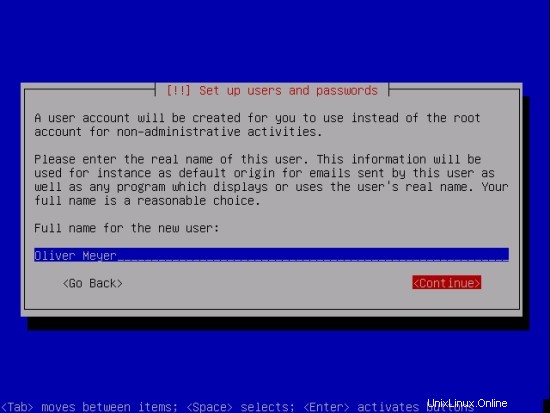
Wählen Sie nun einen Benutzernamen für das neue Konto.
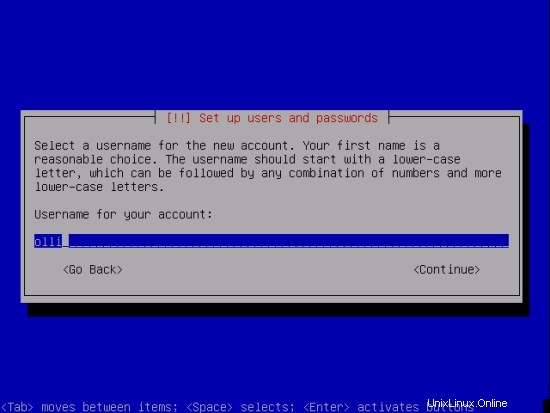
Geben Sie ein Passwort ein ...
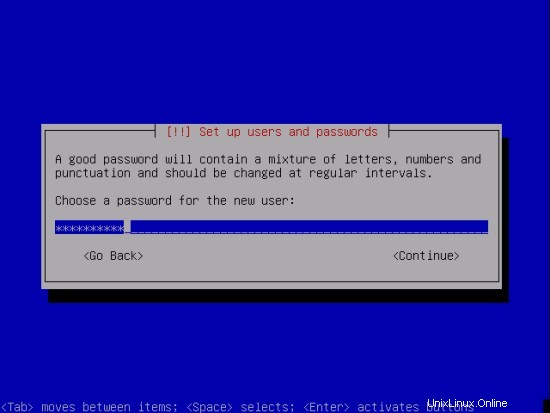
... und wiederhole es.

Das Basissystem wird installiert.



Während der Installation werden Sie aufgefordert, eine oder mehrere vordefinierte Softwaresammlungen auszuwählen.
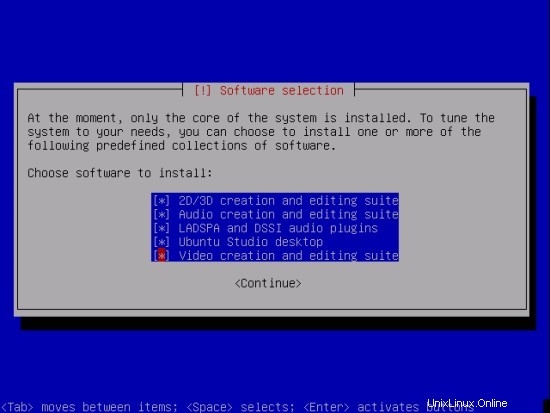
Die Installation wird fortgesetzt.

Als nächstes müssen Sie die Auflösung(en) auswählen, die Sie verwenden möchten.
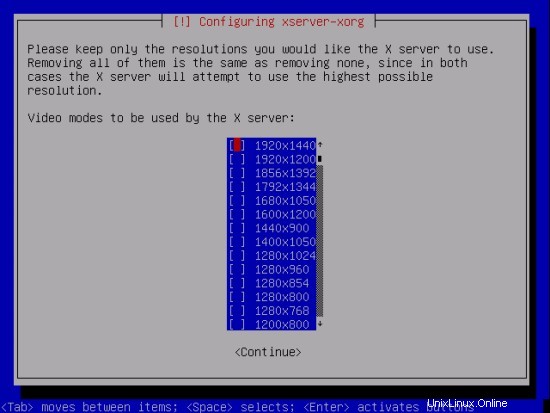
Die Installation wird fortgesetzt.


Am Ende der Installation müssen Sie das Installationsmedium entfernen.
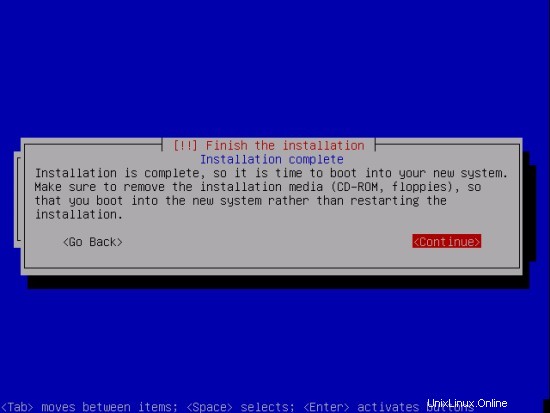
1.3 Nach der Installation
Wenn Sie einen anderen Kernel starten, die Startparameter bearbeiten oder einen Speichertest durchführen möchten, drücken Sie "Esc". Andernfalls warten Sie einige Sekunden, um mit den Standardeinstellungen zu beginnen.
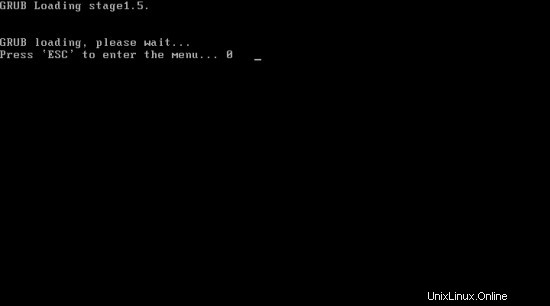
Wenn Sie "Esc" drücken, sehen Sie dieses Fenster. Beachten Sie die Anleitung am unteren Ende.
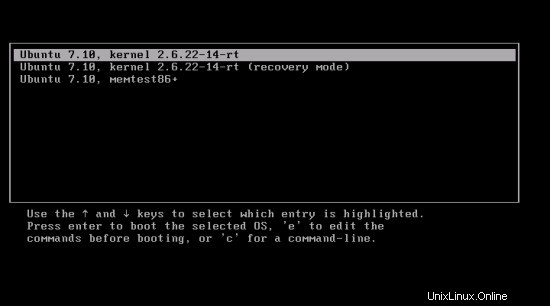
Das System wird gestartet.
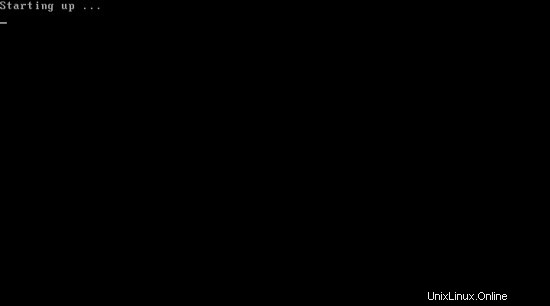

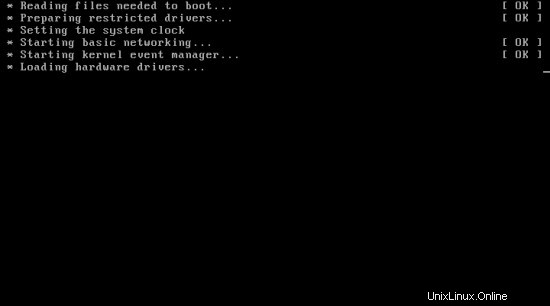
Danach erscheint der Anmeldebildschirm. In der unteren linken Ecke stehen einige Optionen zur Verfügung. Melden Sie sich mit dem Benutzernamen und dem Passwort an, die Sie während der Installation gewählt haben.
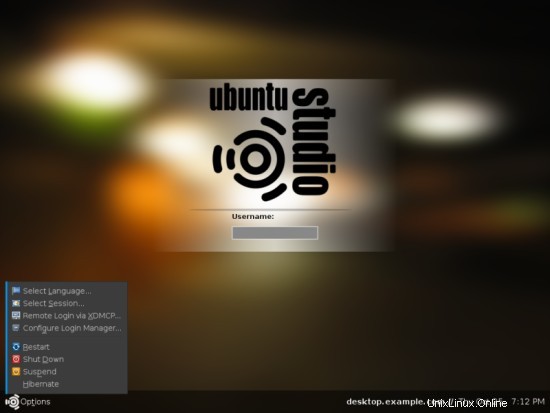
Willkommen auf Ihrem Desktop.
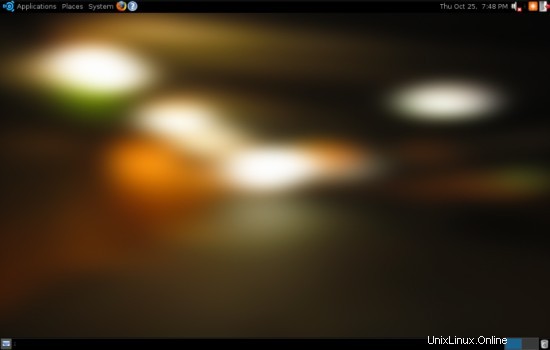
2 Reinige es
2.1 Software entfernen
Bevor Sie das System zum ersten Mal aktualisieren, sollten Sie prüfen, ob Software installiert ist, die Sie nicht benötigen, bzw. die Sie durch eine andere Software ersetzen möchten. Das Ziel sollte ein sauberes System sein, auf dem nur die Programme installiert sind, die Sie wirklich brauchen.
Welche Programme Sie deinstallieren oder durch andere ersetzen, bleibt Ihnen überlassen - eine Übersicht über bereits installierte Software finden Sie bei Schritt 3 und eine kleine Auswahl an zusätzlicher Software (inklusive Ersatz für bereits installierte Software) bei Schritt 5.
Sie können Software einfach mit dem Synaptic Package Manager deinstallieren – siehe Schritt 4.1. Danach ist es Zeit für das erste Update (sofern Updates verfügbar sind) - siehe Schritt 4.3.
2.2 Dienste deaktivieren
Einige Dienste sind standardmäßig auf Ihrem System aktiviert - einige davon sind möglicherweise unnötig (abhängig von Ihrer Hardware und Ihren Anforderungen). Die Deaktivierung unnötiger Dienste spart Systemressourcen, daher lohnt sich ein Blick in die Diensteinstellungen.
Die Einstellungen für Dienste sind über das Gnome-Systemmenü verfügbar.
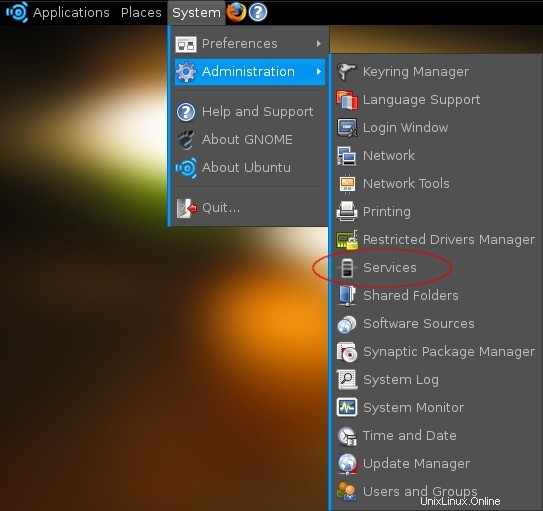
Wenn Sie auf die Schaltfläche klicken, wird ein Popup angezeigt, das Sie nach Ihrem Passwort fragt.
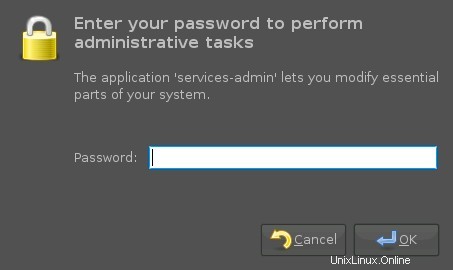
Nachdem Sie Ihr Passwort eingegeben haben, erscheint das Fenster mit den Diensteinstellungen.
Einige Dienste, die Sie überprüfen sollten:
Hotkeys-Verwaltung (Hotkey-Setup) - Deaktivieren Sie diesen Dienst, wenn Sie keine Hotkeys auf Ihrer Tastatur haben oder wenn Sie sie nicht verwenden möchten.
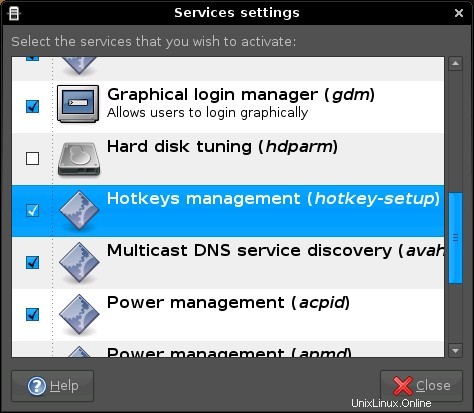
Sie können Dienste einfach deaktivieren, indem Sie die entsprechenden Kontrollkästchen deaktivieren.
2.3 Stromverbrauch reduzieren
Mit Powertop, einem Tool von Intel für Intel-Plattformen, können Sie herausfinden, welche Software die meiste Energie auf Ihrem System verbraucht. Besonders Notebook-Nutzer profitieren von einem reduzierten Stromverbrauch – es bleibt mehr Zeit im Akkubetrieb.
Wenn Sie Powertop verwenden möchten, installieren Sie das folgende Paket:
- Netzteil
Hinweis:Wie Sie Software installieren können, wird in Schritt 4.2 erläutert.
Danach können Sie Powertop in einem Terminal ausführen. Es wird empfohlen, es als Root-Benutzer auszuführen, da Sie sonst nicht alle Funktionen dieses Tools nutzen können.

Powertop mit Root-Rechten ausführen:
sudo powertop
Powertop sammelt permanent Daten vom System. In Intervallen zeigt es Ihnen, was am meisten Strom verbraucht und gleichzeitig, wie Sie Ihr System optimieren können. Powertop ist in bestimmten Fällen in der Lage, das System selbst zu optimieren, wenn Sie die angezeigte Taste drücken.
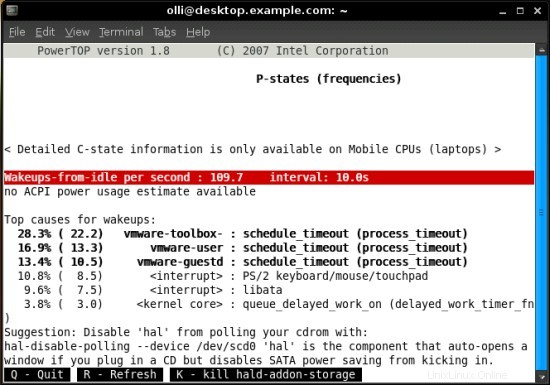
Das Bild unten wurde mit Fedora 7 aufgenommen, das auf einem ASUS G1S ausgeführt wird.
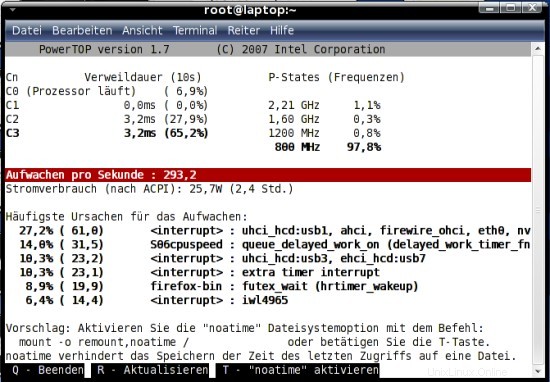
Ein paar Watt zu sparen ist nicht unwahrscheinlich.
3 Standardmäßig installierte Software
Nur die wichtigsten... (Wenn Sie während der Installation alle Softwaresammlungen ausgewählt haben)
3.1 Internet
- Firefox
- Pidgin
3.2-Audio
- Kühn
- Echomischer
- Envy24-Steuerung
- Freqtweak
- Hexter
- Qsampler
- Rmedigicontrol
- Sound Juicer
- Aconnectgui
- Äolus
- Eifer
- Kühnheit
- BEAST
- Bitscope
- Creoxc
- Freigeburt
- GNU Denemo
- Gtick
- HDSPConf
- HDSPMixer
- Wasserstoff
- Jackbeat
- JACK-Steuerung
- jackEQ
- JACK-Rack
- JACK Zeitmaschine
- JAMin
- Meterbridge
- Mixxx
- MusE
- Patch
- PureData
- QAMix
- QSynth
- Rosengarten
- Seq24
- SooperLooper
- Soundrecorder
- terminatorX
- Virtuelles MIDI-Keyboard
- ZynAddSubFX Software-Synthesizer
3.3-Video
- Totem
- CinePaint
- Pitivi-Video-Editor
- Stopmotion
3.4 Grafiken
- Agave
- Mixer
- CinePaint
- FontForge
- F-Punkt
- GIMP (Bildbearbeitung)
- Hugin-Panoramaersteller
- Inkscape-Vektor-Illustrator
- Scribus
- Musterschriftvorschau
- Stopmotion
- Synfig-Studio
- XSane
3.4 Büro
- OpenOffice.org-Textverarbeitung
3.5-System
- Compiz Fusion (Desktop-Effekte)
- ntfs3g (Lese-/Schreibunterstützung für NTFS)
4 Der Synaptic-Paketmanager
Der Synaptic Package Manager ist ein einfach zu bedienendes Programm zum Installieren und Deinstallieren von Software aus den verfügbaren Repositorys - oder einfach zum Überprüfen, welche Programme installiert sind. Es sind etwa 23.000 Pakete in den Repositories verfügbar, die standardmäßig in Ubuntu 7.10 hinzugefügt werden.
Auf den Synaptic Package Manager kann über das Gnome-Systemmenü zugegriffen werden.
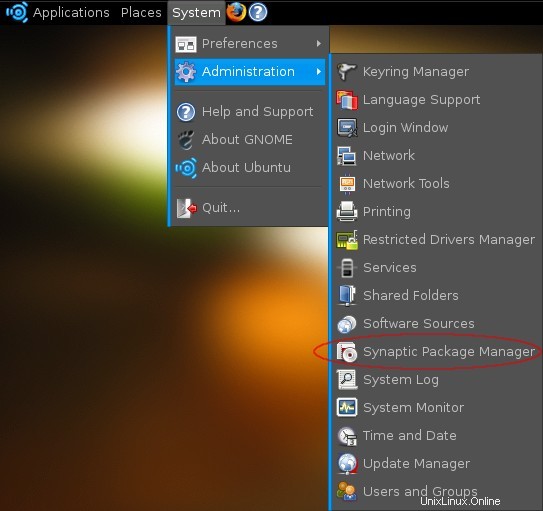
Wenn Sie auf die Schaltfläche klicken, wird ein Popup angezeigt, das Sie nach Ihrem Passwort fragt.
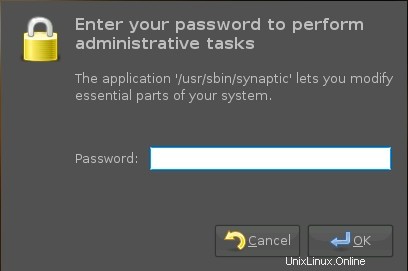
Der Synaptic Package Manager erscheint, nachdem Sie Ihr Passwort eingegeben haben.
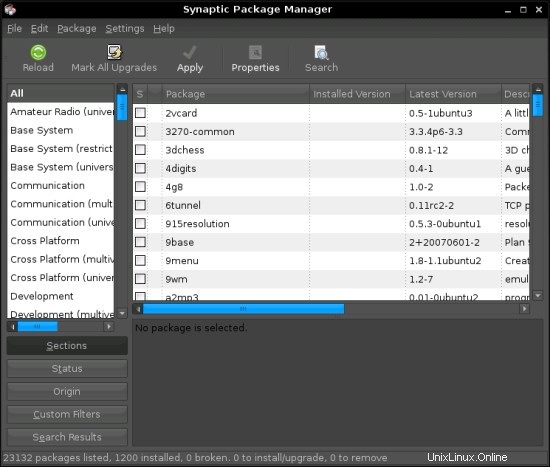
4.1 Pakete deinstallieren
Um ein oder mehrere Pakete zu deinstallieren, wechseln Sie in die Statusansicht und markieren Sie „Installiert“. Jetzt sehen Sie alle Pakete, die auf Ihrem System installiert sind - Sie können sie durchsuchen oder mit der Suchfunktion nach einem oder mehreren Paketen suchen. Darin können Sie einen Paketnamen oder Suchbegriff eingeben.
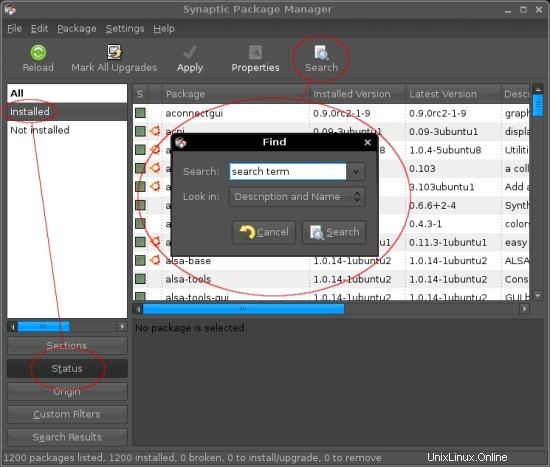
Wenn Sie ein Paket gefunden haben, das Sie deinstallieren möchten, klicken Sie auf das grüne Kontrollkästchen und wählen Sie im Kontextmenü „Zum Entfernen markieren“ oder „Zum vollständigen Entfernen markieren“. Der Unterschied zwischen den beiden Deinstallationsoptionen besteht darin, dass eine vollständige Entfernung auch die Konfigurationsdateien löscht, während die normale Entfernung sie nicht löscht. Dies kann nützlich sein, wenn Sie Ihre Konfigurationen für ein Paket behalten möchten (Sie können es später erneut installieren und müssen es nicht ein zweites Mal konfigurieren).
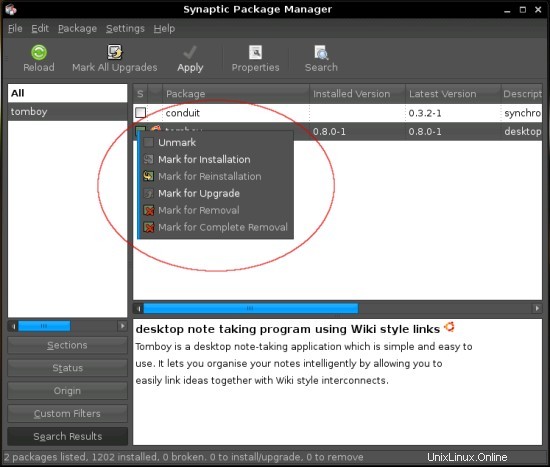
Anschließend wird das Paket mit einem roten Kreuz markiert.
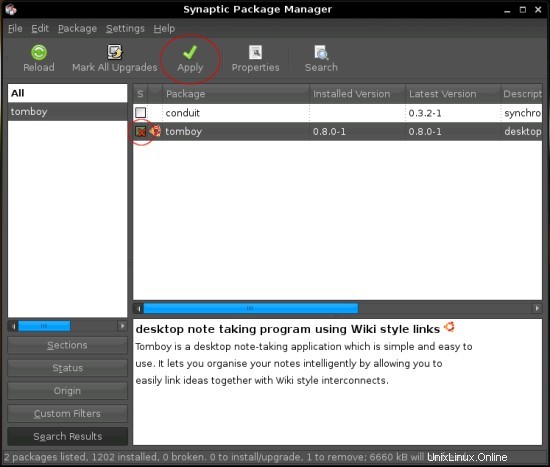
Um die Änderungen zu übernehmen, klicken Sie in der oberen Menüleiste auf "Übernehmen" und übernehmen anschließend die Zusammenfassung.
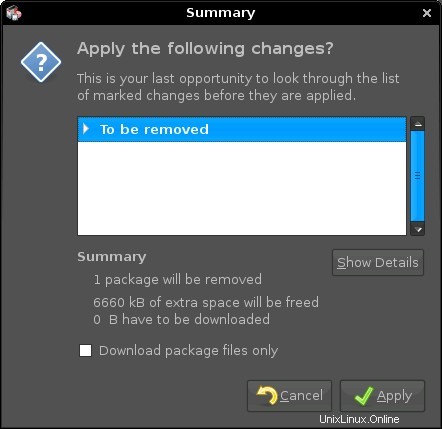
Nun beginnt die Deinstallation.
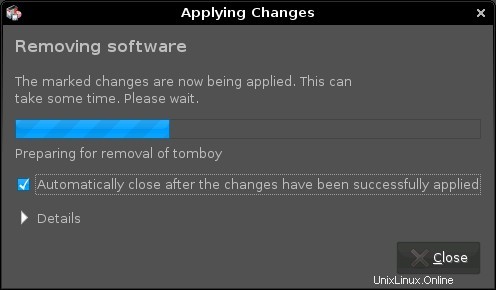
4.2 Pakete installieren
Um ein oder mehrere Pakete zu installieren, wechseln Sie in die Statusansicht und markieren Sie „Nicht installiert“. Jetzt sehen Sie alle Pakete, die nicht auf Ihrem System installiert sind - Sie können sie durchsuchen oder mit der Suchfunktion nach einem oder mehreren Paketen suchen. Darin können Sie einen Paketnamen oder Suchbegriff eingeben.
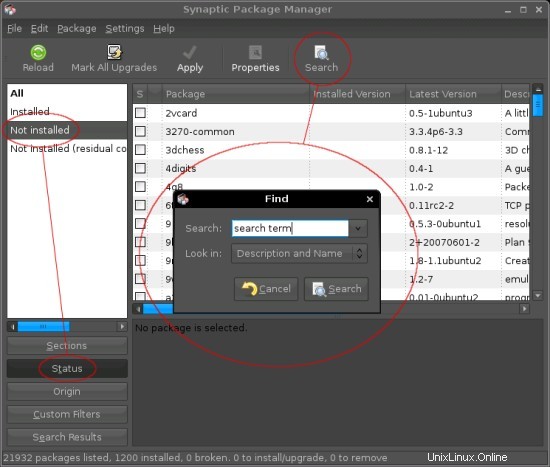
Wenn Sie ein Paket gefunden haben, das Sie installieren möchten, klicken Sie auf das weiße Kontrollkästchen und wählen Sie im Kontextmenü "Zur Installation markieren".
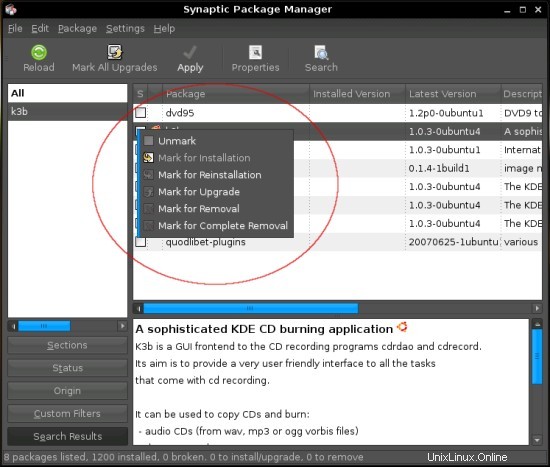
Die Pakete, die Sie installieren möchten, haben gelegentlich Abhängigkeiten - dann erscheint ein Fenster und Sie müssen die Markierung der zusätzlich benötigten Pakete bestätigen.
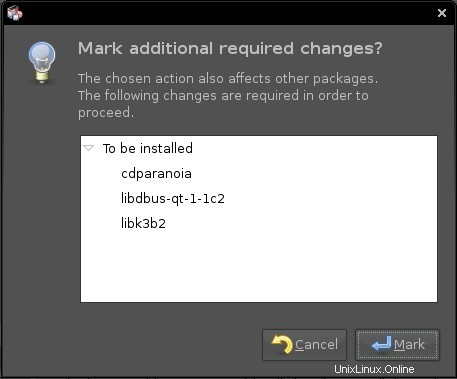
Anschließend werden das Paket und seine Abhängigkeiten mit einem gelben Pfeil markiert. Abhängigkeiten sind ebenfalls grün markiert.
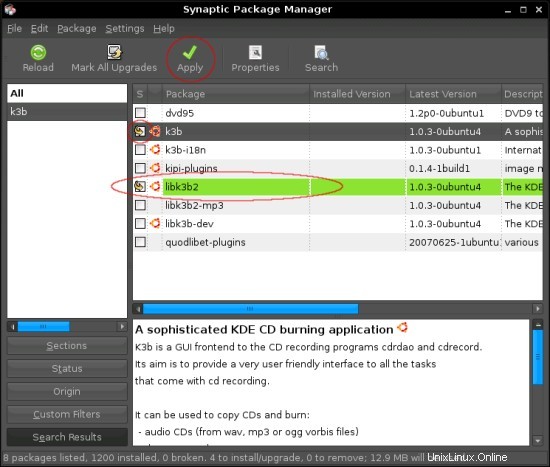
Um die Änderungen zu übernehmen, klicken Sie in der oberen Menüleiste auf "Übernehmen" und übernehmen anschließend die Zusammenfassung.
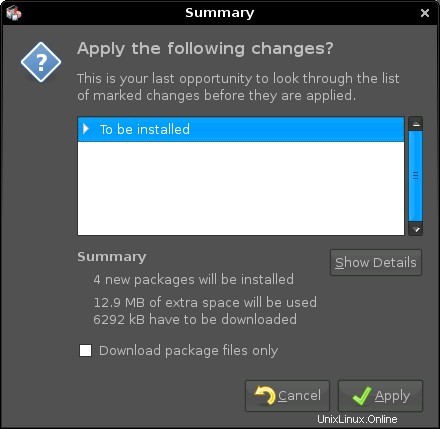
Die Pakete werden heruntergeladen...
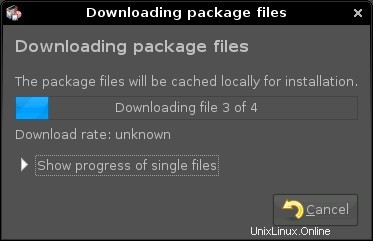
...und anschließend installiert.
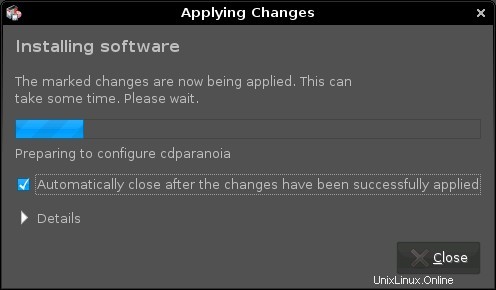
4.3 Aktualisieren Sie das System
Das System sucht automatisch nach Updates und benachrichtigt Sie, wenn Updates verfügbar sind. Sie können die Prüfintervalle im Synaptic Package Manager anpassen.
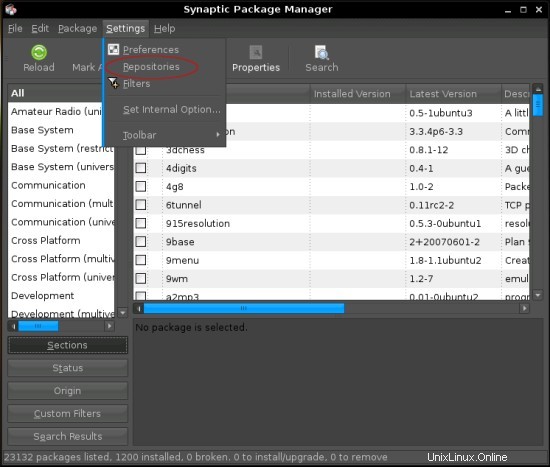
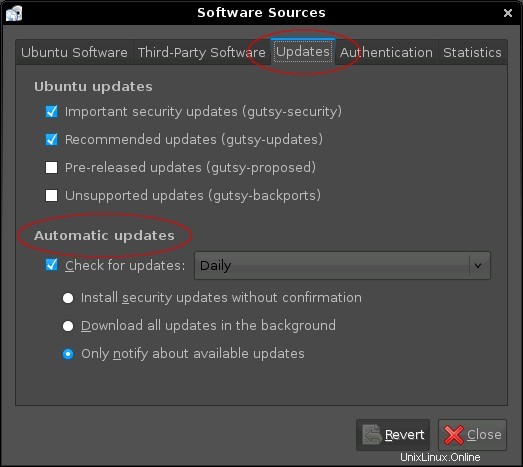
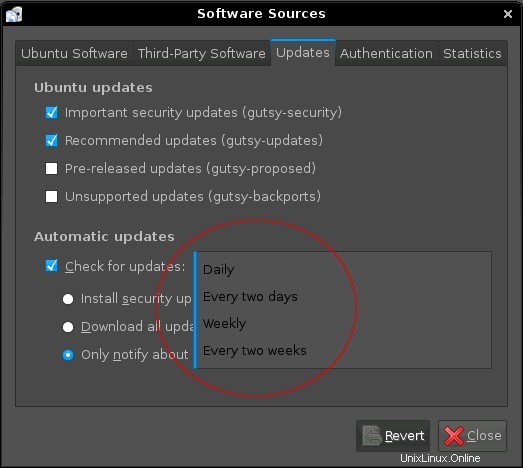
Das System benachrichtigt Sie, wenn Updates verfügbar sind. Klicken Sie auf die orangefarbene Schaltfläche für Details.
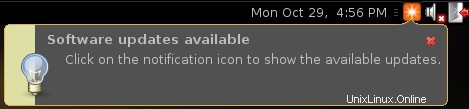
Im Update Manager können Sie detaillierte Informationen zu den neuen Paketen sehen. Wenn Sie ein Paket nicht installieren möchten, deaktivieren Sie das entsprechende Kontrollkästchen. Um die Updates zu installieren, klicken Sie auf "Updates installieren".
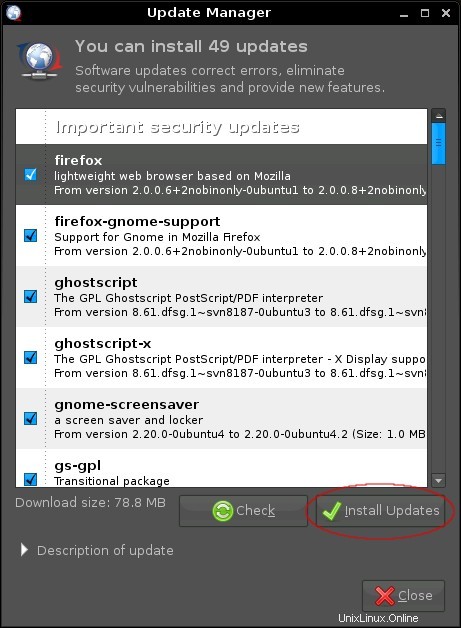
Anschließend werden die Updates heruntergeladen ...
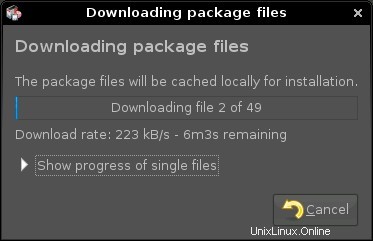
... und installiert.
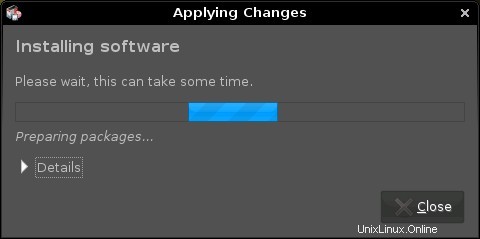
Wenn systemkritische Updates installiert wurden (z. B. ein neuer Linux-Kernel), ist ein Systemneustart erforderlich.
5 Zusätzliche Software
Ich stelle Ihnen eine kleine Auswahl an Zusatzsoftware vor, um Ihnen die Qual der Wahl zu erleichtern. Ich empfehle nicht, all diese Software zu installieren - es macht keinen Sinn, drei Audio-Player etc. zu installieren... Vergessen Sie nicht, eine bereits installierte Software zu deinstallieren, wenn Sie eine Ersatzinstallation vornehmen wollen.
Wie Sie Software installieren oder deinstallieren, wird in Schritt 4 erläutert.
5.1 Medibuntu
Einige Pakete wie der Adobe Reader sind nicht in den Standard-Repositories verfügbar. Der einfachste Weg, solche Pakete Ihrem System zur Verfügung zu stellen, besteht darin, das medibuntu-Repository hinzuzufügen. Wenn Sie dieses Repository hinzufügen möchten, öffnen Sie ein Terminal ...

... das Repository importieren ...
sudo wget http://www.medibuntu.org/sources.list.d/gutsy.list -O /etc/apt/sources.list.d/medibuntu.list
... importiere den gpg-key und aktualisiere deine Paketliste.
wget -q http://packages.medibuntu.org/medibuntu-key.gpg -O- | sudo apt-key add - && sudo apt-get update
5.2 Empfohlen
5.2.1 TrueType Core-Schriftarten von Microsoft
Einige Schriftarten, darunter zum Beispiel Arial, Times New Roman und Verdana.
Wenn Sie diese Schriftarten verwenden möchten, installieren Sie das folgende Paket:
- msttcorefonts
Sie werden dieses Fenster während der Einrichtung sehen. Klicken Sie einfach auf "Weiter".
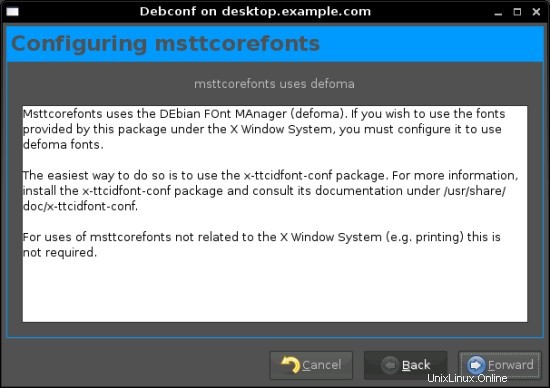
5.2.2 W32-Codecs
Zum Abspielen von MS-Videoformaten benötigte Codecs.
Wenn Sie diese Codecs verwenden möchten, installieren Sie das folgende Paket:
- w32codecs
Hinweis:Das Medibuntu-Repository wird für dieses Paket benötigt.
5.2.3 Adobe Reader
Startseite:http://www.adobe.com/products/reader/
Mit dem Adobe Reader können Sie PDF-Dokumente öffnen.
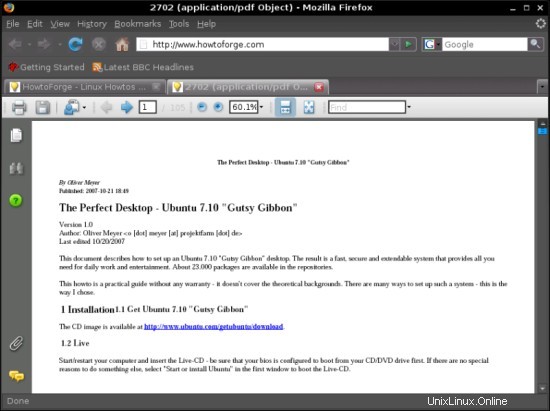
Wenn Sie den Adobe Reader verwenden möchten, installieren Sie die folgenden Pakete:
- acroread
- acroread-Plugins
- mozilla-acroread
Hinweis:Das Medibuntu-Repository wird für dieses Paket benötigt.
Das Plugin für Firefox wird automatisch installiert. Wenn Sie es überprüfen möchten, öffnen Sie Firefox und geben Sie about:plugins in das URL-Feld ein. Danach sollten Sie Folgendes sehen:
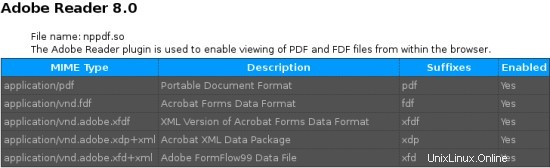
5.2.4 Adobe Flash Player
Homepage:http://www.adobe.com/products/flashplayer/
Der Adobe Flash Player ermöglicht Ihrem Browser, eingebettete Flash-Inhalte abzuspielen.
Wenn Sie den Adobe Flash Player verwenden möchten, installieren Sie das folgende Paket:
- Flashplugin-unfrei
Das Plugin für Firefox wird automatisch installiert. Wenn Sie es überprüfen möchten, öffnen Sie Firefox und geben Sie about:plugins in das URL-Feld ein. Danach sollten Sie Folgendes sehen:
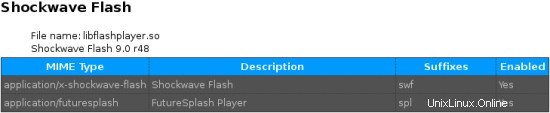
5.2.5 JAVA von Sun
Homepage:http://www.java.com/en/download/manual.jsp
Sun's Java Runtime Environment fügt Ihrem System volle Java-Unterstützung hinzu.
Wenn Sie die Java-Laufzeitumgebung von Sun verwenden möchten, installieren Sie die folgenden Pakete:
- sun-java6-jre
- sun-java6-bin
- sun-java6-Plugin
- sun-java6-fonts
Sie werden dieses Fenster während der Einrichtung sehen. Wenn Sie mit den Lizenzbedingungen einverstanden sind, markieren Sie die entsprechende Checkbox und klicken Sie auf „Weiter“.
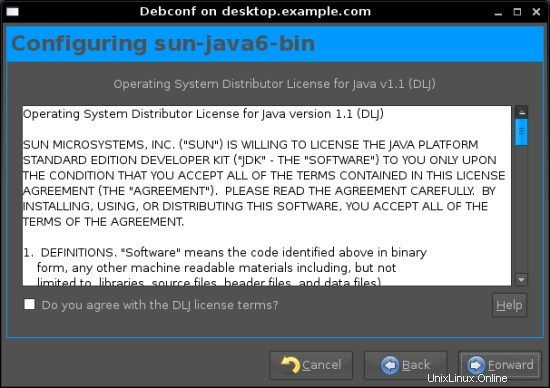
Das Plugin für Firefox wird automatisch installiert. Wenn Sie es überprüfen möchten, öffnen Sie Firefox und geben Sie about:plugins in das URL-Feld ein. Danach sollten Sie Folgendes sehen:
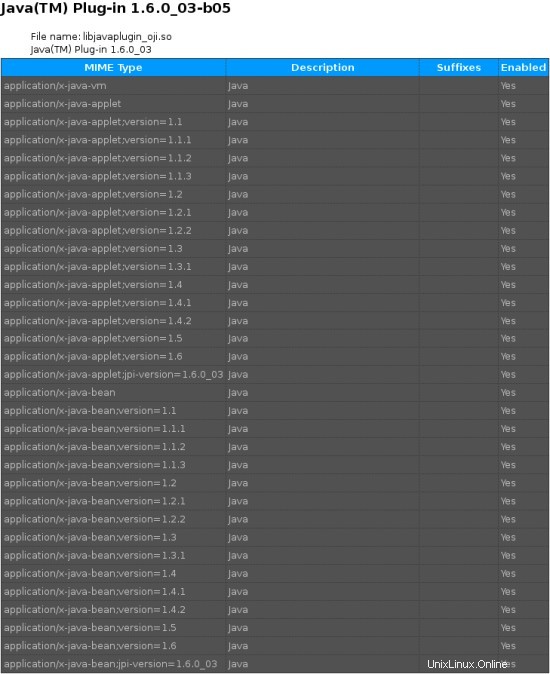
5.2.6 NTFS-Konfigurationstool (ntfs-config)
Homepage:http://flomertens.free.fr/ntfs-config/
Mit nfts-config können Sie die Schreibfähigkeit für alle Ihre internen und/oder externen NTFS-Geräte aktivieren oder deaktivieren.
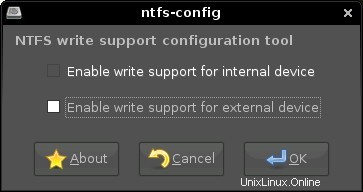
Wenn Sie ntfs-config verwenden möchten, installieren Sie das folgende Paket:
- ntfs-config
5.3 Ersetzungen
5.3.1 MPlayer (Ersatz für Totem)
Homepage:http://www.mplayerhq.hu
MPlayer ist ein Videoplayer mit vielen Funktionen - er unterstützt fast alle bekannten Videoformate, z. MPEG/VOB, AVI, Ogg/OGM, VIVO, ASF/WMA/WMV, QT/MOV/MP4, RealMedia, Matroska, NUT, NuppelVideo, FLI, YUV4MPEG, FILM, RoQ und PVA (die w32codecs aus Schritt 5.1.2 sind erforderlich, um einige der aufgelisteten Formate zu unterstützen).
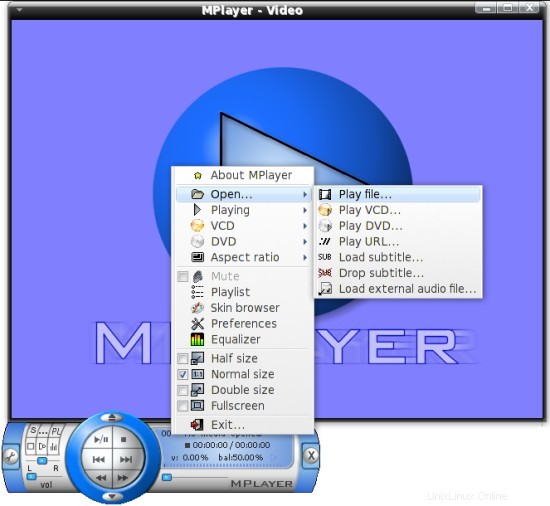
Wenn Sie den MPlayer verwenden möchten, deinstallieren Sie Totem und installieren Sie anschließend die folgenden Pakete:
- mplayer
- mozilla-mplayer
- mplayer-fonts
- mplayer-skins
5.3.2 Digikam (Ersatz für F-Spot)
Homepage:http://www.digikam.org/
Digikam ist eine Fotoverwaltungssoftware.
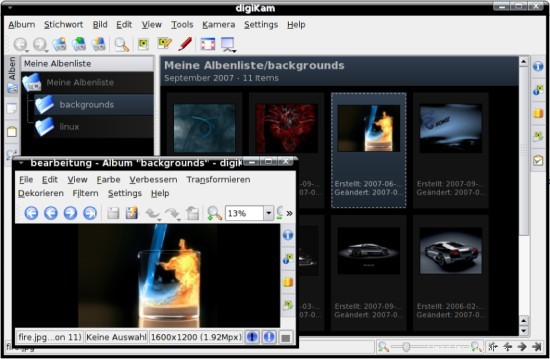
Wenn Sie Digikam verwenden möchten, deinstallieren Sie F-Spot und installieren Sie anschließend die folgenden Pakete:
- Digikam
- kipi-Plugins
- Showfoto
Hinweis:Das Thema auf dem Screenshot ist „dunkel“.
5.4 Optional
5.4.1 Entwicklung
Homepage:http://www.gnome.org/projects/evolution/
Voll funktionsfähiger E-Mail-Client - bietet integrierte E-Mail-, Adressbuch- und Kalenderfunktionen.
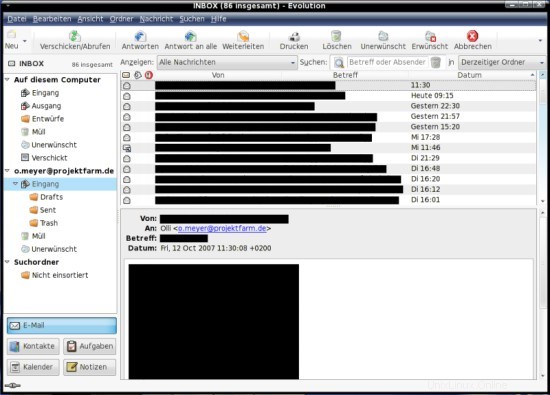
Wenn Sie Evolution verwenden möchten, installieren Sie die folgenden Pakete:
- Entwicklung
- Evolution-Plugins
- nautilus-sendto
5.4.2 FireFTP
Homepage:http://fireftp.mozdev.org/
FireFTP ist eine Erweiterung für Firefox. Es bietet einen benutzerfreundlichen FTP-Client mit vollem Funktionsumfang. Es kann ohne Firefox aus dem Gnome-Anwendungsmenü gestartet werden.
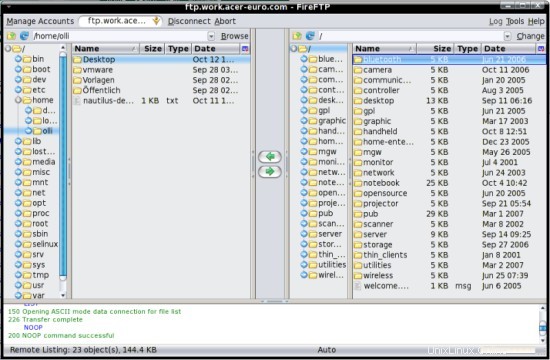
Wenn Sie FireFTP verwenden möchten, öffnen Sie https://addons.mozilla.org/en-US/firefox/addon/684 in Firefox und klicken Sie auf „Jetzt installieren“.
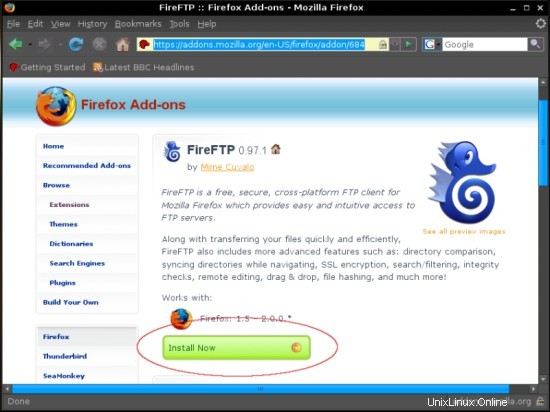
Akzeptieren Sie die Installation:
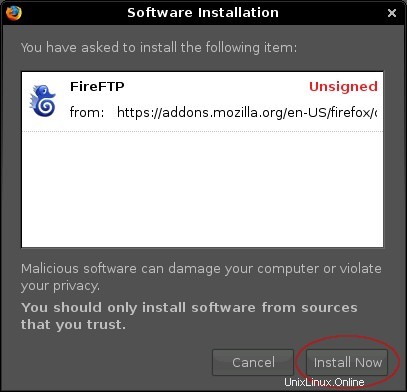
Nachdem die Installation abgeschlossen ist, starten Sie Firefox neu. FireFTP ist im oberen Menü verfügbar.
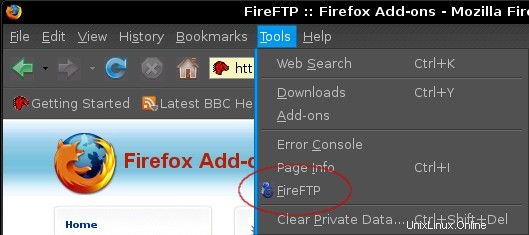
Erstellen Sie einen neuen Launcher im Gnome-Anwendungsmenü, um FireFTP ohne Firefox zu starten. Öffnen Sie den Hauptmenü-Editor.
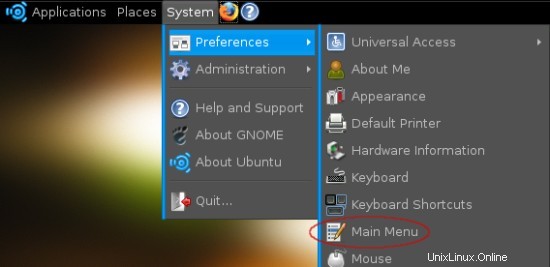
Klicken Sie auf der linken Seite auf "Internet" und anschließend auf der rechten Seite auf "Neues Objekt".
Folgendes im Launcher-Fenster einfügen/auswählen:
Typ:Anwendung
Name:FireFTP
Befehl:firefox -chrome chrome://fireftp/content/
Kommentar:FTP Client
Wählen Sie optional ein Symbol für den neuen Launcher.
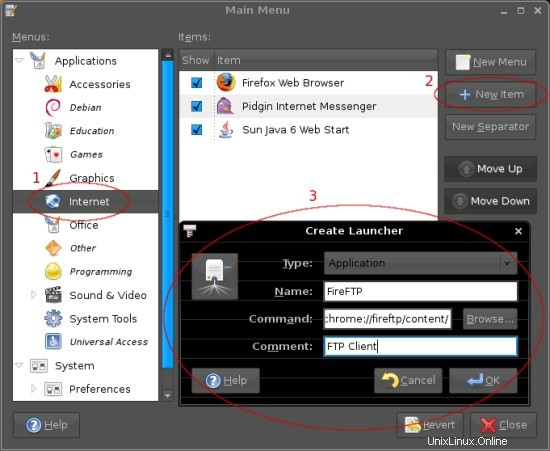
5.4.3 K3B
Homepage:http://www.k3b.org/
K3B ist eine Brennsuite mit vielen Funktionen.
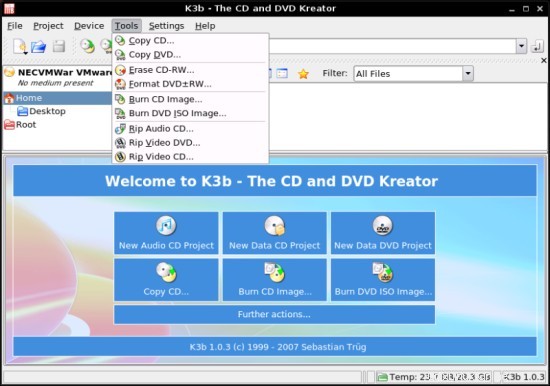
Wenn Sie K3B verwenden möchten, installieren Sie die folgenden Pakete:
- k3b
- libk3b2-mp3
- Audio normalisieren
- transkodieren
- Sox
- vcdimager
5.4.4 Azureus
Homepage:http://azureus.sourceforge.net/
Azureus ist ein einfach zu bedienender Bittorrent-Client mit vielen Features.
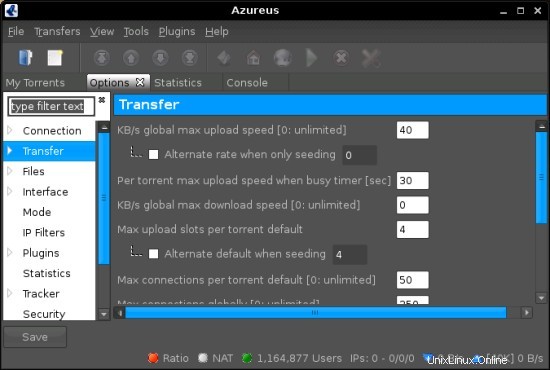
Wenn Sie Azureus verwenden möchten, installieren Sie das folgende Paket:
- Azurblau
5.4.5 Streamtuner
Homepage:http://www.nongnu.org/streamtuner/
Streamtuner ist ein Stream-Verzeichnis-Browser. Mit Streamtuner können Sie sich SHOUTcast-Streams usw. anhören.
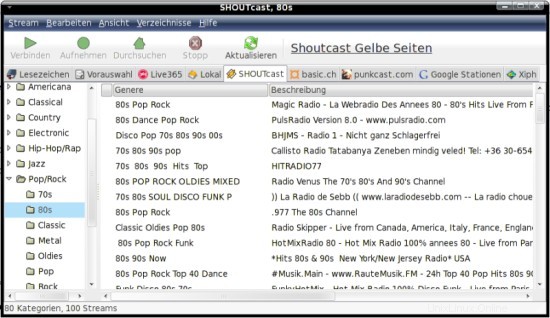
Wenn Sie Streamtuner verwenden möchten, installieren Sie das folgende Paket:
- Streamtuner
5.4.6 k9copy
Homepage:http://k9copy.sourceforge.net/
K9copy ist ein DVD-Backup-Tool, das den Inhalt einer DVD9 so verkleinern kann, dass er auf eine DVD5 passt.
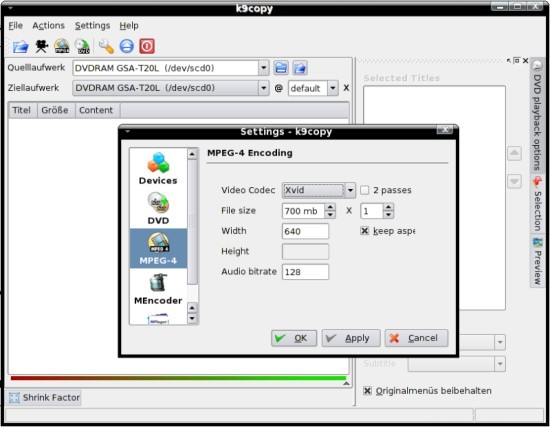
Wenn Sie k9copy verwenden möchten, installieren Sie die folgenden Pakete:
- k9copy
- Mencoder
Dieses Tutorial existiert für diese Betriebssystemversionen
- Ubuntu 12.10 (Quantal Quetzal)
- Ubuntu 12.04 LTS (Precise Pangolin)
- Ubuntu 11.10 (Oneiric Ocelot)
- Ubuntu 11.04 (Natty Narwhal)
- Ubuntu 10.10 (Maverick Meerkat)
- Ubuntu 10.04 (Lucid Lynx)
Auf dieser Seite
- 5.4.7 Skype
- 5.4.8 XChat
- 5.4.9 Realplayer
- 5.4.10 Gtkpod
- 5.4.11 Wein
- 5.4.12 Cedega
- 5.4.13 VMware-Server
5.4.7 Skype
Homepage:http://www.skype.com/
Skype ist eine Software für Internettelefonie, Instant Messaging etc.
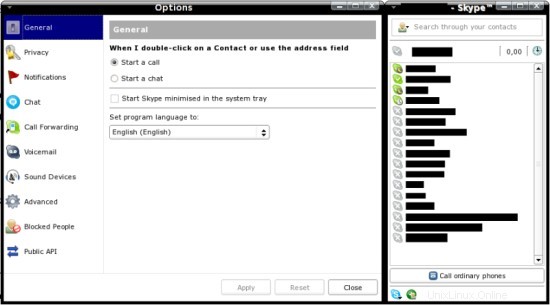
Wenn Sie Skype verwenden möchten, installieren Sie das folgende Paket:
- skypen
Hinweis:Das Medibuntu-Repository wird für dieses Paket benötigt.
5.4.8 XChat
Homepage:http://www.xchat.org/
Mit XChat können Sie mehreren IRC-Kanälen beitreten (I Internet R Relais C Hut). Dateiübertragung wird unterstützt. Sie können XChat mit verschiedenen Skripten und Plugins anpassen.
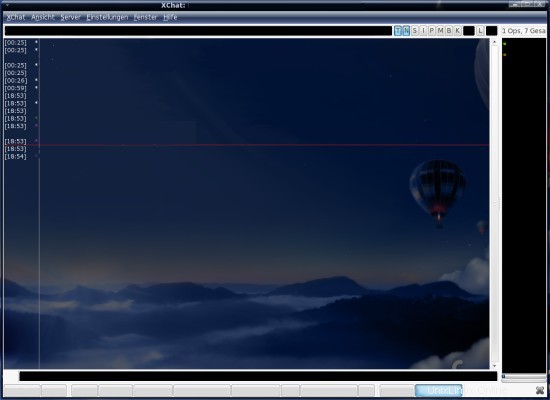
Wenn Sie XChat verwenden möchten, installieren Sie die folgenden Pakete:
- xchat
- xchat-systray
5.4.9 Realplayer
Homepage:http://de.real.com/player/
Realplayer ist ein Player für RealMedia-Inhalte.
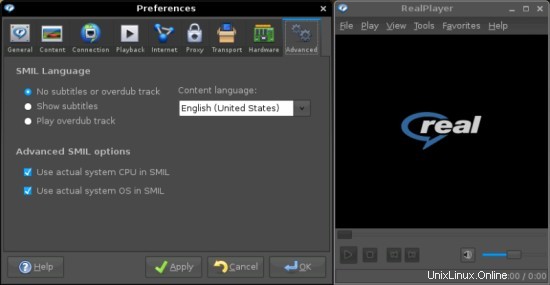
Wenn Sie Realplayer verwenden möchten, öffnen Sie ein Terminal und geben Sie ...
ein
wget -c http://www.debian-multimedia.org/pool/main/r/realplay/realplayer_10.0.9-0.1_i386.deb
sudo dpkg -i realplayer_10.0.9-0.1_i386.deb
5.4.10 Gtkpod
Homepage:http://www.gtkpod.org/
Mit gtkpod können Sie Ihren iPod verwalten. Viele iPods werden unterstützt, einschließlich iPod mini, iPod Photo, iPod Shuffle, iPod nano und iPod Video.
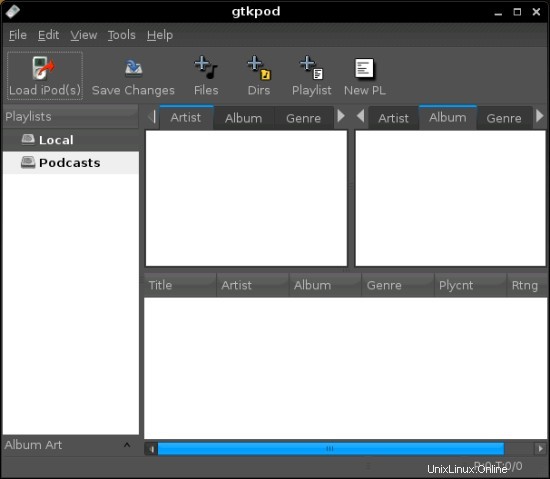
Wenn Sie gtkpod verwenden möchten, installieren Sie das folgende Paket:
- gtkpod
5.4.11 Wein
Homepage:http://www.winehq.org/
Entnommen aus der Wine-Homepage:"Wine ist eine Open-Source-Implementierung der Windows-API auf X, OpenGL und Unix".
Mit Wine können Sie eine Menge Windows-Software unter Linux ausführen. Eine Liste von Software, die bekanntermaßen mit Wine funktioniert, finden Sie unter http://appdb.winehq.org/.
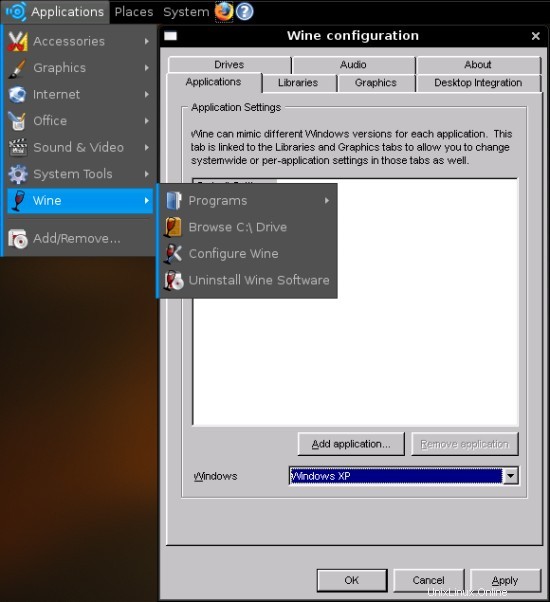
Wenn Sie wine verwenden möchten, installieren Sie das folgende Paket:
- Wein
5.4.12 Cedega
Homepage:http://www.cedega.com/
Cedega ist die Weiterentwicklung von WineX mit Fokus auf Windows-Spiele. Viele Spiele werden unterstützt – eine Liste der unterstützten Spiele (mit Screenshots) finden Sie unter http://games.cedega.com/gamesdb/ und http://cedegawiki.sweetleafstudios.com/wiki/Main_Page.
Cedega ist nicht kostenlos. Einzelheiten und Preise finden Sie auf der Homepage.
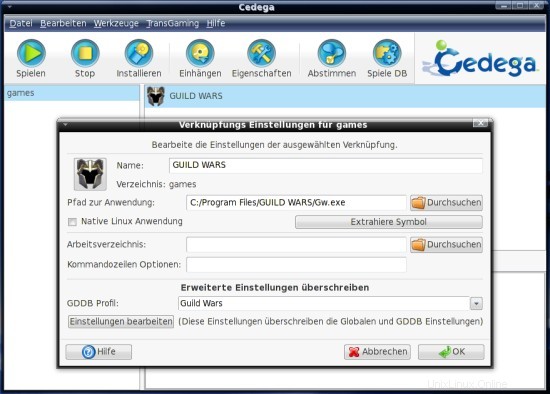
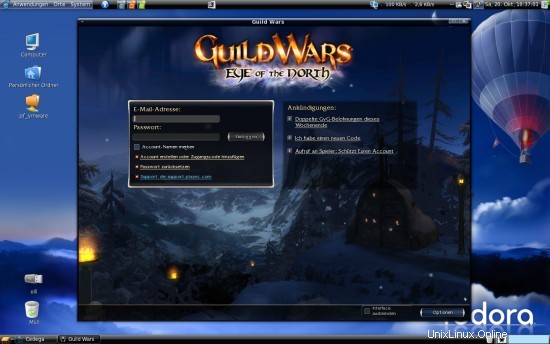
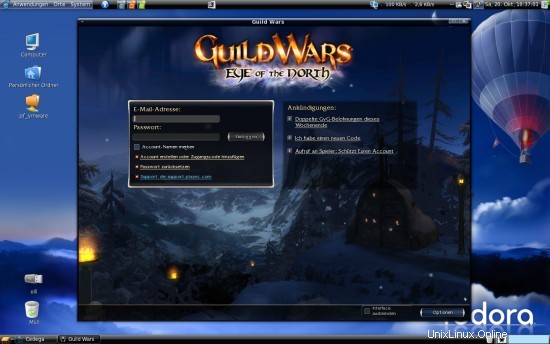
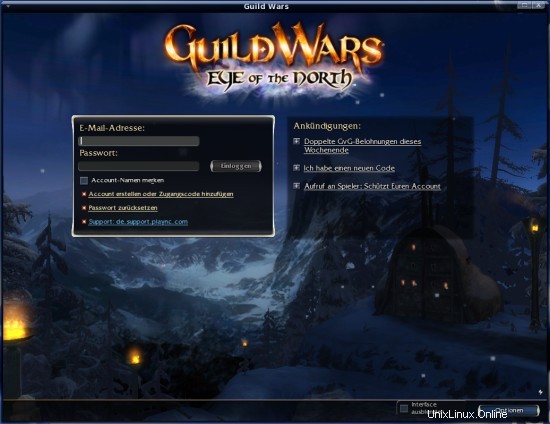
Hinweis:Die obigen Screenshots wurden auf Fedora 7 mit Cedega Version 5.2.3 (Spiel:Guild Wars) aufgenommen. Die aktuelle Cedega-Version ist 6.0.3.
5.4.13 VMware-Server
Homepage:http://www.vmware.com/products/server/
Mit VMware Server können Sie Gastbetriebssysteme wie Windows, Linux, NetWare oder Solaris installieren.
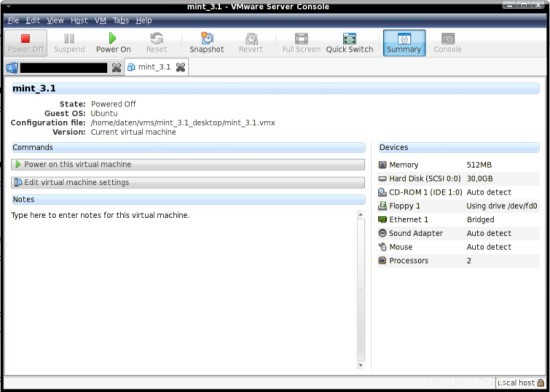
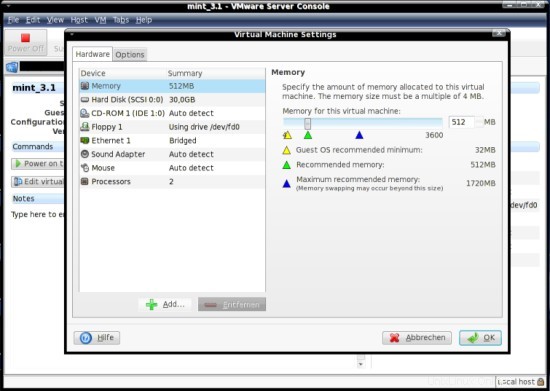
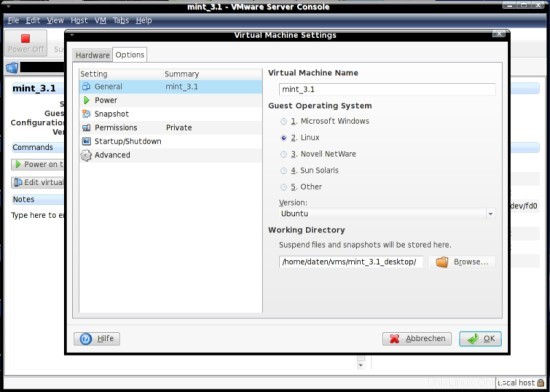
Wenn Sie VMware Server verwenden möchten, installieren Sie die folgenden Pakete:
- xinetd
- wesentlich bauen
- linux-headers-%your_kernel_version%-rt
Öffnen Sie anschließend http://www.vmware.com/download/server/ in Ihrem Browser. Laden Sie die neueste Version (.tar.gz) herunter und registrieren Sie sich, um eine Seriennummer zu erhalten.
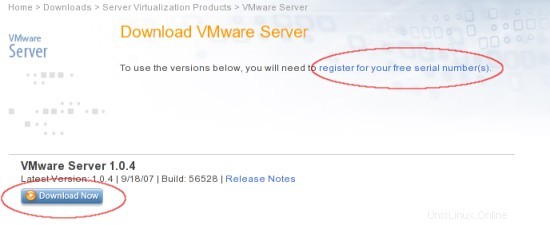
Öffnen Sie nun ein Terminal, wechseln Sie in das Verzeichnis, in das Sie den VMware-Server heruntergeladen haben, und entpacken Sie ihn. Wechseln Sie danach zu den entpackten Dateien und starten Sie den Installer.

tar xvfz VMware-server-1.0.4-56528.tar.gz
cd vmware-server-distrib/
sudo ./vmware-install.pl
Ihnen werden ein paar Fragen zu Installationspfaden usw. gestellt – drücken Sie einfach die Eingabetaste für jede Frage. Sie müssen auch die Lizenzvereinbarung akzeptieren (falls Sie damit einverstanden sind). Geben Sie zuletzt Ihre Seriennummer ein. Der VMware-Server ist jetzt im Gnome-Anwendungsmenü verfügbar.
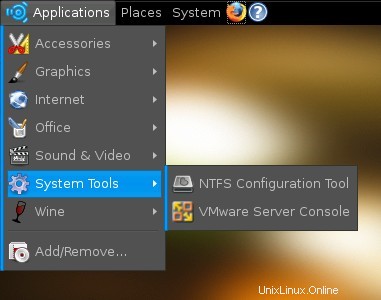
6 Links
- Ubuntu-Studio:http://ubuntustudio.org/
- Ubuntu-Studio-Wiki:https://wiki.ubuntu.com/UbuntuStudio