Einführung
Möchten Sie nach der Installation von Ubuntu Server eine Desktop-Umgebung hinzufügen? Es kann einfach installiert werden.
Standardmäßig enthält Ubuntu Server keine grafische Benutzeroberfläche (GUI). Eine GUI nimmt Systemressourcen (Speicher und Prozessor) in Anspruch, die für serverorientierte Aufgaben verwendet werden. Bestimmte Aufgaben und Anwendungen sind jedoch einfacher zu verwalten und funktionieren besser in einer GUI-Umgebung.
Diese Anleitung zeigt Ihnen, wie Sie eine grafische Desktop-Oberfläche (GUI) auf Ihrem Ubuntu-Server installieren.
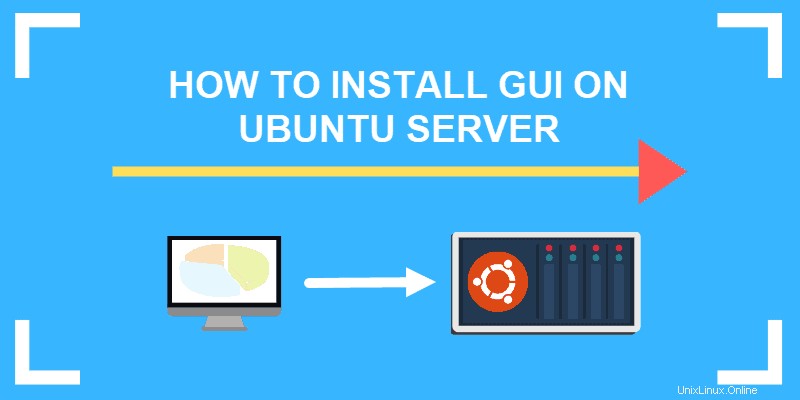
Voraussetzungen
- Ein Server, auf dem Ubuntu Linux Server ausgeführt wird
- Zugriff auf ein Benutzerkonto mit sudo oder root Privilegien
- Das apt-get Paketmanager, standardmäßig enthalten
Repositories und Pakete aktualisieren
Beginnen Sie mit der Aktualisierung der Repositories und Paketlisten:
sudo apt-get update && sudo apt-get upgrade
Drücken Sie Y und drücken Sie Enter wenn Sie gefragt werden, ob Sie fortfahren möchten.
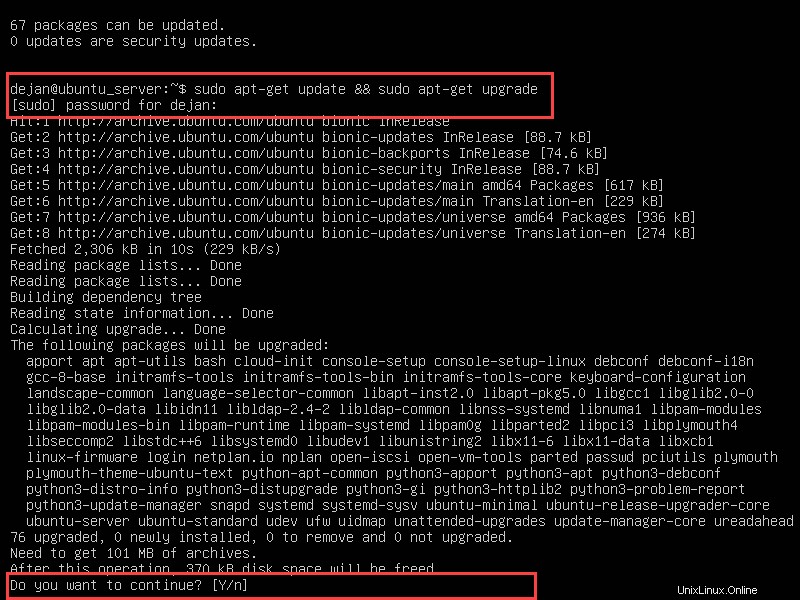
Dadurch wird sichergestellt, dass Sie mit den neuesten Software-Updates arbeiten.
Installieren Sie als Nächstes den Tasksel-Manager Dienstprogramm:
sudo apt-get install taskselJetzt ist es an der Zeit, eine Desktop-Umgebung zu installieren.
Wählen Sie einen Anzeigemanager aus
Ein Anzeigemanager ist eine Anwendung, die den Anzeigeserver startet, den Desktop startet und die Benutzerauthentifizierung verwaltet. Das standardmäßige GDM3 (verwendet mit KDE-Plasma) ist ein ressourcenintensiver Anzeigemanager. Wenn Sie Systemressourcen sparen müssen, ziehen Sie einen einfacheren Display-Manager wie SDDM in Betracht , SLiM , oder LightDM .
Standardmäßig kann nur ein Display-Manager einen Server verwalten. Sie können nur dann gleichzeitig ausgeführt werden, wenn sie für die Verwaltung verschiedener Server konfiguriert sind. In diesem Artikel wird davon ausgegangen, dass Sie einen einzelnen Standard-Display-Manager verwenden.
Um einen bestimmten Display-Manager zu installieren, verwenden Sie apt-get Paketmanager:
So installieren Sie SLiM:
sudo apt-get install slimSo installieren Sie LightDM:
sudo apt-get install lightdmDas SDDM Display Manager kann über die Aufgabe installiert werden Menü während der KDE-Installation.
Wählen Sie eine GUI für Ihren Server
GNOME ist die Standard-GUI für die meisten Ubuntu-Installationen und basiert (ungefähr) auf dem Apple-Ökosystem.
KDE ist eine weitere beliebte GUI, die (lose) auf dem Microsoft-Ökosystem basiert. Wenn Sie das Erscheinungsbild eines normalen Ubuntu-Systems haben möchten, wählen Sie eine dieser Desktop-Umgebungen.
GNOME
Um GNOME zu installieren, starten Sie zunächst tasksel :
taskselEine farbenfrohe Benutzeroberfläche wird gestartet. Verwenden Sie die Pfeiltaste, um in der Liste nach unten zu scrollen und Ubuntu-Desktop zu finden .
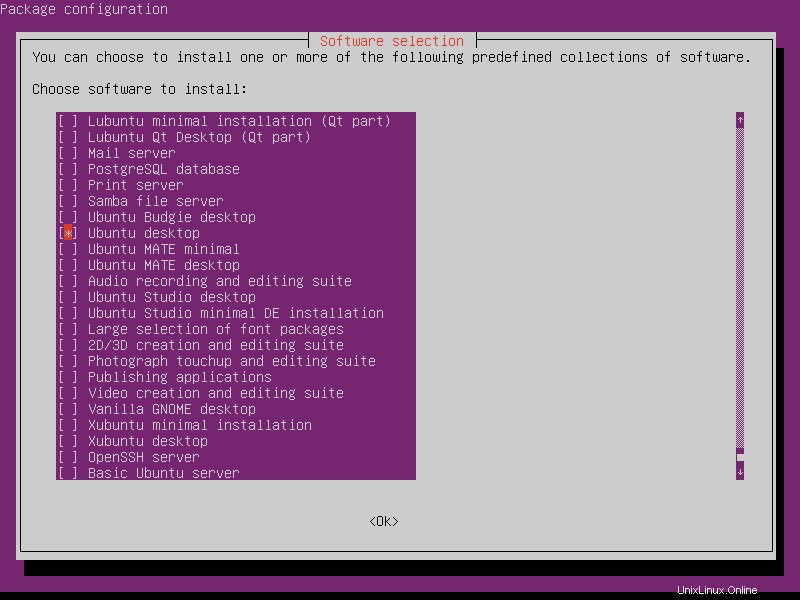
Verwenden Sie das Space Taste, um es auszuwählen, drücken Sie Tab , um OK auszuwählen unten, und drücken Sie dann Enter .
Das System installiert die Software und startet neu, sodass Sie einen grafischen Anmeldebildschirm erhalten, der von Ihrem Standard-Display-Manager generiert wird. In unserem Fall ist es SLiM.
Geben Sie Ihre Anmeldedaten ein . Verwenden Sie F1 um zwischen GUIs zu wechseln, wenn Sie mehrere Schnittstellen installiert haben.
Unten sehen Sie eine typische GNOME-UI-Umgebung.
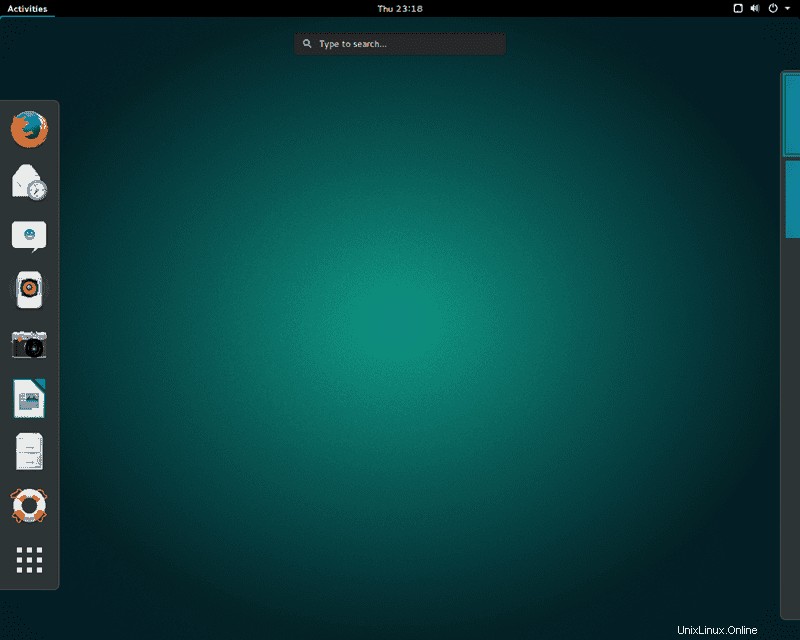
KDE-Plasma
Um KDE Plasma zu installieren, verwenden Sie den folgenden Linux-Befehl:
sudo apt-get install kde-plasma-desktop
Möglicherweise werden Sie während der Installation aufgefordert, einen Standardanzeigemanager auszuwählen. Verwenden Sie die Pfeiltasten, um eine Auswahl zu treffen, und drücken Sie dann Enter .
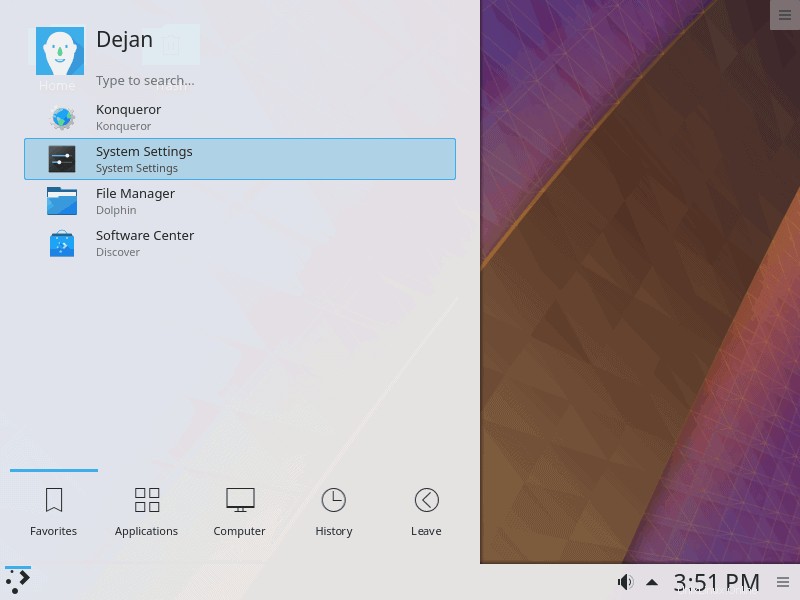
Starten Sie KDE Plasma mit dem Befehl:
sudo service display_manager start
Statt display_manager , Geben Sie den Namen des installierten Display-Managers ein (z. B. SLiM, lightDM, SDDM). Geben Sie Ihre Anmeldedaten ein und melden Sie sich an.
Mate Core Server-Desktop
Kumpel ist eine beliebte und leichtgewichtige grafische Oberfläche. Installieren Sie es, indem Sie den folgenden Befehl ausführen:
sudo tasksel install ubuntu-mate-coreWarten Sie, bis Tasksel die Aktion abgeschlossen hat. Wenn Sie fertig sind, starten Sie die Desktop-Oberfläche mit dem Befehl:
sudo service display_manager start
Statt display_manager , Geben Sie den Namen des installierten Display-Managers ein (z. B. SLiM, lightDM, SDDM). Sie werden aufgefordert, sich anzumelden.
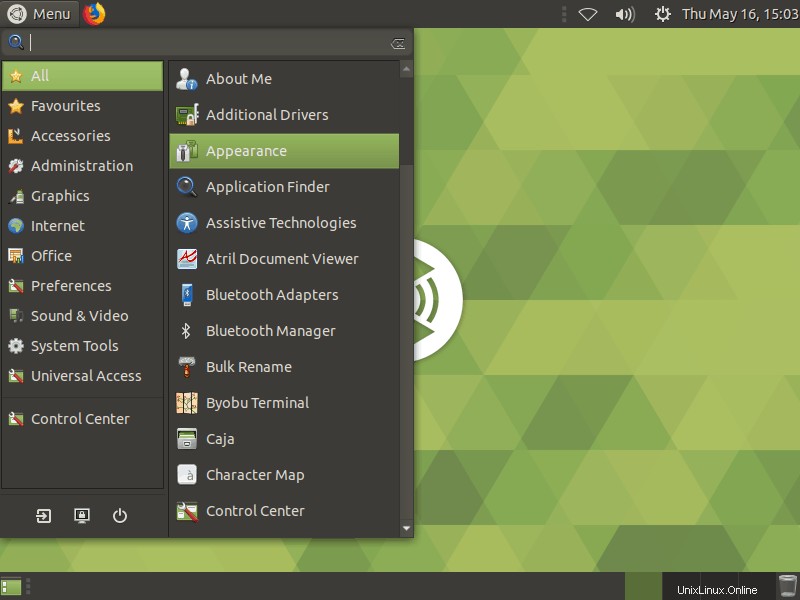
Um die GUI zu verlassen, öffnen Sie die Befehlszeile und geben Sie ein:
sudo service display_manager stopLubuntu-Core-Server-Desktop
Lubuntu ist eine sehr leichte GUI. Verwenden Sie diese Anwendung, wenn Sie eine grafische Benutzeroberfläche benötigen, aber die Auswirkungen auf Systemspeicher und Prozessor minimieren möchten.
Um Lubuntu zu installieren, geben Sie Folgendes ein:
sudo tasksel install lubuntu-coreAlternativ können Sie über die Aufgabe installieren Menü mit dem Befehl:
tasksel
Verwenden Sie die Pfeiltasten, um die Lubuntu-GUI zu markieren, die Sie verwenden möchten. Drücken Sie die Space Leiste zur Auswahl, dann Tab auf OK -Taste und drücken Sie Enter .
Starten Sie die GUI mit:
sudo service display_manager start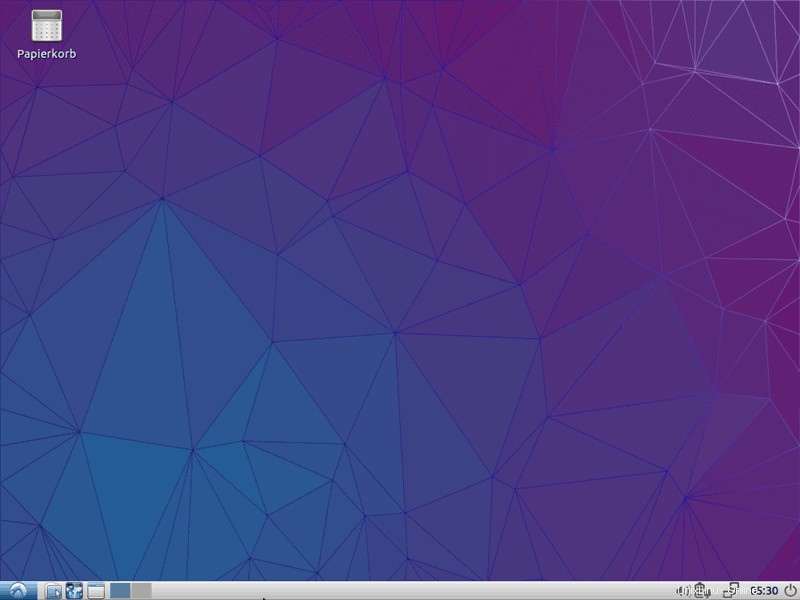
Verlassen Sie die GUI, indem Sie ein Terminalfenster öffnen und Folgendes eingeben:
sudo service display_manager stopXubuntu Server Core-Desktop
Xubuntu ist ein Derivat von Ubuntu, das die Xfce-Desktopumgebung verwendet.
Installieren Sie Xubuntu, indem Sie Folgendes eingeben:
sudo tasksel install xubuntu-coreStarten Sie es, indem Sie Folgendes eingeben:
sudo service display_manager start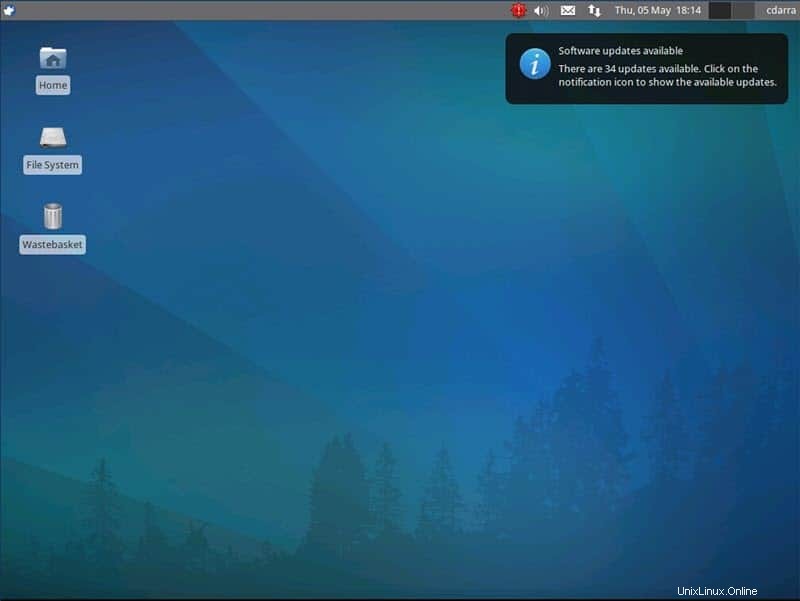
Xfce-Desktop
Die Xfce-Desktopumgebung kann eigenständig verwendet werden. Es wurde entwickelt, um reaktionsschnell, leicht und benutzerfreundlich zu sein.
Installieren Sie Xfce wie folgt:
sudo apt-get install xfce4 slimStarten Sie Xfce durch Eingabe von:
sudo service slim start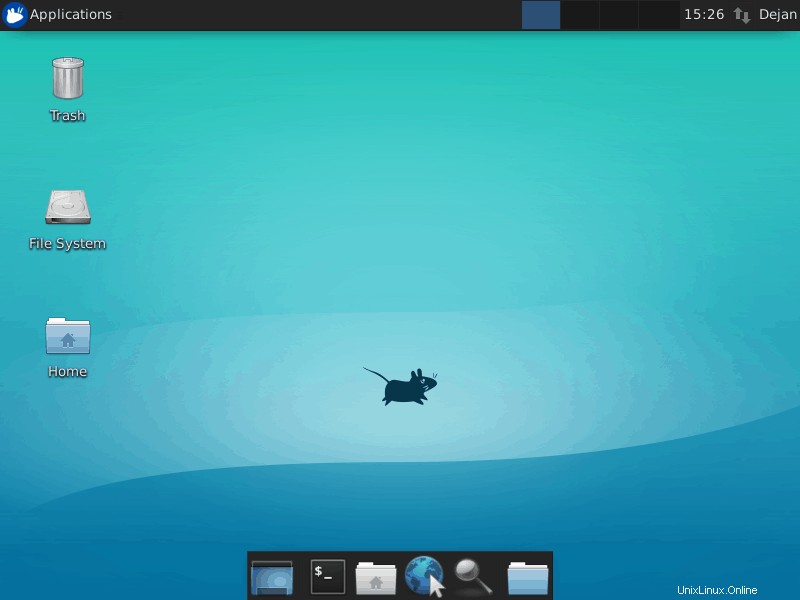
Umschalten zwischen GUIs
Wenn Sie mehrere GUIs installiert haben, können Sie auswählen, welche Sie verwenden möchten. Sobald Sie Ihren Display-Manager starten, werden Sie aufgefordert, sich anzumelden. Auf diesem Bildschirm können Sie jedoch auch auswählen, welche GUI Sie aktivieren möchten.
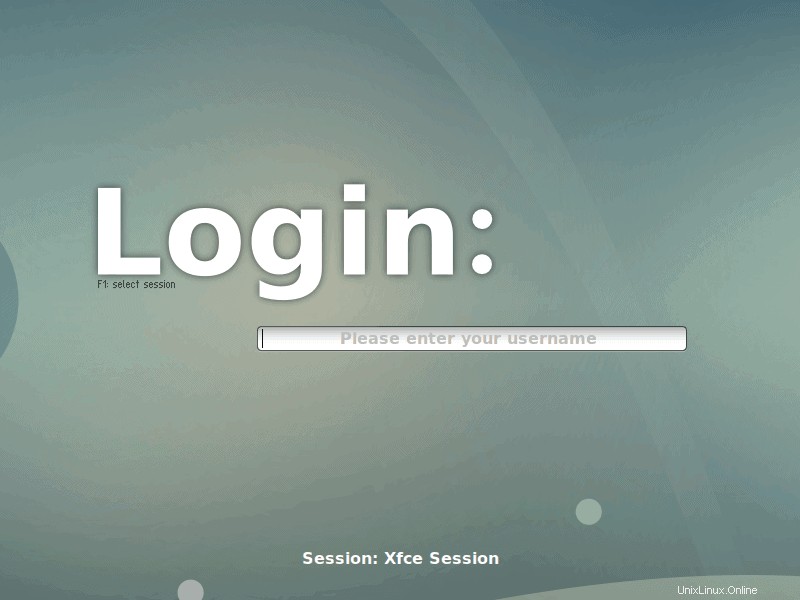
Das obige Bild zeigt den Anmeldebildschirm von SLiM. Wechseln Sie zwischen GUIs, indem Sie F1 drücken . Die Schnittstelle schaltet zwischen Sitzungen (oder GUIs) um. Melden Sie sich an, sobald Sie zur GUI Ihrer Wahl wechseln.