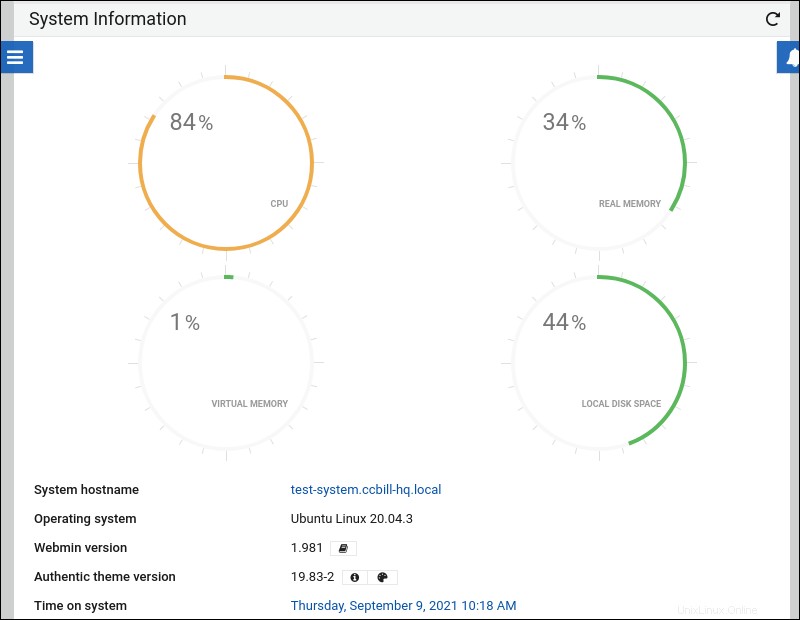Einführung
Webmin ist ein webbasiertes Tool, mit dem Administratoren Linux- und Unix-Systeme und -Server verwalten. Mit dem Webmin-Dashboard können Sie Benutzerkonten verwalten, Ihr System aktualisieren und konfigurieren, Systemprotokolle und E-Mails anzeigen und andere administrative Aufgaben ausführen.
In diesem Tutorial zeigen wir Ihnen Schritt für Schritt die Installation, Konfiguration und Anmeldung bei Webmin unter Ubuntu 18.04 und 20.04.
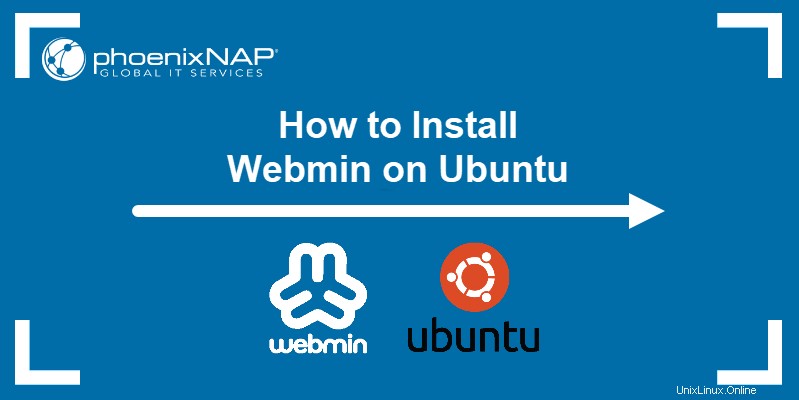
Voraussetzungen
- Ein System, auf dem Ubuntu 18.04 oder Ubuntu 20.04 ausgeführt wird (erfahren Sie, wie Sie Ubuntu 18.04 oder Ubuntu 20.04 installieren)
- Ein Benutzerkonto mit sudo-Berechtigungen
- Zugriff auf das Terminalfenster
- Eine funktionierende Netzwerkverbindung
Webmin unter Ubuntu 20.04 installieren – Schritt-für-Schritt
Befolgen Sie die unten beschriebenen Schritte, um Webmin auf Ubuntu zu installieren. Diese Schritte funktionieren sowohl für Ubuntu 18.04. (Bionic Beaver) und Ubuntu 20.04. (Brennfossa).
Schritt 1:Ubuntu-Paketliste aktualisieren
1. Führen Sie im Terminal den folgenden Befehl aus, um die Paketliste zu aktualisieren:
sudo apt update2. Wenn Sie dazu aufgefordert werden, geben Sie Ihr Administratorkennwort ein und drücken Sie Enter .
3. Installieren Sie die Update-Pakete mit:
sudo apt upgrade4. Geben Sie Y ein und drücken Sie Enter um die Aktualisierung zu bestätigen.

5. Installieren Sie Abhängigkeitspakete, die Ihnen bei der Verwaltung von Software-Repositories helfen, indem Sie Folgendes verwenden:
sudo apt install software-properties-common apt-transport-https6. Geben Sie Y ein und drücken Sie Enter wenn Sie aufgefordert werden, die Installation zu bestätigen.
Schritt 2:Webmin-Repository aktivieren
1. Fügen Sie den GPG-Schlüssel von Webmin hinzu mit:
sudo wget -q http://www.webmin.com/jcameron-key.asc -O- | sudo apt-key add -
2. Fügen Sie das Webmin-Repository manuell hinzu mit:
sudo add-apt-repository "deb [arch=amd64] http://download.webmin.com/download/repository sarge contrib"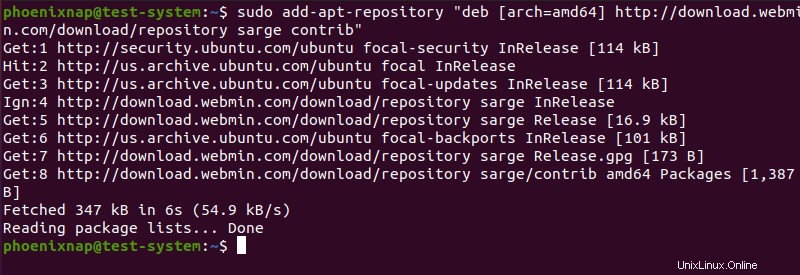
Schritt 3:Installieren Sie Webmin auf Ubuntu
1. Starten Sie die Webmin-Installation mit:
sudo apt install webmin2. Wenn Sie dazu aufgefordert werden, geben Sie Y ein und drücken Sie Enter um die Installation zu bestätigen.
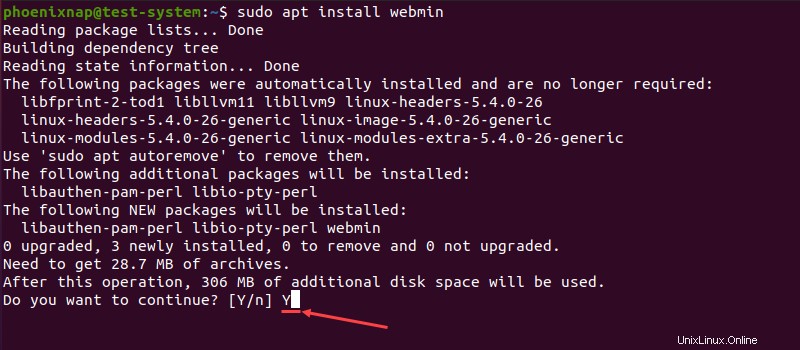
3. Überprüfen Sie nach Abschluss der Installation den Status des Webmin-Dienstes:
sudo systemctl status webmin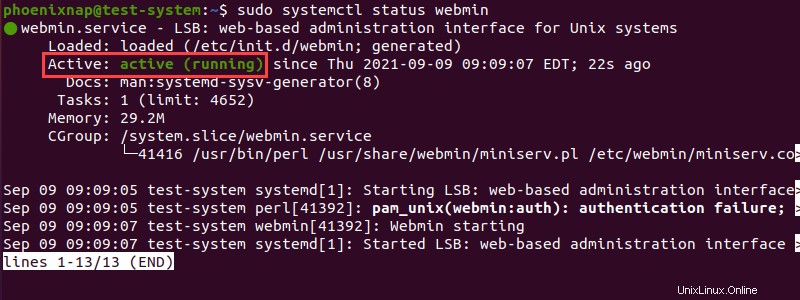
Eine andere Methode, um zu bestätigen, dass die Installation erfolgreich war, besteht darin, die installierte Version von Webmin zu überprüfen:
dpkg -l | grep webmin
Schritt 4:Firewall konfigurieren
1. Webmin verwendet standardmäßig den TCP-Port 10000. Öffnen Sie diesen Port in Ihrer Firewall mit:
sudo ufw allow 10000/tcp
2. Laden Sie Ihre Firewall neu, damit die Änderungen wirksam werden:
sudo ufw reload
3. Überprüfen Sie den Status Ihrer Firewall, um die Änderungen zu bestätigen:
sudo ufw status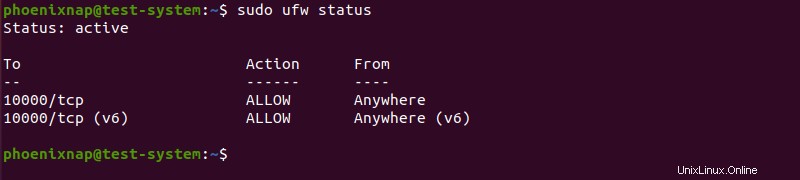
Schritt 5:Greifen Sie auf Webmin unter Ubuntu zu
1. Legen Sie das Passwort für den Webmin-Root-Benutzer fest mit:
sudo /usr/share/webmin/changepass.pl /etc/webmin root [new password]2. Öffnen Sie Ihren Internetbrowser und geben Sie unter Verwendung der IP Ihres Servers Folgendes als Webadresse ein:
https://[your server's IP]:10000/Sie können die IP-Adresse des lokalen oder entfernten Servers verwenden.
3. Webmin generiert ein eigenes SSL-Zertifikat, das vom Browser nicht erkannt wird, wodurch beim ersten Anmeldeversuch eine Seite angezeigt wird, die auf ein potenzielles Sicherheitsrisiko hinweist.
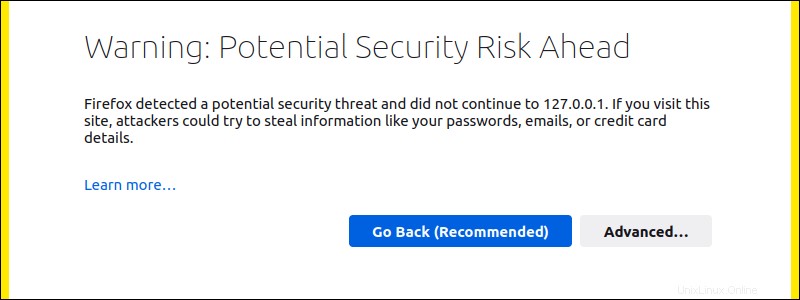
Um durch diese Seite zu gelangen, klicken Sie auf Erweitert... , dann Akzeptieren Sie das Risiko und fahren Sie fort .
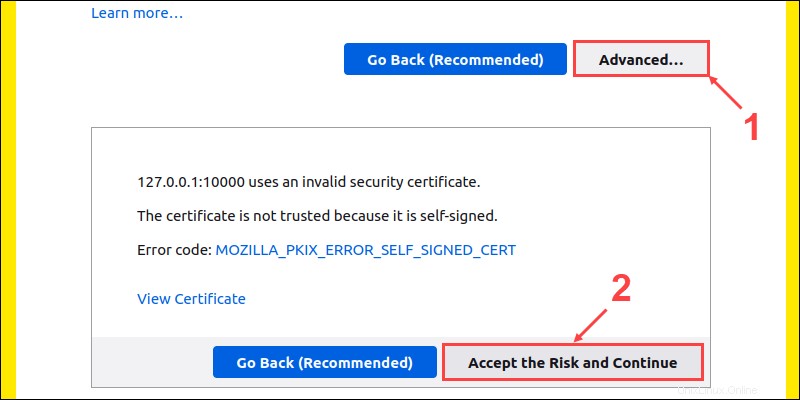
4. Melden Sie sich mit dem Standardbenutzernamen root an und das Passwort, das Sie eingerichtet haben.
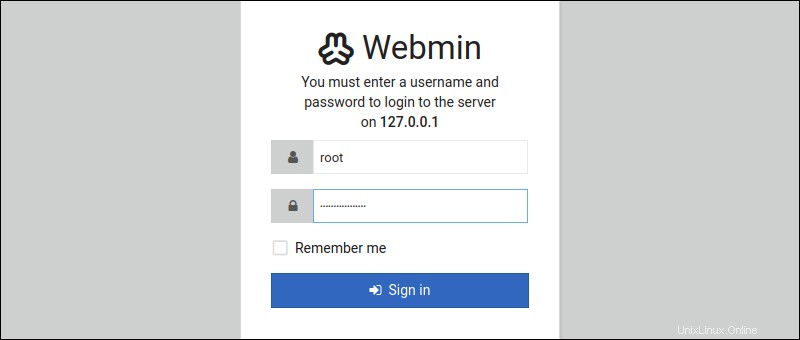
5. Verwenden Sie das Webmin-Dashboard, um Ihre Systeminformationen zu überprüfen.