Einführung
Windows 11 bietet ein neu gestaltetes Shell-Erlebnis und erhebliche Verbesserungen unter der Oberfläche, wie z. B. erhöhte Sicherheit und Unterstützung von Android-Apps. Benutzer von Windows 10 können kostenlos auf Windows 11 upgraden.
Wenn Sie die neue Windows-Version erleben möchten, bevor Sie sich entscheiden, sie als täglichen Treiber zu verwenden, installieren Sie sie in einer virtuellen Maschine. Mit VMs können Sie das System testen, ohne Ihre aktuelle Betriebssysteminstallation zu beeinträchtigen.
Dieses Tutorial zeigt Ihnen, wie Sie eine virtuelle Windows 11-Maschine mit der Microsoft Hyper-V-Software für virtuelle Maschinen erstellen.
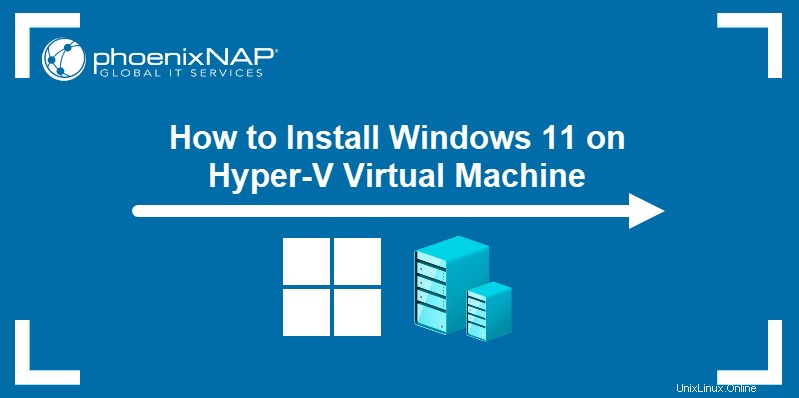
Voraussetzungen
- Windows 10 Pro, Enterprise oder Education auf dem Hostcomputer.
- Administratorrechte.
Installieren Sie Windows 11 auf Hyper-V
Das Erstellen einer Windows 11-Installation mit Hyper-V ist ein einfacher dreistufiger Prozess :
- Aktivieren der Hyper-V-Funktion in Windows 10.
- Erstellen einer Windows 11-VM.
- Installieren von Windows 11 auf der VM.
Schritt 1:Aktivieren Sie Microsoft Hyper-V in Windows 10
Hyper-V ist auf Systemen mit Windows 10 Pro, Enterprise und Education vorinstalliert. Es muss jedoch vor der Verwendung aktiviert werden.
Dazu:
1. Suchen Sie nach Windows PowerShell über die Suchleiste der Taskleiste.
2. Wählen Sie Als Administrator ausführen im Bereich auf der rechten Seite, um Windows PowerShell zu öffnen.
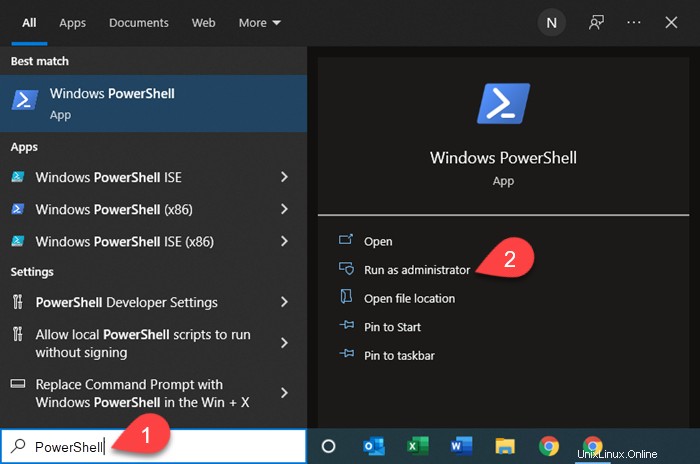
3. Geben Sie an der PowerShell folgenden Befehl ein:
Enable-WindowsOptionalFeature -Online -FeatureName Microsoft-Hyper-V -AllWarten Sie, bis der Vorgang abgeschlossen ist.
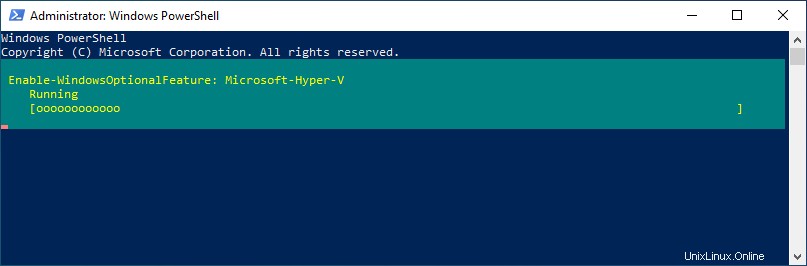
Wenn der Vorgang abgeschlossen ist, fordert das System Sie auf, den Computer neu zu starten. Drücken Sie Eingabe zu bestätigen.
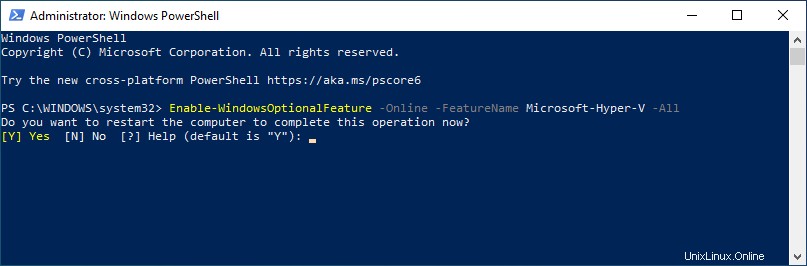
4. Wenn das System wieder hochfährt, drücken Sie Win + R um den Ausführen zu öffnen Befehlsfeld und geben Sie dann Folgendes ein:
services.msc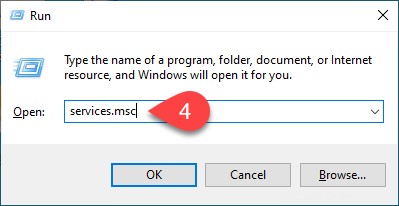
Drücken Sie Enter oder klicken Sie auf OK um die Dienste auszuführen Fenster.
5. Klicken Sie mit der rechten Maustaste auf Verwaltung virtueller Hyper-V-Maschinen in der Liste der verfügbaren Dienste.
6. Wählen Sie Eigenschaften im Kontextmenü.
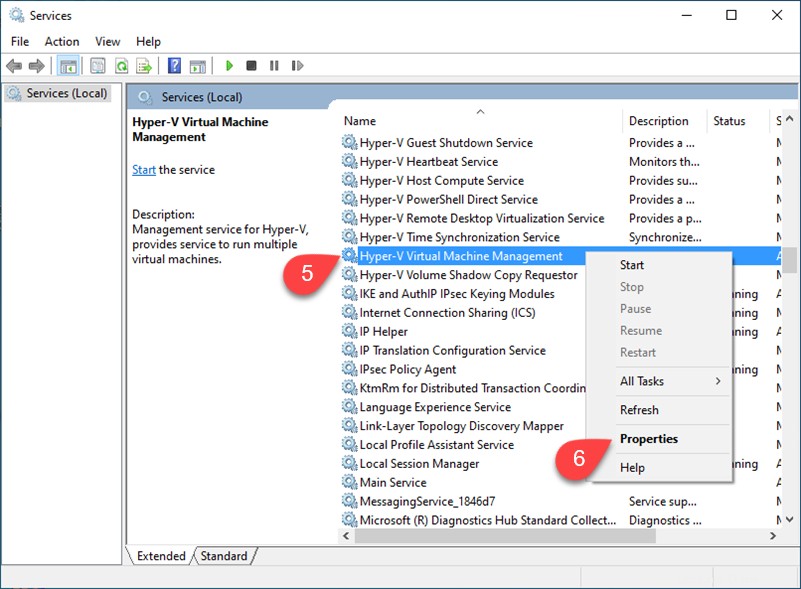
Der General Registerkarte der Eigenschaften Fenster öffnet sich.
7. Wählen Sie den Starttyp für den Hyper-V-Dienst aus. Sie können wählen zwischen:
- Automatisch (Verzögert) - Der Dienst startet, nachdem der Startvorgang abgeschlossen ist.
- Automatisch - Der Dienst startet während des Bootvorgangs.
- Handbuch - Der Dienst startet nicht beim Systemstart, sondern kann manuell aktiviert werden.
- Deaktiviert - Deaktiviert den Dienst.
8. Wählen Sie Start Schaltfläche, um den Hyper-V Virtual Machine-Dienst zu starten. Klicken Sie auf OK zum Beenden.
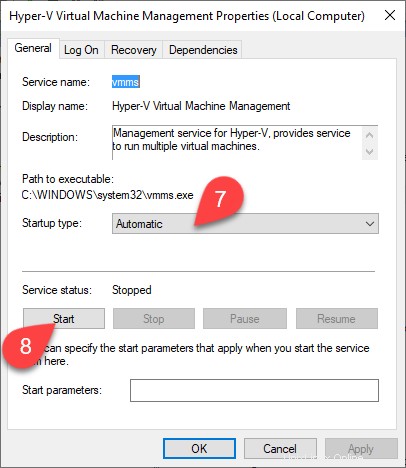
Schritt 2:Erstellen Sie eine virtuelle Windows 11-Maschine auf Hyper-V
1. Suchen Sie in der Taskleiste nach Hyper-V Quick Create .
2. Wählen Sie die Anwendung in den Suchergebnissen aus, um sie auszuführen.
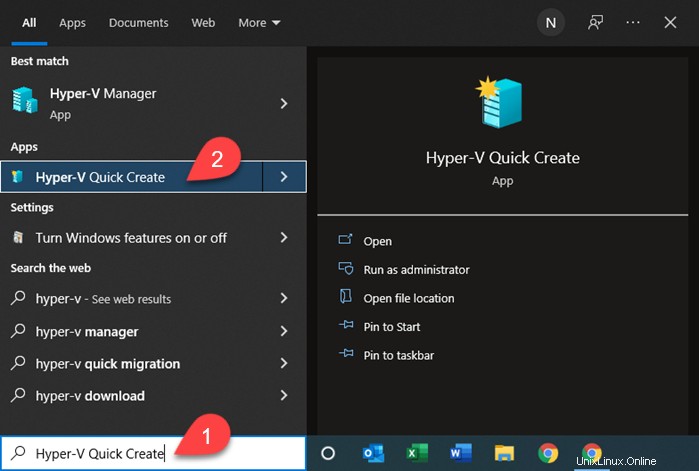
Bestätigen Sie, dass Sie die Anwendung an der Eingabeaufforderung der Benutzerkontensteuerung öffnen möchten. Hyper-V Quick Create wird gestartet. Standardmäßig bietet Hyper-V eine Testversion der Windows 11 Enterprise Edition.
3. Wählen Sie Windows 11-Entwicklungsumgebung aus in der Liste und klicken Sie auf Virtuelle Maschine erstellen um fortzufahren.
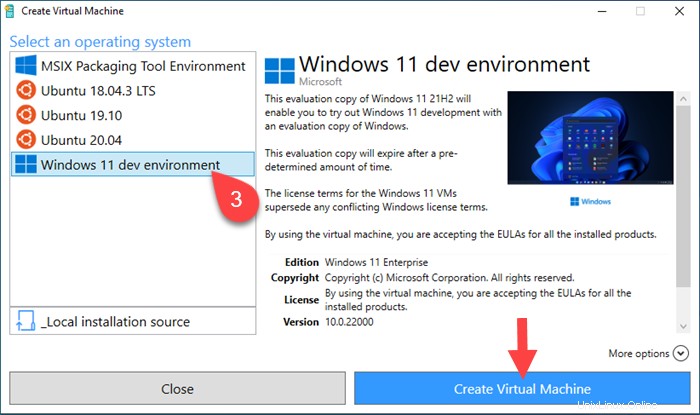
Laden Sie optional eine Windows 11-ISO-Datei von der offiziellen Website herunter und erstellen Sie eine VM. Dazu:
- Wählen Sie _Lokale Installationsquelle Option und klicken Sie dann auf Installationsquelle ändern
- Suchen Sie die ISO-Datei auf Ihrem System und fügen Sie sie zu Hyper-V hinzu.
- Klicken Sie auf Virtuelle Maschine erstellen um fortzufahren.
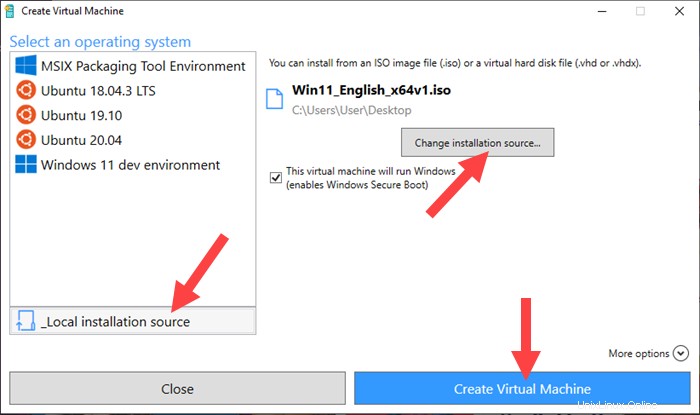
4. Wählen Sie Einstellungen bearbeiten aus wenn Hyper-V die Erstellung der VM abgeschlossen hat.
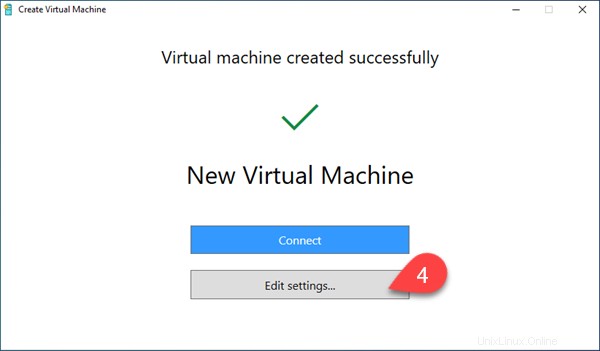
5. Die VM muss minimale Ressourcenanforderungen erfüllen, um Windows 11 auszuführen. Wählen Sie das Speicherelement im Menü auf der linken Seite aus und stellen Sie sicher, dass der VM mindestens 4096 MB RAM zugewiesen wurden.
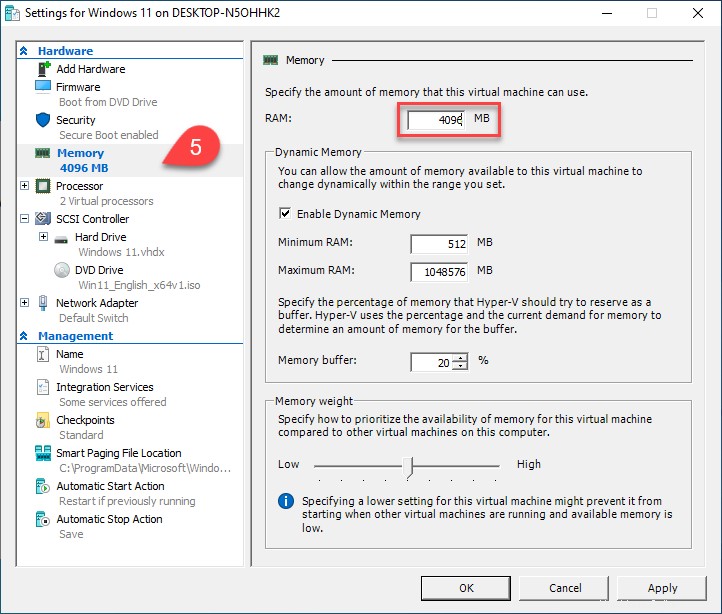
Klicken Sie auf OK wenn Sie mit der Bearbeitung der VM-Konfiguration fertig sind.
6. Wählen Sie Verbinden um das Fenster der virtuellen Maschine zu öffnen.
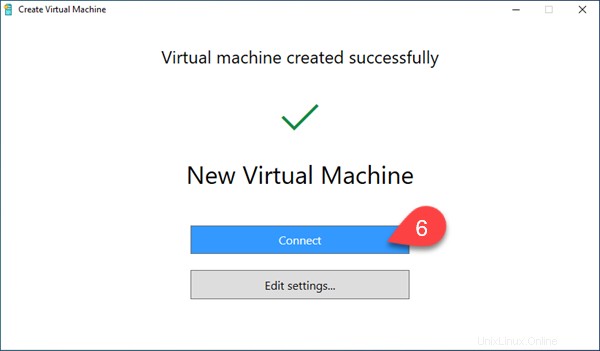
Schritt 3:Windows installieren
Um den Installationsvorgang von Windows 11 zu starten, schalten Sie die VM ein, indem Sie auf Start klicken Schaltfläche.
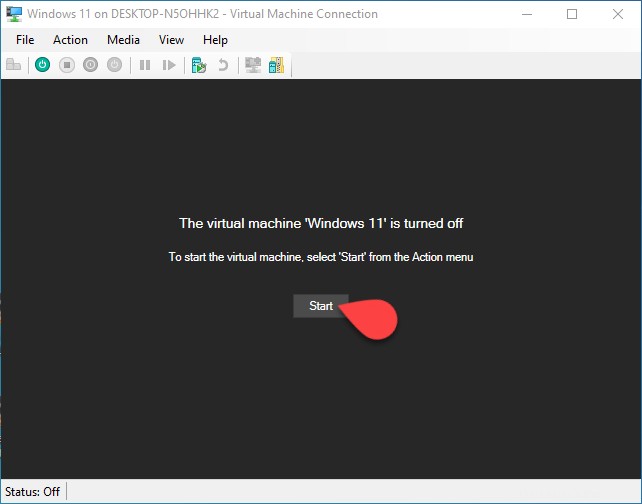
Wenn Sie die VM einschalten, startet Windows 11 Installer automatisch. Befolgen Sie die Schritte im Installationsprogramm, um die Installation abzuschließen.