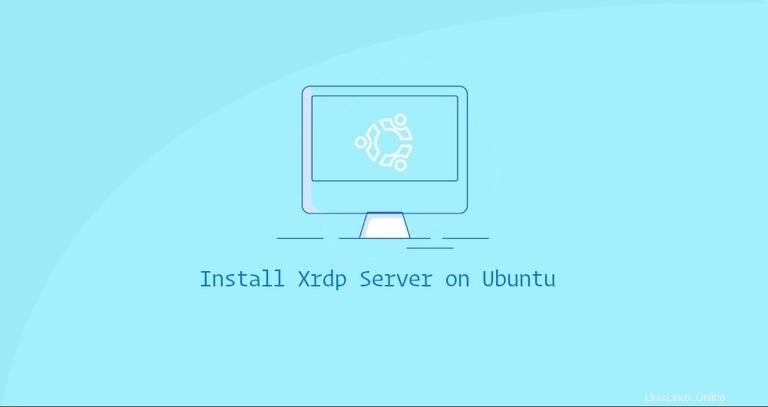
Xrdp ist eine Open-Source-Implementierung des Microsoft Remote Desktop Protocol (RDP), mit der Sie ein Remote-System grafisch steuern können. Mit RDP können Sie sich beim Remote-Rechner anmelden und eine echte Desktop-Sitzung erstellen, als ob Sie sich bei einem lokalen Rechner angemeldet hätten.
Dieses Tutorial behandelt die Installation und Konfiguration des Xrdp-Servers unter Ubuntu 20.04.
Installation der Desktop-Umgebung #
Ubuntu-Server werden über die Befehlszeile verwaltet und haben standardmäßig keine Desktop-Umgebung installiert. Wenn Sie die Desktop-Version von Ubuntu ausführen, überspringen Sie diesen Schritt.
In Ubuntu-Repositories sind verschiedene Desktop-Umgebungen verfügbar, die Sie auswählen können. Eine Option ist die Installation von Gnome, der Standard-Desktop-Umgebung in Ubuntu 20.04. Eine andere Möglichkeit ist die Installation von Xfce. Es ist eine schnelle, stabile und leichte Desktop-Umgebung, die es ideal für die Verwendung auf einem Remote-Server macht.
Führen Sie einen der folgenden Befehle aus, um die Desktop-Umgebung Ihrer Wahl zu installieren.
-
Gnome installieren:
sudo apt updatesudo apt install ubuntu-desktop -
Xfce installieren:
sudo apt updatesudo apt install xubuntu-desktop
Abhängig von Ihrem System wird das Herunterladen und Installieren von GUI-Paketen einige Zeit in Anspruch nehmen.
Installation von Xrdp #
Xrdp ist in den Standard-Ubuntu-Repositories enthalten. Um es zu installieren, führen Sie Folgendes aus:
sudo apt install xrdp Sobald die Installation abgeschlossen ist, wird der Xrdp-Dienst automatisch gestartet. Sie können dies überprüfen, indem Sie Folgendes eingeben:
sudo systemctl status xrdpDie Ausgabe sieht in etwa so aus:
● xrdp.service - xrdp daemon
Loaded: loaded (/lib/systemd/system/xrdp.service; enabled; vendor preset: enabled)
Active: active (running) since Fri 2020-05-22 17:36:16 UTC; 4min 41s ago
...
Standardmäßig verwendet Xrdp den /etc/ssl/private/ssl-cert-snakeoil.key Datei, die nur von Mitgliedern der Gruppe „ssl-cert“ gelesen werden kann. Führen Sie den folgenden Befehl aus, um xrdp hinzuzufügen Benutzer zur Gruppe:
sudo adduser xrdp ssl-cert Starten Sie den Xrdp-Dienst neu, damit die Änderungen wirksam werden:
sudo systemctl restart xrdpDas ist es. Xrdp wurde auf Ihrem Ubuntu-Server installiert und Sie können damit beginnen, es zu verwenden.
Xrdp-Konfigurationsnummer
Die Xrdp-Konfigurationsdateien befinden sich im Verzeichnis /etc/xrdp Verzeichnis. Für grundlegende Xrdp-Verbindungen müssen Sie keine Änderungen an den Konfigurationsdateien vornehmen.
Xrdp verwendet die standardmäßige X Window-Desktopumgebung (Gnome oder XFCE).
Die Hauptkonfigurationsdatei heißt xrdp.ini . Diese Datei ist in Abschnitte unterteilt und ermöglicht es Ihnen, globale Konfigurationseinstellungen wie Sicherheit und Listening-Adressen festzulegen und verschiedene xrdp-Anmeldesitzungen zu erstellen.
Immer wenn Sie Änderungen an der Konfigurationsdatei vornehmen, müssen Sie den Xrdp-Dienst neu starten.
Xrdp verwendet startwm.sh Datei, um die X-Sitzung zu starten. Wenn Sie einen anderen X Window-Desktop verwenden möchten, bearbeiten Sie diese Datei.
Konfiguriere Firewall #
Der Xrdp-Daemon lauscht auf Port 3389 auf allen Schnittstellen. Wenn Sie auf Ihrem Ubuntu-Server eine Firewall ausführen, müssen Sie den Xrdp-Port öffnen.
Um den Zugriff auf den Xrdp-Server von einer bestimmten IP-Adresse oder einem IP-Bereich aus zuzulassen, z. B. 192.168.33.0/24 , würden Sie den folgenden Befehl ausführen:
sudo ufw allow from 192.168.33.0/24 to any port 3389Wenn Sie den Zugriff von überall erlauben möchten (wovon aus Sicherheitsgründen dringend abgeraten wird), führen Sie Folgendes aus:
sudo ufw allow 3389
Für erhöhte Sicherheit können Sie erwägen, Xrdp so einzurichten, dass es nur auf localhost lauscht, und einen SSH-Tunnel zu erstellen, der den Datenverkehr von Ihrem lokalen Computer auf Port 3389 sicher weiterleitet zum Server auf demselben Port.
Verbinden mit dem Xrdp-Server #
Nachdem Sie Ihren Xrdp-Server eingerichtet haben, ist es an der Zeit, Ihren Xrdp-Client zu öffnen und eine Verbindung zum Server herzustellen.
Wenn Sie einen Windows-PC haben, können Sie den Standard-RDP-Client verwenden. Geben Sie „remote“ in die Windows-Suchleiste ein und klicken Sie auf „Remotedesktopverbindung“. Dadurch wird der RDP-Client geöffnet. Geben Sie im Feld „Computer“ die IP-Adresse des Remote-Servers ein und klicken Sie auf „Verbinden“.
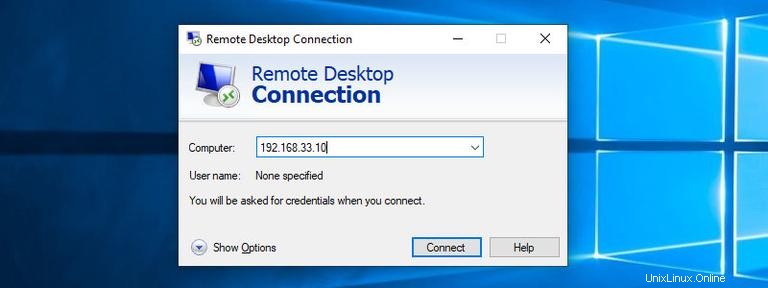
Geben Sie auf dem Anmeldebildschirm Ihren Benutzernamen und Ihr Passwort ein und klicken Sie auf „OK“.
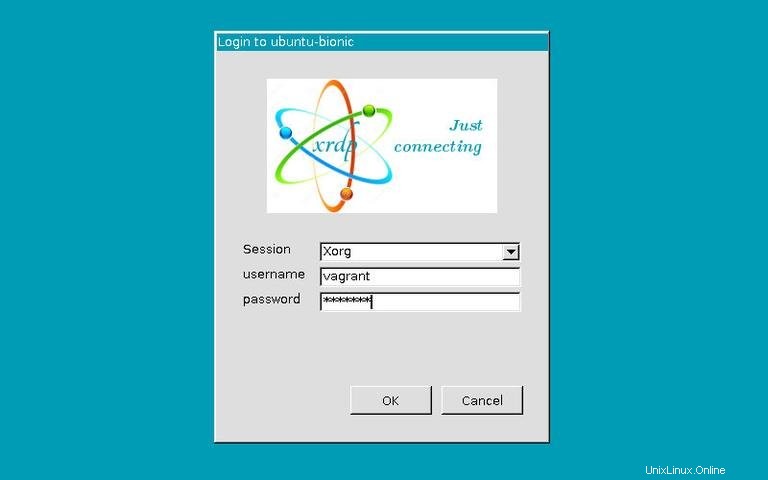
Sobald Sie angemeldet sind, sollten Sie den standardmäßigen Gnome- oder Xfce-Desktop sehen. Es sollte etwa so aussehen:

Sie können jetzt von Ihrem lokalen Computer aus über Tastatur und Maus mit dem Remote-Desktop interagieren.
Wenn Sie macOS ausführen, können Sie die Microsoft Remote Desktop-Anwendung aus dem Mac App Store installieren. Linux-Benutzer können einen RDP-Client wie Remmina oder Vinagre verwenden.